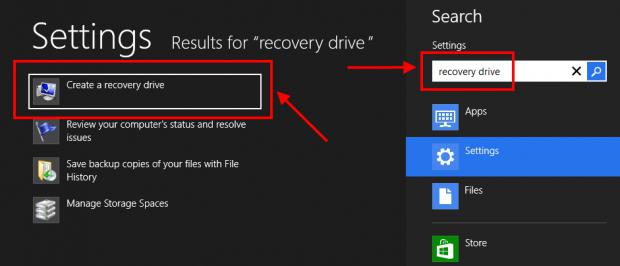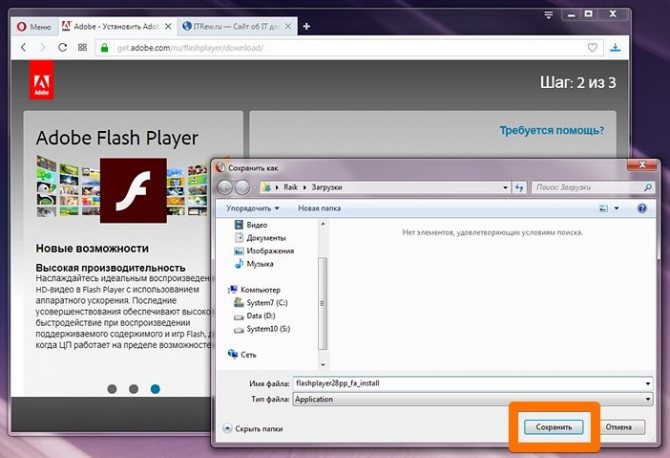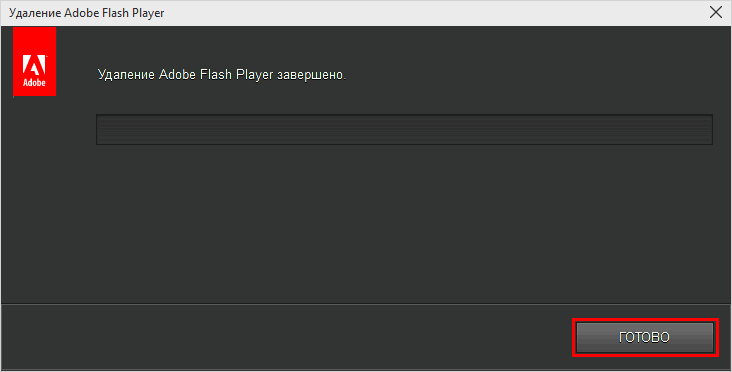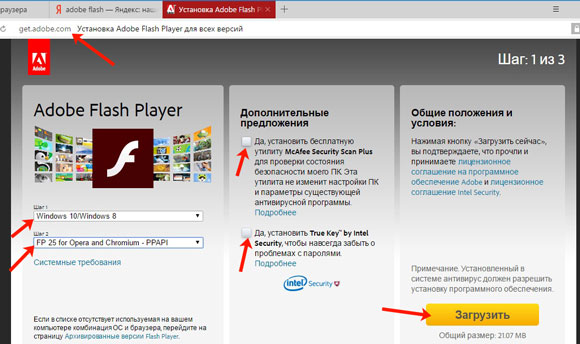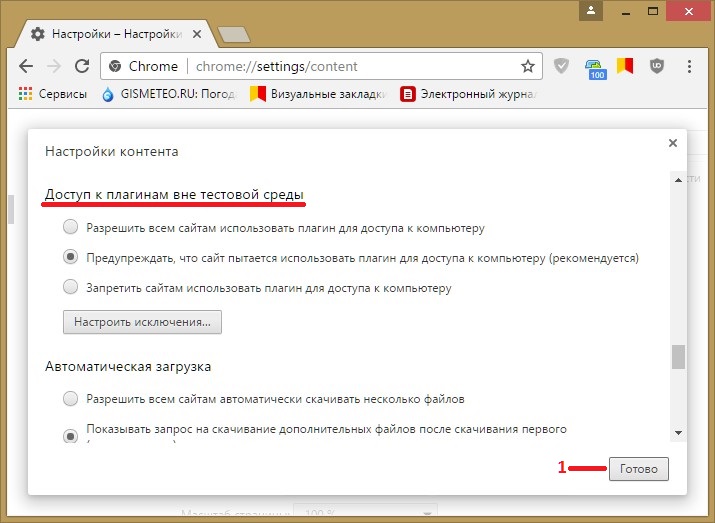Adobe flash player для windows
Содержание:
- Как установить или обновить Флеш Плеер?
- Скачайте Adobe Flash Player на русском языке бесплатно для Windows
- Adobe Flash Player — что это такое?
- Какие браузеры для Android имеют встроенный Flash player
- Категории
- Как управлять историей местоположений в хронологии
- Подробности
- Оптимизация анимаций в Unity3D
- Создание простой кликер-игры с нуля
- 2) «Ручная» установка Adobe Flash Player
- Устранение проблем с Flash Player
- История создания продукта и его аналоги
- Похожие записи
- Плагин не поддерживается
- Где можно безопасно скачать?
- Настройки
- Зачем на ноутбуке нужен флэш-плеер?
- Скачать и установить Flash Player на компьютер
- Что такое флэш-плеер от Adobe: общее понимание
- Особенности технологии
- Включение Flash-плеера на отдельно взятом сайте
- Видео по теме
- Как вырастить лес на Actionscript3/Flash в несколько* строк кода
- Ура, видосики!
Как установить или обновить Флеш Плеер?
Установка и обновление происходят одинаково. Чтобы обновить Флеш Плеер для Яндекс Браузера или в Опере необходимо произвести одни и те же действия.
Сначала нужно скачать Флеш Плеер последней версии на компьютер, затем закройте все запущенные Вами приложения, в первую очередь браузеры, а затем запустите загруженный файл. Все необходимые компоненты будут заменены на более новые.
В некоторых случаях перед обновлением может потребоваться предварительно удалить старую версию плагина, в таком случае воспользуйтесь специальной утилитой для его корректного удаления, ссылка для ее загрузки расположена внизу этой страницы.
Установка Адобе Флеш Плеер
- Шаг 1: прочитайте Лицензионное соглашение, если все в нем Вас устраивает, переходите к Шагу 2, если лицензия противоречит Вашим убеждениям, то перейдите к Шагу 4
- Шаг 2: поставьте «галочку» напротив слов «Мною прочитаны и приняты…»
- Шаг 3: кликните по пункту «УСТАНОВКА» и ожидайте завершения установки
- Шаг 4: нажмите «ВЫХОД» (в случае несогласия с лицензией) и покиньте программу установки
Установка плагина
- Шаг 1: выберите один из методов последующего обновления, советуем выбрать пункт «Уведомлять меня перед установкой обновлений», чтобы контролировать процесс установки обновлений в будущем, если в этом нет необходимости, выберите другой вариант
- Шаг 2: нажмите «ГОТОВО», окно установки закроется.
Завершение установки
Если при установке или обновлении плагина, появилось сообщение «…необходимо запустить программу удаления…»
Сообщение «…необходимо запустить программу удаления…»
выполните следующее:
Скачайте Adobe Flash Player на русском языке бесплатно для Windows
| Версия | Платформа | Язык | Размер | Формат | Загрузка |
|---|---|---|---|---|---|
| * скачайте бесплатно Adobe Flash Player для Windows, файл проверен! | |||||
|
Adobe Flash Player — Firefox |
Windows |
Русский | 20.3MB | .exe |
Скачать |
|
Adobe Flash Player — ppapi — win XP-7 |
Windows | Русский | 20.6MB | .exe |
Скачать |
|
Adobe Flash Player — ppapi — win 8-10 |
Windows | Русский | 20,6MB | .exe |
Скачать |
|
Adobe Flash Player для MAC |
MAC | Русский | 18,6MB | .dmg |
Скачать |
Обзор Adobe Flash Player
Adobe Flash Player (Адоб флэш плеер) – приложение для воспроизведения flash-контента: анимаций, игр, аудио и видео-модулей, интерактивных приложений. Adobe Flash Player – наиболее распространенный проигрыватель в веб-сегменте, что объясняется его доступностью, большим количеством поддерживаемых форматов, постоянными обновлениями, о которых приложение самостоятельно оповещает пользователя. По данным производителя аудитория приложения составляет более 1,3 миллиарда пользователей, работающих с различными операционными системами и веб-браузерами.
За счет постоянных обновлений приложение Adobe Flash Player поддерживает все актуальные графические форматы. Проигрыватель воспроизводит 2D и 3D графику, созданную с использованием всех возможностей OpenGL и DirectX.
• Поддержка полноэкранных игровых приложений с контролем клавиатуры и манипулятора «мышь» в любых операционных системах и браузерах.
• Воспроизведение высокопроизводительного контента, включая элементы с использованием ActionScript и ByteArray.
• Поддержка игр с постоянным скроллингом манипулятора за счет высокоточного определения координат курсора.
• Воспроизведение HD-видео и аудио, обработанное кодеками Н.264, ААС и МР3.
• Поддержка защищенного видео посредством Adobe Access (видео по запросу, трансляции, подписка).
• Возможность отображения видео в формате 1080р, векторной графики, многоядерной обработки данных (до 4 ядер).
Релизы Adobe Flash Player
Начальная версия Adobe Flash Player была запущена в 1996 году. Приложение имело название FutureSplash Animator. Современное наименование программа получила в 2006 году, в версии Adobe Flash Player 9, которая отличалась от предыдущих релизов новым скриптовым движком. Последняя версия — Adobe Flash Player 25, выпущенная 14 марта 2017 года.
При установке Adobe Flash Player необходимо иметь в виду, что выпущенный релиз программы постоянно оптимизируется. Поэтому для качественного воспроизведения флеш-контента необходимо регулярно загружать последнюю обновленную версию.
Скриншоты
Похожие программы
Adobe Flash Player — программа для воспроизведения flash-контента
Xvid Video Codec — библиотека для сжатия видео в стандарте MPEG-4
KMPlayer — мощный проигрыватель файлов звуковых и видеоформатов
Aimp — музыкальный проигрыватель с хорошим эквалайзером
SopCast — просмотр видео и аудиотрансляций в Интернете
iTools
Audacity — звуковой редактор, поддерживающий работу с несколькими дорожками
Reason
Windows Media Player — проигрыватель видео и аудио файлов от Microsoft
VLC Media Player — бесплатный кроссплатформенный медиапроигрыватель
Adobe Audition
VKMusic — поиск и скачивание музыки из ВКонтакте, RuTube и YouTube
Windows Live Movie Maker
K-Lite Codec Pack — набор кодеков для воспроизведения видео и аудиофайлов
Winamp — проигрыватель мультимедиа c поддержкой потокового контента
Realtek HD — пакет драйверов, предназначенный для HD Audio кодеков
Unity Web Player
MorphVOX Pro
Ableton Live Suite
Steinberg Cubase
Sound Forge
Virtual DJ — программа, имитирующая пульт диджея для микширования музыки
Finale
JetAudio — плеер с хорошим эквалайзером
Guitar Pro
Light Alloy — бесплатный медиаплеер
Magix Music Maker — утилита для записи и обработки музыкальных дорожек
Аудио | Видео программы
Графические программы
Microsoft Office
Игры
Интернет программы
Диски и Файлы
Adobe Flash Player — что это такое?
Adobe Flash Player — плеер, который воспроизводит флеш элементы на сайтах. Это все, что можно сказать об этой программе, разве что можно добавить что она идет от Adobe.
Такс, а вот что пишет сам производитель о своей проге:
Ну а теперь давайте подробнее.
Самое главное — что вообще такое флеш? Это мини-программы, которые могут быть встроены в веб-страницу. То есть это именно программы, в них нет кода html. Если быть точнее, то именно программ — я не видел, так как чаще всего флеш используется для:
- Создания игр. Оч много игр, в которые можно поиграть в интернете, я имею ввиду онлайн, не какие-то там танки онлайн, а попроще, там шарики.. головоломки.. то часто они написано именно на флеше.
- Видео-плееры. Да, они тоже часто созданы именно по флеш-технологии. Но вообще флеш — не совсем новая технология. Можно сказать даже старая. Сейчас видео-плееры могут быть созданы и подругой технологии — HTML5. Здесь не нужен флеш, вот например Ютуб — там видео-плеер именно на HTML5, поэтому для чего работы не нужен флеш, и не нужна соответственно прога Adobe Flash Player.
- И еще один тип применения — рекламные баннеры. Красивая реклама, анимационная, где даже можно что-то нажать, либо та, которая реагирует на наведения мышки — тоже часто разработана на флеше.
Возможно я ошибаюсь, но вроде это три основных направления использования флеш-технологии.
То есть, если вы не установили себе флеш-плеер Adobe Flash Player, то у вас все вышеперечисленное работать не будет. Или частично, но скорее всего все таки не будет. Онлайн видео на некоторых сайтах все равно работать будет, так как может использоваться, как я уже писал видео-плеер не на флеше, а на HTML5.
Флеш плеер может немного грузить браузер. Но в онлайн игры многие без него не поиграть.
Какие браузеры для Android имеют встроенный Flash player
Имея новенький смартфон на андроиде, вы автоматически лишаетесь шанса на нормальную установку флэш-плеера и обрекаете себя на проведение шаманских обрядов для получения заветного плагина. Естественно, что пользоваться старым телефоном только потому, что он поддерживает Flash Player, не имеет смысла, а залезать в недра root-прав не все хотят, поэтому остается только один вариант – установить браузер с встроенным флэш-плеером по умолчанию. Метод достаточно простой: взять и скачать браузер, однако он работает не на всех устройствах. Возможно, вам придется немного поиграть в рулетку и скачать множество ненужных браузеров, которые не смогут вам помочь, прежде, чем вы найдете тот самый. На ваше счастье, у вас есть я. И я приоткрою завесу этой тайны и даже помогу вам тот самый браузер установить. Итак, в номинации «лучший браузер на андроид с поддержкой флэш-плеера» побеждает UC Browser. И лучшим он является, потому что единственный стабильно работающий из всех предлагаемых браузеров со встроенным Flash-Player.
Категории
Как управлять историей местоположений в хронологии
- Откройте страницу Хронология.
- Слева вверху выберите период времени, за который вы хотите посмотреть данные.
Как удалить историю местоположений
Изменить или удалить историю местоположений полностью или частично можно в хронологии Google Карт.
Важно! Восстановить удаленные данные будет невозможно. В приложении «Google Карты»
В приложении «Google Карты»
- На iPhone или iPad откройте приложение «Google Карты» .
- Нажмите свое фото профиля или инициалы «Хронология» .
- В правом верхнем углу экрана нажмите на значок «Ещё» Настройки.
- В разделе «Доступ к моим геоданным» выберите Удалить всю историю местоположений.
- Следуйте инструкциям на экране.
Как удалить часть истории местоположений
- На iPhone или iPad откройте приложение «Google Карты» .
- Нажмите свое фото профиля или инициалы «Хронология» .
- В правом верхнем углу экрана нажмите на значок «Ещё» Настройки.
- В разделе «Доступ к моим геоданным» выберите Удалить часть истории местоположений.
- Следуйте инструкциям на экране.
Как удалить историю местоположений за один день
- На iPhone или iPad откройте приложение «Google Карты» .
- Нажмите свое фото профиля или инициалы «Хронология» .
- Нажмите на значок «Показать календарь» .
- Выберите день.
- Нажмите на значок «Ещё» Удалить день.
- Следуйте инструкциям на экране.
Как удалить одну запись из истории местоположений
- На iPhone или iPad откройте приложение «Google Карты» .
- Нажмите свое фото профиля или инициалы «Хронология» .
- Нажмите на значок «Показать календарь» .
- Выберите день, в который была создана запись.
- Нажмите на пункт, который хотите удалить Удалить .
- Следуйте инструкциям на экране.
В веб-браузере
Как удалить историю местоположений за один день
- Откройте хронологию Google Карт в веб-браузере.
- Выберите год, месяц и день.
- Нажмите на значок «Удалить» .
- Следуйте инструкциям на экране.
Как удалить одну запись из истории местоположений
- Откройте хронологию Google Карт в веб-браузере.
- Выберите год, месяц и день.
- Рядом с нужным пунктом нажмите на значок «Ещё» Удалить запись.
- Следуйте инструкциям на экране.
Как настроить автоматическое удаление истории местоположений
Вы можете настроить автоматическое удаление истории местоположений, которая хранится более 3 или 18 месяцев.
- На iPhone или iPad откройте приложение «Google Карты» .
- Нажмите свое фото профиля или инициалы «Хронология» .
- В правом верхнем углу экрана нажмите на значок «Ещё» Настройки.
- В разделе «Доступ к моим геоданным» выберите Автоматически удалять историю местоположений.
- Следуйте инструкциям на экране.
Что произойдет после удаления истории местоположений
Если вы удалите историю местоположений частично или полностью, некоторые функции персонализации в сервисах Google могут начать работать хуже или перестать работать совсем. Это касается, например:
- альбомов в Google Фото, автоматически созданных для мест, где вы побывали;
- рекомендаций с учетом мест, которые вы уже посетили;
- информации в реальном времени о том, когда лучше выехать, чтобы не попасть в пробку по пути домой или на работу.
Важно! Если у вас включены такие функции, как история приложений и веб-поиска, сведения о том, где вы побывали, могут сохраняться в аккаунте Google, когда вы пользуетесь различными сайтами, приложениями и сервисами Google, даже если вы удалили историю местоположений или приостановили ее запись. Например, при включенной истории приложений и веб-поиска данные о местоположении могут записываться вместе с информацией о ваших действиях в Поиске и Картах и добавляться к сведениям о фотографиях (в зависимости от настроек вашей камеры)
Подробности
Существует немало известных причин, почему на ПК и других платформах возникает такая ошибка. Однако выявить корень проблемы не так просто, поэтому здесь предпочтительнее использовать комплексный метод решения. Для удобства восприятия разобьем дальнейшее повествование на несколько логических блоков.
Некорректное содержимое сайта
Порой проблема возникает на рассматриваемом ресурсе, а не в исходном коде плагина. Дабы это проверить, используем следующую методику:
- попробуйте загрузить страницу в другом браузере и проверить корректность отображения Flash-содержащих элементов;
- если проблема наблюдается только в Хроме, то продолжаем изыскания, в случае повсеместной проблемы спихните все на владельцев и ждите улучшения ситуации.
Также полезно будет перейти на официальную страницу Adobe, где помимо справочной информации, можно пройти быстрый тест на корректность работы Флеш Плеера.
Если Хром не отображается лишь некоторые страницы или элементы, то не спешите лезть в настройки браузера и вносить изменения. Неполадка, скорее всего, в самой площадке.
Файлы плагина повреждены или удалены
Прежде всего важно убедиться в наличии плагина в Хроме, для этого понадобится зайти в пользовательские настройки и найти соответствующий пункт в разделе «Настройки контента». Проще всего ввести в адресную строку браузера chrome://settings/content и нажать Enter
Явный признак того, что с системными файлами проблемы – нарушение отображения Флеш-элементов на каждой открываемой странице.
Если таковой пункт отсутствует, то рекомендуем скачать актуальную версию ПО и установить ее на ПК или другую платформу.
Дополнение заблокировано
Для достижения максимальной защищенности персональной информации эксперты часто советуют пользователям отключать Flash Player или активировать его только по запросу.
Это вполне здравая мысль, но система позволяет создавать белый список площадок, которым можно доверять, где плагин активируется свободно.
Для претворения задуманного в жизнь:
- Запускаем браузер и кликаем по главной кнопке в правом углу пользовательского интерфейса.
- Здесь переходим в раздел настроек.
- Пролистываем страницу до достижения пункта «Дополнительные».
- В новом окне находим вкладку «Настройки контента».
- Здесь кликаем на Flash.
- Активируем единственный пункт.
Если ползунок напротив «Всегда спрашивать» активен, то при каждом посещении незнакомой страницы система будет спрашивать нужно ли запускать Флеш Плеер в Хроме.
Неактуальная версия
Для обновления браузера достаточно:
- Вызвать основное меню программы.
- Перевести курсор на раздел «Справка».
- Здесь выбрать опцию «О браузере…».
- Система автоматически проверит наличие новых паков и предложит сделать апгрейд.
Оптимизация анимаций в Unity3D
Из песочницы
Использование покадровых анимаций в Unity3D
Наверняка вы заметили, что создав новую анимацию в Unity 5 сразу размещается ссылка на спрайт компонента SpriteRenderer. Unity так и зовёт выделить заготовленные кадры и перетащить их в окно Animation.
Пара движений мышкой и новая анимация украшает вашу игру. Но на 1 секунду ролика нужно 12 — 30 кадров. А если персонаж выполняет десяток различных движений: бегает, читает, сажает, поливает, играет, загорает, и т. д. то продолжительность всех анимаций переваливает за минуту, а кадров за тысячу. А персонаж не единственный анимированный объект на уровне. Вот мы и получили что не особо сложная сцена грузится дольше минуты, а Unity начинает слетать из-за перерасхода оперативной памяти. Да, конечно можно используя встроенный в Unity SpritePacker упаковать спрайты в атласы, но это даёт лишь незначительный результат и улучшение производительности на 10 — 20%.
Создание простой кликер-игры с нуля
Из песочницы
В последние несколько лет набирают большую популярность игры такого жанра, как «кликеры». Мне самому очень интересно играть в них, но не менее интересно создавать игру — кликер самому. Благодаря такому движку как Unity, создать свой шедевр не составит труда даже простому новичку. Давайте перейдем к делу.
Что нужно сделать?
- Подумать, почему и на что мы должны кликать?
- Что должно произойти, когда мы кликнем?
- Что должно произойти, если не кликнем?
Как ответил я на эти вопросы:
- Мы должны кликать в любое место на экране.
- При клике должен смениться объект.
- При игнорировании — проигрыш.
О чем будет игра?
Игроку нужно вовремя выбрать либо меч, либо щит, в зависимости от того, что будет падать сверху. То есть, падает меч — выбираем меч, падает щит — выбираем щит. При неправильном выборе игрок просто проиграет. На словах всё довольно просто, а в реализации еще проще.
2) «Ручная» установка Adobe Flash Player
Часто бывает, что автоматически подобранная версия работает из рук вон плохо, часто зависает, или вообще отказывается открывать какие-то ни было бы файлы. Если наблюдаются похожие симптомы, то нужно попробовать удалить текущую версию флеш-проигрывателя и попробовать выбрать версию в ручном варианте.
Рис. 6. Загрузка Adobe Flash Player для другого компьютера
Далее должно появиться меню, в котором будет указаны несколько версий операционных систем и браузер. Выбираете те, которыми вы пользуетесь. Система сама предложит вам версию, и вы сможете перейти к скачиванию.
Рис. 7. выбор ОС и браузера
Если после установки Flash Player у вас он снова откажется работать (например, видео на Youtube будет зависать, тормозить), то можно попробовать установить более старую версию. Не всегда самая последняя 11 версия флеш плеера является самой-самой.
Рис. 8. Установка другой версии Adobe Flash Player
Чуть ниже (см. рис. 8), под выбором ОС можно заметить еще одну ссылку, по ней и перейдем. Должно открыться новое окно, в котором можно увидеть десятки различных версий проигрывателя. Вам останется только экспериментально выбрать рабочую. Лично сам сидел долго на 10-й версии проигрывателя, несмотря на то, что давно уже вышла 11, просто на тот момент, 11-й проста зависала на моем компьютере.
Рис. 9. версии и релизы плеера
PS
На этом у меня сегодня все. Удачной установки и настройки флеш плеера…
Устранение проблем с Flash Player
При работе с Флеш Плеером пользователи могут столкнуться с различными ошибками:
- заблокирован устаревший плагин Adobe Flash;
- не удалось загрузить плагин;
- на этой странице заблокированы следующие плагины;
- плагин не поддерживается;
- плагин (Shockwave Flash) не отвечает;
- ошибка «Произошел сбой следующего плагина»;
- настройки Флеш не видны или их не получается изменить.
Сначала нужно проверить, разрешён ли веб-странице, выдающей ошибку, доступ к плагину. Если да, то, возможно, проблема заключается в устаревшей версии Adobe Flash Player. Чтобы обновить инструмент:
- Открываем Chrome.
- В адресной строке вводим и нажимаем клавишу Enter.
- В списке компонентов находим Adobe Flash Player и нажимаем на кнопку «Проверить обновления». Если новая версия плагина доступна, она будет скачана в автоматическом режиме.
Полезно: Что делать, если Флеш Плеер не обновляется
Также пользователь может попробовать переустановить Адоб Флеш Плеер следующим образом:
Если предложенные выше варианты не помогли, можно обновить сам браузер:
- Открываем раздел «Настройки» браузера.
- В меню слева выбираем «О браузере Chrome».
- Нажимаем на кнопку «Обновить Google Chrome». Если её нет, значит, на компьютере установлена последняя версия браузера.
- При успешном обновлении браузера перезапускаем программу.
Подробнее: Как обновить браузер Google Chrome до последней версии
История создания продукта и его аналоги
Изначально идея и реализация данной разработки принадлежала корпорации Sun Microsystems, которая первой попыталась создать программный проигрыватель для анимационных роликов и игр как раз в формате flash (сегодня он представлен в виде файлов с расширением SWF). Несколько позже появился аналогичный программный продукт, выпущенный компанией Macromedia. Но в конечном счете все эти разработки были выкуплены IT-гигантом Adobe Systems, а сам плеер претерпел достаточно серьезные качественные изменения.
Не осталась в стороне и корпорация Apple, создавшая независимое программное обеспечение, аналогичное описываемой разработке, в виде собственного универсального плеера QuickTime.
Этот проигрыватель главным образом отличается тем, что представлен и в виде отдельного плеера, поддерживающего воспроизведение множества универсальных и специфичных форматов мультимедиа, и в виде дополнительных модулей, интегрируемых не только непосредственно в интернет-браузеры «яблочных» операционных систем, но и в ОС Windows, если в их среду производится установка программного обеспечения от Apple, для корректного функционирования которого QuickTime Player требуется в обязательном порядке (самый яркий пример – использование виртуальной звукозаписывающей студии Pro Tools).
Похожие записи
Плагин не поддерживается
Ситуации, когда не удаётся запуск Flash-проигрывателя, связаны исключительно с несоответствием программного обеспечения. В таких случаях необходимо провести анализ соответствия версий ОС, веб-браузера и флэш-плагина, а при необходимости провести обновления или переустановку.
Почему необходимо устанавливать и использовать флэш-проигрыватель как дополнение к программному обеспечению? Отвечая на этот вопрос, можно отметить, что на большинстве интернет-сайтов для такого плагина пока не существует достойной альтернативы в обеспечении качественного воспроизведения медийной информации. Он прост в установке и настройке, обеспечен поддержкой русского языка и совместим с наиболее популярными интернет-навигаторами. Компания Adobe предоставляет пользователям различные версии плеера, которые адаптированы под разные операционные системы и способны функционировать на десктопных и мобильных компьютерных устройствах.
Originally posted 2018-05-26 19:20:05.
Где можно безопасно скачать?
Нужно скачивать только с офф сайта, а именно отсюда:
Там же можно выбрать и версию операционки, а также браузер для которого нужен флеш — например Хром, Мозилла. Офф сайт выглядит так:
Как сказано на офф сайте — флеш-плеер установлен более чем на 1.3 миллиардов компов, является стандартом предоставления ресурсоемкого мультимедийного содержимого. Видите, даже у них написано — ресурсоемкого! То есть браузер может грузить этот флеш, и кстати HTML5 в этом плане куда легче. Но пока что HTML5 не везде есть к сожалению.. ((
И еще, флеш плеер может быть только от Adobe, от других компаний не бывает, ну по крайней мене я не встречал..
Совсем забыл — когда будете качать, то осторожно, там могут быть галочки по установке дополнительного софта, который вам возможно даром не нужен:
Настройки
Технология предоставляет базовый набор параметров, которые пользователь может изменить. Дело в том, что программа, использующая Flash при неправильно настройке компонента, может получить свободный доступ к микрофону и веб-камере человека. Разработчики предусмотрели 2 варианта настроек: локальные и глобальные.
Если продукт был установлен не с официального сайта, стоит проверить настройки перед началом эксплуатации. Они могли быть изменены с целью слежки за компьютером.
Локальные
Локальная версия настроек предназначена не для всех интерактивных элементов, а для конкретного модуля на сайте. Чтобы в неё зайти, нужно нажать правой кнопкой мыши, по окну, которое использует Flash и в контекстном меню выбрать пункт «Параметры». Откроется меню настроек, не затрагивающее глобальные параметры.
Зачем на ноутбуке нужен флэш-плеер?
Времяпровождение в браузерных играх приводит вас в неописуемый восторг? Просмотр фильмов в кровати с ноутбуком помогает вам расслабиться после тяжелого рабочего дня? А представьте, что все это может внезапно исчезнуть. Да, достаточно лишь нарушить работу одного единственного плагина: Adobe Flash Player
Поэтому важно следить не только за обновлениями своих любимых игр на ноутбуке, но и за обновлениями флэш-плеера. Ведь и игры, и фильмы онлайн вы имеете благодаря технологии Flash. Если вдруг произошло так, что вы потеряли доступ к одному из этих элементов, проверьте свой флэш плеер, скорее всего дело в нем
Если вам лень разбираться с обновлениями, вы всегда можете скачать заново и переустановить флэш-плеер. Скачать Adobe Flash Player самой актуальной версии на ноутбук можно по ссылкам внизу страницы.
Скачать и установить Flash Player на компьютер
Скачать флэш-плеер на компьютер можно через любой браузер. После его установки он так же будет работать во всех браузерах, хотя в каждом есть свои нюансы, которые могут блокировать его работу. Но обо всем по порядку.
Установка плагина Adobe Flash Player только звучит страшно, на самом же деле она не потребует от вас каких-либо познаний в области IT-технологий и с этой проблемой справится любой пользователь даже с самым низким уровнем знания компьютера. Думаю, со скачиванием у вас проблем точно не возникнет. Или возникнет?
- Нажимаете на кнопочку скачать, дожидаетесь окончания загрузки и кликаете по скачанному файлу. Откроется окно установки.
- До начала установки нужно закрыть все браузеры.
- Когда установке ничего больше не мешает, нажмите кнопку «Установить» и следуйте всем инструкциям, изложенным в этом окне.
- Если вы сделали все правильно, а по-другому и быть не могло, запустится процесс установки. Дождитесь его окончания, нажмите кнопку «Готово» и закройте окно.
- Далее открывайте любой браузер, будь то Google Chrome или даже Internet Explorer, и перейдите какой-нибудь сайт с имеющимся на нем flash-контентом. Попробуйте запустить, например, видео, если оно загружается нормально, значит флэш плеер включен.
Если же после всего этого флэш-плеер так и не заработал, возможно ваш браузер сознательно отключил его. В большинстве браузеров эту проблему можно решить одинаково путем обновления самого браузера или флэш-плеера. Либо же более кардинальными решениями такими, как переустановка флэш-плеера или даже браузера. Но бывают и отдельные нюансы. Например, браузер Google Chrome имеет встроенный Flash Player, но, так как технология постепенно устаревает и заменяется на HTML, в хроме флэш-плеер по умолчанию отключен. Однако, разработчики Google Chrome не учли того фактора, что HTML-плеер гораздо более требователен к железу, чем Flash. И что у пользователей со слабыми компьютерами нет выбора, чем пользоваться. Им нужен Flash. Если вы пользуетесь браузером от Google, не стоит сразу идти искать новый, чтобы смотреть в нем видео. Включить флэш-плеер можно и здесь. Заходите в Меню – Настройки и в строке поиска введите flash. Найдя нужный раздел, вы можете добавлять сюда сайты, на которых нужно включать флэш-плеер автоматически, или же поставить галочку на «Спрашивать всегда», и каждый раз, когда вы зайдете на сайт с flash-контентом, браузер будет спрашивать у вас разрешение на включение флэш-плеера.
Что такое флэш-плеер от Adobe: общее понимание
Если разбираться с тем, что на самом деле представляет собой данный плагин (а это именно плагин, или расширение/дополнение), сразу следует отметить, что плеером как таковым в обычном понимании он не является, поскольку не имеет собственного интерфейса, а состоит только из программных модулей, которые принимают участие в процессе воспроизведения контента мультимедиа, который может присутствовать на интернет-страницах.
Грубо говоря, флэш-плеер – это набор программных директив, встраиваемых в интернет-браузеры, которые активируют среду для воспроизведения аудио, видео или анимации непосредственно в веб-обозревателе. Но это только сейчас плеер стал выпускаться именно в виде специального расширения, так было не всегда.
Особенности технологии
Несмотря на повсеместное распространения флеш-проигрывателя, многие пользователи и специалисты нелестно о нем отзываются. Это связано со спорными качествами, которые делают Flash Player не лучшей платформой для мультимедийного контента:
- Во-первых, Flash-материалы сильно нагружают компьютер. Особенно это проявляется при воспроизведении одновременно нескольких элементов. В основном, с такой ситуацией пользователи сталкиваются при просмотре с «тяжелыми» сайтами.
- Во-вторых, Adobe Flash Player известен частыми ошибками при воспроизведении. После них нужно перезагружать плагин. С технической стороны данная поломка является не критичной, но пользователям не нравится каждый раз перезапускать расширение.
- В-третьих, высокая уязвимость. Это является основной причиной, по которой разработчики стараются уходить от использования Flash Player.
Включение Flash-плеера на отдельно взятом сайте
Нередко требуется включить флеш-плеер на отдельно взятой интернет-странице. Для этого необязательно заходить в настройки браузера: достаточно поработать со страницей сайта.
Запустите Chrome и откройте нужный сайт через адресную строку.
Обратите внимание на адресную строку сайта. Найдите в левой ее части иконку в виде запертого замка и кликните по ней.
В открывшемся окне «Безопасное подключение» найдите строку Flash.
В выпадающем меню, напротив Flash, выберите «Разрешить» вместо «Блокировать».
Обновите страницу сайта через адресную строку или сочетанием клавиш Ctrl + R.
Флеш-контент активируется на текущем сайте
Альтернативно, можно сделать те же действия через Настройки сайта, зайдя в общие настройки браузера.
Примечание. Учитывая вирусные атаки, маскирующие себя под Adobe Flash Player (примером – вирус Bad Rabbit — «Плохой кролик»), рекомендуется включать плеер только на сайтах, вызывающих доверие.
Определить надежность интернет-ресурса можно так
Обратите внимание на уже упоминавшуюся иконку в виде замка: если она окрашена зеленым цветом, сайт относительно надежен, поскольку на нем используется безопасное подключение и сертификат действителен. В противном случае, доверять ресурсу нельзя и флеш-контент активировать крайне нежелательно
Видео по теме
Как вырастить лес на Actionscript3/Flash в несколько* строк кода
Вот в этом я похвастался, что в своё время написал программу, создающую рендер «пристойно выглядящего» леса в двести строк кода. К сожалению, реальность оказалась немного большей по размеру — раскопанные исходники содержат примерно 2100 строк кода, из которых где-то 700 — комментарии, мысли вслух, старый отброшенный код и попытки документации методов. Размер исполняемого файла SWF, впрочем, оказался 13112 байт.
Началось всё с того, что на форуме Kongregate.com, где я в то время активно тусил, один из участников предложил посостязаться в процедурной генерации чего-либо, первой темой стал «Лес».
Ура, видосики!
Теперь, когда в вашей операционной системе Windows имеется такая программа как Adobe Flash Player, можно полноценно пользоваться любыми интернет-ресурсами. Однако, думаю стоит упомянуть тот факт, что использование Flash технологий стремительно отходит на второй план, поэтому большинство сайтов уже давно отказались от использования этого стандарта создания и воспроизведения контента. Но для нас — пользователей, это практически не имеет никакого значения, так как наличие программы в системе не создает для нее чрезмерной нагрузки, да и используется она лишь по мере необходимости. Поэтому просто наслаждаемся полноценно работающим браузером и пишем комментарии под этой статьей!