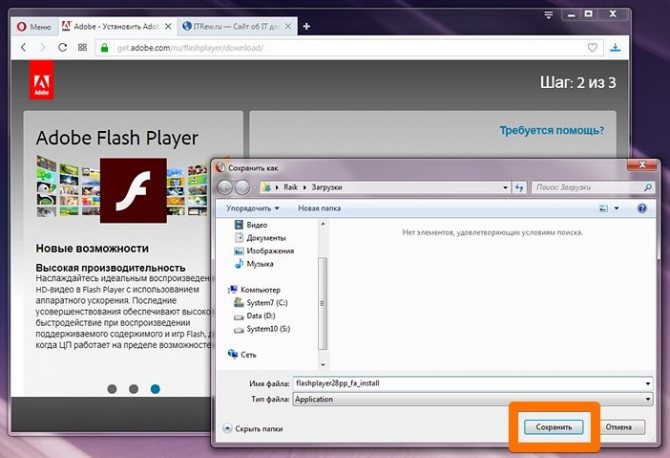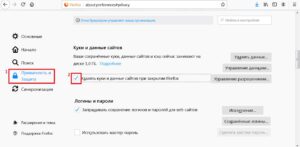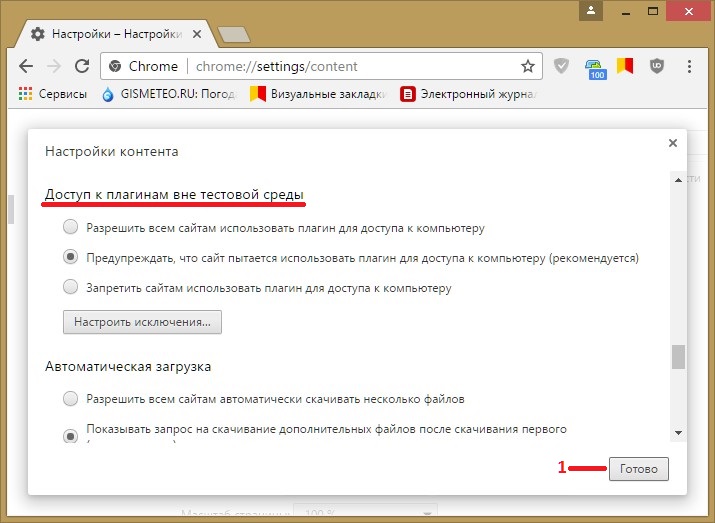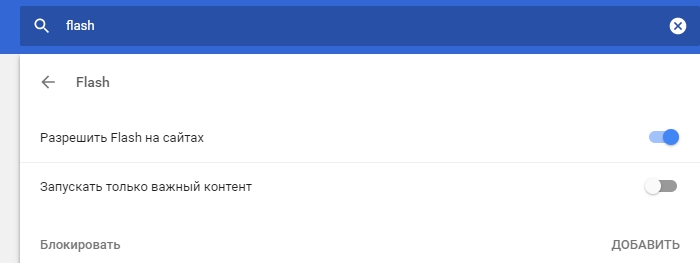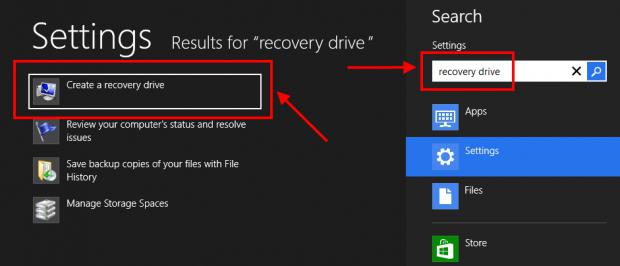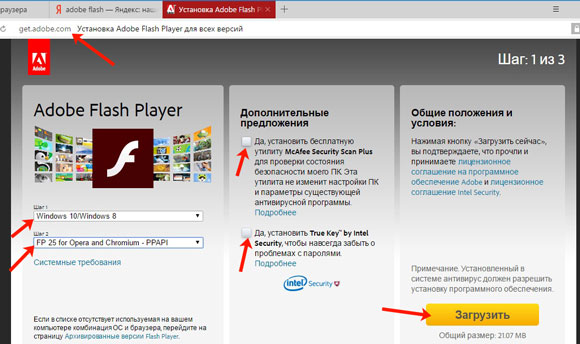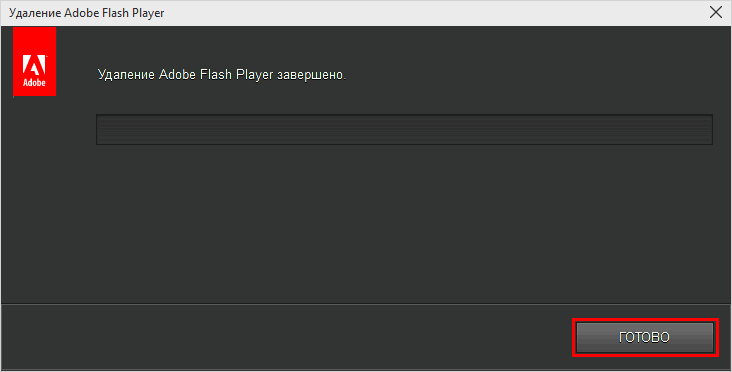Как разблокировать adobe flash player в браузерах: chrome, firefox, opera, edge, yandex
Содержание:
- Сброс настроек плагина
- Не удалось загрузить плагин в Яндекс Браузере
- Подробности
- Настраиваем Flash Player в Яндекс.Браузере
- Puffin Web Browser
- Автоматическое обновление
- Пошаговая инструкция настройки Флеш плеера в Яндекс браузере
- ВКЛЮЧЕНИЕ FLASH PLAYER В БРАУЗЕРЕ ЯНДЕКС.БРАУЗЕР
- Не работает Флеш Плеер в Opera: пути решения
- Shockwave Flash
- Оптимизация работы флеш-плеера
- Включение плагина без установки
- Что делать, если не получается включить Flash Player
Сброс настроек плагина
Проблемы могли появиться и из-за сбоя настроек, которые были сохранены на компьютере для установленных веб-обозревателей. Следовательно, можно попробовать удалить все данные плагина. Для этого открываем окно «Менеджер настроек Flash Player», о котором мы говорили в разделе «Обновление плагина Flash Player».
В отобразившемся окне переходим в раздел «Дополнительно» и нажимаем на кнопку «Удалить все…».
Удаляем настройки плагина
Указанным способом вы сможете легко очистить настройки локального хранилища, сохраненные параметры и другие данные, используемые содержимым в Flash Player из всех браузеров.
Не удалось загрузить плагин в Яндекс Браузере
Когда в Яндекс браузере появляется сообщение о том, что не удалось загрузить плагин, чаще всего, хоть и не всегда, речь идет о плагине Adobe Flash Player. Если вы столкнулись с такой ошибкой попробуйте следующие действия.
- Зайдите на страницу browser://plugins и проверьте, что все плагины включены, попробуйте установить отметку «Запускать всегда» для Adobe Flash Player.
- Если в списке плагинов отсутствует Flash Player, загрузите его с сайта https://get.adobe.com/ru/flashplayer/otherversions/ (выберите версию плагина для Chromium и Opera, PPAPI — именно она нужна для Яндекс браузера) и установите её, затем перезагрузите браузер.
- Если это не помогло, на странице плагинов в браузере попробуйте нажать кнопку «Подробнее» вверху справа и, если в списке плагинов отображается более одного экземпляра Adobe Flash Player, отключить один из них, перезапустить браузер. При повторении ошибки — отключить второй (а первый включить) и снова перезагрузить браузер.
Если указанные три метода исправить ошибку «Не удалось загрузить плагин» не увенчались успехом, можно попробовать:
- Отключить все расширения в браузере (временно, чтобы проверить не в них ли дело) в Настройки — Дополнения, они могут влиять на работу плагинов.
- В параметрах браузера включить «Показать дополнительные настройки» и в разделе «Личные данные» нажать кнопку «Очистить историю загрузки», а затем очистить все параметры, установленные по умолчанию, особенно «Файлы cookie и другие данные сайтов и модулей» и «Данные приложений».
Может быть полезным и интересным:
- Новый Браузер Brave, который платит пользователю
- Wi-Fi без доступа к Интернету, соединение ограничено
- Если не заходит на 192.168.0.1 или 192.168.1.1
Подробности
Существует немало известных причин, почему на ПК и других платформах возникает такая ошибка. Однако выявить корень проблемы не так просто, поэтому здесь предпочтительнее использовать комплексный метод решения. Для удобства восприятия разобьем дальнейшее повествование на несколько логических блоков.
Некорректное содержимое сайта
Порой проблема возникает на рассматриваемом ресурсе, а не в исходном коде плагина. Дабы это проверить, используем следующую методику:
- попробуйте загрузить страницу в другом браузере и проверить корректность отображения Flash-содержащих элементов;
- если проблема наблюдается только в Хроме, то продолжаем изыскания, в случае повсеместной проблемы спихните все на владельцев и ждите улучшения ситуации.
Также полезно будет перейти на официальную страницу Adobe, где помимо справочной информации, можно пройти быстрый тест на корректность работы Флеш Плеера.
Если Хром не отображается лишь некоторые страницы или элементы, то не спешите лезть в настройки браузера и вносить изменения. Неполадка, скорее всего, в самой площадке.
Файлы плагина повреждены или удалены
Прежде всего важно убедиться в наличии плагина в Хроме, для этого понадобится зайти в пользовательские настройки и найти соответствующий пункт в разделе «Настройки контента». Проще всего ввести в адресную строку браузера chrome://settings/content и нажать Enter
Явный признак того, что с системными файлами проблемы – нарушение отображения Флеш-элементов на каждой открываемой странице.
Если таковой пункт отсутствует, то рекомендуем скачать актуальную версию ПО и установить ее на ПК или другую платформу.
Дополнение заблокировано
Для достижения максимальной защищенности персональной информации эксперты часто советуют пользователям отключать Flash Player или активировать его только по запросу.
Это вполне здравая мысль, но система позволяет создавать белый список площадок, которым можно доверять, где плагин активируется свободно.
Для претворения задуманного в жизнь:
- Запускаем браузер и кликаем по главной кнопке в правом углу пользовательского интерфейса.
- Здесь переходим в раздел настроек.
- Пролистываем страницу до достижения пункта «Дополнительные».
- В новом окне находим вкладку «Настройки контента».
- Здесь кликаем на Flash.
- Активируем единственный пункт.
Если ползунок напротив «Всегда спрашивать» активен, то при каждом посещении незнакомой страницы система будет спрашивать нужно ли запускать Флеш Плеер в Хроме.
Неактуальная версия
Для обновления браузера достаточно:
- Вызвать основное меню программы.
- Перевести курсор на раздел «Справка».
- Здесь выбрать опцию «О браузере…».
- Система автоматически проверит наличие новых паков и предложит сделать апгрейд.
Настраиваем Flash Player в Яндекс.Браузере
Плагин Флеш Плеер уже встроен в веб-обозреватель от Яндекса, а значит, у вас нет необходимости в его отдельной загрузке – вы сразу можете перейти к его настройке.
- Для начала нам потребуется пройти в раздел настроек Яндекс. Браузера, в котором и осуществляется настройка Флеш Плеера. Для этого кликните в правом верхнем углу по кнопке меню веб-обозревателя и пройдите к разделу «Настройки».
В открывшемся окне вам потребуется спуститься к самому концу страницы и щелкнуть по кнопке «Показать дополнительные настройки».
В показавшихся дополнительных пунктах отыщите блок «Личные данные», где вам следует кликнуть по кнопке «Настройки содержимого».
На экране появится новое окно, в котором следует найти блок «Flash». Именно здесь и производится настройка плагина Flash Player. В данном блок вам доступны три пункта:
- Разрешить запуск Flash на всех сайтах. Данный пункт означает, что на всех сайтах, на которых имеется Flash-контент, будет произведен автоматический запуск данного содержимого. Сегодня разработчики веб-обозревателей не рекомендуют отмечать данный пункт, поскольку это делает программу уязвимой.
- Находить и запускать только важный Flash-контент. Этот пункт по умолчанию установлен в Яндекс.Браузере. Это означает, что веб-обозреватель сам принимает решение о запуске плеера и отображении контента на сайте. Чревато это тем, что контент, который вы хотите видеть, браузер может не отображать.
- Блокировать Flash на всех сайтах. Полный запрет на работу плагина Flash Player, Данный шаг значительно обезопасит ваш браузер, но и придется пожертвовать тем, что некоторый аудио- или видеоконтент в интернете не будет отображаться.
Какой бы вы пункт ни выбрали, вам доступна возможность составления личного списка исключений, где сможете самостоятельно установить действие работы Flash Player для определенного сайта.
Например, в целях безопасности вы хотите отключить работу Flash Player, но, например, предпочитаете слушать музыку в социальной сети ВКонтакте, для воспроизведения которой и требуется небезызвестный проигрыватель. В этом случае вам потребуется кликнуть по кнопке «Управление исключениями».
На экране отобразится уже готовый список исключений, составленный разработчиками Яндекс.Браузера. Чтобы внести свой собственный сайт и назначить для него действие, выделите любой имеющийся веб-ресурс одним кликом мыши, а затем пропишите URL-адрес интересующего вас сайта (в нашем примере это vk.com)
Указав сайт, вам остается лишь назначить для него действие – для этого справа щелкните по кнопке, чтобы отобразить всплывающий список. Вам точно так же доступны три действия: разрешить, находить контент и блокировать. В нашем примере мы отмечаем параметр «Разрешить», после сохраняем изменения нажатием по кнопке «Готово» и закрываем окно.
На сегодняшний день это все варианты настройки плагина Flash Player в браузере от Яндекс. Не исключено, что вскоре и эта возможность пропадет, поскольку все разработчики популярных веб-обозревателей уже давно планируют отказаться от поддержки данной технологии в пользу укрепления безопасности браузера.
Опишите, что у вас не получилось.
Наши специалисты постараются ответить максимально быстро.
Puffin Web Browser
Именно этот веб-обозреватель первым получил поддержку Flash. Причем нет никакой разницы, установлен ли подобный плеер в системе. Браузер сам обрабатывает необходимые данные и демонстрирует нужный контент.
Строго говоря, обрабатывает данные не само приложение, а удаленный сервер. Такая технология носит название облачной обработки данных. С одной стороны, это очень удобно, так как веб-обозреватель получился очень легким и быстрым.
Но с другой стороны, вы не знаете, передает ли потом браузер эти данные куда-нибудь еще. Получается, что это не совсем нормально с точки зрения безопасности. И кстати, в последнее время пользователи начали замечать, что Puffin собирает все больше данных. Зачем ему это?
Зато поддержка Flash имеется. Найти веб-обозреватель можно без проблем в официальном магазине Google Play. установка очень простая и быстрая. Но стоит хорошенько подумать перед тем, как инсталлировать на смартфон такой продукт. Мало ли что?
Автоматическое обновление
Чтобы не обновлять программу каждый раз вручную, можно настроить автоматическую установку дополнений. Как это сделать:
Открыть «Панель управления». Выбрать в меню пункт «Flash Player».
В открывшемся окне перейти во вкладку «Обновления». Нажать на кнопку «Изменить настройки обновления».
Установить отметку в поле «Разрешить Adobe устанавливать обновления». Если вы хотите получать оповещения перед загрузкой новых версий, выберите вариант «Уведомлять меня перед установкой обновлений».
Рекомендуется запомнить номер текущей модификации Flash Player — он отображается ниже настроек в строке «Версия подкл. модуля PPAPI». Это нужно, чтобы вы позднее могли проверить, установилось ли автоматическое обновление.
Закрыть окно параметров и перезагрузить компьютер, чтобы изменения вступили в силу.
Через некоторое время после входа в систему должна произойти установка обновления Флеш Плеер для Яндекс.Браузера в фоновом режиме. Вернитесь в менеджер настроек Flash Player и проверьте, изменился ли номер версии подключенного модуля PPAPI.
Если автоматическое обновление по какой-либо причине не работает, выполните ручную установку способом, описанным ранее.
Пошаговая инструкция настройки Флеш плеера в Яндекс браузере
Плеер для каждого браузера настраивается по-разному. Включение занимает всего минуту-две, однако многие люди теряют массу времени, не зная, как это сделать. Перед тем как приступить к пошаговой настройке плеера, вам необходимо знать, что этот модуль встроен в движок браузера по умолчанию, и устанавливается автоматически с первым апдейтом Яндекса. Но если вы не можете просмотреть видео на сайте, большая вероятность, что приложение Adobe Flash Player отключено. Чтобы его настроить следуйте указаниям, представленным ниже:
- Откройте Яндекс, в адресной строке пропишите строчку без кавычек «browser://plugins» (подключаемые модули).
- Перед вами откроется страница со списком всех загруженных и установленных дополнительных модулей к браузеру. На этой же страничке справа есть кнопка «Подробнее», при нажатии на которую, будет отображаться полная информация по всем установленным приложениям.
- Внимательно просмотрите список, найдите строчку с названием Adobe Flash Player.
- Обнаружив необходимое приложение, первым делом посмотрите какое количество модулей загружено. Если один, нажмите клавишу «подключить» и перегрузите browser.
- Если у вас установлено два плеера (старая и новая версия) и оба включены, видео может не работать, поэтому следует отключить устаревшую версию, а новую оставить работающей и перезагрузить browser.
ВКЛЮЧЕНИЕ FLASH PLAYER В БРАУЗЕРЕ ЯНДЕКС.БРАУЗЕР
Для активации отображения Flash-контента в Яндекс.Браузере выполните следующие действия:
Откройте страницу настроек Яндекс.Браузера: раскройте главное меню браузера в правом верхнем углу, в нем выберите пункт «Настройки».
В левой части окна настроек отройте вкладку «Сайты», затем немного пролистайте страницу вниз, найдите и перейдите в раздел «Расширенные настройки сайтов».
Вновь пролистайте страницу вниз, найдите блок «Flash». Если неполадки при воспроизведении Flash-контента связаны с тем, что данный плагин отключен, галочка в блоке «Flash» будет установлена напротив пункта «Запрещен»
Переведите ее в положение «Разрешен только для важного содержимого»
После последнего шага Flash Player будет включен.
Остались вопросы, предложения или замечания? Свяжитесь с нами и задайте вопрос.
Не работает Флеш Плеер в Opera: пути решения
Обнови браузер
Если у вас в использовании находится браузер Opera прошлой версии, то это может послужить причиной почему Flash Player не запускается. Потому, первым делом необходимо убедиться, что вы имеете последнюю версию Оперы.
Открываем «Меню» — «О программе». Автоматически закачается финальная версия программы.
Какую версию плеера скачать
Отключить «Турбо» режим
Режим работы web-обозревателя, специально созданный, чтобы увеличивать скорость загрузки страниц, благодаря тому, что осуществляется сжимается содержимое web-страниц, в Опере называется Турбо.
Режим «Турбо» может отрицательно влиять на функционирование Flash Player, в связи чем, если вам нужно будет, чтобы флеш-контент опять отобразился, то вам понадобится выключить данный режим.
Для того нажмите меню браузера Opera и в выпадающем списке кликните «Opera Turbo». Если рядом с этим пунктом меню стоит галочка, тогда кликнете по нему для деактивации этого режима.
Отключить аппаратное ускорения
Специальная функция, снижающая чрезмерную нагрузку Flash Player на браузер называется аппаратное ускорение. Иногда как раз-таки эта функция затрудняет работу Flash Player, следовательно, ее работу стоит отменить.
Для того сначала откройте страницу с тестовым скриптом, затем нажмите правой клавишей мыши по содержимому и далее в появившемся меню нужно выбрать «Параметры».
В появившемся окне произведите отмену функции «Включить аппаратное ускорение», поставив галочку рядом с этой строкой, и потом уже нажмите «Закрыть». Флеш Плеер в Опере можно запустить на странице Проверить Flash Player
Как включить Плеер
Сейчас вам нужно узнать, находится ли в рабочем состоянии плагин Flash Player в браузере или нет, для этой цели делаем следующее:
- Открываем меню браузера
- Выбираем «Настройки»
- В настройках пункт «Сайты»
- Находим раздел «Flash»
- Делаем выбор на «Разрешить сайтам запускать Flash»
Теперь плагин всегда активен. Раньше нужно было включить Shockwave Flash по адресу opera:plugins, но в новых версиях браузера ее нет.
Очистить кэш
Когда вы просматриваете флеш-контент, заполняется кэш плеера на компьютере — он в процессе пользования может привести к ухудшению работы этого плагина. Путь решения таков – очистить кэш.
Для этого в поисковой строке Windows напишите нижеследующий запрос (Win + R):
В открывшейся папке вы обнаружите папку «Flash Player». Все содержащееся в ней нужно будет удалить полностью.
Далее запускаем запрос:
Открыв появившийся результат, вы снова найдете папку с название «Flash Player», там нужно удалить все содержимое. После того, как будут выполнены вышеописанные действия перезагрузите компьютер.
Очистить данные
Осуществите следующие действия, сначала нажмите: «Пуск», потом «Панель управления», и далее «Flash Player». При надобности, есть возможность найти этот раздел, воспользовавшись поиском.
Перейдите в «Дополнительно», и потом нажмите «Удалить все».
Удостоверьтесь в том, что стоит галочка рядом со строки «Удалить все данные и настройки сайтов», а потом «Удалить данные».
Переустановить
Самый хороший способ возвращения плагина Flash Player к работе – это переустановить программное обеспечение.
Конечно, путей разрешения проблем с Flash Player в обозревателе Опера немало. Мы рассмотрели некоторые из них. Надеюсь данная статья окажется для вас полезной, и в случае необходимости вы легко сможете наладить работу плагина одним из вышеописанных способов.
Shockwave Flash
Включённый Flash предоставляет пользователю возможность играть в игры-онлайн, созданные на базе этой технологии, а также смотреть фильмы, клипы и другой любой видеоконтент на веб-сайтах во флеш-плеерах.
Чтобы включить Adobe Flash Player, сделайте следующее: 1. Перед установкой плагина необходимо обновить браузер. Для выполнения этой процедуры:
-щёлкните вверху справа кнопку «Меню»;
-в выпавшем списке нажмите «О программе»;
-на открывшейся вкладке, в блоке «Информация о версии», отобразится процесс проверки версии и обновления. Эта операция выполняется автоматически.
Внимание! Если у вас установлена последняя версия дистрибутива, появится сообщение «Используется обновлённая…».
2. По завершении апдейта перезапустите Оперу.
3. В строке поисковика наберите имя плагина — adobe flash player.
4. В выдаче щёлкните первую ссылку — get.adobe.com/…
5. Откроется страница для загрузки модуля Флеш. В левой её части отображается информация о системе пользователя.
6. Во втором блоке страницы «Дополнительные предложения» снимите галочки, чтобы устранить из инсталлятора установку дополнительного ПО.
7. Чтобы скачать Flash, клацните кнопку «Установить сейчас».
8. Дождитесь завершения инициализации.
9. После загрузки вверху слева появится панель с названием дистрибутива. Кликните в ней иконку «Папка».
10. В открывшемся системном окне клацните правой кнопкой по установщику плагина. В контекстном меню запустите команду «Запуск от имени администратора…».
11. В запросе на разрешение изменений в систему нажмите «Да».
12. В окне установщика выберите режим обновления плагина.
Внимание! Разработчики рекомендуют использовать первый вариант из списка — «Разрешить…. устанавливать бесплатно».
13. Нажмите «Далее». Ожидайте — загрузка должна завершиться.
14. Кликните «Готово».
Чтобы проверить, подключен плагин или нет, в адресной строке веб-обозревателя наберите — opera://plugins. Нажмите «Enter».
После ввода команды откроется вкладка со списком имеющихся плагинов. В настроечных блоках каждого модуля есть кнопка для отключения/включения. Убедитесь в том, что Flash Player включен.
Также вы можете изменять настройки апплета непосредственно через интерфейс Windows:
1. Нажмите «Пуск» (первая кнопка в панели задач).
2. Кликните «Панель управления» в выехавшей панели.
3. В надстройке «Просмотр» выставьте значение «Крупные значки».
4. Кликните по иконке «Flash Player».
5. В открывшемся менеджере вы можете изменить режим обновлений, очистить кэш плагина, изменить опции хранилища данных.
Если у вас вдруг возникнет вопрос, что делать, если появляется ошибка «could not load», выполните следующее: 1. Находясь в окне Opera, нажмите комбинацию клавиш — Ctrl+Shift+Del. Очистите кэш, историю и куки за весь период пользования браузером.
2. Отключите режим Turbo, VPN и прокси модули, если они подключены.
Если эти действия не помогут исправить ошибку, продолжите исправление на системном уровне:
- выполните глобальную очистку Windows утилитой CCleaner или аналогичным ПО;
- просканируйте системный раздел антивирусом;
- удалите из папки Prefetch все файлы, имеющие отношение к браузеру Опера (например, opera.exe – 6db9…pf);
- отключите системные, программные надстройки аппаратного ускорения;
- перезагрузите ПК;
- полностью удалите плагин Флеш, а затем проинсталлируйте его заново в ОС.
Оптимизация работы флеш-плеера
Если при просмотре swf-контента вас беспокоят лаги и подтормаживания, то есть несколько способов устранить их. О них пойдёт речь в следующей части статьи.
Аппаратное ускорение
Включение аппаратного ускорения повысит производительность работы flash-проигрывателя. Чтобы активировать эту функцию, вам нужно проделать следующие операции:
-
Наведите курсор мыши на любой флеш-контент (видео, презентацию, игру и т.д.) и нажмите правую клавишу мыши, чтобы открыть контекстное меню. После этого нажмите на «Параметры…».
-
Установите галочку возле параметра «Включить аппаратное ускорение», затем выберите «Закрыть».
Проверка обновлений
Чтобы программа шла в ногу со временем и была актуальной, её необходимо постоянно обновлять, фиксить баги т.д. И разработчики Adobe Flash Player прекрасно это знают. Они постоянно дорабатывают свой продукт, исправляют недочёты и добавляют новые функции, чтобы повысить производительность работы плагина. Поэтому лучше пользоваться наиболее актуальной версией плагина, чтобы свести различные баги к минимуму. Чтобы проверить обновления, следуйте описанным ниже шагам:
Откройте служебную папку компонентов
Для этого введите в адресную строку «chrome://components/».
Найдите в списке компонент под названием «pepper_flash» и обратите внимание на его состояние. Если вы увидите надпись «Компонент не обновлен», нажмите на кнопку «Проверить обновления»
Если у вас установлена не последняя версия флеш-плеера, то после проверки обновления начнётся его автоматическая установка.
Теперь, когда вы знаете, как включить плагин Adobe Flash Player, устранить ошибки и ускорить его работу, вы откроете для себя новый мир клиентского веб-интерфейса. Если вы не хотите устранять ошибки собственноручно, то проще всего будет скачать и установить последнюю версию браузера Google Chrome, ибо большинство проблем связаны именно с его устаревшей версией, а в новых версиях проблем с флеш-плеером практически не наблюдается.
Включение плагина без установки
Полное удаление расширения невозможно. Поэтому в большинстве случаев для восстановления его работоспособности достаточно знать, как включить Adobe Flash Player в Яндекс браузере. Для этого пользователю ПК придётся выполнить такие действия:
- перейти к разделу «Настройка обозревателя»;
- найти и выбрать «Расширенные настройки сайтов»;
- в разделе «Flash» включить расширение, выбрав пункт, разрешающий его использование.
Настройка для отдельных сайтов
Существует и способ, как настроить Флеш Плеер в Яндекс браузере.
- Для этого выполняют те же действия, что и при включении, но выбирают «Настройки сайтов».
- В открывшейся на экране форме настраивается возможность запуска расширения для отдельных веб-страниц. В перечне можно увидеть ресурсы, на которых плагин работает.
Что делать, если не получается включить Flash Player
Иногда по ряду разных причин возможны сбои в работе флеш плеера: и версия новая, и модуль для работы загружен только один, а активировать его не получается. Рассмотрим распространенные причины сбоя работы Flash Player и варианты их решения:
- Включены другие модули браузера (блокираторы рекламы, фаервол), мешающие работе флеш плеера. Попробуйте со списка плагинов отключить некоторые приложения.
- Неправильная установка плеера. Часто из-за невнимательности пользователи во время инсталляции плеера забывают закрыть браузер или после перегрузить операционную систему, и в результате получается некорректно установленный модуль. Решением проблемы будет переустановка плагина, строго следуя указаниям пошаговой инструкции.
- Устаревший браузер. Если ваш Yandex давно не обновлялся, он может не поддерживать новую версию плеера. Сначала удалите плагин, актуализируйте браузер, затем произведите новую установку и настройку Flash Player.
- Устаревшая версия Java платформы. Java обеспечивает работу многих онлайн приложений, если ее версия не актуальна, проведите апдейт.
- Модуль заблокирован антивирусной программой. Часто для обеспечения безопасности системы антивирус блокирует флеш. Для решения проблемы внесите программу Flash Player в исключения для антивируса.