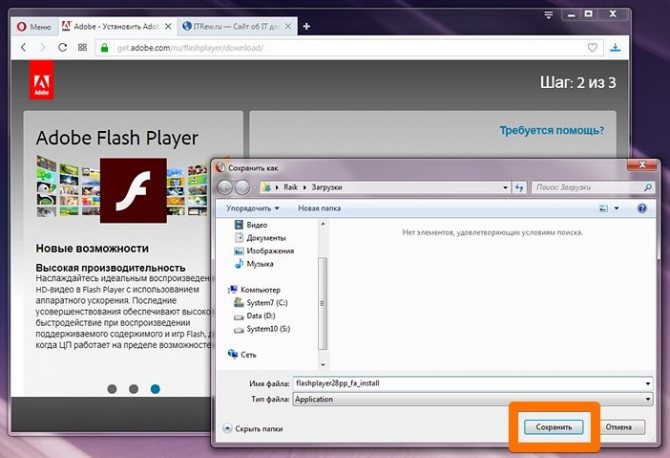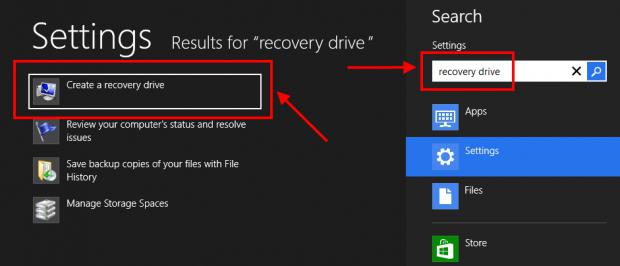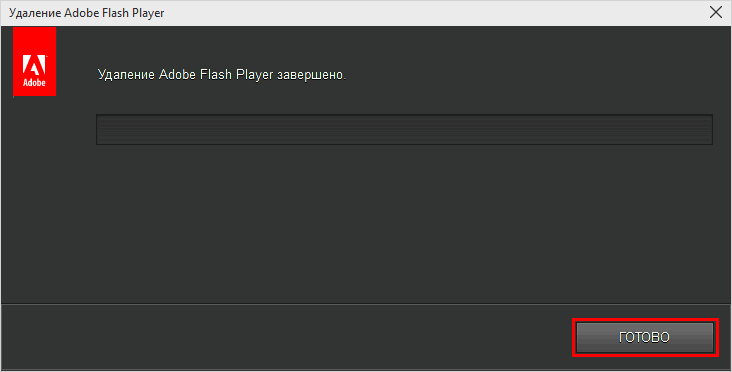Как включить flash player в браузере opera
Содержание:
- Обновление Flash Player — зачем оно нужно?
- Включение автоматического обновления
- Отключить аппаратное ускорения
- Сварка паяльником: вариант для домашнего умельца
- Процесс удаления
- Почему не работает Флеш Плеер?
- Причина 1: устаревшая версия браузера
- Причина 2: устаревшая версия Flash Player
- Причина 3: работа плагина отключена в браузере
- Причина 4: системный сбой
- Причина 5: сбой настроек Flash Player
- Причина 6: накопившийся кэш Flash Player
- Причина 7: некорректная работа аппаратного ускорения
- Причина 8: некорректная работа браузера
- Adobe Flash Player не работает в браузере Opera — как решить проблему
- Обновление флеш плеера
- Установка
- Как включить режим «Не беспокоить» по расписанию на смартфоне Samsung?
- Flash плагин не работает на некоторых веб-сайтах
- Flash работает в Internet Explorer или Chrome, но не в Firefox
- Запросы «Запустить Adobe Flash»
- Произошёл крах плагина Adobe Flash
- Предупреждение о зависании плагина
- Проигрывание флэш-видео приводит к зависанию Firefox
- Другие проблемы Flash и их решение
- Установка из архива
- Включение плагина в Opera
- Как включить плагин Flash Player в вашем браузере
- Устанавливаем флеш плеер
- Установка Flash Player для браузера Opera
- Обновление плагина
- Режим «ручное обновление»
Обновление Flash Player — зачем оно нужно?
Специально для неподготовленных пользователей браузер Google Chrome не только имеет встроенный Flash Player, но и настройку автоматического обновления. Но даже и это не гарантирует работоспособность проигрывателя: в некоторых случаях он отключается в браузере.В конце позже мы расскажем, как решить проблему с отключением флеш плеера в браузерах.
Если открыв браузер, вы увидели окно следующего содержания, как на скриншоте ниже, нажимайте кнопку «Установка», чтобы загрузить последнюю версию плагина.
Новая версия — не прихоть, а желание разработчиков улучшить свой продукт и обезопасить компьютер и его пользователя от всевозможных уязвимостей
Любое обновление, будь-то новая версия операционной системы, модули, программы, приложения и флеш плеера в том числе, важно для безопасности вашего компьютера. . Специально для тех, кто заботится о своевременном обновлении всех компонентов ПК, существуют программы и модули, призванные сообщать о выходе новых версий например Surfpatrol
Специально для тех, кто заботится о своевременном обновлении всех компонентов ПК, существуют программы и модули, призванные сообщать о выходе новых версий например Surfpatrol.
Сейчас мы рассмотрим установку и обновление Flash Player.
Включение автоматического обновления
Лучший и наиболее удобный способ – это включение автоматического обновления Adobe Flash Player для браузера Опера. Эту процедуру можно выполнить всего один раз, и потом не переживать, что этот компонент устарел.
Для того, чтобы настроить обновление Adobe Flash Player нужно выполнить определенные манипуляции в Панели управления Windows.
- Жмем кнопку «Пуск» в левом нижнем углу монитора, и в раскрывшемся меню переходим в раздел «Панель управления».
В открывшемся окне панели управления выбираем пункт «Система и безопасность».
После этого мы видим список из множества пунктов, среди которых находим пункт с наименованием «Flash Player», и с характерной иконкой около него. Кликаем на него двойным щелчком мышки.
Открывается Менеджер настроек Flash Player. Переходим во вкладку «Обновления».
Как видим, существуют три варианта выбора доступа к обновлениям плагина: никогда не проверять обновления, уведомлять перед установкой обновления и разрешать Adobe устанавливать обновления.
В нашем случае в Менеджере настроек активирован вариант «Никогда не проверять обновления». Это худший из возможных вариантов. Если он установлен, то вы даже не узнаете, что плагин Adobe Flash Player требует обновления, и будете продолжать работать с устаревшим и уязвимым элементом. При активации пункта «Уведомлять меня перед установкой обновления», в случае появления новой версии Флэш Плеер, система сообщит вам об этом, и для того, чтобы обновить этот плагин достаточно будет согласиться с предложением диалогового ока. Но лучше выбрать вариант «Разрешать Adobe устанавливать обновления», в этом случае, все нужные обновления будут происходить в фоновом режиме вообще без вашего участия.
Чтобы выбрать данный пункт, жмем на кнопку «Изменить настройки обновления».
Как видим, переключатель вариантов активировался, и теперь мы можем выбрать любой из них. Ставим пометку напротив варианта «Разрешать Adobe устанавливать обновления».
Далее просто закрываем Менеджер настроек, нажав на белый крест в красном квадрате, расположенный в правом верхнем углу окна.
Теперь все обновления Adobe Flash Player будут производиться автоматически, как только они появятся, без вашего прямого участия.
Отключить аппаратное ускорения
Специальная функция, снижающая чрезмерную нагрузку Flash Player на браузер называется аппаратное ускорение. Иногда как раз-таки эта функция затрудняет работу Flash Player, следовательно, ее работу стоит отменить.
Для того сначала откройте страницу с тестовым скриптом, затем нажмите правой клавишей мыши по содержимому и далее в появившемся меню нужно выбрать «Параметры».
В появившемся окне произведите отмену функции «Включить аппаратное ускорение», поставив галочку рядом с этой строкой, и потом уже нажмите «Закрыть». Флеш Плеер в Опере можно запустить на странице Проверить Flash Player
Сварка паяльником: вариант для домашнего умельца
Методика состоит в том, что разогретый наконечник инструмента расплавляет стыковочные кромки покрытия, которые при соединении создают единое целое и становятся твердыми после того как остынет(прочтите также: «Как объединить линолеум между собой правильно»). Для достижения привлекательного шва необходима точная прирезка. Следует также приготовить паяльный аппарат для линолеума: его наконечник сгибают под угол 90°, жало зашлифовывается и затачивается (острие не толще 0,2 мм).
- Если состыковываются не фабричные кромки рулона, то исполняют прирезку способом «нахлест».
- Разогретое жало паяльника плавно ведут по шву, следя за тем, дабы края одинаково размягчались.
- После шов прокатуют валиком.
Спайка линолеума в домашних условиях при помощи паяльника применяется все реже, так как не все сегодняшние типы покрытия для пола даже бытового класса очень просто размягчаются. Надёжность подобных швов также невелика.
Процесс удаления
Многие считают, что ломать гораздо проще, нежели строить. Может быть, это и верно, но только не по отношению к некоторому программному обеспечению. Не помешает разобраться, как осуществляется удаление Флеш Плеера.
Как правильно удалить Adobe Flash Player
Осуществлять процесс полного удаления Adobe Flash Player особенно рекомендуется, когда:
- плагин начинает постоянно глючить;
- видео запускается, но не всегда;
- во время воспроизведения возникают непредвиденные паузы.
Существует два разных варианта удаления плагина. Вам нужно быть готовым к любому варианту действий, поэтому мы делимся полной информацией, как удалить Флеш Плеер полностью с вашего компьютера. Первый способ заключается в удалении программного обеспечения через «Панель управления». Таким способом вы, наверное, уже пользовались, когда возникала необходимость удалять другие программы или старые игры. Зайдите в «Панель управления», после этого перейдите по строке «Установка и удаление программ».

В появившемся списке найдите Adobe Flash Player. Сразу предупреждаем, что вы можете столкнуться с тем, что в списке вы обнаружите сразу два установленных плеера:
- при использовании Internet Explorer устанавливается Adobe Flash Player 11 ActiveX;
- при использовании других браузеров – Adobe Flash Player 11 Plugin.
Понятно, что в этом случае удаляется не один плеер, а сразу оба. Перед деинсталляцией не забудьте закрыть окна браузера. Если вы даже случайно пропустите эту нашу рекомендацию, в окне деинсталляции появится предупреждение о необходимости закрытия всех окон браузеров. Далее процесс удаления будет осуществляться автоматически, вам нужно будет дождаться его завершения.
Однако такой вариант деинсталляции может для вас не подойти. Если вы попытались действовать по такой схеме, но в списке установленных программ не обнаружили Flash Player, значит, ваш плеер встроен в браузер. Предлагаем вам его отключить. Зайдите в «Настройки» web-обозревателя, перейдите в раздел «Настройки контента», а затем выберите «Flash».

Чтобы не совершать таких переходов, можно поступить проще, если вы пользуетесь Хромом. Вам нужно просто вставить в адресную строку путь: chrome://settings/content/flash?search=flash. В открывшемся окне найдите опцию, позволяющую вам отключить плагин.
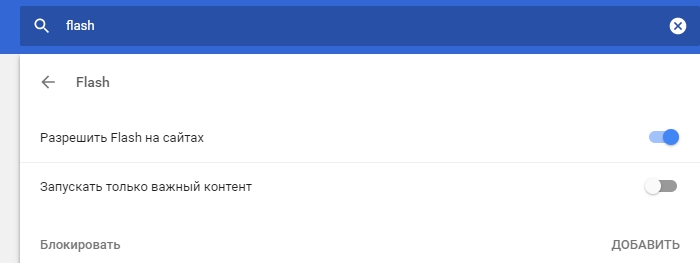
Чего делать не рекомендуется
Иногда пользователи сталкиваются с проблемами, когда плагин никак не устанавливается. Проверьте, насколько актуальны версии ваших браузеров. Если они устарели, тогда не нужно инсталлировать плеер, это бессмысленно, он не установится. Сначала обновите web-обозреватель, а уж потом займётесь установкой плеера. Также не рекомендуется спешить при загрузке инсталляционного файла. Если вы нечаянно укажите неправильную версию операционной системы, вы тоже не сможете установить Flash Player. Не спешите расстраиваться, когда после всех проделанных манипуляций по деинсталляции или отключению плеера ваш компьютер всё равно будет отказываться устанавливать Flash Player, утверждая, что он уже установлен. На сайте загрузите специальный деинсталлятор и проведите удаление и полную очистку при помощи него.
СОВЕТ. Ещё рекомендуется не спешить, поскольку можно совершенно нечаянно запустить одновременно две или несколько инсталляций. В результате вы не сможете установить плеер, пока не завершите лишние процессы, оставив только один. Посчитать, какое количество инсталляций у вас запущено, вы сможете, если откроете «Диспетчер задач».
Итак, вы смогли убедиться в том, что инсталляция и деинсталляция Flash Player вам под силу, поэтому искать помощи со стороны нет необходимости.
Почему не работает Флеш Плеер?
Причина 1: устаревшая версия браузера
Одна из наиболее часто встречающихся причин неработоспособности Flash Player в любом браузере, используемом на компьютере.
В данном случае для того, чтобы решить проблему, вам потребуется выполнить для вашего браузера проверку на наличие обновлений. И если обновленные версии для веб-обозревателя будут обнаружены, их потребуется обязательно установить.
Причина 2: устаревшая версия Flash Player
Вслед за браузером необходимо обязательно проверить и сам Adobe Flash Player на наличие обновлений. Если обновления будут обнаружены, обязательно выполните их инсталляцию.
Причина 3: работа плагина отключена в браузере
Вероятно, в вашем браузере просто-напросто работа плагина была отключена. В данном случае вам потребуется перейти в вашем браузере в меню управления плагинами и проверить активность Flash Player. О том, как данная задача осуществляется для популярных браузеров, прежде уже рассказывалось на нашем сайте.
Причина 4: системный сбой
В ОС Windows нередко могут возникать системные сбои, из-за которых работа некоторых программ может протекать некорректно. В данном случае, чтобы устранить проблему, мы рекомендуем вам выполнить переустановку Flash Player.
Но прежде чем вы установите новую версию данного программного обеспечения, старую необходимо с компьютера удалить, причем желательно сделать это полностью, захватив вместе с программой и оставшиеся папки, файлы и записи в реестре.
Завершив удаление Flash Player, выполните перезапуск компьютера, а затем приступайте к загрузке и установке новой версии плагина, обязательно загрузив дистрибутив только с официального сайта разработчика.
Причина 5: сбой настроек Flash Player
В данном случае мы рекомендуем вам выполнить удаление настроек, созданных Флеш Плеером для всех браузеров.
Для этого откройте меню «Панель управления», а затем пройдите к разделу «Flash Player».
В открывшемся окне перейдите ко вкладке «Дополнительно» и в блоке «Просмотр данных и настроек» щелкните по кнопке «Удалить все».
Убедитесь, что у вас поставлена галочка около пункта «Удалить все данные и настройки сайтов», а затем щелкните по кнопке «Удалить данные».
Причина 6: накопившийся кэш Flash Player
Рассматривая проблемы в работе браузеров, мы нередко акцентировали внимание на том, что причиной многих проблем может стать кэш веб-обозревателя. Аналогичная ситуация может возникнуть и с Flash Player
Для того чтобы очистить кэш для Flash Player, откройте в Windows строку поиска и введите в нее следующий поисковой запрос:
%appdata%\Adobe
Откройте в результатах появившуюся папку. В данной папке содержится еще одна папка «Flash Player», которую потребуется удалить. После выполнения удаления рекомендуется перезагрузить компьютер.
Причина 7: некорректная работа аппаратного ускорения
Аппаратное ускорение позволяет несколько уменьшить нагрузку Flash Player на ваш браузер, но вместе с тем иногда оно может провоцировать проблемы при отображении Flash-контента.
В данном случае вам потребуется открыть в браузере любую страницу, на которой размещен Flash-контент (это может быть видеозапись, онлайн-игра, баннер и т.д.), щелкнуть по содержимому правой кнопкой мыши и в отобразившемся контекстном меню пройдите к пункту «Параметры».
Снимите галочку с пункта «Включить аппаратное ускорение», а затем щелкните по кнопке «Закрыть». После выполнения данной процедуры рекомендуется перезапустить браузер.
Причина 8: некорректная работа браузера
В особенности данная причина касается браузеров, в которые Flash Player уже вшит по умолчанию (например, если не работает Флеш Плеер в Хроме, Яндекс.Браузере и т.д.).
В данном случае вам потребуется выполнить удаление браузера, а затем загрузить и установить его новую версию. Для этого откройте меню «Панель управления», установите в верхнем правом углу окна режим отображения «Мелкие значки», а затем пройдите к разделу «Программы и компоненты».
Найдите в списке установленных программ ваш браузер, щелкните по нему правой кнопкой мыши и выберите пункт «Удалить».
Завершив удаление браузера, перезагрузите компьютер, а потом приступайте к загрузке и установке новой версии.
Надеемся, в данной статье вы смогли найти ответ на вопрос, почему в Яндекс.Браузере и других веб-обозревателях не работает Флеш Плеер. Если вы так и не смогли решить проблему, попробуйте выполнить переустановку Windows – хотя это и крайний способ решения проблемы, во многих случаях он является и наиболее действенным.
Опишите, что у вас не получилось.
Наши специалисты постараются ответить максимально быстро.
Adobe Flash Player не работает в браузере Opera — как решить проблему
С некоторого времени многие пользователи браузера Опера начали сталкиваться с трудностями в функционировании плагина Adobe Flash Player. Вероятно, это имеет отношение к желанию постепенного отказа разработчиков Opera от того, чтобы использовать данную функцию в своем браузере, и потому у пользователей ограничен доступ к загрузке плеера. Flash Player по прежнему работает и его используют. Мы разберем пути разрешения вопроса: что делать, когда в браузере Opera не работает Адобе Флеш Плеер?
Adobe Flash Player — браузерный медиапроигрыватель, имеющий свои плюсы и минусы. Нужен он для того, чтобы воспроизводить флеш-контент, а именно, музыкальные файлы, видео и прочее. Сейчас мы рассмотрим десять наиболее действенных путей решения, которые помогут, в случае остановки работы Flash Player в вышеуказанном web-браузере.
Обновление флеш плеера
Откроется окно сайта Adobe в котором вам нужно нажать «Проверить сейчас».
Проверка флеш плеера
Если флеш плеер уже установлен и работает правильно, то появится сообщение о том, что установлена последняя версия плеера и все здорово. Если же Flash Player не установлен, то появится сообщение о том, что его нужно установить. Также вам предоставят ссылку для скачивания флеш плеера для Оперы.
Флэш плеер установлен и работает правильно.
Нажмите «Установить», затем сохраните файл на компьютере, запустите его и начнете установка Flash Player
Видео о том, как обновить флэш плеер в Опере.
Также может быть такое, что флеш плеер у вас установлен, но не включен. В этом случае советую посмотреть данное видео о том, как включить и отключить Flash Player в Опере.
https://youtube.com/watch?v=4e_dvUryeVA
Удаление истории в Опере Как обновить браузер Гугл Хром Как делать в Опере закладки Открываем закрытую вкладку в Опере
Установка
В случае, если на ваше устройство не установлен плагин или вам нужно его обновить, необходимо выполнить следующие действия:
- Зайти на официальную страницу разработчика https://get.adobe.com/flashplayer/?loc=ru.
-
Ознакомиться с информацией, представленной на ней и затем нажать на кнопку «Установить сейчас». Установка проходит в три шага, первый из которых это ознакомление с условиями работы программы, второй – скачивание исполняемого файла, и третий – непосредственно установка всех настроек.
Обратите внимание, что на странице будет указана информация о вашей системе, включая разрядность, язык и браузер, для которого вы скачиваете приложение. Если отображаемая информация неверна, следует выбрать пункт «Нужен проигрыватель для другого компьютера» и выбрать нужные вам параметры
Затем вам нужно будет скачать предложенный файл и запустить его.
Как включить режим «Не беспокоить» по расписанию на смартфоне Samsung?
Flash плагин не работает на некоторых веб-сайтах
Firefox может заблокировать плагин Flash на определённых веб-сайтах, если его использование вызовет проблемы безопасности, скорости или стабильности. Для получения дополнительной информации прочитайте статью Плагины (например Flash) по умолчанию блокируются на некоторых сайтах.
Flash работает в Internet Explorer или Chrome, но не в Firefox
Существуют три различных типа Flash-плееров: ActiveX-версия для Internet Explorer, Chrome-версия, встроенная в браузер, и версия плагина для Firefox и некоторых других браузеров. Если вы хотите, чтобы Flash работал в Firefox, вам необходимо установить версию плагина, как описано выше.
Запросы «Запустить Adobe Flash»
По умолчанию для плагина Flash установлено значение «Включать по запросу». Щёлкните по сообщению «Запустить Adobe Flash», чтобы разрешить загрузку содержимого Flash (если это не сработает, перезагрузите веб-страницу и повторите попытку). Для получения дополнительной информации прочитайте статью Почему я должен щёлкать по плагину для его включения?.
Примечание: Начиная с Firefox версии 69, возможность всегда активировать Flash была удалена. Чтобы узнать больше, прочитайте этот документ о совместимости.
Произошёл крах плагина Adobe Flash
Если вы видите это сообщение, а не флэш-контент, прочитайте статьи Произошел крах плагина Adobe Flash — Как предотвратить появление этого сообщения снова и Защищённый режим Adobe Flash в Firefox.
Предупреждение о зависании плагина
Firefox отобразит диалоговое окно с предупреждением, если плагин Flash выполняется больше времени, чем ожидалось:
Для получения сведений о решениях и способах обхода проблемы прочитайте статью Предупреждение о не отвечающем плагине — Что это означает и как это исправить.
Проигрывание флэш-видео приводит к зависанию Firefox
Если Firefox перестаёт отвечать, или если Flash плагин зависает или перестаёт работать при воспроизведении флэш-видео или игр, попробуйте выполнить следующие действия:
- Приостановите или остановите Flash в других вкладках. Возможно, вам придётся закрыть эти вкладки.
- Обновите Flash. Для получения инструкций обратитесь к разделу .
- Отключите аппаратное ускорение в настройках Flash. Для получения дополнительной информации прочитайте статью .
- Обновите ваши графические драйверы. Прочитайте статью Обновите драйвера своей видеокарты для использования аппаратного ускорения и WebGL.
Другие проблемы Flash и их решение
- Ваши проблемы с Flash могут быть вызваны расширением, темой или аппаратным ускорением в Firefox. Прочитайте статью Устранение проблем с расширениями, темами и аппаратным ускорением для решения типичных проблем в Firefox, чтобы определить причину.
- Другие решения для общих аудио и видео проблем перечислены в статье Исправление распространенных аудио и видео проблем.
Установка из архива
Кроме того, существует способ установки Adobe Flash Player из заранее скачанного архива. Его рекомендуют использовать в случае отсутствия интернета при установке, либо же низкой его скорости.
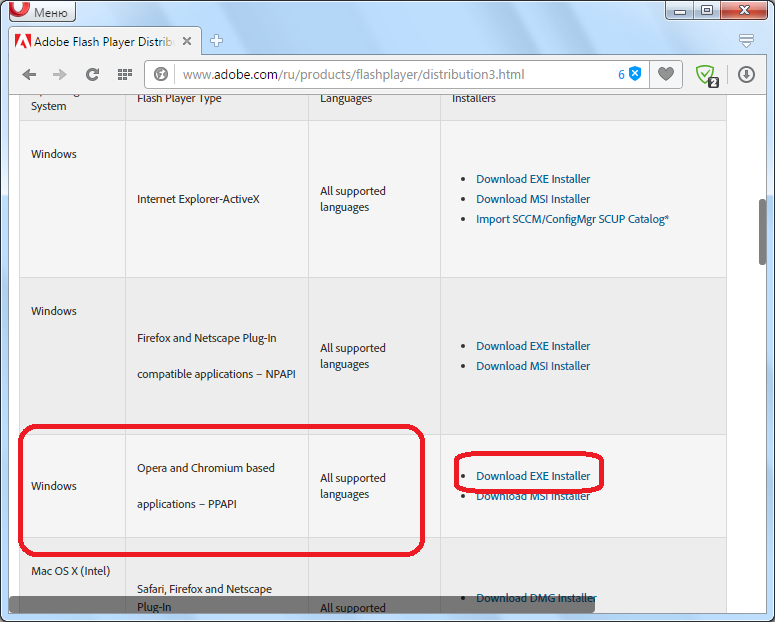
Далее, как и в случае с онлайн инсталлятором, нам предлагается установить директорию загрузки установочного файла.

Таким же образом, запускаем закачанный файл из менеджера загрузок, и закрываем браузер Опера.
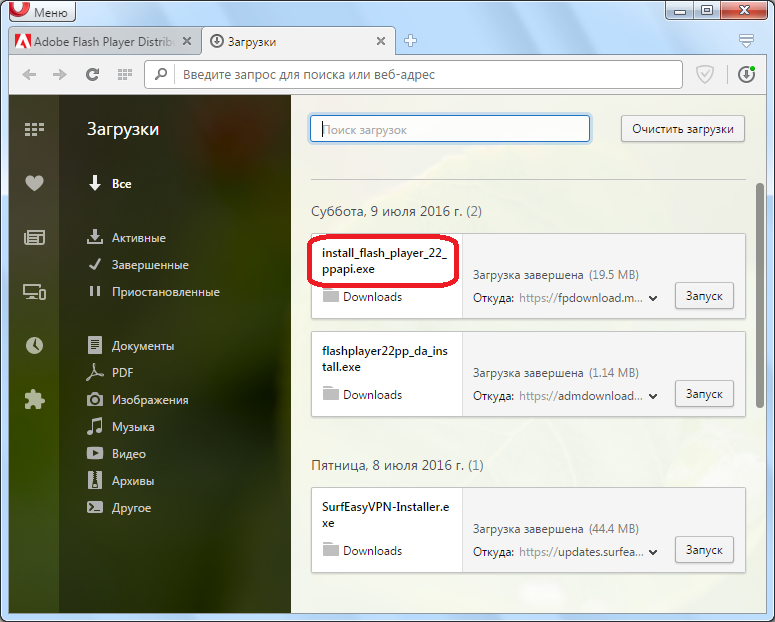
А вот дальше начинаются отличия. Открывается стартовое окно установщика, в котором мы галочкой должны пометить в соответствующем месте, что согласны с лицензионным соглашением. Только после этого, кнопка «Установка» становится активной. Жмем на неё.

Затем, начинается сам процесс установки. За его прогрессом, как и в прошлый раз, можно наблюдать с помощью специального графического индикатора. Но, в данном случае, если все в порядке, установка должна пройти очень быстро, так как файлы уже находятся на жестком диске, а не подгружаются из интернета.
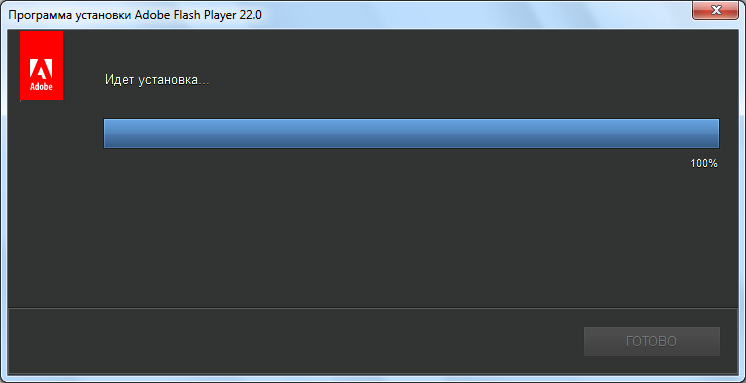
Когда установка закончится, появится соответствующее сообщение. После этого, жмем на кнопку «Готово».

Плагин Adobe Flash Player для браузера Opera установлен.
Включение плагина в Opera
Проблема с воспроизведением контента в Опера может быть связана с отключенным плагином Flash Player. Во время установки браузера некоторые дополнения остаются неактивными, и пользователю нужно их включать вручную.
Чтобы активировать Flash Player, достаточно сделать следующее:
- Открыть стартовую страницу Opera и в адресной строке прописать запрос opera://plugins. Затем нажать клавишу Enter;
- На экране появятся настройки плагина, где нужно активировать флажок напротив пунктов «Разрешить сайтам запускать Flash» и «Всегда спрашивать».
В зависимости от версии Опера, интерфейс настроек может различаться. Пользователи старых версий увидят перечень плагинов, среди которых нужно выбрать Flash Player и нажать кнопку «Включить».
После активации плагина рекомендуется проверить наличие обновлений на сайте разработчика. Для этого нужно прописать в адресной строке get.adobe.com/ru/flashplayer. В браузере откроется страница Adobe, где будет доступно обновление Flash Player. Чтобы скачать его на компьютер, нужно нажать кнопку «Установить сейчас».
Установочный файл сохранится в выбранную папку, после чего закрываем Opera и запускаем файл. Перед началом загрузки следует разрешить Adobe установку обновлений.
По завершению загрузки следует открыть Opera и проверить, воспроизводится ли контент с помощью Flash Player.
Проблемы с работой плагина
Если пользователь включил доступ Flash в настройках браузерах, а работа дополнения все равно заблокирована, это может быть связано с влиянием других программ. Причинами могут стать:
- История посещений браузера;
- Работа Антивируса.
Перегруженная история посещений Opera и файлы Cookies может влиять на работу дополнения. Для его разблокировки рекомендуется очистить историю посещений за все время использования Опера. Это можно сделать через параметры Опера в разделе «История», пункт «История посещений». В окне настроек проставляем галочки напротив всех пунктов и обозначаем временной диапазон «Все время». После чего нажимаем кнопку «Удалить данные».
Важно: В браузере будут удалены все сохраненные логины и пароли для входа на сайты. Препятствовать работе дополнения может действующий Антивирус
Рекомендуется открыть его настройки и проверить,блокирует ли он запуск сторонних программ или плагинов. Если да, пользователю следует разрешить работу дополнения от Adobe на компьютере
Препятствовать работе дополнения может действующий Антивирус. Рекомендуется открыть его настройки и проверить,блокирует ли он запуск сторонних программ или плагинов. Если да, пользователю следует разрешить работу дополнения от Adobe на компьютере.
Чтобы разблокировать Flash Player в Opera, достаточно перейти в настройки браузера и разрешить сайтам доступ к дополнению. Плагин может работать некорректно из-за блокировки действий Антивирусом или влияния файлов Cookies. В этом случае рекомендуется почистить историю посещений Опера и проверить настройки Антивируса.
Как включить плагин Flash Player в вашем браузере
Если повторная установка флеш плеера почему-то не сработала, возможно, вы пользуетесь браузером от Google, в котором этот плагин встроен. Бывают случаи, когда после первой установки браузера или после длительной работы, плагин не настроен должным образом, а в некоторых случаях отключен. Причем эта ситуация может возникнуть не только в Хроме, но и в Opera, Яндексе, Мазиле и других браузерах. Мы рекомендуем вам, вне зависимости от браузера, которым вы пользуетесь, проверить подключение флеш плеера.
Google Chrome
и нажмите «Enter». Вы увидите страницу со всеми расширениями, установленными в этом браузере. Найдите флеш плеер и включите при необходимости.
Если плагин включен, но все равно не работает, разрешите ему всегда подключаться, поставив соответствующий флажок.
и нажмите «Enter». Сделайте все то же самое, как и в первом случае.
Mozilla Firefox
В выпадающем меню (вверху справа кнопка с горизонтальными линиями) выберите «Дополнения».
Вы откроете отдельную страницу, где необходимо выбрать вкладку «Плагинов» из левостороннего меню. Вам нужен плагин Shockwave Player (это альтернативное название проигрывателя Adobe). Если он отключен, активируйте его, изменив настройки. А если флеш плеер включен, но все равно не работает, разрешите ему всегда подключаться.
Устанавливаем флеш плеер
Дальше все тоже очень просто. Чтобы Flash Player правильно обновить, необходимо просто запустить файл, полученный на предыдущем шаге.
Совет! Если последняя версия флэша будет устанавливаться на другом ноутбуке или ПК, то этот файл необходимо сбросить на флешку или залить на файлообменник.
Потом его можно будет скачать или просто запустить со съемного накопителя на нужном компьютере.
Само обновление программы Adobe Flash Player во всех случаях происходит одинаково и выглядит следующим образом:
1Сразу после запуска файла откроется окно настроек. В нем вы выберете то, каким образом будут происходить апдейты данного ПО до последней версии в дальнейшем.
Это означает, что время от времени будет выполняться проверка версии Adobe Flash Player.
Первый вариант — Если версия устарела, то инсталляция может происходить автоматически, без уведомления пользователя.
Второй вариант подразумевает уведомление перед загрузкой.
Третий вариант означает, что проверка не будет выполняться вообще. Если потребуется Adobe Flash Player обновить, пользователь сделает это самостоятельно.
Выберете нужный вариант и нажмите Далее.
Рис. 4. Выбор вариантов дальнейших апдейтов
2В том случае, когда во время инсталляции будет запущена какая-то программа, связанная с плеером, ее потребуется закрыть.
Это может быть браузер, что-то связанное с работой игр, в некоторых случаях антивирусы и т.д. Программа сообщит о том, что нужно закрыть, чтобы обновить адоб флеш плеер бесплатно. Сделайте это и нажмите кнопку Продолжить.
Важно! В некоторых случаях установочное окно не реагирует сразу после закрытия программы, которая мешает установке. То есть вы закрываете то, что отображается в окне, жмете «Продолжить», но ничего не происходит – вы видите то же самое окно
В этом нет ничего страшного, нужно просто подождать некоторое время, не более 2-3 минут, а затем повторить процедуру.
Рис. 5. Окно закрытия программ, связанных с работой плеера
3Дальше вам останется просто дождаться, пока программа будет установлена. В конце будет показано окно с предложением других продуктов для Windows 7, 8, 10 от той же компании и благодарностью за инсталляцию.
Его можно просто закрыть. Иногда такое окно не появляется. Вместо него прогрессбар просто будет заполнен, а справа от него будет стоять галочка зеленого цвета. В таком случае нужно тоже закрыть открытое окно.
Рис. 6. Окончание инсталляции
Теперь вы знаете, как быстро обновить флеш плеер на компьютере. Давайте поговорим о тех самых нюансах, которые касаются того, как обновить Flash.
Установка Flash Player для браузера Opera
Установка Adobe Flash Player проходит всего за несколько минут путем пары кликов в установщике. Сами установщики бывают двух видов: онлайн и автономный. Онлайн версия скачает все нужные файлы и самые последние обновления сама при условии стабильного интернет-соединения. Автономный же установщик уже имеет внутри себя все необходимые файлы программы, в нашем случае Adobe Flash Player, и может установить ее даже не имея выхода в сеть.
ВАЖНО! Пользуясь оффлайн установщиком, проследите за тем, чтобы это был инсталлятор последней версии Flash Player’a, иначе вам все равно придется докачивать обновления из интернета. Скачать оффлайн и онлайн установщик Adobe Flash Player можно по ссылкам в самом низу этой страницы
Скачать оффлайн и онлайн установщик Adobe Flash Player можно по ссылкам в самом низу этой страницы.
Нажимая на кнопку «скачать», выберите пункт «сохранить», и установщик начнет скачиваться на ваш компьютер в папку загрузок. По умолчанию С:/Users/Username/Downloads.
Итак, когда вы уже скачали нужный вам инсталлятор, настало время установки.
Откройте папку загрузок. Если вы не помните, где она находится, не беда, откройте раздел «загрузки» в меню вашего браузера, либо же воспользуйтесь нажатием горячих клавиш Ctrl+J.
В этом разделе найдите файл с именем flashplayer_Ppapi, если это ваша последняя загрузка, то как правило, он должен быть в самом верху. Просто кликните по нему, и инсталлятор запустится.
ВНИМАНИЕ! Для успешного начала установки Adobe Flash Player закройте ваш браузер Опера и все другие открытые браузеры!
После запуска установщика, следуйте инструкциям и проследите за выполнением установки. Когда она будет окончена, вы узнаете об этом из соответствующего окна установщика с клавишей «Готово». Кликните по ней, окно закроется. Теперь Adobe Flash Player успешно установлен на ваш компьютер и будет прекрасно работать в браузере Опера.
Обновление плагина
После выхода новой версии, прошедшей проверку на стабильность, появляется сообщение о необходимости обновить плагин Adobe Flash Player, но только если эта функция не отключена в настройках приложения. Запрос может поступить от какого-либо веб-сайта или приложения в момент их открытия.
Поэтому нужно следить за его актуальностью и периодически обновлять. В некоторых случаях может понадобиться полное удаление дополнения для установки новой версии. Чтобы обновить флеш-плейер на компьютере, требуется выполнить следующие действия:
- Загрузить файл с актуальной сборкой с официального сайта. Система автоматически определит браузер, если установка проводится впервые.
- Запустить полученный файл, отметить пункт прочтения лицензионного соглашения. После этого кнопка установки станет активной, и необходимо нажать на нее.
- Выбрать в диалоговом окне вариант установки обновлений и перейти к следующему этапу.
- Начнется процесс установки. Может потребоваться выйти из браузера, и программа выдаст соответствующее сообщение при такой необходимости.
- После всех выполненных операций и завершения загрузки можно закрыть окно. Новая сборка автоматически заменит старую версию плагина.
Обновить Adobe Flash Player просто, если следовать инструкции и загружать файл из надежного источника. Процесс установки не имеет существенных различий для разных браузеров.
Режим «ручное обновление»
Тогда все действия придется проделывать вручную. Как обновить Adobe Flash Player в «Опере»? Существует нестандартный подход к решению поставленной задачи. Речь идет об обновлении браузера. Вместе с ним будет заменен и изучаемый модуль.
Руководство выглядит следующим образом:
- Открыть «Оперу».
- Нажать на изображение браузера в левом верхнем углу.
- Выбрать строчку «О программе».
- Согласиться с обновлением.
- Дождаться завершения операции.
Если у пользователя установлена последняя версия интернет-обозревателя, такой способ обновления плагина Adobe Flash Player для «Оперы» не подойдет. Придется полностью переустанавливать изучаемую утилиту. Сделать это сможет даже дошкольник. Главное — иметь подключение к интернету. Без него обойтись никак нельзя!