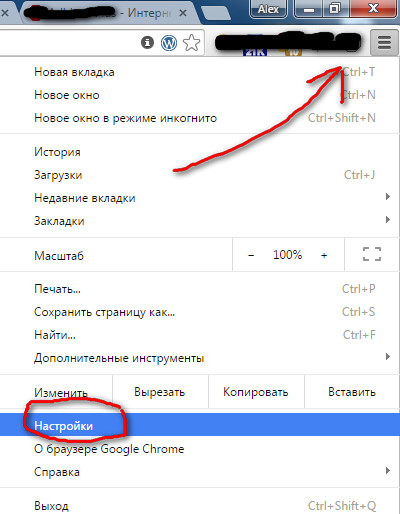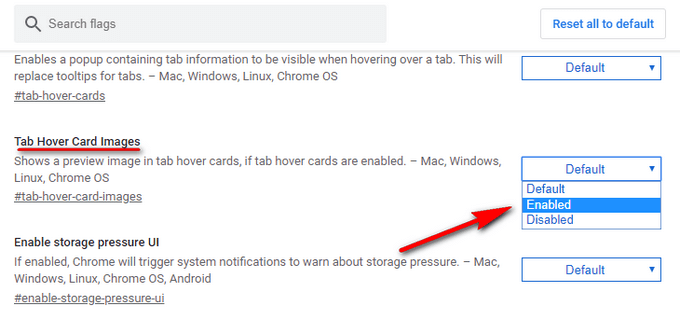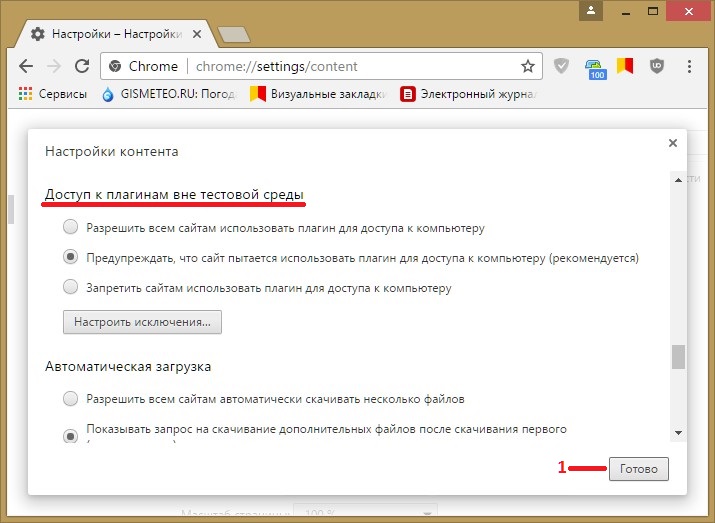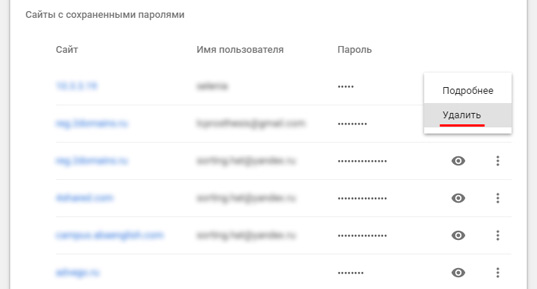Как заблокировать рекламу в google chrome
Содержание:
- Дополнительная информация
- С помощью расширений
- Полная переустановка браузера
- Сбрасываем настройки браузера
- Как убрать рекламу в браузере Google Chrome
- Как использовать телефон как микрофон для компьютера
- Очистка автозагрузки Windows
- Adguard — программа блокировки рекламы
- Убираем рекламу в браузере Google Chrome с помощью AdBlock Plus
- Видео как отключить рекламу в Хроме
- Сбрасываем настройки браузера
- Сканирование вредоносных программ
- Через удаление вирусов
- Видео: отключить рекламу
- Что нужно сделать
- поиск групп ВК
- Набор Adguard
- Убираем рекламу в браузере Гугл Хром
- Убираем рекламу в браузере Google Chrome с помощью Adguard Антибаннер
- Редактирование hosts-файла
- Программа Adblock
- Пошаговая инструкция, как удалить вирус из браузера Гугл Хром
- Приложения из магазина Chrome Extensions
- Очистка планировщика заданий Windows
Дополнительная информация
Данные приложения дополняют друг друга и позволяют скрывать любой тип рекламы. При совместной работе утилит конфликтов не возникает, благодаря чему они надежно защищают пользователя от навязчивых рекламных публикаций.
Зная как убрать рекламу в Google Chrome навсегда, Вы сможете избавиться от надоедливого спама и баннерной рекламы обеспечивая себе комфортную работу или обычное времяпровождение в Интернете. Работа приложений не перегружает ни канал сети, на скорость загрузки страниц. Также работа расширений никак не отражается на оперативности браузера, поэтому смело ставьте оба расширения и наслаждайтесь полным отсутствием рекламы.
Я категорически не советую устанавливать какие-либо другие приложения от рекламы. Эти два, что я описал в статье справляются со своей задачей на ура, я неизменно использую их сам в течение последних нескольких лет. Мало кто знает, но их синхронная работа позволяет даже блокировать рекламу на youtube, если она появляется в роликах при просмотре видео, сгруппированных в плей-листы. Это очень удобно, так как только эти абсолютно бесплатные приложения избавят вас не только от рекламы в браузере, но у рекламы на ютубе.
Есть множество других блокаторов, но не все они являются благонадежными. Устанавливая неизвестное расширение, вы рискуете закачать вирус на ваш персональный компьютер. Поэтому свои эксперименты по поиску идеального блокатора лучше проводить с теми расширениями, которые имеются в наличии в официальном репозитории Google. Если же вы все-таки получили неприятный сюрприз в виде вируса, то тогда вам поможет эта статья.
С помощью расширений
Мощными инструментами, позволяющими блокировать рекламу, являются различные виды расширений. Эти дополнения подходят как для Гугл Хром, так и для других браузеров. Наибольшую эффективность показали:
- Adguard;
- Adblock.
Пользователь может установить как какое-либо одно расширение, так и сразу несколько.
Adguard
С помощью этого дополнения можно заблокировать все всплывающие баннеры и забыть о таком типе рекламы навсегда. Процесс установки очень прост:
Открываем меню браузера Гугл Хром, выбираем раздел «Дополнительные инструменты» и подраздел «Расширения».
Переходим в главное меню.
В строку поиска вводим Adguard и нажимаем Enter.
Кликаем «Установить».
Подтверждаем действие.
После успешной установки рядом с адресной строкой появится соответствующий значок.
Adblock
Еще один мощный фильтр для Гугл Хром, позволяющий убрать рекламу навсегда. Дополнение может заблокировать любой всплывающий контент. Установка на браузер проходит в несколько этапов:
Открываем Google Chrome, переходим в раздел «Дополнительные инструменты» и выбираем пункт «Расширения».
Переходим в главное меню.
В строку поиска вводим Adblock и нажимаем Enter.
Производим установку.
Подтверждаем действие.
Если все выполнено правильно, в правом верхнем углу браузера Гугл Хром должен появиться значок расширения.
Полная переустановка браузера
Если после лечения системы от вирусного заражения браузер всё также открывает рекламные вкладки. Возможно вирусами изменен сам ярлык. Простым решением будет полная переустановка обозревателя.
Чтобы не потерять все логины и пароли, сохраненные закладки и настройки браузера перед переустановкой выполните экспорт закладок и настроек.
После необходимо выйти из своего аккаунта Гугл, (если вы были авторизованы) и очистить кеш браузера, удалить все данные, историю просмотров, файлы cookie. Для этого откройте «Настройки» и в разделе «Конфиденциальность и безопасность» выберите раздел «Очистить историю».
Здесь, открывшемся окне отметьте галочками все «Основные» и «Дополнительные» настройки, которые необходимо удалить. Выберите период «За всё время».
Теперь можно заняться удалением самого браузера:
- Откройте «Панель управления».
- Найдите в списке установленных программ Google Chrome — выделите его и нажмите «Удалить»
- В открывшемся диалоговом окне отметьте галочкой пункт «Также удалить данные о работе браузера».
После необходимо удалить остаточные файлы из папок пользователя и очистить реестр:
- Запустите снова утилиту «Выполнить» (Win + R), напишите в диалоговом окне команду AppData.
- Откройте папку Local найдите здесь папку с названием Google и полностью удалите её.
- Также удалите папку в разделе Roaming.
Дальше нужно удалить из реестра остатки записей Google, так как они могут помешать корректно установиться браузеру и вирус снова будет вам надоедать:
- Запустите утилиту «Выполнить» — теперь нужна команда regedit — нажмите OK.
- Откроется редактор реестра — здесь легко запутаться среди тысячи папок в древовидной структуре. Поэтому, чтобы не потеряться и удалить только то что нужно откройте в верхнеей панели раздел «Правка» и в выпадающем списке нажмите «Найти далее» или нажмите на клавиатуре клавишу F3.
- В открывшемся окне напишите google и нажмите «Найти».
Поочерёдно удаляйте все файлы, содержащие в имени Chrome — они будут появляться подсвеченные после удаления предыдущего файла, так вы не запутаетесь и не удалите ничего лишнего.
Снова перезагрузите ПК. Скачайте и установите браузер Гугл Хром с официального сайта.
Чтобы восстановить все настройки и закладки войдите в браузер, авторизуйтесь в своем аккаунте или импортируйте заранее сохраненные закладки и настройки.
Импорт закладок
- Для этого откройте «Меню»
- Затем «Настройки»
- В первом блоке выберите «Импорт закладок и настроек».
- В выпадающем списке выберите «HTML-файл с закладками» и нажмите «Выбрать файл».
- Откроется проводник компьютера — найдите на диске, этот HTML-файл, который вы сохранили перед удалением браузера и нажмите «Открыть»
Теперь ваш браузер чистый и все ваши пользовательские данные сохранены.
Сбрасываем настройки браузера
Как правило, хотя бы один описанный способ помогает решить проблему с раздражающей рекламой. Тем не менее, бывают редкие исключения: баннеры продолжают выскакивать, возможно, не в прежнем объеме, но все же.
Что делать в такой ситуации? Сбросьте настройки браузера до первоначальных. Так, удалятся различные встроенные вредоносные дополнения, файлы куки, кэш, история и многие другие элементы.
- Нажимаем на кнопку меню браузера и выбираем раздел «Настройки».
- Прокручиваем вкладку с настройками до ссылки «Показать дополнительные настройки». Жмем на нее.
- Находим кнопку «Скинуть настройки» и кликаем по ней. Появится небольшое окошко, в котором нужно подтвердить сброс. Нажимаем на «Скинуть». Затем нужно подождать некоторое время. Браузер перезапустится и получит свой изначальный вид – как будто вы его только что установили.
Убрать рекламу в Гугл Хром можно в настройках и посредством специальных программ. Если реклама является элементом сайта, то достаточно будет поставить блокировки всплывающих окон в настройках или загрузить расширение AdBlock из магазина. Если это вирус, нужно применять совершенно другие методы, в частности, чистку компьютера от шпионских модулей.
Как убрать рекламу в браузере Google Chrome
Как использовать телефон как микрофон для компьютера
Очистка автозагрузки Windows
Многие программы во время установки прописываются в автозагрузку. Это функция, которая запускает программы вместе с Windows при включении или перезагрузке. При установке обычных, не зараженных программ, в мастере установке (в зависмости от программы) можно сразу снять галочку с пункта запускать с Windows. В случае с вирусами, никаких галочек нет и вирусы прописываются там сами и потом каждый раз запускаются вместе с системой.
Для Windows XP, 7, 8
- Запустите утилиту «Выполнить» комбинацией клавиш Win + R;
- В диалоговом окне напишите команду msconfig и нажмите OK.
- В окне «Конфигурации системы» откройте вкладку «Автозагрузка».
- Отключите все подозрительные программы автозагрузки.
Для Windows 10
В Windows 10 «Автозагрузку» перенесли в «Диспетчер задач», который запускается комбинацией клавиш Ctrl + Alt + Del или правым кликом по панели задач.
Здесь находятся все приложения, которые запускаются вместе с системой при включении компьютера. Отключите нежелательные программы и перезагрузите компьютер.
Adguard — программа блокировки рекламы
Еще одним отличным способом избавиться от рекламы — это установка специальной программы-фильтра: Adguard.
Скачать программу можно с официального сайта: https://adguard.com/.
Установка и настройка программы — очень просты. Просто запускаете файл, скачанный по вышеприведенной ссылке, далее запускается «мастер», который все настроит и быстро проведет вас через все тонкости.
Что особо радует, программа не подходит так радикально к рекламе: т.е. ее можно гибко настроить, какую рекламу блокировать, а какую нет.
Например, Adguard, будет блокировать всю рекламу издающие звуки, появляющуюся из ниоткуда, все всплывающие баннеры, мешающие восприятию информации. Более лояльней относиться к текстовой рекламе, около которой есть предупреждение, что это не элемент сайта, а именно реклама. В принципе, подход правильный,ведь очень часто именно реклама помогает найти более качественный и дешевый товар.
Ниже на скриншоте, приведено главное окно программы. Здесь можно увидеть сколько интернет-трафика было проверено и отфильтровано, сколько было удалено рекламных сообщений, задать настройки и ввести исключения. Удобно!
Убираем рекламу в браузере Google Chrome с помощью AdBlock Plus
AdBlock Plus – самое популярное и проверенное расширение для отключения рекламы. Поэтому, если вы решили убрать рекламу в браузере Google Chrome, то лучше всего воспользоваться именно этим расширением.
Для того чтобы установить AdBlock Plus и раз и навсегда убрать рекламу из браузера Google Chrome, откройте основное меню этого браузера и перейдите в раздел «Дополнительные параметры – Расширения». Ну или введите в адресную строку вот этот адрес «chrome://extensions/».
Таким образом, вы попадете в магазин расширений для браузера Google Chrome. Здесь в верхней левой части экрана будет поисковая строка. Введите туда название нужного вам расширения (в нашем случае это «AdBlock Plus»). А под поисковой строкой выберите «Расширения», для того чтобы указать, что вы ищите именно расширение для браузера, а не приложение или тему. После этого нажмите на клавишу вводаю
После этого загрузятся результаты поиска. Здесь вам нужно просто найти расширение AdBlock Plus и нажать на кнопку «Установить».
Дальше откроется окно установки расширения. Для того чтобы продолжить нажмите на кнопку «Установить расширение».
После этого просто подождите, пока браузер Google Chrome установит расширение AdBlock Plus. Обычно это занимает всего несколько секунд. После завершения установки в браузере откроется страница, сообщающая об успешной установке.
Теперь откройте любую страницу с рекламой и проверьте, как работает AdBlock Plus. Если AdBlock Plus работает правильно, то он будет убирать всю возможную рекламу из вашего браузера.
Настройка AdBlock Plus.
При желании вы можете настроить AdBlock Plus под свои потребности. Для этого нажмите на кнопку расширения и перейдите в настройки.
После этого перед вами появится окно с настройками расширения AdBlock Plus.
Здесь можно добавить сайт в белый список, добавить дополнительный фильтр для рекламы или создать собственный фильтр для блокирования.
Видео как отключить рекламу в Хроме
Чтобы отключить рекламу в браузере Google Chrome, вам помогут все вышеописанные утилиты с функциями антирекламы. Они устанавливаются быстро и оптимизируют процесс работы в интернете, благодаря блокировке всей нежелательной рекламы. Чтобы установка и эксплуатация антибаннерных программ была для вас более понятной, воспользуйтесь видеоматериалами ниже.
Заблокировать рекламу в браузере
Если вы не хотите дополнительно устанавливать на свой компьютер специальные программы, чтобы скрыть баннерные окна, можете настроить определенные функции прямо в браузере Google Chrome. Для этого вам поможет видеоролик, прикрепленный ниже. Здесь вы найдете подробные инструкции, как в Гугл Хром отключить назойливую рекламу, а еще узнаете дополнительные советы по эффективному использованию этой функции.
Установить Adblock plus
Для более точного закрепления полученной информации выше об установке «Адблок плюс», воспользуйтесь видеоуроком, который находится далее. Здесь вы узнаете подробные инструкции о том, как закачать утилиту и инсталлировать на свой компьютер. А также научитесь управлять всеми необходимыми ее настройками, устанавливать фильтры, выбирать желательные или нежелательные сайты.
Сбрасываем настройки браузера
Как правило, хотя бы один описанный способ помогает решить проблему с раздражающей рекламой. Тем не менее, бывают редкие исключения: баннеры продолжают выскакивать, возможно, не в прежнем объеме, но все же.
Что делать в такой ситуации? Сбросьте настройки браузера до первоначальных. Так, удалятся различные встроенные вредоносные дополнения, файлы куки, кэш, история и многие другие элементы.
- Нажимаем на кнопку меню браузера и выбираем раздел «Настройки».
- Прокручиваем вкладку с настройками до ссылки «Показать дополнительные настройки». Жмем на нее.
- Находим кнопку «Скинуть настройки» и кликаем по ней. Появится небольшое окошко, в котором нужно подтвердить сброс. Нажимаем на «Скинуть». Затем нужно подождать некоторое время. Браузер перезапустится и получит свой изначальный вид – как будто вы его только что установили.
Убрать рекламу в Гугл Хром можно в настройках и посредством специальных программ. Если реклама является элементом сайта, то достаточно будет поставить блокировки всплывающих окон в настройках или загрузить расширение AdBlock из магазина. Если это вирус, нужно применять совершенно другие методы, в частности, чистку компьютера от шпионских модулей.
Сканирование вредоносных программ
1. Найдите и установите антивирусную программу, такую как Malwarebytes Anti-Malware , так как возможно, что всплывающие окна поступают не с веб-сайтов, которые вы посещаете. Они могут возникать из-за вредоносного программного обеспечения, которое вызывает некоторые проблемы в вашей системе. Загрузите его антивирусную программу и установите её.
2. Запустите полное сканирование вашей системы – желательно в безопасном режиме, если это возможно. Если вы ничего не найдете, попробуйте другое приложение или несколько, чтобы быть уверенным: программа Avast –также будет хорошим решением.
Через удаление вирусов
Антивирусы также позволяют блокировать нежелательный контент. Кстати, с их помощью удастся избавиться от рекламы на Андроиде и iOS. Принцип простой — программа воспринимает рекламу в качестве вируса и предупреждает ее открытие в автоматическом режиме. Некоторые виды софта дают возможность избавиться от уже установленной на ПК рекламы. В этом случае эффективность показала утилита Dr. Web Curelt!.
Полноценный антивирус можно и не ставить. Разовое сканирование системы позволит быстро определить вредоносное ПО и удалить его. Как убрать рекламу в Google Chrome с помощью Dr. Web Curelt! и можно ли это сделать в принципе? Правила работы:
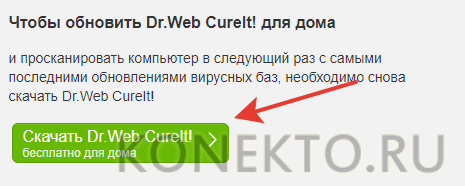
Подтверждаем действие.

Нажимаем на скачанный файл (в левом нижнем углу браузера).

Запускаем проверку.
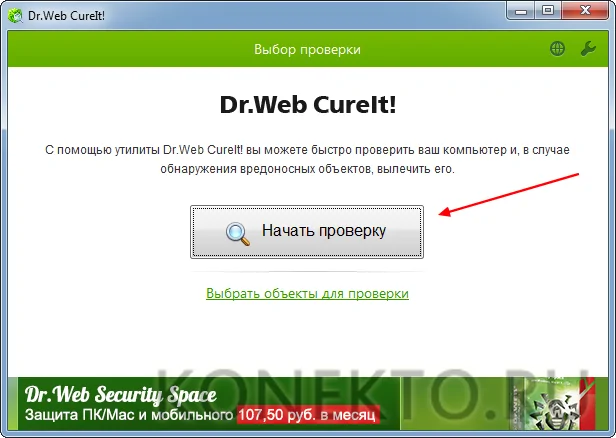
После окончания сканирования нужно нажать кнопку «Обезвредить».
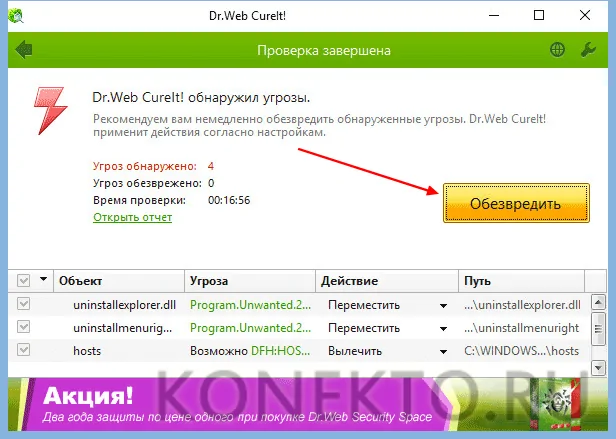
Утилита самостоятельно удалит ПО, которое посчитает вредоносным. С помощью Dr. Web Curelt! удастся убрать всю рекламу, уже попавшую на компьютер через Гугл Хром и любой другой браузер.
Видео: отключить рекламу
AdblockPlus
Установив на свой компьютер расширение Adblock Plus, Вы избавите себя от многих проблем:
- назойливой рекламы;
разных баннеров;
всплывающих окон;
рекламы на YouTube.
Функцию отключения рекламных баннеров можно отключить когда угодно.
Для этого нужно:
- щелкнуть правой клавишей мыши на выбранном изображении;
в выпавшем меню Выбрать Adblock;
диалоговое окно даёт доступ к фильтрам. Именно здесь и отключаются баннеры.
Hitman Pro
Запустив программу, выбрать Я собираюсь просканировать систему только один раз. Начнётся сканирование системы в автоматическом режиме.
Если вирусы нашлись — следует их удалить. Потом перезагрузить компьютер, посмотреть, всплывает ли реклама.
Malwarebytes Antimalware
Еще одно средство, позволяющее удалять программы, из-за которых выскакивает реклама в Google Chrome называется Malwarebytes Antimalware.
Принцип работы тот же:
- надо просканировать систему и удалить найденные угрозы;
перезагрузить компьютер и начать работу, чтобы проверить результат.
Что нужно сделать
Когда устанавливаете приложение, которое не проверяли, то рискуете обнаружить на своём компьютере автоматически созданные «вспомогательные» ярлыки. Кликая по ним, Вы перенаправляетесь на ненужные сайты.
Зачастую эти файлы называются так же как браузер:
- необходимо отключить расширения (дополнительные программы для некоторых задач). Их существует очень много.
при запуске браузера они активируются. Отсюда и реклама. Чтобы от них избавиться во вкладке Настройки браузера найдите Дополнительные инструменты, потом — Расширения. Нужно их отключить;
очистить ссылки от переадресации на сайты, которые наносят вред. Посещая их, Вы можете незаметно установить на свой компьютер модуль, из-за которого будете постоянно получать рекламу или станете рассылателем спама.
чтобы проверить браузер, подведите указатель мыши на его значок и с помощью контекстного меню вызовите вкладку Свойства. Обратите внимание на ссылку в строке Объект. Если всё нормально, то она выглядит таким образом: GoogleChromeApplicationchrome.exe;
удалить содержимое в папке Temp.
Избавиться от них можно так:
- отключить программы, установленные за последнее время;
на рабочем столе нажать в папке Мой компьютер, указать Упорядочить, потом Параметры папок и поиска, Вид. Убрать галочку напротив Скрывать защищённые системные файлы, кликнуть на Показывать скрытые файлы и папки, кликнуть Ок;
Открыть диск С, папку Users. После — AppData — Local — Temp;
в этой папке выделить содержимое и удалить;
снова открыть Мой компьютер и, показанным выше способом, скрыть файлы, папки.
поиск групп ВК
В социальной сети ВК поиск групп может осуществляться несколькими способами. В первую очередь, это стандартный поиск по названию или ключевым словам. Также возможен поиск без регистрации и поиск через поисковые системы. Каждый из данных методов имеет свои особенности, преимущества и недостатки. Подробные инструкции для работы с каждым методом даны ниже.
Стандартный поиск групп ВКонтакте
Данный метод поиска групп и пабликов ВК подходит тем юзерам, которые имеют аккаунт в социальной сети. Вот краткое руководство:
Войти в свой профиль VK, перейти в раздел Группы, который находится в левой части экрана
В открывшемся окне можно увидеть полный список сообществ, в которых состоит владелец страницы, а также инструменты для поиска и фильтрации.
В правой верхней части экрана найти пункт меню Поиск сообществ.
- В поисковой строке набрать название или ключевое слово, соответствующее нужной группе. Нажать Enter.
- В списке останутся только те сообщества, которые совпадают с поисковым запросом.
Теперь скажем о том, как пользоваться расширенным поиском сообщества в VK.
- После того, как социальная сеть сформирует список групп, соответствующих обозначенному запросу, поиск можно продолжать с использованием панели инструментов в правой части экрана.
- В блоке Популярные сообщества можно выбрать направление, в котором работает искомая группа. Новости, спорт, музыка, игры, культура и искусство, а также другие тематики помогут значительно сузить круг поиска.
В блоке Параметры поиска есть несколько фильтров, помогающих произвести сортировку групп по релевантности, типу сообществ и региону. Всё это позволяет сделать процедуру поиска быстрой и эффективной.
Таким образом, данный способ является не только универсальным, доступным для каждого юзера, но и наиболее точным. Только ради возможности пользоваться им, можно завести личную страничку в социальной сети ВК, даже если виртуальное общение с друзьями не имеет для человека особой ценности.
Поиск групп в ВК без регистрации
Если все-таки регистрация ВКонтакте по каким-то причинам невозможна, найти нужное сообщество можно с помощью следующей инструкции.
- Открыть Интернет-браузер и в адресной строке набрать https://vk.com/communities.
- В открывшемся окне будет представлен список всех сообществ социальной сети.
Для поиска внутри списка рядом со значком лупы нужно написать название группы или ключевое слово.
В правой колонке находится панель инструментов для сортировки. С их помощью можно быстро отыскать нужную группу во множестве аналогичных сообществ.
Данный способ работает в любых ситуациях, даже когда у пользователя нет профиля ВКонтакте.
Как найти сообщество ВК через поисковую систему
Поиск групп ВК через Гугл или Яндекс также возможен, хотя и сопряжен с определенными трудностями.
Рекомендации о том, как найти группу ВК через поисковую систему Google, выглядят так:
- В поисковой строке Google ввести следующий запрос: site: https://vk.com (ключевое слово).
- В результате выдаче появятся наиболее точные совпадения.
Таковы основные способы поиска групп ВК. Найти сообщество можно как внутри социальной сети, так и через поисковую систему. При этом, у пользователя не обязательно должен быть профиль VK, поскольку группы и паблики активно индексируются и включаются в выдачу Google и Яндекс.
Поиск осуществляется по слову, названию, тематике, или словосочетанию, которые являются для сообщества ключевыми. Кроме того, интегрированная в социальную сеть опция расширенного поиска позволяет более точно определять критерии отбора, быстрее находить нужную группу или формировать целые списки сообществ для создания собственной целевой аудитории.
Приведенные выше инструкции максимально просты и доступны даже для начинающего пользователя. Они не требуют специальных навыков, опыта или знаний.
Набор Adguard
Адгуард — это чистый и безопасный интернет. У него есть разные продукты, программы для Windows, Mac и Android, так же имеются браузерные расширения.
Программа Adguard для Windows
Если вы любитель софта, то можно воспользоваться адгуардом для виндоус.
К сожалению адгуард платный, но можно воспользоваться пробной версией на 14 дней. Если хотите приобрести лицензию, то расценки начинаются от 99 до 3591 рубля.
Еще если дать ссылку на эту программу четырем друзьям и они ею воспользуются, то вам на почту пришлют годовую лицензию на пользование программой.
Заходим по ссылкам выше или с официального сайта, начинается загрузка софта на ваш компьютер. Так же на данной странице выложено что это за программа, как её сохранить и запустить, функциональные возможности.
Сохранили, установили и запустили, прекрасно.
В adguarde 5 вкладок: защита, настройки, поддержка, лицензия и о программе, так же имеется расширенный интерфейс.
Программа Adguard | Moicom.ru https://www.youtube.com/watch?v=qV23Kgbm2ug
Убираем рекламу в браузере Гугл Хром
Востребованность процесса отключения рекламы в Гугл Хром заставила разработчиков хорошо подумать над этой проблемой. В результате на сегодняшний день предусмотрено несколько способов решения задачи:
- отключение при помощи встроенных инструментов в настройках браузера;
- установка хорошей антивирусной программы с функцией защиты интернета;
- применить дополнение Adblock или/и Adblock Plus.
Первый способ наиболее простой, но отличается слабой результативностью. Включить работу встроенного блокиратора можно следующим образом:
- Открыть Google Chrome на ПК и перейти в меню управления, кликнув по троеточию в правом верхнем углу.
В появившемся окне кликнуть по надписи – Настройки.
Спуститься вниз страницы и открыть раздел – Дополнительные.
Отыскать – Настройки контента.
Тут пользователю следует задать настройки сразу для двух пунктов – Всплывающие окна и переадресация, а также – Реклама.
Первая опция должна отображаться – Заблокировано (рекомендуется).
Второй пункт – Заблокировано на сайтах, на которых много навязчивой рекламы (рекомендуется).
Если все стоит правильно, то минимальная защита от ненужных объявлений уже включена. Что касается работы антивирусной программы, то следует применить платную. Так больше шансов, что заданные функции будут выполняться. При этом не следует слишком полагаться на такой способ.
Последний вариант – это установка расширения. Считается самой эффективной методикой, поскольку дополнение Adblock Plus является достаточно мощным блокировщиком. Установка дополнения выполняется следующим образом:
Теперь, чтобы дополнение стало функционировать, требуется выставить соответствующие параметры. Для этого необходимо:
- Нажать на значок блокиратора;
Открыть – Настройки;
Выставить отметки по пунктам, которые показаны на скриншоте;
Если все сделано правильно, результат будет выглядеть без дополнительных окон от системы.
Как только изменения будут сохранены, Adblock Plus начинает функционировать. При посещении сайтов возле значка будут отображаться цифры, которые обозначают количество заблокированных баннеров и объявлений.
Убираем рекламу в браузере Google Chrome с помощью Adguard Антибаннер
Также вы можете убрать рекламу в браузере Google Chrome с помощью других расширений. Например, можно использовать расширение Adguard Антибаннер. Устанавливается данное разрешение точно так же, как и AdBlock Plus. Заходите в магазин расширений, вводите в поиск Adguard Антибаннер и нажимаете на кнопку «Установить».
После подтверждаете установку расширения.
И дожидаетесь, пока откроется страница, сообщающая об успешной установке расширения.
После этого можно проверять, насколько хорошо Adguard Антибаннер убирает рекламу в браузере Google Chrome.
Настройка Adguard Антибаннер.
Доступ к настройкам Adguard Антибаннер можно получить точно таким же способом. Кликаем по кнопке расширения на панели инструментов и переходим в настройки.
После этого должно открыться окно с настройками расширения.
Здесь можно разрешить или запретить полезную рекламу, включить дополнительные фильтры для блокирования рекламы, создать собственный фильтр или добавить сайт в список исключений.
Редактирование hosts-файла
Как ни странно, самый простой способ навсегда убрать постоянно всплывающую рекламу, из-за которой вылетает или тормозит браузер, не связан с установкой плагинов и дополнительных программ. Всё значительно проще: юзеру нужно отыскать системный файл hosts и убрать в нём все лишние строки, добавленные вирусом или вредоносным сайтом.
Владельцу компьютера, желающему избавиться от рекламы, которая везде выскакивает и высвечивается в браузере, понадобится:
Запустить Total Commander, вызвать выпадающий список «Конфигурация» и перейти в раздел «Настройка».
Переключиться на вкладку «Содержимое панелей».
И отметить галочками верхние два чекбокса, включающие функцию просмотра системных и скрытых файлов — найти их не сложнее, чем узнать, почему открываются сайты сами по себе.
В любой из панелей файлового менеджера зайти в папку Windows на диске С.
Далее — в подпапку System32.
Потом — drivers.
И etc.
Здесь и будет располагаться файл hosts. Он не имеет расширения; чтобы перейти к просмотру содержащихся в нём данных и получить возможность очистить свой браузер от рекламы, пользователь должен вызвать для указанного файла контекстное меню и выбрать в нём опцию «Открыть с помощью».
А затем — указать программу для анализа данных; лучше всего остановиться на стандартном «Блокноте».
В открывшемся окне, чтобы заблокировать рекламу во всех браузерах сразу, следует удалить все строки ниже последней «по умолчанию» — # ::1 localhost. Строк этих бывает много или мало; юзер, знающий, что делает, может оставить часть нужных в неприкосновенности.
Прекрасно! Теперь, чтобы убрать рекламу, которая появляется в браузере без желания пользователя, следует в выпадающем меню «Файл» выбрать опцию «Сохранить», после чего закрыть hosts.
По завершении манипуляций как минимум часть назойливой рекламы должна пропасть; если вместе с нею исчезла и возможность просматривать интернет-страницы, владельцу компьютера нужно:
Открыть «Панель управления», переключиться на крупные или мелкие «Значки» в меню «Просмотр» и выбрать в списке «Центр управления сетями и общим доступом».
Кликнуть левой клавишей мыши по активному соединению.
Нажать в новом окошке на кнопку «Свойства».
Отметить параметр «IP версии 4», щёлкнуть по кнопке «Свойства».
И установить автоматическое определение IP- и DNS-адресов.
Указанный метод восстановит подключение к Интернету и при использовании всех далее перечисленных вариантов; главное для юзера, желающего отключить рекламу в браузере, не забыть после выбора автоматической настройки нажать на кнопку «ОК».
Программа Adblock
Если блокировка всплывающих окон в настройках хрома не помогла, то можно воспользоваться программой Adblock.
Скачать Адблок можно по ссылкам ниже:
Заходим на сайт адблока и нажимаем синюю кнопку + Получить adblock сейчас.
Попадаем в магазин webstore и кликаем на бесплатно.
Предлагают установить новое расширение — подтверждаем нажатием Добавить.
Адблок установлен, нажмите на значок для активации программы.
Сразу после активации открывается сайт adblock, где нас поздравляют и вежливо, по желанию, просят пожертвовать любую сумму на поддержание данного проекта.
Теперь открываем любой сайт или обновляем нужную страницу, блоков рекламы быть не должно.
Допустим вы хотите увидеть какое количество рекламы от вас скрыто или хотите её опять включить.
Нажимаем на значок расширения, смотрим информацию и выполняем нужные операции.
Программа Adblock | Moicom.ru
Пошаговая инструкция, как удалить вирус из браузера Гугл Хром
Что делать, если Гугл Хром сам открывает страницы с рекламой? Чтобы удалить вирус из браузера Google Chrome понадобится выполнить ряд манипуляций. Просто сбросить настройки или переустановить браузер будет недостаточно.
Сперва нужно очистить систему от вирусов, а уже после заниматься очисткой браузера.
Сканирование системы на предмет обнаружения вирусов
Удалите ваш стационарный антивирус. Он, скорее всего, заражен и уже не видит зловреда. Если у вас платная лицензия сохраните лицензионный ключ в надёжное место, чтобы после при установке восстановить лицензию.
Для проверки можно воспользоваться одним или несколькими сканерами:
- Dr.Web CureIt
- Emsisoft Commandline Scanner
- Microsoft Safety Scanner
- Emsisoft Emergency Kit
- Kaspersky Virus Removal Tool
На примере Dr.Web CureIt:
- Скачайте лечащую утилиту Dr.Web CureIt (ссылка выше).
- Запустите файл — утилита портативная (не требует установки).
- Откроется окно антивирусного сканера, примите условия лицензионного соглашения и нажмите «Продолжить».
- Нажмите «Начать проверку» или «Выбрать объекты вручную».
Во втором случае вы можете отметить все или некоторые логические диски, отдельные файлы и папки. Проверка займет больше времени, но в случае наличия вируса на флешке, или, к примеру, на диске D: больше шансов, что сканер его обнаружит и удалит.
После того как сканер закончит проверку вылечите найденные зараженные файлы и перезагрузите компьютер.
Одной проверки может быть недостаточно. Желательно проверить систему двумя-тремя такими сканерами.
После установите стационарный антивирус с актуальными вирусными базами.
Неплохо зарекомендовавшие себя антивирусы:
- IObit Malware Fighter.
- 360 Total Security.
- ESET NOD32 Smart Security.
- Antivirus Kaspersky Free.
- Avira Free Antivirus.
- Bitdefender Antivirus Free Edition.
- Comodo Antivirus.
- Dr.Web Antivirus.
Приложения из магазина Chrome Extensions
При желании можно поставить в Гугл Хром расширение, блокирующее всплывающие окна. Самые популярные и скачиваемые – это AdBlock и Adblock Plus:
- они работают по одному и тому же принципу блокировки окон;
- ничем не отличаются друг от друга в смысле функциональности;
- при установке полностью блокируют рекламу в Google Chrome.
Нажать «Установить», после этого приложение будет запущено в Гугл Хром. Это самое простое решение, но нужно быть внимательным при инсталляции этого расширения. Ведь есть много похожих антибаннеров, которые сами навязывают рекламу и нещадно грузят железо. Поэтому лучше качать AdBlock на официальном сайте магазина Гугл.
Очистка планировщика заданий Windows
Вирус-угонщик или рекламное ПО создаёт задачи в браузере для открытия вредоносных сайтов при клике в любом месте браузера. Стандартная очистка от вирусов не исправит эти изменения и новые вкладки с рекламой как открывались, так и будут открываться. Чтобы избавиться от рекламы нужно вручную удалить эти задачи.
- Запустите классическую утилиту «Выполнить» — для этого нажмите на клавиатуре комбинацию клавиш Win + R (Win — клавиша с логотипом Windows)
- В диалоговом окне напишите команду — taskschd.msc и нажмите OK.
- Выберите вкладку «Библиотека планировщика заданий».
- Внимательно посмотрите какие там есть задачи. Выделите подозрительную задачу, кликните правой клавишей мыши и выберите «Отключить».
Чтобы изучить ту или иную задачу нажмите в нижней части центрального блока вкладку «Действие», прочтите описание, за что конкретно отвечает та или иная задача. Отключите подозрительные задачи.
В случае с примером на изображении, вредоносная задача была под именем InternetB, которая открывала в браузере Google Chrome вредоносный сайт.