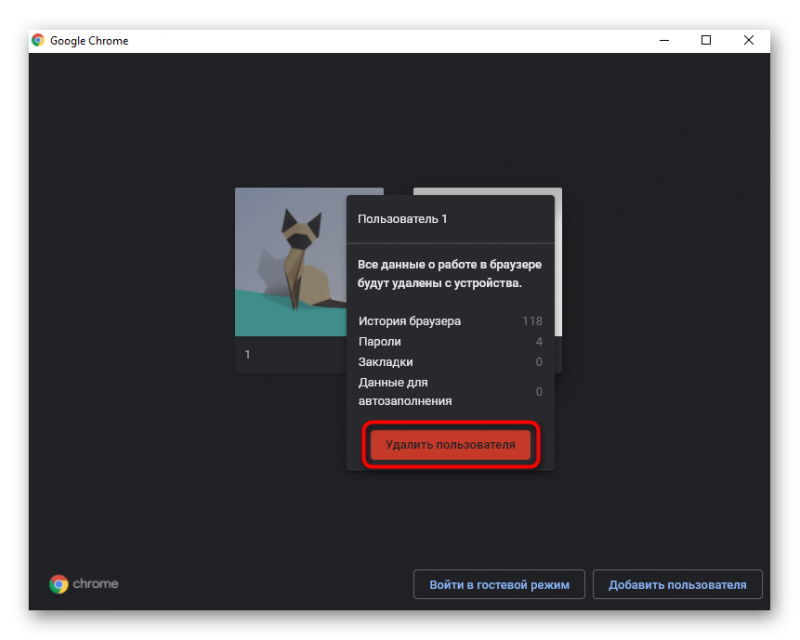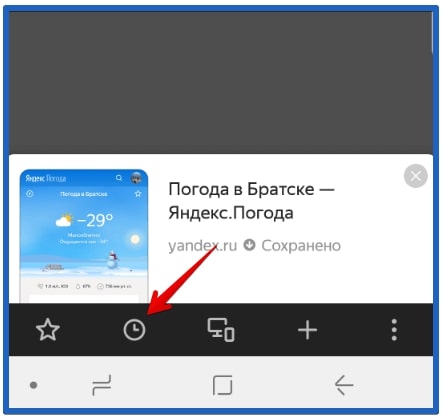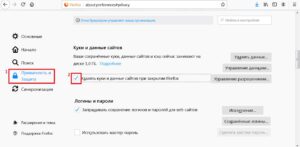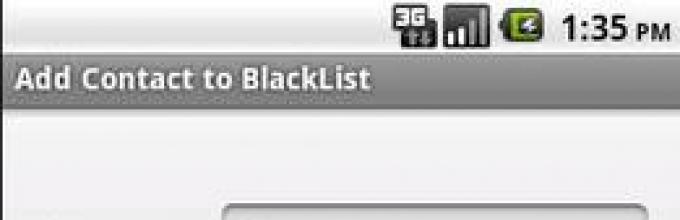Как удалить историю в google chrome на android
Содержание:
- Как вручную удалить данные о своих действиях
- Почему следует чистить историю поиска на Android
- Как восстановить удаленные файлы
- Обзор современных методик защиты дачного участка от кротов
- Как автоматически удалять данные о действиях
- Как удалить действия в браузере
- Как отключить сохранение данных о своих действиях
- Как удалить платежное поручение
- Часть 1. Как очистить историю на Android-телефоне для разных браузеров
- Решение 1: как очистить историю на телефоне от Google Chrome
- Решение 2: удаление веб-истории на телефоне через Mozilla FireFox
- Решение 3: как удалить историю просмотров на Android-телефоне с помощью Opera
- Решение 4: как избавиться от истории поиска на моем телефоне Android от Dolphin
- Решение 5: как стереть историю Интернета на Android-телефоне
- Что можно удалить в Сбербанк Онлайн
- Восстановление удаленных данных
- Видео: Обзор, настройка Интернета и Wi-Fi на роутере
- Зачем удалять историю с Андроида
- Как очистить историю в Яндексе на телефоне андроид
- Для чего может потребоваться очистка истории?
- История посещенных страниц
- Удаление истории через настройки браузера
- Как просмотреть историю на Ютуб на телефоне
- Как очистить историю в Хроме на телефоне
Как вручную удалить данные о своих действиях
Как удалить все данные
-
На телефоне или планшете Android откройте приложение «Настройки» Аккаунт Google.
- В верхней части экрана нажмите Данные и персонализация.
- В разделе «Действия и хронология» нажмите Мои действия.
- Справа от строки поиска нажмите на значок «Ещё» Удалить действия за определенный период.
- В разделе «Удалить по дате» нажмите на стрелку вниз Все время.
- Нажмите Удалить.
Как удалить отдельную запись
Чтобы удалить отдельный запрос или информацию об определенном сайте, посещенном в Chrome, выполните следующие действия:
-
На телефоне или планшете Android откройте приложение «Настройки» Аккаунт Google.
- В верхней части экрана нажмите Данные и персонализация.
- В разделе «Действия и хронология» нажмите Мои действия.
- Найдите действие, которое нужно удалить. Для этого можно использовать:
- поиск по дате (справа от строки поиска нажмите на значок «Ещё» Показать действия);
- строку поиска и фильтры.
- Чтобы удалить действие, нажмите на значок «Ещё» Удалить.
Как удалить несколько похожих записей
Примечание. Не все похожие действия объединены в блоки.
-
На телефоне или планшете Android откройте приложение «Настройки» Аккаунт Google.
- В верхней части экрана нажмите Данные и персонализация.
- В разделе «Действия и хронология» нажмите Мои действия.
- Найдите блок действий, который нужно удалить. Для этого можно использовать:
- поиск по дате (если вы не видите блоки действий, в правом верхнем углу экрана нажмите на значок «Ещё» Показать блоки);
- строку поиска и фильтры в верхней части страницы;
- поиск действий по дате или продукту.
- В верхней части блока нажмите на значок «Ещё» Удалить.
Как удалить действия за конкретный период или в определенном сервисе
-
На телефоне или планшете Android откройте приложение «Настройки» Аккаунт Google.
- В верхней части экрана нажмите Данные и персонализация.
- В разделе «Действия и хронология» нажмите Мои действия.
- Нажмите Фильтровать по дате и продукту в верхней части экрана.
- Вы можете:
- Добавить диапазон дат. После этого нажмите Применить.
- Выбрать, в каких сервисах Google искать. После этого нажмите Применить.Примечание. В разделе «Мои действия» хранятся данные не по всем сервисам Google.
- Нажмите на значок «Ещё» рядом со строкой поиска.
- Чтобы удалить только определенные действия, нажмите Выбрать. Установите флажки рядом с действиями и коснитесь значка «Удалить» в правом верхнем углу экрана.
- Чтобы удалить все найденные действия, нажмите Удалить результаты.
Почему следует чистить историю поиска на Android
Перед тем как удалить историю в «Яндекс.Браузере» на андроиде, стоит разобраться, что это за информация о просмотренных страницах и зачем ее стирать. История поиска — это список, который программа составляет для пользователя. В нем хранятся все недавно открытые пользователем сайты. Также рядом указаны дата, время. Особенность списка в том, что владелец смартфона может нажать на один из пунктов и открыть.
Как удалить историю на сайте Яндекс на андроиде, знает не каждый пользователь
К сведению! В этой вкладке отображается не только информация о недавно открытых страницах, но запросы в поисковой системе, например, Yandex, Google, Bing и т. д.
История в «Яндекс.Браузере»
Благодаря этой функции у пользователя появляются дополнительные возможности. Одна из самых очевидных — возможность вспомнить сайт, который он посещал в недавнее время. Это нужно для таких случаев, когда посетитель забыл добавить адрес в закладки.
Следующее применение — контролировать ребенка. Дело в том, что не все пользователи андроида знают, что есть режим инкогнито. Поэтому родители могут таким образом контролировать своего ребенка, проверяя историю поиска и сайтов на наличие запрещенного контента. В общем каждый человек использует функцию по-своему.
Обратите внимание! Можно использовать анонимный режим, чтобы устройство ничего не сохраняло. Однако владельцу организации, провайдеру и прочим администраторам все действия будут доступны
Нужно регулярно чистить историю. Во-первых, любая информация занимает место на смартфоне или планшете. Таким образом можно освободить несколько мегабайт, которые могут понадобиться, например, для установки нужной программы. Во-вторых, после удаления будет легче ориентироваться в списке. Также для некоторых людей следующие инструкции помогут скрыть свои действия (не от всех).
Как восстановить удаленные файлы
Если не момент удаления истории просмотров режим синхронизации не был активирован, вернуть обратно стертые данные можно посредством специального софта, например, программы «Undeleter»
Приложение имеет ограниченную бесплатную версию и расширенный функционал в платном варианте. Инструкция по работе должна выглядеть так:
- Скачать утилиту из Google Play.
- В пункте «File types» задать формат файлов, которые требуется восстановить, после чего выбрать директорию для возврата «Storage».
- После выставления настроек запустить поиск файлов нажатием кнопки «Scan».
- Дождаться окончания сканирования и отметить элементы, подлежащие восстановлению.
- Нажимать поочередно каждый элемент и выбирать опцию «Recover».
После завершения процедуры останется проверить целостность файлов.
Обзор современных методик защиты дачного участка от кротов
Как автоматически удалять данные о действиях
Некоторые данные о действиях можно удалять из аккаунта Google автоматически.
- Откройте на компьютере страницу Аккаунт Google.
- На панели навигации слева нажмите Данные и персонализация.
- В разделе «Отслеживание действий» выберите История приложений и веб-поиска или История YouTube Управление историей.
- В правой верхней части страницы нажмите на значок «Ещё» Период хранения данных.
- Выберите нужный вариант Далее Подтвердить.
Примечание. Некоторые данные могут быть удалены раньше выбранного срока.
Как удалить сведения о действиях в других сервисах Google, сохраненные в аккаунте
- Откройте на компьютере страницу Аккаунт Google.
- На панели навигации слева нажмите Данные и персонализация.
- В разделе «Действия и хронология» выберите Мои действия.
- В правой верхней части страницы нажмите на значок «Ещё» .
- Выберите Другие действия в Google.
- Вы можете:
- Удалить отдельное действие. Для этого нажмите Удалить в нужном разделе.
- Перейти на страницу, где сохранено действие, и удалить его там. Для этого нажмите на ссылку в нужном разделе.
Как удалить действия в браузере
Некоторые данные могут храниться в браузере, даже если вы удалили их на странице «Мои действия».
- Узнайте, как удалить из Chrome историю просмотров и другие данные о работе в браузере.
- Если вы пользуетесь другим браузером, поищите инструкции в его Справочном центре.
Как отключить сохранение данных о своих действиях
Вы можете управлять почти всеми настройками, касающимися сохранения информации о ваших действиях.
- Откройте страницу Аккаунт Google.
- На панели навигации слева нажмите Данные и персонализация.
- В разделе «Отслеживание действий» выберите Настройки отслеживания действий.
- Отключите ненужные функции.
Примечание. могут не отображаться в списке.
Как временно отключить сохранение данных
Чтобы история поисковых запросов и посещения сайтов не сохранялась, перейдите в режим инкогнито в браузере.
Примечание. Если в режиме инкогнито вы войдете в аккаунт Google, ваша история поиска может сохраниться.
Удаленные данные не исчезли со страницы «Мои действия»
- Проверьте подключение к Интернету. Если вы удалили данные, но по-прежнему видите их на других устройствах, возможно, эти устройства не подключены к Интернету.
- Очистите кеш и удалите файлы cookie.
Как удалить платежное поручение
Платежное поручение – это подключенный автоматический платеж. Обычно при активации карты в офисе организации консультант предлагает настроить автоматическое пополнение баланса мобильного телефона, например. Если эта функция перестает быть актуальной – её можно отключить в личном кабинете Сбербанк Онлайн. На главной странице – правое меню – нужно выбрать «Мои автоплатежи», затем «Управление автоплатежами» – клиент попадет на страницу, содержащую список всех активных и сохраненных в черновики автоплатежей. Чтобы отменить автоматический платеж, нужно открыть меню опций, нажав кнопку «Операции», напротив конкретного платежного поручения и выбрать «Отключить» (для удаления черновиков нужно нажимать «Удалить»).
Также можно удалить созданные шаблоны, с помощью которых удобно совершать однотипные денежные переводы фиксированных сумм конкретному адресату. Чтобы удалить шаблон, необходимо проделать следующее: на главной странице интернет-банкинга – в меню справа – есть пункт «Мои шаблоны», нужно выбрать его, чтобы открылась строка «Управление шаблонами», по нажатию на которую пользователь попадает на страницу всех созданных черновиков. Чтобы удалить ненужный шаблон, нужно нажать напротив него кнопку «Операции» и в сплывающем меню выбрать «Удалить».
Часть 1. Как очистить историю на Android-телефоне для разных браузеров
Решение 1: как очистить историю на телефоне от Google Chrome
Телефон Android использует мобильный Google Chrome по умолчанию. Когда вам нужно очистить историю на телефоне Android, вы можете очистить историю, чтобы увеличить скорость просмотра и работу вашего телефона.
Шаг 1: Откройте браузер Google Chrome по умолчанию на вашем телефоне Android.
Шаг 2: Нажмите кнопку «Меню» в форме трех точек, она расположена в верхнем правом углу браузера.
Шаг 3: Нажмите «Настройки», вы увидите новый экран.
Шаг 4: Выберите «Конфиденциальность» и нажмите кнопку «Очистить данные просмотров», вы можете найти его в нижней части меню.
Шаг 5: Установите галочку в поле «Очистить историю просмотров» и нажмите кнопку «Очистить», наконец. После этого вся история просмотров для Chrome на телефоне будет удалена.
Решение 2: удаление веб-истории на телефоне через Mozilla FireFox
Когда вы используете Mozilla Firefox на своем компьютере, вы можете синхронизировать закладки, пароль и историю просмотров с версией Android. Чтобы стереть историю просмотров на телефоне с Mozilla Firefox, вы можете проверить более подробные шаги.
Шаг 1: Запустите браузер Firefox после доступа к главному экрану вашего Android.
Шаг 2: Нажмите кнопку «Меню». Он находится в форме трех точек и расположен в верхнем правом углу браузера.
Шаг 3: Нажмите «Настройки», и вы перейдете на новый экран.
Шаг 4: Выберите «Конфиденциальность» и нажмите кнопку «Очистить личные данные», вы можете найти контрольный список различных типов элементов. Установите флажок« Просмотр и загрузка истории ». Помимо очистки истории на телефоне, вы также можете удалить другие данные.
Шаг 5: Выбор зелий перед нажатием «Очистить данные».
Решение 3: как удалить историю просмотров на Android-телефоне с помощью Opera
Opera — это еще один браузер с быстрым доступом к истории просмотров и быстро загружает страницы в режиме бездорожья. Вот подробный процесс для удаления истории на телефоне с Opera, посмотрите подробнее, как показано ниже.
Шаг 1: Откройте браузер Opera с телефона Android.
Шаг 2: Нажмите кнопку «Настройки» (передача), расположенную в правом верхнем углу браузера.
Шаг 3: Нажмите «Очистить данные просмотра«on» Settings ». Затем вы можете найти контрольный список различных типов предметов.
Шаг 4: Выберите «Очистить историю просмотров». Если вы хотите удалить другие данные, проверьте их вместе.
Шаг 5: Нажмите «ОК», чтобы удалить историю просмотров на телефоне Android через Opera.
Решение 4: как избавиться от истории поиска на моем телефоне Android от Dolphin
Браузер Dolphin специально разработан для телефонов Android и iPhone. У этого есть отличные функции и дополнение по телефону Android. Он должен быть одним из самых популярных браузеров для пользователей Android.
Шаг 1: Откройте браузер Dolphin. Вы можете очистить историю на телефоне в самом браузере.
Шаг 2: Нажмите кнопку «Настройки» (передача), расположенную в верхнем левом углу браузера.
Шаг 3: Выберите «Конфиденциальность» и нажмите «Очистить данные», вы можете найти контрольный список различных типов товаров.
Шаг 4: Установите флажки для различных типов данных просмотра, которые вы хотите удалить, и нажмите «Очистить выбранные данные».
Предупреждение: Если вы не хотите тратить много времени на очистку истории на Android-телефоне от Dolphin. Есть и другой способ: пусть браузер автоматически очищает историю просмотров каждый раз, когда вы выходите из программы. Как установить эту функцию? Процесс прост, просто нажмите кнопку «Очистить данные при выходе» на экране «Конфиденциальность».
Решение 5: как стереть историю Интернета на Android-телефоне
Если вы используете Android 4.0 или ранее, он оснащен встроенным браузером акций под названием Internet. Вы можете удалить историю веб-поиска на телефоне Android с Интернетом следующим образом.
Шаг 1: Откройте браузер для вашего телефона Android.
Шаг 2: Нажмите «Меню», нажмите «Настройки», вы увидите новый экран.
Шаг 3: Выберите «Настройки конфиденциальности» на экране, есть контрольный список различных типов элементов.
Шаг 4: нажмите «Чистая история»или все предоставленные опции один за другим, когда вы хотите очистить данные просмотра.
Что можно удалить в Сбербанк Онлайн
Информация о платежах, которые были исполнены, а также любых входящих денежных транзакциях – не удаляется. Удалить историю в Сбербанк Онлайн полностью – не получится. Почистить историю можно только от черновиков, отмененных, отклоненных и прерванных переводов денежных средств. Статус транзакции написан под её названием, например, название: «Перевод клиенту Сбербанка», а ниже – «Исполнен».
Очистить историю можно только вручную, удаляя по очереди каждую информационную строку. Кнопка «Удалить» находится в сплывающем меню, которое открывается посредством нажатия напротив конкретной информационной строки кнопки «Операции». Если кнопка «Удалить» отсутствует – значит выбранная транзакция имеет статус «Исполнено» и стереть её не получится.
Восстановление удаленных данных
Что делать, если вопрос “Как удалить историю на телефоне в Яндексе?” успешно решен (и соответственно, журнал посещений очищен), но через время потребовалось вернуться к определенной веб-странице, посещаемой неделю или месяц назад. Даже в сохраненной истории найти конкретный ресурс, как правило, довольно сложно, как обстоит ситуация с удаленным журналом?
Теоретически восстановить эти данные возможно, но на практике процедура выполнима только для продвинутых пользователей. Да и то, часто восстановление удаленной истории браузера не стоит усилий — проще попытаться найти пропавшую веб-страницу, набрав тот же запрос в строке поиска. Если необходимость восстановить историю все же существует, то лучше обратиться к специалисту, но не стоит самостоятельно устанавливать из интернета программы, которые обещают восстановить поврежденные файлы.
Такое программное обеспечение, во-первых, может содержать вирусы, а во-вторых, вряд ли поможет с историей браузера. Если восстановить временные и автосохраненные файлы подобным программам и под силу, то удаленный журнал поиска уж точно не в их компетенции.
Видео: Обзор, настройка Интернета и Wi-Fi на роутере
Зачем удалять историю с Андроида
Каждый пользователь имеет собственную причину, из-за которой ему приходится удалять историю в браузере, но большинство из них можно сформировать в несколько пунктов:
- Конфиденциальность. Если доступ к вашему телефону имеют другие лица, лучше удалять историю, особенно посещение социальных сетей, взрослых сайтов и прочих сервисов;
- Некорректная работа браузера. Иногда на смартфоне возможны сбои, зависания и подлагивания из-за большого обилия данных, скопившихся в истории браузера. Именно поэтому проще все удалить, чтобы избавить себя от подобных проблем;
- Экономия памяти. Для пользователей, у которых небольшой объем памяти телефона, рекомендуется регулярная очистка истории браузера, чтобы сэкономить пространство в памяти телефона.
В целом процесс очистки посещаемых сайтов, запросов, обращений к Алисе и прочих сервисов Яндекса довольно прост в действии. Вы можете в любой момент в несколько кликов очистить ее или воспользоваться специализированными утилитами, которые это сделают за вас. Для смартфона разработано просто огромное количество приложений для очистки данных, сохранения конфиденциальности, и большая часть из них доступна в Google Play на бесплатной основе.
Поделиться ссылкой:
Как очистить историю в Яндексе на телефоне андроид
Существует много способов, как можно очистить историю поиска в Яндексе на телефоне андроид. К ним относятся удаление данных о приложении через настройки смартфона, очистка посещений через браузер и пр. Самый быстрый и простой — воспользоваться функционалом от разработчиков. Чтобы почистить историю, нужно сделать следующее:
- Открыть программу «Яндекс.Браузер» на телефоне. В правой части нижней панели находится полоска с иконками. Необходимо нажать на кнопку с тремя точками.
- Параметры поделены на разделы. Нужно найти пункт «Конфиденциальность», затем выбрать опцию «Очистить данные».
- После этого необходимо выбрать раздел с историей (поставить флажок напротив пункта), нажать кнопку удаления. Иногда всплывает окно с предупреждением. В таком случае нужно подтвердить свои действия.
Есть еще один рабочий метод. Его суть заключается в использовании функций и настроек смартфона:
- Открыть параметры андроид-устройства любым удобным способом. Названия настроек отличаются на моделях от разных производителей. Это также зависит от версии и разработчика прошивки.
- После этого необходимо пролистать вниз, найти раздел «Приложения», открыть список всего программного обеспечения. Если сверху есть поиск, то рекомендуется им воспользоваться, чтобы найти веб-обозреватель от Яндекса. Это облегчит поиск.
- В сведениях о приложении нужно нажать «Очистить». Откроется новое окно, где необходимо воспользоваться такой же кнопкой.
- Далее выделить пункт с историей посещаемости сайтов, нажать на «Очистить данные».
Если не хочется удалять все записи из списка, то можно воспользоваться третьим методом. Таким образом удаляются определенные пункты, которые выбирает сам пользователь:
- Для начала нужно открыть веб-обозреватель от Yandex.
- После этого нажать на иконку всех вкладок. Она размещена внизу (в виде квадрата с цифрой).
- Далее найти список посещаемых сайтов (значок часов, который расположен в левой части).
- Затем нужно выбрать, какие записи будут удалены. На них нужно нажать, удерживая палец несколько секунд.
- Когда появится контекстное меню, следует удалить пункт.
К сведению! Вышеописанные инструкции работают не только для телефонов. Действия аналогичны для планшетов с операционной системой андроид. Единственное, что может отличаться — названия настроек из-за другой оболочки.
Кроме того, существует стороннее программное обеспечение для устройств с операционной системой Android для очищения истории. Однако стандартных инструментов, как правило, хватает для всех случаев. Вдобавок при использовании скачанных программ есть риск заразить гаджет вредоносными приложениями.
Для чего может потребоваться очистка истории?
Как очистить историю в Сбербанк Онлайн в телефоне? Сначала рассмотрим, зачем это вообще необходимо. Объективных причин для удаления истории нет. Ее все равно может просмотреть только клиент и специалист банка. На работу с системой и функционал она никак не влияет и хранится в отдельной вкладке. Поэтому прямой необходимости в удалении истории нет. Но рассмотрим ряд причин, которые указывают пользователи:
- Хотите полностью стереть данные, чтобы третьи лица не получили доступ к ним. На практике обычный человек просто так не сможет просмотреть историю ваших операций. Чтобы изучить ее, нужно получить доступ к системе.
- Желаете скрыть информацию от сотрудников банка. Это крайне бессмысленно, поскольку специалисты все равно смогут получитьвсе данные из базы при необходимости.
- Кабинетом пользуется несколько людей, вы не хотите, чтобы родственники видели информацию о совершенных операциях.
История посещенных страниц
По умолчанию программа Яндекса сохраняет историю сайтов, посещаемых пользователем. Она поможет узнать ссылки, где находится владелец в конкретные дни и часы.
Настройки браузера
Инструкция для удаления информации о посещенных виртуальных страницах:
- Открыть яндекс браузер и выбрать вспомогательные настройки через знак с тремя точками внизу экрана.
- Выбрать категорию «Конфиденциальность» и зайти в раздел «Очистить данные».
- Система предлагает на выбор несколько вариантов для удаления. Для очищения истории и кэша нужно поставить галочку рядом с одноименными пунктами.
- Подтвердить действие по желтой кнопке в нижней части экрана.
Удаление истории через настройки браузера
Для начала важно рассмотреть что такое история браузера. В ней сохраняются поисковые запросы пользователя, а также веб-страницы, которые он посещал за все время
Однако важно понимать, что когда вы вводите поисковый запрос и появляются продолжения фраз, то это никак не связано с историей браузера. Эта функция работает на стороне поисковой системы и предназначена для облегчения поиска. Эти фразы не имеют ничего общего с историей пользователя. Однако если они имеют синий или другой оттенок, отличный от черного, то они связаны с историей и их можно удалить.
Помимо этого, нужно понимать как работает история активности в интернете в системах Яндекса. Если пользователь использует браузер не в качестве гостя, а авторизован под своей Яндекс почтой, то удалить историю будет не так просто. Даже если вы удалите ее в параметрах браузера, то она сохранится на аккаунте. Даже если войти в аккаунт с другого устройства, например, компьютера, то там все равно будет сохранена последняя активность учетной записи. Решить эту проблему можно с помощью настроек самого Яндекса, а не браузера. Более подробно рассмотрим этот алгоритм в следующем разделе.
Классический же метод, позволяющий ударить историю непосредственно в браузере, отлично подходит для тех пользователей, у которых нет учетной записи или они не авторизовались с нее в приложении. В таком случае достаточно посетить настройки программы. Для этого необходимо нажать на значок трех вертикальных точек, который расположен в правой части поисковой строки на главном экране приложения. Это актуально для всех последних версий браузера.
Откроется контекстное меню, в котором необходимо выбрать пункт «Настройки». Откроется список всех настроек, среди которых необходимо найти раздел «Конфиденциальность» и пункт «Очистить данные» в нем. Откроется еще одна страница, где можно выбрать данные, которые следует удалить. Здесь можно очистить не только историю браузера, но и кэш-данны, различные предупреждения для веб-сайтов, пароли, cookie-файлы, а также закрыть все открытые вкладки. Поставьте галочку на подходящих пунктах и нажмите на «Очистить данные».
В том же разделе настроек (конфиденциальность) можно отключить функцию истории, чтобы она не сохранялась в дальнейшем. Однако это не позволит предотвратить сохранение информации на уровне учетной записи Яндекс. История перестанет вестись лишь в самом браузере.
Стоит отметить, что такой способ не позволяет удалять данные частично. Однако есть другой метод, с помощью которого можно делать это. Для этого откройте любую веб-страницу и перейдите в навигационное меню вкладок с помощью соответствующего значка на нижней панели браузера. Система покажет список открытых вкладок, а нижняя панель немного изменится. Там появился значок в виде часов, на который нужно нажать.
Откроется подробная информация по истории посещений веб-страниц в этом браузере. Здесь можно выборочно удалять какие-либо пункты или, опять же, очистить всю историю.
Как просмотреть историю на Ютуб на телефоне
Например, вы недавно посмотрели забавный ролик, а через несколько дней решили показать его друзьям. В подобной ситуации у многих людей может возникнуть проблема с поисков видео. Особенно, если не удалось запомнить название ролика. Но при помощи функции сохранения истории просмотров такая проблема не возникнет. Ведь вы всегда сможете быстро найти тот самый ролик.
Человеку, который хочет открыть просмотры, для начала нужно запустить приложение YouTube. Пройдя авторизацию, он увидит несколько вкладок в нижней части экрана. В данном случае нас интересует пункт «Библиотека».
После нажатия кнопки перед нами открывается меню с просмотренными и сохраненными видео. Вверху будет показано несколько роликов, которые воспроизводились через действующий аккаунт последний раз. Порой здесь сложно отыскать тот самый видеоролик, поэтому кликаем по заголовку «История».
Наконец, перед нами открывается страница с перечислением всех роликов, просмотренных за недавнее время. Для каждого видео здесь присвоено название, а также картинка-анонс, чтобы вы легко могли определить ту самую запись
Если у вас нет времени пролистывать все указанные ролики, можно поступить более рационально. К примеру, если вы хотя бы примерно помните название видео или одно-два слова из его заголовка, предлагается воспользоваться функцией поиска.
Пользователю достаточно тапнуть на поисковую строку, а также начать вводить название ролика. После этого результаты поиска автоматически будут выводиться на экран.
Как очистить историю в Хроме на телефоне
Удалить историю – значит стереть все данные и списки посещения сайтов. Пользователь может стереть как и отдельные компоненты, так и всю историю сразу. Такая функция действительно доступна на всех устройствах и во всех системах браузеров, только она может отличаться по алгоритму и названию иконок.
Удалить всю историю
Если пользователь хочет очистить всю свою историю посещения, то он должен понимать, что вернуть её обратно он не сможет. Это означает то, что в дальнейшем пользователь просто не сможет посмотреть, на какие раньше сайты он заходил, что делал.
История удаляется бесследно. Если это и есть миссия пользователя, то ему необходимо:
- Открыть Гугл Хром при помощи тапа на иконку;
- Переходим на стартовый экран системы. Нам необходимо открыть историю;
- После этого кликаем на три точки, располагающиеся в правом верхнем углу экрана;
- Теперь же пользователю необходимо кликнуть на пункт «История»;
- Откроется список всех сайтов. Находим специальную кнопку под названием «Очистить историю» и тапаем на неё;
- Соглашаемся с удалением, а также выбираем те параметры, которые стоит удалить.
После этого пользователь автоматически удалит всю свою историю посещения сайтов. Стоит немного подождать, чтобы система применила фильтры, а после провела тотальную чистку.
Удалить отдельную запись
Как говорилось ранее, в Хроме также можно удалить и отдельные записи. Такой вид ничем не отличается от полной чистки. Для того, чтобы сделать это, необходимо:
- Открыть браузер на своем устройстве;
- Тапнуть на меню и перейти в пункт «история»;
- После этого ждем, пока на устройстве прогрузится история;
- Как только прошла прогрузка, необходимо найти тот отдельный сайт, который хотелось бы удалить. Рядом с ним будет специальное мусорное ведро. Тапаем на него;
- После этого подтверждаем удаление.
Удалить действия за период времени или в определенном сервисе
Если пользователь хочет удалить определенный промежуток времени или же все те действия, которые он совершал на страничке, то он может воспользоваться таким же удалением, только с определёнными настройками. Чтобы сделать это, необходимо:
- В телефоне открыть Хром, а после перейти в настройки при помощи тапа на кнопку меню, располагающаяся в правом верхнем углу экрана;
- После этого необходимо перейти в пункт «История» и найти кнопку сортировки по времени или же сервису;
- Теперь пользователю стоит выбрать определенный период или же сервис;
- Кликаем на кнопку «Удалить», чтобы стереть все ненужные данные.
Таким образом, пользователь может удалить даже те данные и действия, которые он совершал за определённый период или же на сайте. Это может быть полезно в тех случаях, когда пользователю необходимо скрыть информацию о своей активности от других людей, которые просматривают его историю или же действия.