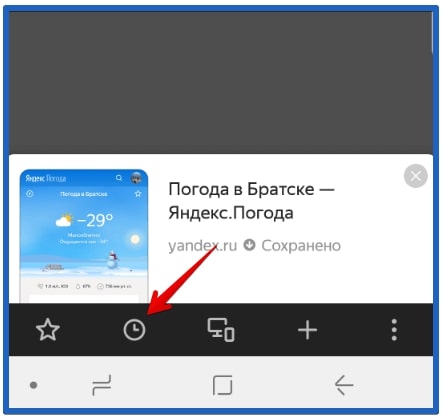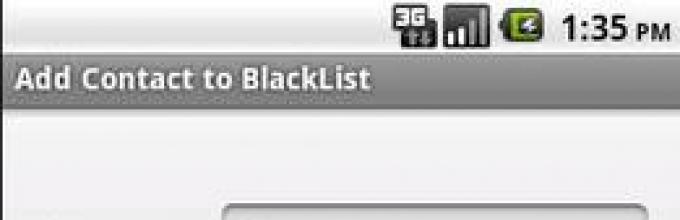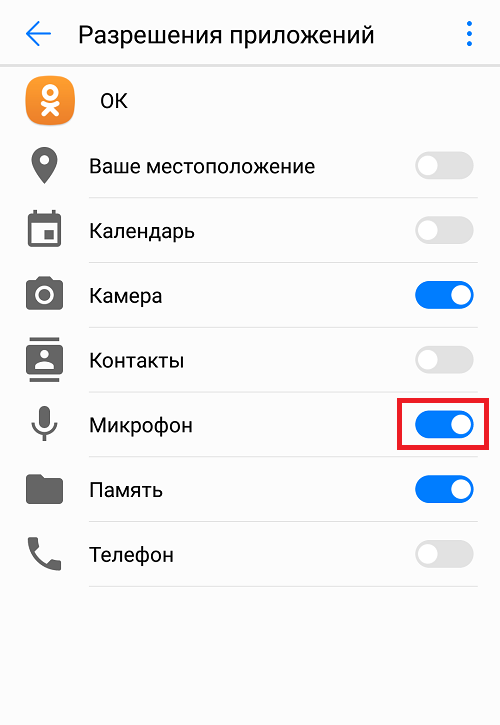Как удалить историю в яндексе на телефоне андроид
Содержание:
- Удалить историю просмотров Яндекс на Андроиде
- Характеристика
- Просмотр или очистка истории посещения пользователем в браузере
- Отключаем подсказки
- Очистить историю поиска в настройках Яндекса
- Способы очистки истории Яндекса
- Дополнительное ПО
- Как восстановить историю с помощью синхронизации
- Как удалить действие
- Как отключить сохранение данных о своих действиях
- Устранение неполадок
- Как посмотреть другие действия
- Восстановление ОС до предыдущего состояния
- Как удалить историю ВК
- Очистка истории поиска в браузере смартфона
- Тэги:
- Зачем нужно сохранение истории посещения сайтов
- Какие данные сохраняются в истории браузера
- 2Как почистить компьютер от ненужных файлов
Удалить историю просмотров Яндекс на Андроиде
Рассказываем о двух методах очистить историю просмотров в Яндексе на телефоне Андроид. Первый – убрать все запросы сразу, второй – удалить по отдельности.
Полностью
Несложный вариант, который займет пару минут времени. Если хотите знать, как очистить историю в Яндексе на телефоне Андроид, делайте следующие шаги.
- Запустите на телефоне браузер. Жмите на точки справа вверху.
- Во всплывшем меню откройте раздел «Настройки».
- Пролистываем до раздела, посвященного конфиденциальности, а там жмем на строку «Очистить данные».
- В появившемся меню выбираем те пункты, которые хотим удалить. Отмечаем галочкой что-то одно или все полностью (посещенные сайты, кэш, загрузки).
В том же разделе браузер сбрасывается до изначальных настроек. А если хотите больше не вспоминать об удалении временной информации – выключите опцию «Сохранять историю». Можете дополнительно заглянуть в меню повторно, чтобы убедиться, что получилось убрать историю в Яндексе на Андроид.
Выборочно
Иногда пользователи хотят узнать, как очистить историю Яндекса на Андроиде Самсунг выборочно. Убрать требуемые записи легко, выполнить это можно по инструкции.
- Переходите к окну с вкладками. Для этого жмите на значок с цифрой, отображающей количество открытых вкладок.
- Теперь нажимаем на значок с часами, чтобы открыть перечень открытых сайтов.
- Появится полный список сайтов с сортировкой по дате. Также там опубликованы запросы, которые набирались в поисковой строке. Найдите нужный пункт, жмите на него, держите две секунды. Откроется контекстное меню, нажимаем кнопку «Удалить».
Характеристика
Российские разработчики создали уникальный обозреватель, который набирает все большую популярность. Миллионы пользователей предпочитают устанавливать приложение на собственные устройства. Почему именно его выбирают серферы? Ответ прост, программа имеет множество плюсов, среди которых:
- Синхронизация;
- Наличие режима «Турбо»;
- Гибкие настройки;
- Быстрота работы;
- Надежность и безопасность;
- Режим инкогнито;
- Роботизированный помощник Алиса.
Благодаря гибким настройкам, пользователи могут изменить практически все – поисковую систему, внешний вид, стартовую страницу, безопасность и многое другое. Проводить различного рода изменения, можно в настольной и в мобильной версии.
Просмотр или очистка истории посещения пользователем в браузере
Давайте же обсудим, каким образом можно смотреть историю посещений страниц на современных смартфонах. Сделать это совершенно не сложно. Начинайте с того, чтобы включить браузер и нажать на крестик, чтобы открылась новая вкладка.
Обратите внимание, что с левой стороны будет 3 иконки. Нажмите на ту, что имеет картинку в виде часов
Она находится посередине. После этого к вашему вниманию появится большой перечень страниц, что были посещены в сети Интернет.
Чтобы стереть любой из данных элементов из списка, нажимайте на него и удерживайте пальцем некоторое время. В итоге появится меню, где вы должны найти пункт «Удалить».
Проводите историю просмотров на гаджете и удаляйте ее в случае необходимости.
Итак, для этого снова войдите в браузер, нажмите на кнопку, которая представлена в виде вертикально расположенных трех точек. Присмотритесь, она расположена в верхнем углу с правой стороны. Там будет выпадающее меню, там вы должны выбрать «Настройки». Дальше стоит перейти в пункт «Конфиденциальность» и применить функцию «Очистить данные».
К вашему вниманию будет представлено новое окно. Там поставьте галочку около функции «История». Остальные параметры оставляйте без изменений. Чтобы завершить операцию, нажимайте на кнопку «Очистить данные». Вот и все, задача будет выполнена после завершения удаления системой информации.
Отключаем подсказки
Такие подсказки будут отображаться во время ввода поисковых фраз в поисковике Яндекс. Источник их формирования заключается в предыдущих запросах человека, то есть из истории его посещений. По таким подсказкам можно узнать, чем интересовался пользователь и куда заходил ранее.
Деактивировать услугу подсказок можно, выполнив следующий алгоритм действий:
- потребуется авторизоваться на телефоне в Яндекс профиле;
- далее необходимо нажать на значок трех горизонтальных полос, они расположены в правом углу главного экрана;
- пользователь должен нажать на раздел «Настройки» в выпавшем списке опций;
- выбирается функция «Поиск»;
- в строке «Показывать историю поиска» необходимо убрать галочку.
После выполненных действий ввод запросов в поисковой строке не будет сопровождаться подсказками. Значит, никто не узнает о том, что пользователь вводил ранее и какие сайты посещал.
Чтобы проверить правильность выполнения, можно выполнить вышепредставленный алгоритм заново, только в этом случае специальная строка «Показывать историю поиска» будет пустой.
Очистить историю поиска в настройках Яндекса
Этот метод удаления подходит в той ситуации, когда аккаунты синхронизированы на нескольких устройствах. Отдельно отметим способ, если гаджетом пользуется другой человек, а владелец хочет скрыть действия в сети. Информация станет недоступна людям, которые пользуются смартфоном или ноутбуком, где вы залогинены в Яндексе. Выполняем следующие шаги:
- Заходим в аккаунт Яндекса в браузере.
- Переходим на главную страницу поисковика.
- Нажимаем кнопку «Настройки», находящуюся справа вверху.
- Далее появится меню, в котором выбираем кнопку «Настройки портала».
- Следующий шаг «История поиска». Заходим в подраздел, нажимаем очистить, после чего запросы при поиске перестанут подсвечиваться другим цветом.
При желании откажитесь от сохранения посещений. Открываем «Результаты поиска», снимаем галочки с требуемых пунктов в личном меню. После этой процедуры запросы перестанут влиять на выдачу на устройствах, синхронизированных с этим аккаунтом. Теперь вы знаете, как почистить историю браузера Яндекс на Андроиде и сохранить конфиденциальность.
Способы очистки истории Яндекса
Вы должны понимать разницу между историей поисковых запросов и историей посещенных сайтов. Это две разных хронологии, которые записываются Яндексом в результате всех ваших действий. В этой статье мы вам расскажем, как очистить все, в том числе и запросы с искусственным интеллектом Алисой.
История поисковых запросов
Яндекс запоминает все, что вы запрашиваете в поисковой системе, поэтому все ваши запросы, особенно последние, он будет выводить в строке поиска в качестве альтернативы. Но это происходит только в том случае, если вы авторизованы под своей учетной записью в Яндексе (большинство пользователей там зарегистрированы). Делается это для того, чтобы в будущем вам предоставлять наиболее актуальные и близкие по вашей тематике подсказки, поэтому история по умолчанию записывается для каждого аккаунта. Но ее можно очистить в несколько кликов, и на мобильном устройстве под Android это делается следующим образом:
История поисковых запросов в полной версии
Есть еще один способ, который актуален для компьютерной версии сайта. Вы можете использовать его как в десктопной версии, так и в мобильном браузере. Действия будут следующими:
- На главной странице Яндекса нажмите на пункт меню «Настроек» в любом мобильном браузере и активируйте пункт «Версия для ПК»;
- Вы будете переадресованы на компьютерную версию поисковой системы, поэтому придется масштабировать, чтобы найти конкретный пункт. А найти вам нужно «Настройки» в правом углу;
- Далее в появившемся окошке кликните по «Настройки портала». Как только сайт переадресует вас на страницу с параметрами, найдите пункт «Поисковые подсказки» и кликните по вкладке «Очистить историю запросов»;
- Теперь Яндекс не будет запоминать запросы, которые вы вводите в адресной строке. Можете обратно перейти в мобильную версию и полноценно пользоваться поисковиком.
Внимание! Если вы будете авторизованы через другую учетную запись в Yandex, то по умолчанию система будет запоминать фразы, вводимые в адресной строке. Это активно для каждой учетки в системе, поэтому не забывайте при смене своего логина отключать данный параметр в настройках
История посещенных сайтов
Если вы используете браузер от Яндекса, то, скорее всего, по умолчанию он сохраняет историю всех сайтов и страничек, которые вы посещаете в интернете. Ее можно просматривать по конкретным месяцам, дням и часам, а также осуществлять переходы по каждой ссылке, находящейся в истории. Для очистки истории посещенных сайтов вам необходимо выполнить следующие действия:
- Откройте Яндекс Браузер на своем устройстве и кликните по кнопке с тремя точками в правом нижнем углу экрана;
- В появившемся меню выберите пункт «Настройки» и в блоке «Конфиденциальность» кликните по вкладке «Очистить данные»;
- Система предложит вам отметить типы данных, которые вы желаете удалить. Как минимум, вам необходимо отметить «История» и «Кэш», а для полной конфиденциальности выбрать все, кроме паролей, иначе сохраненные комбинации тоже будут удалены;
- Отметили? Теперь подтверждаете операцию, нажав на желтую вкладку внизу.
Также можно было воспользоваться и более быстрым вариантом, если речь идет только об истории посещенных ресурсов. Для этого вам нужно было вместо трех точек нажать на вкладку с тремя полосками, после чего кликнуть по вкладке с часами. Именно здесь и хранится история. Вы можете удалить как конкретные записи, так и все сразу.
Внимание! Чтобы в дальнейшем информация о посещенных сайтах не сохранялась в браузере, в его настройках найдите пункт «Сохранять историю» и уберите галочку. Также можно просто удалить приложение со своего телефона и установить заново
При этом все данные будут удалены при условии, что вы не восстановите бекап.
Очистка истории с Яндекс Алисой
Помимо Яндекс браузера, у отечественного разработчика также есть свой искусственный интеллект, получивший имя Алиса. В последнее время она активно набирает популярность и при этом серьезно прогрессирует, и улучшает свои навыки благодаря продуманным алгоритмам и постоянной работе разработчиков. Если вы хотите очистить всю историю, связанную с Яндексом, то переписку и все запросы с Алисой тоже рекомендуется очищать. Сделать это можно в несколько кликов:
- Запустите браузер с Алисой и продиктуйте ей команду «Удали нашу переписку»;
- Вам сразу же будут даны инструкции о том, как это сделать. Собственно, алгоритм простой;
- Для этого нажмите на пункт с тремя точками в правом верхнем углу и выберите «Очистить историю»;
- Далее подтвердите свои действия и через несколько секунд история будет полностью очищена. Также можно было просто удалить браузер, в результате чего вся информация и запросы были бы стерты без возможности восстановления.
Дополнительное ПО
Многие пользователи современной техники не по наслышке знают о программе CCleaner. Ее можно установить как на компьютер, так и на мобильное устройство. Предназначение этого продукта — эффективное удаление лишних данных на устройстве с целью повышения его производительности. Здесь можно удалять историю, кэш и другие данные всех браузеров, а также удалять лишние файлы на телефоне или компьютере. При этом все происходит в автоматическом режиме. Пользователю нужно лишь выбрать нужную опцию, указать подходящие браузеры или разделы, после чего запустить ее.
Таким образом, программа позволяет не только очистить историю, но и освободить свободное место в памяти телефона. Существуют и другие подобные утилиты, однако эта является наиболее популярной и эффективной. К тому же, она бесплатна, а ее интерфейс поддерживает русский язык. Однако присутствует полная версия, открывающая дополнительные возможности, а также убирающая рекламу.
В заключении стоит отметить, что эти методы хоть и позволяют немного поднять безопасность пользователя в интернете, они все равно слабы и не обеспечивают полной конфиденциальности. Если вы хотите полную защиту своей активности, то не рекомендуется пользоваться таким браузером. Лучше всего воспользоваться браузерами, использующими луковую маршрутизацию. Наиболее популярным из них является TOR Browser.
Как восстановить историю с помощью синхронизации
Для безвозвратного удаления результатов поиска штатных средств недостаточно, здесь нужно применять специальные программы. Поэтому восстановить историю не составит сложности. Сегодня браузерами можно пользоваться как на компьютере, так и на мобильных устройствах. Для удобства работы была придумана функция синхронизации данных. В случае ее активности, сохраненные ссылки и адреса сайтов будут доступны на любом из девайсов.
Яндекс Браузер
Российский веб-обозреватель сохраняет лидирующие позиции в рейтинге других поисковиков, и пользуется популярностью у пользователей. Восстановить историю просмотров можно также легко, как и выполнять другие действия. Для этого понадобится:
- Запустить приложение и вызвать меню.
- Отыскать и перейти во вкладку «Синхронизация».
- Из небольшого списка выбрать опцию «Сохранить данные».
- Когда откроется страница регистрации и входа, выбрать вариант «Завести учетную запись».
- После заполнения всех полей, будет создан новый аккаунт, а система перебросит пользователя на страницу включения синхронизации.
- Здесь нужно будет указать пароль и нажать на соответствующую клавишу. После закрытия окна и активации режима должно появиться уведомление «Синхронизировано только что».
- Чтобы настроить процесс сохранения, понадобится перейти во вкладку «Настроить синхронизацию».
- Здесь в меню «Что синхронизировать» снять галочки напротив элементов, которые в дальнейшем не пригодятся. «История», разумеется, не должна входить в их число.
Google Chrome
В браузере Chrome восстановить историю просмотров с помощью функции синхронизации можно следующим образом:
- Запустить Гугл Хром и вызвать меню.
- Отыскать и перейти в раздел «Настройки».
- Тапнуть по верхнему блоку с именем владельца аккаунта и датой последней синхронизации.
- Выбрать пункт «Синхронизация».
- Если опция включена, значит, данные сохраняются в профиле, если нет, ее стоит активировать, передвинув ползунок вправо.
- Теперь нужно отметить опцию «История», после чего сохранение журнала браузера будет происходить автоматически.
Mozilla Firefox
Мобильная версия браузера Мозилла Фаерфокс также поддерживает режим синхронизации. Для его активации следует проделать следующие манипуляции:
- Вызвать основное меню обозревателя.
- Перейти в раздел «Параметры».
- Войти в свой аккаунт, указав адрес электронной почты.
- Перейти на страницу синхронизации и отметить, какие элементы необходимо сохранять. В данном случае среди прочих должна быть «История».
- Нажать на клавишу «Синхронизировать выбранное».
Как удалить действие
Подробнее об удалении истории поиска и других данных и …
Как отключить сохранение данных о своих действиях
Вы можете управлять почти всеми настройками, касающимися сохранения информации о ваших действиях.
-
На телефоне или планшете Android откройте приложение «Настройки» Аккаунт Google.
- В верхней части экрана выберите Данные и персонализация.
- В разделе «Отслеживание действий» нажмите Управлять отслеживанием ваших действий.
- Отключите ненужные функции.
Примечание. могут не отображаться в списке.
Как временно отключить сохранение данных
Чтобы история поисковых запросов и посещения сайтов не сохранялась, перейдите в режим инкогнито в браузере.
Примечание. Если в режиме инкогнито вы войдете в аккаунт Google, ваша история поиска может сохраниться.
Устранение неполадок
Не удается посмотреть список действий
Убедитесь, что выполнены следующие условия:
- Вы вошли в аккаунт. Ваши действия сохраняются, только если вы вошли в систему.
- Устройство подключено к Интернету. Список действий недоступен в офлайн-режиме.
- Вы включили нужные настройки. Чтобы проверить это, перейдите на страницу Отслеживание действий.
- Вы вошли только в один аккаунт. Если вы вошли в несколько аккаунтов одновременно в одном браузере или на устройстве, действия могут сохраняться в аккаунте по умолчанию.
Примечание. Данные некоторых сервисов Google не сохраняются в аккаунте.
Действия на сайтах и в приложениях, которые используют сервисы Google
Некоторые сайты и приложения используют сервисы Google, например Поиск, Карты или Рекламу. Если вы посетите эти сайты и приложения с устройства, на котором выполнен вход в аккаунт Google, ваши действия могут появиться на странице «Мои действия». Если вашим устройством пользуется кто-то ещё или вы выполнили множественный вход, на этой странице также может сохраняться информация о действиях в другом аккаунте.
Некоторые сайты и приложения предоставляют Google доступ к сведениям о подобных действиях.
Предполагаемые действия
Иногда мы пытаемся угадать ваш следующий запрос и готовим подходящий контент заранее. Например:
Если в вашем аккаунте YouTube включено автовоспроизведение видео, в списке «Мои действия» могут оказаться видео, запущенные автоматически.
Другие подозрительные действия
Если вы видите действия, которые, как вам кажется, вы не совершали, причина может быть в следующем:
- Вы вошли в несколько аккаунтов одновременно в одном браузере или на одном устройстве. В таком случае здесь могут быть сохранены действия из другого аккаунта.
- Вы работали на общедоступном устройстве и забыли выйти из аккаунта.
- На устройстве неправильно установлены дата и время. В этом случае будут показаны неточные данные о действии.
- Кто-то получил доступ к аккаунту без вашего разрешения.
Если вы считаете, что кто-то незаконно получил доступ к вашему аккаунту, примите защитные меры.
Как посмотреть другие действия
Не все сохраненные в аккаунте действия можно увидеть на странице «Мои действия». Например, данные из истории местоположений отображаются в хронологии Google Карт.
Чтобы посмотреть другие действия, следуйте инструкциям ниже.
-
На телефоне или планшете Android откройте приложение «Настройки» Аккаунт Google.
- В верхней части экрана нажмите Данные и персонализация.
- В разделе «Действия и хронология» выберите Мои действия.
- В правом верхнем углу страницы нажмите на значок «Ещё» Другие действия в Google.
- Выберите нужный вариант.
Подробнее о том, какие данные мы собираем и зачем…
Восстановление ОС до предыдущего состояния
Чтобы сделать восстановление системы на виндовс 10 до «правильной» временной точки, выберите один из двух способов.
Способ первый
Следуйте согласно приведенной ниже инструкции:
1) Откройте окно «Свойства системы» и в нем кликните по кнопке «Восстановить». Открыть данное окно вы можете при помощи диалога «Выполнить». Для этого нажмите на клавиатуре комбинацию клавиш «Windows» плюс «R», затем впишите в соответствующую строку команду «rstrui.exe» и введите ее нажатием на «Enter».
2) Когда перед вами откроется окошко «Восстановление системы», жмите на кнопку «Далее».
3) Выберете ту точку, вернуться к которой вы хотите, после чего нажмите на кнопку «Далее».
4) Последнее, что вам требуется сделать, — это кликнуть по кнопке «Готово», а потом нажатием на кнопку «Да» подтвердить старт процесса возврата,.
Процесс системного восстановления предполагает перезагрузку компьютерного устройства. После того, как комп перезагрузится, на мониторе появится сообщение, в котором будет сказано, что восстановление компьютера прошло успешно.
Способ второй
Придерживайте такой последовательности действий:
1) кликните по иконке «Windows»;
2) выберите пункт «Параметры» и войдите в него;
3) выберите вкладку «Обновление и безопасность»;
4) из предложенного списка выберите пункт «Восстановление»;
5) кликните по кнопке «Начать», расположенной под нужным вам вариантом точки восстановления;
6) обратите внимание на пункты «Сохранять мои файлы» и «Не сохранять мои файлы» и сделайте выбор;
7) нажмите на кнопку «Далее», потом опять на «Далее», а затем кликните по кнопке «Сброс».
Операция восстановления полностью завершена. Таким образом, восстановить систему на Windows 10 не представляет никакой сложности. В итоге ваш комп вернется в оптимальное рабочее состояние и продолжит радовать вас быстродействием и функциональностью.
Как удалить историю ВК
Если у пользователя нет желания смотреть на чужие истории, то он может отключить уведомления, исходящие от конкретного аккаунта. Процесс выполнения поставленной задачи можно разделить на несколько пунктов:
- Запустить мобильное приложение ВК.
- Тапнуть по нужной истории.
- Кликнуть по значку профиля в верхней части отобразившегося окошечка.
- Теперь Вы сможете попасть на страничку пользователя, который записал эту историю. Скорее всего, он есть у Вас в друзьях.
- Вверху профиля будет представлено несколько действий. В данной ситуации надо будет нажать по слову «Уведомления».
- В контекстном меню щёлкнуть по строчке «Не уведомлять о трансляциях». После этого в Вашем профиле не будут высвечиваться истории этого аккаунта.
Чтобы удалить собственную историю, созданную ранее, пользователю потребуется удерживать по иконке записи в течение нескольких секунд, после чего в контекстном меню кликнуть по строке Удалить историю, рядом с которой будет изображён значок мусорной корзины.
Очистка истории поиска в браузере смартфона
Для начала рассмотрим вариант, при котором удаляется только история поисковых запросов. Кстати, при этом стираются не только адреса сайтов, на которые совершались переходы непосредственно из-под этого устройства, но и экспортированные запросы (если при установке было дано согласие на экспорт). Нужно выполнить следующие операции:
- Открыть Яндекс.Браузер. Перейти в навигационное меню вкладок (для этого нажимаем на пиктограммку S).
- Кликаем на символе с часами для перехода в меню истории.
- В этом разделе можно просмотреть посещённые сайты. При этом пользователь выбирает, какие адреса стереть, а какие оставить.
- Нажимаем «удалить».
После этого адреса посещённых сайтов удалятся из истории.
Тэги:
Зачем нужно сохранение истории посещения сайтов
Каждая ссылка, которую вы открываете с помощью браузера, сохраняется в программе и является одной из составляющих его истории посещения сайтов. Зачем же это нужно?
Причина довольно проста: если вам вдруг понадобится снова вернуться на данный сайт, то вы легко сможете найти его в истории. Иногда пользователь забывает сохранить нужную ссылку в «Избранное» или «Закладки» или же просто случайно закрывает окно с нужным ресурсом. Данная проблема решается посещением истории браузера. Если не очищать её данные, то здесь можно найти полный список посещаемых страниц с самого начала использования браузера.
Где же найти все посещаемые страницы в браузере Яндекс?
Какие данные сохраняются в истории браузера
Рассказы о пользе и вреде функции History наталкивают людей на то, чтобы разобраться в том, какая информация сохраняется после посещения тех или иных страниц. Это далеко не только ссылки на конкретные сайты. В истории вполне может быть представлена и другая информация. В итоге список сохраняемых данных выглядит следующим образом:
- Посещенные страницы.
- Файловые загрузки.
- Поисковые запросы.
- Заполнение форм (логин, пароль, номер телефона или банковской карты).
- Настройки для посещенных сайтов.
- Кэш страниц (картинки, видео и другие файлы.
Получается, что история состоит не только из ссылок на открытые ранее ресурсы. В облаке хранится огромное количество информации, получение доступа к которой посторонними лицами может сильно навредить пользователю.
Очистка пункта History позволит удалить не только информацию о посещенных сайтах, но и о кэше страниц, а также паролях.
2Как почистить компьютер от ненужных файлов
Прежде всего, вам понадобится знаменитая программа CCleaner, которая сокращает время очистки программных файлов в несколько раз. В ней вы можете удалить старые программы, а также сразу почистить кэш: как системный, так и программный.
Выберете свою версию утилиты, как вам удобнее: портативная или стандартная. Установка происходит достаточно быстро и подразумевает стандартную процедуру: согласитесь с лицензией, выберете папку для установки и немного подождите.
После этого зайдите в нее и сразу же откройте вкладку “Tools”. Здесь вы можете отыскать программы, которые давно не используете. Нажимайте на них мышкой и кликайте на кнопку “Run Uninstaller” в правой части окна.
Как только вы очистите компьютер от всех ненужных вам программ, пройдите в следующую вкладку “Cleaner”. Здесь чистится кэш. Сначала кликните “Windows”, не меняйте галочки в меню, просто нажмите на кнопку “Run Cleaner”.
Затем перейдите в “Applicatons” и снова нажмите на эту кнопку. Стандартные расстановки галочек можно не менять.
На этом засоряющие компьютер файлы не закончены. Вы можете зайти в свою папку с загрузками и мультимедиа, удалить в них все фильмы, музыку и загрузки, которые вам совершенно точно не нужны. Это может освободить очень большое пространство, что положительно скажется на производительности компьютера и загрузке игр. После всех этих манипуляций нужно почистить записи реестра.
Зажмите на своей клавиатуре одновременно клавиши WIN + R. Посреди экрана появится окошко с поиском. В него впишите код:
regedit
Без точек и пробелов. Нажмите Enter.
Тут же загрузится окно реестра. Будьте внимательны и не удалите нужные файлы. Сначала зайдите в папку “HKEY_CURRENT_USER”, затем выберете подпапку “Software”.
Здесь содержатся записи о всех играх, которые установлены на вашем компьютере и были когда-либо. Ищите по названиям папки, которые стерты и деинсталлированы. Нажимайте правой кнопкой на папку и выбирайте пункт “Удалить”. Так вы значительно очистите память.