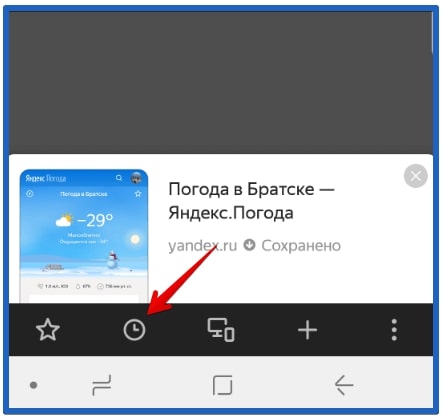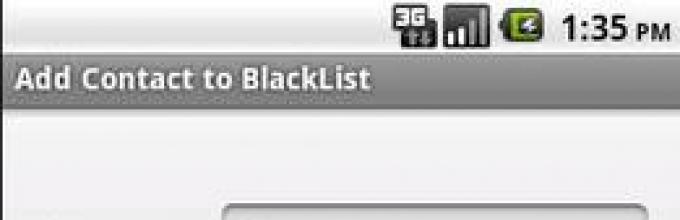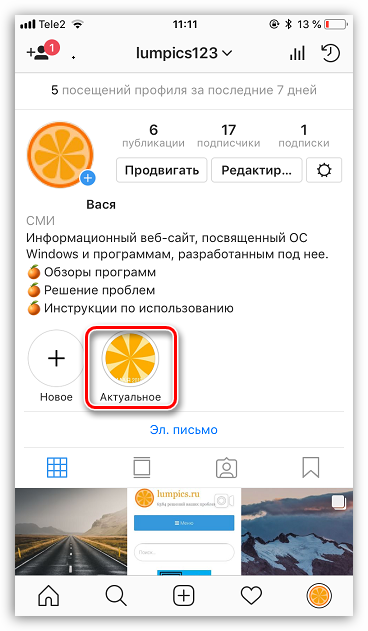Как удалить историю в инстаграме: простая инструкция для новичков
Содержание:
- Выборочно
- Очистить историю поиска в настройках Яндекса
- Как очистить историю на компьютере
- Как удалить историю посещений с мобильного Яндекс Браузера
- Выборочная очистка
- Как автоматически удалять данные о действиях
- Как удалить действия в браузере
- Как отключить сохранение данных о своих действиях
- Полностью
- Удаление истории из Яндекс.Браузера
- Как удалить историю браузера?
- Удаление запросов в браузере на компьютере
- Как посмотреть и удалить историю в Яндексе
- История посещенных страниц
- Как очистить просмотры на телефоне или ПК
Выборочно
Историю наших действий Яндекс «помнит» в любом случае. Такая информация хранится на серверах и может быть использована против или за нас. Однако каждому по силам удалить из журнала Яндекс.Браузера данные о посещении каких-либо страниц. Например, вы зашли на сайт, который не нравится вашим домашним. Или не желаете, чтобы начальник на работе случайно увидел, какой ресурс вы посещали.
Пошаговая инструкция по очистке истории в Яндекс.Браузере:
Находим «Настройки», а в открывшемся меню — «История». Далее мы видим, какие страницы посещались недавно. Они отображаются, чтобы можно было восстановить закрытую вкладку, если это произошло случайно. Однако нам нужно еще раз нажать на слово «История».
Возникает своего рода оглавление — список посещенных сайтов. Справа находится неприметная кнопка «Очистить историю». Она нам и нужна.
Далее отметьте, какие данные удаляете (например, за последний час), и зафиксируйте выбор, как это показано ниже.
Чтобы зафиксировать выбор, нажмите кнопку «Удалить выбранные элементы».
Очистить историю поиска в настройках Яндекса
Этот метод удаления подходит в той ситуации, когда аккаунты синхронизированы на нескольких устройствах. Отдельно отметим способ, если гаджетом пользуется другой человек, а владелец хочет скрыть действия в сети. Информация станет недоступна людям, которые пользуются смартфоном или ноутбуком, где вы залогинены в Яндексе. Выполняем следующие шаги:
- Заходим в аккаунт Яндекса в браузере.
- Переходим на главную страницу поисковика.
- Нажимаем кнопку «Настройки», находящуюся справа вверху.
- Далее появится меню, в котором выбираем кнопку «Настройки портала».
- Следующий шаг «История поиска». Заходим в подраздел, нажимаем очистить, после чего запросы при поиске перестанут подсвечиваться другим цветом.
При желании откажитесь от сохранения посещений. Открываем «Результаты поиска», снимаем галочки с требуемых пунктов в личном меню. После этой процедуры запросы перестанут влиять на выдачу на устройствах, синхронизированных с этим аккаунтом. Теперь вы знаете, как почистить историю браузера Яндекс на Андроиде и сохранить конфиденциальность.
Как очистить историю на компьютере
Google Chrome. Чтобы стереть журнал просмотров в Хроме, нужно нажать на кнопку с тремя точками . Находится она в правом верхнем углу, под кнопкой «Закрыть» (красный крестик).
Выбираем пункт «История» и еще раз «История».
Открывается список страниц Интернета, на которые недавно заходили. Из него можно удалить отдельные адреса. Для этого щелкните по маленькой кнопке со стрелкой рядом с названием страницы и выберите «Удалить из истории».
А если нужно убрать все страницы за какое-то время (например, за сегодня), нажмите на кнопку очистки в самом верху списка.
Появится небольшое окошко. Вверху выберите промежуток времени и отметьте птичками, что именно нужно убрать.
Я рекомендую поставить только три птички, как на картинке.
Yandex. Для очистки журнала посещений нажимаем на маленькую кнопку с горизонтальными линиями в верхнем правом углу и открываем Историю.
Если нужно удалить одну страницу, наводим на нее курсор и нажимаем на маленькую появившеюся стрелочку. Из списка выбираем «Удалить из истории».
А если же нужно стереть больше данных из Яндекса, щелкаем по «Очистить историю» справа над списком сайтов.
В появившемся окошке выбираем промежуток времени и указываем, что именно нужно удалить.
Рекомендую выставить только три галочки как на картинке.
Opera. Меню (самая верхняя кнопка слева) – История
Для удаления определенной страницы в списке наводим на нее курсор и нажимаем на крестик справа.
Если нужно стереть больше записей, щелкаем по «Очистить историю…» справа вверху.
В окошке выбираем период времени и тип данных. Лучше оставить три птички, как на рисунке ниже.
Mozilla Firefox. – Журнал – Удалить историю…
и
В окошке выбираем время и данные, которые нужно стереть. Птички рекомендую оставить всего три, как на картинке:
Для удаления страниц вручную (когда нужно стереть только пару адресов) переходим в полную версию журнала: – Журнал – Показать весь журнал. И там уже удаляем поштучно через правую кнопку мышки.
Internet Explorer. – Безопасность – Удалить журнал браузера…
Рекомендую поставить три птички: Временные файлы Интернета и веб-сайтов, Журнал, Журнал загрузок.
Для очистки по дням: – вкладка «Журнал». Удаляем нужные страницы или дни/недели через правую кнопку мышки.
Важно
Таким образом мы стираем записи в журнале, информацию о скачиваниях и чистим память браузера (страницы, фото, видео). Но все пароли и явки, которые помнит программа, остаются на месте.
Это значит, что если вы, например, входили в свою почту или в Одноклассники/Контакт/Фэйсбук не вводя никаких логинов и паролей, то всё так и останется. И любой человек за этим компьютером сможет сделать то же самое: набрать адрес и открыть вашу страницу. То есть он получит полный доступ — сможет прочитать переписку, что-то удалить, что-то добавить.
Чтобы этого не происходило, нужно стирать куки (cookie) и пароли. А для глобальной очистки еще и всё остальное. Делается это через выставление определенных галочек в окошке удаления.
В инструкции я рекомендовал эти галочки не ставить.
А всё потому, что многие пользователи не помнят, а некоторые и вовсе не знают свои логины пароли. И вот после такой очистки войти на свои страницы и в почту у них не получается. А потом пишут мне: спасите-помогите, что же делать?! Но ничего уже не поделаешь – раньше нужно было думать и подключать к каждой страничке и почте свой номер мобильного.
Как удалить историю посещений с мобильного Яндекс Браузера
Удаление истории со смартфона еще более актуальный процесс, так как память телефонов ограничена и переполняется быстрее.
Мобильный Яндекс Браузер, как и его десктопный собрат, позволяет очистить список посещений полностью или по отдельным страницам.
Как очистить всю историю разом
Через троеточие, которое может располагаться непосредственно в поисковой строке (если нет открытых вкладок) или в нижней панели (когда открыт какой-либо сайт) переходим к меню браузера.
Если открыта страница, то так:
В меню нужен пункт «Настройки», традиционно изображаемый в виде шестеренки.
В настройках листаем к разделу «Конфиденциальность» и в нем жмем пункт «Очистить данные».
Браузер предложит перечень информации, которую можно удалить, среди пунктов самый первый отвечает за хранение истории. Ставим галочку напротив «Локальная история» и снимаем с остальных пунктов, если их удаление не требуется, после чего нажимаем кнопку «Очистить данные».
Все ранее просмотренные сайты пропадут из памяти устройства.
Удаление из истории отдельных сайтов
Открываем в мобильном Яндекс Браузере любую веб страницу, после чего в нижней панели нажимаем предпоследнюю кнопку, раскрывающую список активных вкладок.
Конфигурация панели изменится, и вторым значком станут часы, их нажатие раскроет историю посещений браузера.
Выбираем в списке страницу, подлежащую удалению, и нажимаем пальцем, удерживая некоторое время до появления контекстного меню. После чего выбираем в меню пункт «Удалить» – страница пропадет из истории.
Выборочная очистка
Представьте ситуацию: пользователь выходил в интернет с чужого компьютера и не хочет, чтобы кто-то мог посмотреть, что конкретно он там делал. Но также он понимает, что хозяину устройства может понадобиться информация о собственных действиях, ссылки на сайты, которые он открывал ранее и т. д. Функционал этого веб-обозревателя позволяет сделать выборочное удаление данных.
Как в браузере Яндекс очистить историю отдельных посещений:
- Нажимаем на кнопку (меню) в верхней части браузера.
- Наводим курсор на “История”, а в появившемся слева окне кликаем на одноименную кнопку.
- Откроется окно со списком, содержащим в каждой строке дату / время посещения сайта, его иконку и название. Чтобы отметить пункты для удаления — кликайте на иконки (они будут превращаться в окошки с галочками).
- Когда будут выставлены все отметки, жмем на кнопку “Удалить выбранные элементы”. Она находится на панели в верхней части окна, слева.
На экране появится запрос на подтверждение действий. Нажмите кнопку “Удалить”.
Как автоматически удалять данные о действиях
Некоторые данные о действиях можно удалять из аккаунта Google автоматически.
- Откройте на компьютере страницу Аккаунт Google.
- На панели навигации слева нажмите Данные и персонализация.
- В разделе «Отслеживание действий» выберите История приложений и веб-поиска или История YouTube Управление историей.
- В правой верхней части страницы нажмите на значок «Ещё» Период хранения данных.
- Выберите нужный вариант Далее Подтвердить.
Примечание. Некоторые данные могут быть удалены раньше выбранного срока.
Как удалить сведения о действиях в других сервисах Google, сохраненные в аккаунте
- Откройте на компьютере страницу Аккаунт Google.
- На панели навигации слева нажмите Данные и персонализация.
- В разделе «Действия и хронология» выберите Мои действия.
- В правой верхней части страницы нажмите на значок «Ещё» .
- Выберите Другие действия в Google.
- Вы можете:
- Удалить отдельное действие. Для этого нажмите Удалить в нужном разделе.
- Перейти на страницу, где сохранено действие, и удалить его там. Для этого нажмите на ссылку в нужном разделе.
Как удалить действия в браузере
Некоторые данные могут храниться в браузере, даже если вы удалили их на странице «Мои действия».
- Узнайте, как удалить из Chrome историю просмотров и другие данные о работе в браузере.
- Если вы пользуетесь другим браузером, поищите инструкции в его Справочном центре.
Как отключить сохранение данных о своих действиях
Вы можете управлять почти всеми настройками, касающимися сохранения информации о ваших действиях.
- Откройте страницу Аккаунт Google.
- На панели навигации слева нажмите Данные и персонализация.
- В разделе «Отслеживание действий» выберите Настройки отслеживания действий.
- Отключите ненужные функции.
Примечание. могут не отображаться в списке.
Как временно отключить сохранение данных
Чтобы история поисковых запросов и посещения сайтов не сохранялась, перейдите в режим инкогнито в браузере.
Примечание. Если в режиме инкогнито вы войдете в аккаунт Google, ваша история поиска может сохраниться.
Удаленные данные не исчезли со страницы «Мои действия»
- Проверьте подключение к Интернету. Если вы удалили данные, но по-прежнему видите их на других устройствах, возможно, эти устройства не подключены к Интернету.
- Очистите кеш и удалите файлы cookie.
Полностью
Стереть из истории посещение всех страниц можно и полностью. Тогда не будут всплывать подсказки с адресами. Кстати, если обновить Яндекс.Браузер, в памяти компьютера такая информация остается. Столь радикальная мера бывает необходима, когда нужно полностью почистить журнал, чтобы никто не смог посмотреть, куда вы заходили.
Удалить действия в Яндекс.Браузере требуется и на жестких дисках, так как они автоматически сохраняются в кэше. Соответственно, стереть нужно и его, однако эту операцию можно проделать и в самом веб-обозревателе. Алгоритм действий похож на описанный в предыдущем подразделе. То есть тоже надо зайти в «Настройки» и «Историю». Разница в том, что на последнем шаге мы отмечаем следующее.
То есть возле пункта «Файлы, сохраненные в кэше» обязательно должна стоять галочка. Также не забудьте обозначить временные рамки очистки истории. В данном случае идем на радикальную меру и выбираем «За всё время».
Как это повлияет:
Например, до очистки браузер «помнил» посещенные сайты и упрощал переход туда.
После удаления всей истории он уже этого не сделает.
В определенных случаях это нам и нужно, однако, если не хотите такого эффекта, задумайтесь о частичном удалении истории просмотров.
Удаление истории из Яндекс.Браузера
В целом данный раздел браузера очищать постоянно нет необходимости. Эти записи не занимают много места на жестком диске и их большое скопление не вызывает затруднений при работе в этом веб-обозревателе. Однако это бывает актуально в рамках комплексной очистки программы или всей операционной системы, а также для тех пользователей, к чьим компьютерам имеют доступ и другие люди.
Подробнее: Очистка истории запросов в поисковой строке Яндекса
Способ 1: Выборочное удаление
Иногда нам нужно удалить всего несколько записей из истории, оставив при этом все остальные записи в сохранности. Это не составит труда сделать в одноименном разделе браузера.
- Разверните меню соответствующей кнопкой и перейдите в «История» > «История». Вы также можете просто нажать сочетание клавиш Ctrl + H.
Когда надо удалить буквально один адрес, наведите на него курсор мыши и кликните на появившуюся стрелочку. Оттуда выберите пункт «Удалить из истории».
Чтобы стереть несколько записей, наводите на каждый из них — вместо маленькой иконки логотипа сайта будет появляться квадратик, куда надо кликнуть мышкой — так вы поставите галочку и пометите запись на удаление. Выбрав несколько вариантов, кликните по появившейся вверху кнопке «Удалить выбранные элементы».
Подтвердите это действие.
Способ 3: Сторонние программы
Не заходя в браузер, можно очистить всю его историю, воспользовавшись сторонними программам-оптимизаторами системы. Скачивать их только ради выполнения рассматриваемого процесса, конечно же, нет никакой необходимости. Однако ими можно пользоваться, если они уже установлены на вашем ПК и вы планируете выполнять очистку Yandex параллельно с общей чисткой операционной системы. Разберем, как это делать, на примере CCleaner.
Переключитесь на вкладку «Стандартная очистка» и выберите «Приложения». Отметьте галочкой пункт «Журнал посещенных сайтов», галочки в остальных пунктах расставьте на свое усмотрение и щелкайте на кнопку «Очистка». Останется только подтвердить выполняемое действие и дождаться завершения процесса.
Способ 4: Мобильная версия
В приложениях для мобильных операционных систем тоже можно выполнять удаление истории выборочно или всей сразу.
Вариант 1: Выборочное удаление
- В главном меню кликните на кнопку с тремя полосками.
Оказавшись в «Закладках», через нижнее меню переключитесь в «Историю». Здесь, в соответствии с датой, будут выведены все посещения сайтов.
Чтобы удалить один адрес, долгим тапом вызовите контекстное меню и выберите «Удалить».
Выбирать сразу несколько адресов для удаления, к сожалению, нельзя.
Вариант 2: Очистка всей истории
- Находясь на главной странице, перейдите в меню.
Из списка параметров тапните на «Настройки».
Пролистайте вниз до блока «Конфиденциальность» и выберите «Очистить данные».
Здесь отметьте галочкой «История», что делать с остальными пунктами — на ваше усмотрение. Теперь нажимайте «Очистить данные».
Теперь вы знаете об основных способах очистки истории в Yandex на компьютере и смартфоне. Не забывайте пользоваться режимом Инкогнито, который не сохраняет историю, а значит вам не понадобится производить выборочную или полную очистку адресов посещенных сайтов каждый раз. Этот режим также доступен в браузере на любой платформе.
Подробнее: Режим Инкогнито в Яндекс.Браузере
Опишите, что у вас не получилось.
Наши специалисты постараются ответить максимально быстро.
Как удалить историю браузера?
При просмотре сайтов в интернете, каждый из них сохраняется в истории вашего браузера. Для экономии места на жестком диске, или чтобы скрыть от посторонних глаз просмотренные страницы, пользователи могут найти ее и удалить необходимые страницы или всю историю интернета. Дальше показано, как это сделать в разных браузерах.
Очистка истории в Mozilla Firefox
Просмотр истории
Нажмите Ctrl+H, чтобы открыть бар истории в левой части окна.
или
Нажмите на кнопку «Журнал» в верхней части окна.
Удаление истории
Нажмите сочетание клавиш Ctrl+Shift+Delete, чтобы открыть окно очистки истории, поставьте галочки в нужных местах и нажмите «Очисть сейчас».
Совет: Если вы не видите меню «Файл», «Журнал», «Вид»… нажмите клавишу Alt.
Удаление истории в браузере Google Chrome
Просмотр истории
Нажмите сочетание клавиш Ctrl + H, чтобы открыть вкладку истории.
или
Нажмите на иконку «меню», которая находится в верхней правой части окна браузера, а затем нажмите кнопку «История».
Удаление истории
Нажмите сочетание клавиш CTRL + SHIFT + DEL, чтобы открыть окно очистки истории.
или
Вверху вкладки истории нажмите на кнопку «Очистить историю…»
Выберите, за какой период вы хотите удалить историю. Вы можете выбрать:
- за прошедший час
- за вчерашний день
- за прошлую неделю
- за последние 4 недели
- за все время
Выберите типы истории, которые вы хотели бы удалить:
- Очистить историю просмотров
- Очистить историю загрузок
- Очистить кэш
- Очистить файлы cookie и другие данные сайтов и подключаемых модулей
- Очистить сохраненные пароли
- Очистить сохраненные данные автозаполнения форм
Затем нажмите кнопку «Очистить историю»
Удаление истории в браузере Opera
Просмотр истории
Нажмите сочетание клавиш Ctrl + H, чтобы открыть блок истории в левой части окна браузера.
или
Нажмите сочетание клавиш CTRL + SHIFT + DEL, чтобы открыть историю в новой вкладке.
Удаление истории
Пользователи Оперы могут удалить свою историю, нажав на меню «Инструменты» — «Общие настройки» (или Ctrl+F12), на вкладке «Расширенные» выберите «История». Нажмите кнопку «Очистить» и затем «ОК». Кроме того, можно выбрать функцию «Очищать при выходе», если Вы хотите чтобы очистка истории происходила каждый раз, когда Вы выходите из браузера.
Удаление истории в Microsoft Internet Explorer
Просмотр истории
Нажмите сочетание клавиш Ctrl + H или Ctrl+Shift+H, чтобы открыть блок истории в левой части окна браузера.
Удаление истории
Нажмите сочетание клавиш CTRL + SHIFT + DEL или меню «Сервис» «Удалить журнал обозревателя…», чтобы открыть окно «Удаление истории обзора».
Выберите типы истории, которые вы хотели бы удалить и нажмите кнопку «Удалить»
Совет: Пользователям, использующим Internet Explorer 7.0 и выше, необходимо нажать кнопку «Alt» для доступа к меню «Файл».
Удаление запросов в браузере на компьютере
Если вы используете данный поиск в установленном на компьютере браузере, тогда открывайте стартовую страницу поисковика. В правом верхнем углу будет кнопка «Настройки», жмите на нее и выбирайте из открывшегося списка «Настройки портала».
Следующая страница должна открыться на вкладке «Поиск». Чтобы вводимые слова больше не подсвечивались сиреневым, нужно нажать на кнопку «Очистить историю запросов».
После этого должно появится сообщение, что весь процесс займет примерно минуту.
Чтобы после каждого использования поисковика не выполнять эти действия, снимите галочку в поле «Показывать частые запросы». Справа, на примере, можете посмотреть, теперь даже если вы вводили слово как, ваш предыдущий запрос выделен не будет.
Если вы часто переходите на сайты минуя страницу с результатами поиска, и сразу под строкой в блоке кликайте по нужному адресу, то в дальнейшем Яндекс начнет их показывать в блоке ниже автоматически, как только вы кликните по строке мышкой. Для того чтобы часто посещаемые сайты не отображались в подсказках, нужно сныть галочку напротив «Показывать сайты, на которые вы часто заходите».
Пролистайте страницу вниз и сохраните внесенные изменения, кликнув по соответствующей кнопке.
Если вы хотите настроить еще и персональный поиск, тогда кликайте по кнопке «Результаты поиска».
Основываясь на вашей истории и просмотренных сайтах, поисковик показывает такие варианты запросов, которые могут заинтересовать именно вас. Чтобы это отключить, снимите галочку напротив «учитывать мою историю поисков в результатах», чтобы не отображались адреса сайтов под строкой поиска, уберите галочку напротив «показывать мои любимые сайты в подсказках». Сохраняйте изменения.
Здесь необходимо учесть следующее: персональный поиск могут настроить только пользователи, зашедшие в свой аккаунт. Если вы выполнили вход, тогда справа вверху окна будет отображаться ваш логин. Если же там кнопка «Войти», тогда просто введите свои логин и пароль от почты Яндекса.
Если вы все сделали правильно и у вас получилось удалить историю поиска в Яндексе, тогда введя в строке пару букв из старого запроса, в подсказках сиреневым ничего не подсветится. То, что появляется в блоке внизу, называется поисковые подсказки. Они формируются из тех запросов, которые часто задают все пользователи.
Как посмотреть и удалить историю в Яндексе
Почему именно на примере Яндекс Браузера?! Просмотрев статистику блога увидел что самые популярные обозреватели у меня именно Яндекс и Chrome (а факт того, что Chrome и Яндекс Браузер работает на одном и том же движке побудил меня написать общую инструкцию для обоих браузеров… ведь очистить журнал посещений в яндексе можно точно так же как и в Google Chrome)
Чтобы подчистить хвосты нам нужно перейти в историю просмотров на компьютере в Яндекс Браузере. Для этого кликаем по «Меню» в правом верхнем углу программы и переходим в раздел «История» (или используйте сочетание клавиш CTRL + H).
Если вдруг в списке оказалось что-то важное и вы не уверены что запомните его адрес — откройте нужную вам страничку и добавьте ее в закладки
Вроде все подготовили, теперь перейдем к самому процессу очистки истории в яндексе. Заметку я решил поделить на два раздела с информацией для привычных компьютеров или ноутбуков и особнячком про смартфоны на Android (на iOS аналогично, но под рукой у меня его нет — да и там используют правильный Safari)
Как удалить историю в Яндексе на компьютере
Ну что друзья, где хранится история посещений в Яндекс.Браузере мы с вами выяснили, осталось за малым — замести следы пребывания за компьютером. У нас на выбор несколько вариантов очистки истории посещений:
- Удалить историю посещения конкретных сайтов с компьютера
- Очистить историю в браузере Яндексе полностью (включая «Загрузки» и другие хвосты)
Удалить конкретный сайт из истории просмотров достаточно просто — нужно лишь навести курсор на треугольник (намного сложнее этот треугольник поймать — привет разработчика Яндекса) и выбрать в выпадающем меню пункт «Удалить из истории», тем самым мы удалим необходимую нас страницу из истории просмотров.
Если ваша цель полностью очистить историю (за день или вообще обнулить браузер), то справа спряталась незаметная кнопка «Очистить историю» — тут самое интересное…
Откроется окно очистки истории Яндекс, где нам необходимо указать за какой промежуток времени требуется удалить историю и какой вид данных очистить…
Если пояснения со временным интервалом — лишнее, то стоит отметить некоторые моменты с типом удаляемых данных из истории.
Помимо истории посещений ваш браузер сохраняет огромное количество другой информации, такой как историю загрузок или файлы кэша (чтобы не загружать по 100 раз одно и тоже)… ну и не забываем про сохраненные логины и пароли в браузере!
К слову о временных файлах в истории… если у вас подтормаживает браузер, то для увеличения его производительности настоятельно рекомендую периодически проводить чистку истории и файлов кэша… прослушали вы песенку в социальной сети или полайкали фотку подруге — все эти данные хранятся на всякий случай у вас на компьютере (чтобы в следующий раз не загружать заново из интернета, а показать уже с вашего компьютера)
Как очистить историю в Яндексе на телефоне
Как удалить историю на компьютере мы выяснили, теперь самое время разобраться с мобильными гаджетами — данная заметка подойдет для любого мобильника с Яндекс Браузером, но я покажу на примере Android (может все же и есть незначительные отличия на iOS)
Наверняка для мобильных пользователей данный вопрос более актуален — ведь привычный ПК или ноутбук уже начинают уступать свое место смартфонам с большой диагональю в топе устройств для серфинга инета
Открываем Яндекс Браузер и переходим в Настройки (три точки на главной странице и пункт «Настройки» в появившемся меню)
В списке настроек нас интересует категория «Конфиденциальность», где спряталась опция «Очистить данные» — она то нам и нужна…
Далее как и в версии для компьютера, чтобы удалить историю в яндексе на телефоне просто отметим необходимые пункты и жмем «Очистить данные».
Таким образом мы очистили журнал посещений в яндекс браузере на мобильном устройстве…
История посещенных страниц
По умолчанию программа Яндекса сохраняет историю сайтов, посещаемых пользователем. Она поможет узнать ссылки, где находится владелец в конкретные дни и часы.
Настройки браузера
Инструкция для удаления информации о посещенных виртуальных страницах:
- Открыть яндекс браузер и выбрать вспомогательные настройки через знак с тремя точками внизу экрана.
- Выбрать категорию «Конфиденциальность» и зайти в раздел «Очистить данные».
- Система предлагает на выбор несколько вариантов для удаления. Для очищения истории и кэша нужно поставить галочку рядом с одноименными пунктами.
- Подтвердить действие по желтой кнопке в нижней части экрана.
Как очистить просмотры на телефоне или ПК
Андроид
Если стоит задача почистить Ютуб, перейдите в раздел Библиотека и сработайте кнопку История.
Если нужно убрать какую-то конкретную запись, жмите на три вертикальные точки возле информации о видео, а после этого выберите раздел Удалить из плейлиста. Если требуется просто приостановить запись, переведите соответствующий тумблер в позицию включено.
Теперь рассмотрим, как очистить историю в YouTube при входе в мобильную версию сайта. Здесь перейдите во вкладку Библиотека, а после этого в интересующий раздел. Чтобы убрать какую-то одну запись, кликните на три точки и жмите на кнопку удаления из плейлиста. Для полной чистки кликните на фото профиля, войдите в Настройки, а там История и конфиденциальность. Здесь найдите и жмите ссылку Очистки просмотра. В этом же разделе можно отключить фиксацию этой информации. О способах, как удалить канал мы расскажем здесь.
ПК
По-иному нужно действовать, чтобы удалить историю просмотров в Ютубе на компьютере. Здесь алгоритм действий не отличается в зависимости от версии сайта. В обоих случая, чтобы очистить видео, справа жмите на крестик, а для удаления всех записей — очистку просмотров.
Существует удобный способ, как удалить историю поиска и просмотров в Ютубе автоматически. Для этого сделайте такие шаги:
- Войдите на страницу аккаунта Гугл.
- На навигационной панели кликните ссылку Данные и персонализация.
- В секции отслеживание действий кликните на ссылку История Ютуб, а после этого перейдите в раздел Управление.
- Справа вверху жмите на значок Еще (три вертикальные точки) и Период хранения данных.
- Укажите время, которое должна храниться информация, кликните Далее и подтвердите принятое решение.
После включения автоматической чистки данных, можно не тратить время на ручную очистку. Сведения просмотров будут удаляться сами с учетом установленных настроек.