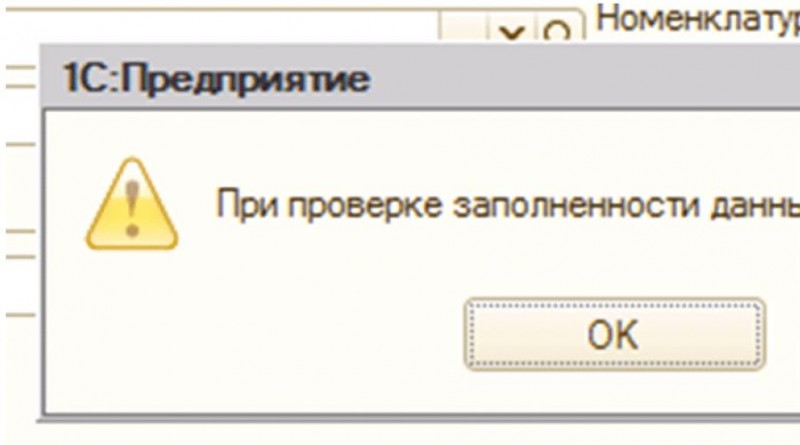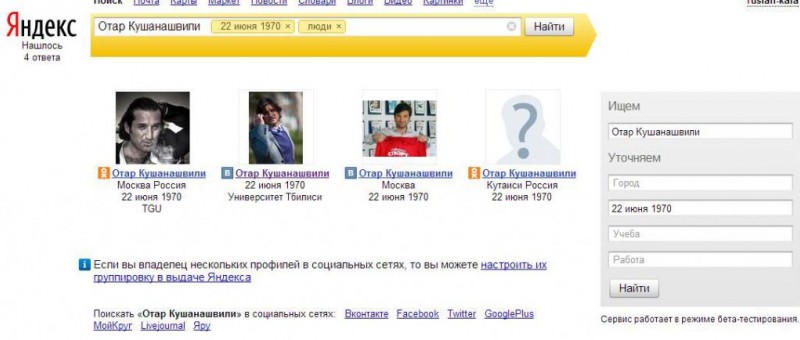Разблокирование микрофона в яндексе на телефоне и компьютере
Содержание:
- Как разрешить доступ к микрофону в Одноклассниках на телефоне или компьютере?
- Главные особенности голосового помощника
- Как настроить микрофон в Яндекс браузере, если он не работает?
- Как запретить Яндексу использовать микрофон
- Как включить голосовой поиск и ассистент в ОС Android
- Как пользоваться «Алисой»
- Способ 1: через настройки телефона
- Отключение Protect в Яндекс.Браузере
- Яндекс сколько стоит машина
- Установка и настройка голосового поиска Google
- В Как Яндексу запретить доступ к камере
- Дополнительные настройки
- Как разрешить доступ к микрофону в ВК
- Активация микрофона в браузере Яндекс
- Яндекс не выполняет голосовой набор
- Каким образом включить микрофон в Яндекс.Браузере на Андроид
- Зачем нужна функция и чем грозит ее отключение
- Если надо открыть опасную страницу: меры безопасности
- Выключение Protect в обозревателе на ПК
- Отключение в мобильной версии браузера
- Можно ли полностью удалить Protect из Яндекс.Браузера
- Почему Protect не отключается
Как разрешить доступ к микрофону в Одноклассниках на телефоне или компьютере?

Если вы собрались позвонить кому-нибудь из друзей в Одноклассниках, можете столкнуться с трудностями при звонке, а именно — необходимости разрешить доступ к камере вашему устройству, которым может быть как домашний компьютер или ноутбук, так и смартфон. Покажем, как решить этот вопрос.
Доступ к микрофону на компьютере или ноутбуке
Зайдите на страницу к пользователю, нажмите на кнопку «Позвонить».
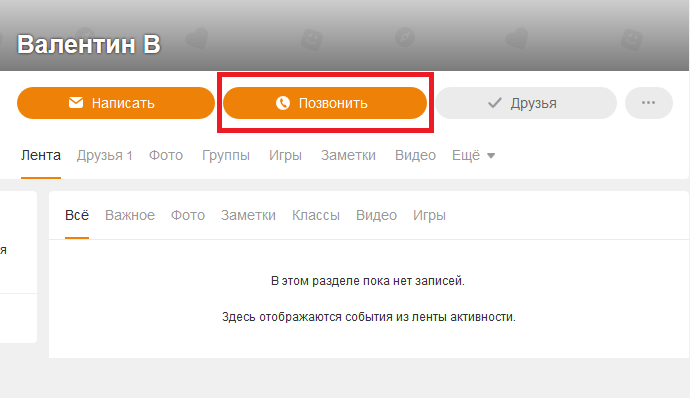
Начался звонок.
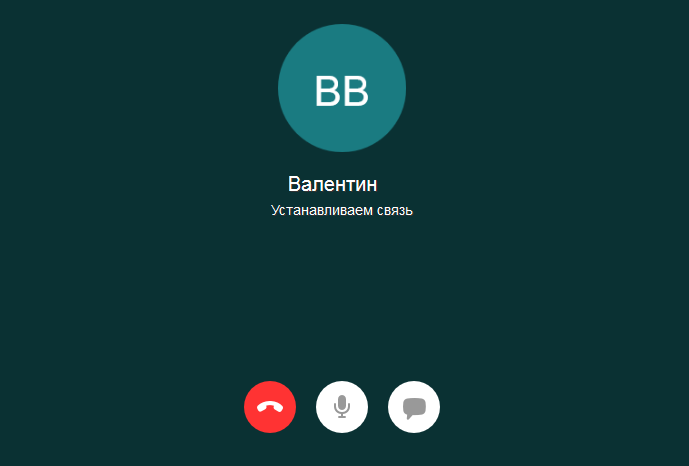
Если проблем нет, произойдет соединение, однако может появиться сообщение о том, чтобы вы предоставили доступ к микрофону. Нажимаете на замочек в адресной строке, в меню выбираете «Микрофон» и предоставляете разрешение.

Если не помогло, в том же окне нажимаете на кнопку «Настройки сайтов», переходите в настройки браузера и предоставляете разрешение микрофону.

Пробуете звонить.
Доступ к микрофону с телефона
Будем использовать фирменное мобильное приложение Одноклассников.
Нажимаем «Позвонить» на странице пользователя.
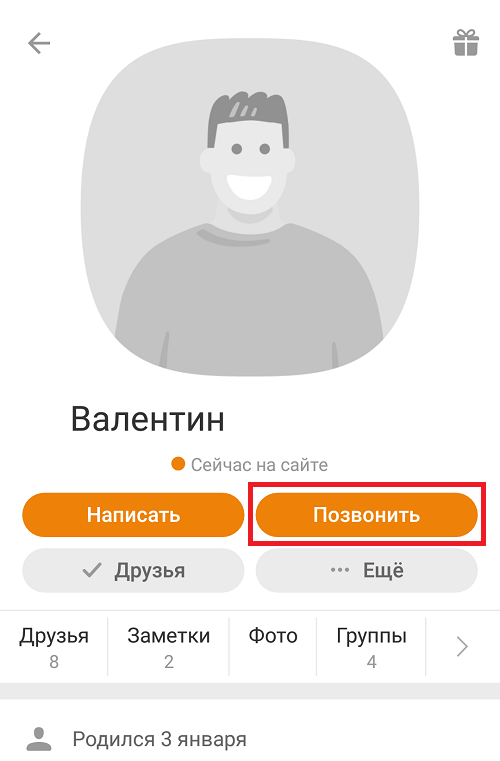
И сразу предоставляем нужные разрешения, включая микрофон и камеру.

А если этот момент вы проворонили и табличка с разрешением более не показывается, идете в настройки своего смартфона (пример для устройств на базе Android), открываете раздел «Приложения», выбираете приложение ОК, находите раздел «Права» или «Разрешения», после чего переводите переключатель «Микрофон» в положение «Вкл».
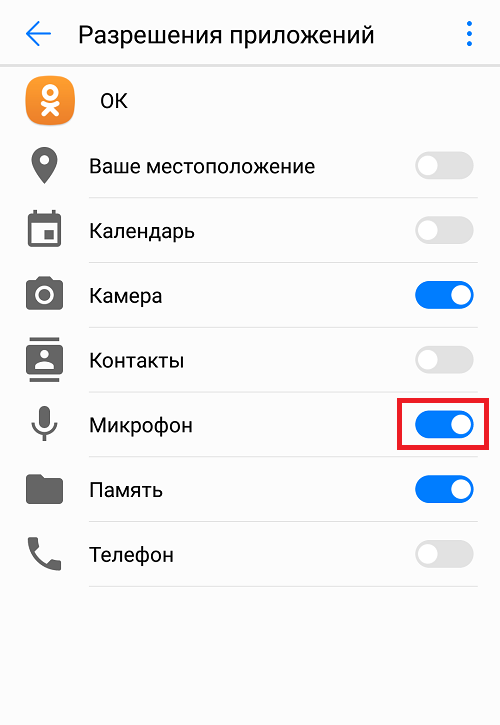
Это должно помочь.
Главные особенности голосового помощника
Голосовой помощник браузера Яндекс за несколько лет набрал огромную популярность среди пользователей интернета. Такой эффект обуславливается следующими преимуществами:
- Ассистент способен моментально распознавать русскую речь.
- Для ввода голосовых команд можно использовать аудио-аксессуары.
- Система автоматически исправляет грамматические ошибки.
- Пользователь экономит много времени во время ввода нужного запроса.
- Нет необходимости пользоваться мобильной клавиатурой.
- За счет встроенного интеллекта ассистент дополняет запрос пользователя аналогичными фразами или словами.
- Помощник способен сам заканчивать фразы.
Как настроить микрофон в Яндекс браузере, если он не работает?
Бывают случаи, когда несмотря на все усилия микрофон все равно не работает. Система неправильно определяет звуковой канал, пытается распознать голос не с того устройства, например, со встроенного микрофона вместо гарнитуры. Это легко поправить, вручную назначив правильный источник звука.
Настройка микрофона в Яндекс браузере:
Если нет сведений о модели микрофона, из-за чего неизвестен правильный вариант настройки, можем опробовать все пункты, какой-то из них окажется верным.
Кстати, здесь же можем нажать на кнопку «Настройки сайтов» и изучить или очистить список заблокированных и разрешённых сайтов. Кнопка «Удалить» появляется после наведения курсора на подходящий пункт.
Есть и ещё одна причина, по которой микрофон не запускается ни в одном приложении – неправильное назначение разъёмов. Их нужно поправить, а отвечает за распознание каналов приложение Realtek HD (или аналог).
Инструкция по настройке микрофона в Windows 10:
- Щёлкаем по значку трея (треугольник с одной вершиной, направленной вверх, он расположен в правой части «Панели задач»).
- Кликаем ПКМ по значку «Диспетчер Realtek HD» и выбираем вариант «Диспетчер звука».
- Справа показываются порты с их назначением. Обычно микрофонный вход обозначается розовым. Щёлкаем по нему правой кнопкой мыши, а затем жмём на «Смена назначения разъёмов».
- Устанавливаем значение «Микрофонный вход», дальше кликаем по кнопке «Ок» и проверяем результат.
Кстати, провод наушников или микрофон должны быть подключены в специальный разъём розового цвета. Если такого нет, можем изменить назначение любого другого разъёма.
Как запретить Яндексу использовать микрофон
Пользователи Яндекс Браузера, особенно активно ведущие диалоги с Алисой, через некоторое время начинают замечать сообщения об использовании микрофона другими сервисами. Это вызывает неприятное чувство, что тебя слушают. Неизвестно кто и неизвестно зачем.
В
Запретить Яндексу и другим сайтам использовать микрофон можно через настройки браузера:
- войти в Настройки;
- в левом меню нажать В«СайтыВ»;
- войти в В«Расширенные настройки сайтовВ»;
- найти В«Доступ к микрофонуВ»;
- выбрать вариант В«ЗапрещенВ».
расширенные настройки яндекса
В
Отметим, что можно выбрать и вариант В«Запрашивать разрешениеВ», который предполагает появление предупреждений об использовании микрофона. Но тогда нужно внимательно следить, чтобы сайты не получили разрешения на его автоматическое включение.
В
В
Ведь не исключена ситуация, когда пользователь в момент входа на страницу дает разрешение и тут же забывает об этом. А вот браузер не забудет и в следующий раз снова даст доступ к микрофону этому сайту.
Как включить голосовой поиск и ассистент в ОС Android
Голосовой ассистент, разработанный Google, встроен в большинство устройств на Android. После настройки и активации, программа обрабатывает голосовые запросы и команды из любого приложения, достаточно произнести «Окей Гугл».
Для активации ассистента проделайте следующие действия:
Откройте системные настройки.
Откройте настройки.
Далее раздел «Google».
Выберите пункт Google.
Опуститесь вниз, где выберите «Поиск, Ассистент и голосовое управление».
Выберите «Поиск, Ассистент и голосовое управление».
Выберите настройки, где активируйте функцию голосового ассистента. Задайте параметры работы, основанные на личных предпочтениях.
Нажмите на кнопку “настройки”, что бы настроить голосовой ассистент.
Активируйте и настройте голосовой ассистент.
Вернитесь в раздел «Поиск, Ассистент и голосовое управление». В поле «Поиск» нажмите на строку «Голосовой поиск».
Затем «Voice Match».
Выберите “Voice Match”.
Функция «Voice Match» по умолчанию отключена. Переведите переключатель в активное состояние.
Включите «Voice Match».
Что бы исключить вероятность активации помощника другим пользователем, появится запрос на запись голоса, нажмите «Принять» для начала записи.
Пройдите активацию голосом. Нажмите на кнопку “Начать”.
Далее поочередно произносите фразу «Ok Google». Говорите с разной интонацией, что бы повысить точность срабатывания помощника.
Запишите голос.
Образец голоса хранится на устройстве. При необходимости сотрите образец или перезапишите, если голос изменился. Данные действия выполняются в пункте «Voice Match».
Опции Перезаписи и удаления голоса появятся после первой записи.
Для запуска ассистента произнесите «Окей Гугл», а затем соответствующую команду, например, открыть сайт или приложение. Быстрому освоению поможет приложение «OK Google Команды», где описано более 300 команд и наглядные примеры применения.
Как пользоваться «Алисой»
«Алиса» — голосовой помощник, разработанный российской компанией «Яндекс» и вышедший в открытый доступ в октябре 2017 года. Отечественное производство наложило свой отпечаток на искусственный интеллект. Алиса гораздо живее и веселее аналогов, хоть ей пока и недостает функций. Главное ее отличие от конкурента из Google заключается в способности вести естественный диалог с пользователем. «Яндекс» создал не только надстройку к браузеру, но и полноценную утилиту для Windows 7, 8, 8.1 и 10.
Функциональность программы
В то время, как «Окей, Гугл» обращается к сервисам Google для решения задач пользователя, Алиса использует разнообразные продукты «Яндекса» — почту, музыку, карты и т. д. Также виртуальная помощница может запускать сторонние приложения, названия которых имеются в базе нейросети.
При помощи Алисы можно:
- искать информацию в поисковике «Яндекс»;
- узнавать дату и точное время;
- быстро открывать сервисы «Яндекса»;
- управлять ПК или смартфоном;
- прокладывать маршруты на Яндекс. Картах;
- узнавать прогноз погоды;
- вызывать такси;
- проверять курсы валют.
Наиболее интересна функция живого диалога с роботом. Сказав программе «Алиса, давай поболтаем», можно переключить помощницу из поискового режима в разговорный и болтать с ней, как с чат-ботом. Для составления фраз Алиса использует не только заранее записанные разработчиками сценарии, но и различные печатные источники. Она постоянно самообучается благодаря использованию нейросетей.
«Яндекс» создал уникальный искусственный интеллект. Алиса умеет поддерживать самые разные темы, имеет собственное мнение по многим вопросам, иногда дерзит и даже раздражается, самостоятельно прекращая разговор. С голосовой помощницей можно играть в города или угадайку. Еще одна интересная функция — «гадание». Пользователь задает вопрос, а Алиса выдает случайную фразу из книг или короткий ответ по типу «шара судьбы». Закончить разговор можно фразой «Алиса, хватит болтать». После этого снова включится режим поиска.
Установка помощника на Windows
Программное обеспечение голосового поиска «Яндекса» для компьютера с Windows 7 и выше состоит из двух частей: Яндекс. Браузера и Яндекс. Строки. Первый представляет собой обычный веб-обозреватель на базе движка Google Chrome со встроенной Алисой. Через его версию для Android или iOS помощница работает на мобильных устройствах. «Строка» же это надстройка для панели задач Windows, позволяющая использовать поиск, не запуская браузер.
Запустить Алису на ПК можно двумя способами:
- установить Яндекс. Браузер. Помощница будет установлена по умолчанию. Для ее использования достаточно открыть новую вкладку и начать говорить в микрофон;
- установить Яндекс. Строку. Рядом с кнопкой «Пуск» появится фиолетовый значок Алисы, при нажатии на который активируется поиск голосом.
На смартфоне голосовой поиск настраивается аналогичным образом. В настройках Яндекс. Браузера есть раздел «Голосовой помощник», через который можно добавить ярлык Алисы на рабочий экран устройства для быстрого доступа. Несмотря на то что здесь нет отдельного приложения для помощницы, она может управлять смартфоном через браузер.
Способ 1: через настройки телефона
И наиболее стандартный вариант связан с использованием настроек смартфона – там необходимо перейти на страницу с программой, а затем предоставить нужные разрешения. Как правило, при первом открытии нового приложения появляется окошко, через которое и выдается доступ к системным возможностям. Но многие его пропускают, и в такой ситуации придется воспользоваться пошаговой инструкцией:
- Открываем настройки телефона.
- Переходим в раздел «Приложения» или «Установленные программы». Название напрямую зависит от текущей прошивки и версии Android.
- Заходим на страницу с программой, в нашем случае – выбираем «Яндекс Браузер».
- Нажимаем по пункту «Разрешения приложений».
- Возле строки «Микрофон» переводим ползунок вправо, чтобы индикатор стал активным. И теперь остается сохранить изменения, закрыв настройки смартфона.
В результате несложных действий нам удалось разблокировать микрофон для работы с голосовым помощником Яндекса. И для ввода запроса вам будет достаточно открыть браузер, перейти на главную страницу, а затем нажать по значку ассистента (кто не знает, то он выполнен в виде микрофона на фиолетовом фоне).
Отключение Protect в Яндекс.Браузере
Благодаря защитнику пользователь защищен не только от модифицирования браузера, но и перехода на небезопасные страницы, что очень важно, поскольку подобных сайтов в интернете довольно много. Протект работает очень просто: у него есть постоянно обновляемая база опасных ресурсов, которую он использует в целях обеспечения безопасности
Перед тем, как пользователь совершит переходит на сайт, браузер проверит его наличие в этом черном листе. Кроме того, Protect обнаруживает вмешательство других программ в работу Яндекс.Браузера, блокируя их действия.
Поэтому мы вам, как и сама компания Яндекс, не рекомендуем отключать защиту браузера. Обычно пользователи выключают защитник в случае, когда скачивают на свой страх и риск сомнительный файл из интернета или пытаются установить расширение в браузер, но Protect не дает это сделать, блокируя потенциально опасные объекты.
Если вы все же решили отключить Протект в Яндекс.Браузере, то вот как это можно сделать:
- Нажмите «Меню»
и выберите «Настройки»
. - В верхней части экрана переключитесь на вкладку «Безопасность»
.
Нажмите кнопку «Отключить защиту браузера»
. В этом случае все текущие выставленные настройки сохранятся, но будут деактивированы до определенного момента.
Выберите время, в течение которого Протект будет неактивен. Временное выключение пригодится в случае, если Протект блокирует установку дополнения или скачивание файла. «До ручного включения»
отключает работу защитника, пока пользователь самостоятельно не возобновит его работу.
Если же вы не хотите полностью приостанавливать работу компонента, уберите галочки с тех параметров, которые не требуют защиты.
Чуть ниже отображаются приложения, которые по мнению Яндекс.Браузера могут отрицательно сказаться на его работе. Объективно говоря, сюда нередко попадают совершенно безобидные программы, например, очищающий веб-обозреватель от мусора.
Снять блокировку с любого приложения вы можете, наведя курсор на него курсор и выбрав «Подробности»
.
В окне выберите «Доверять этому приложению»
. Больше запуск того или иного ПО не будет блокироваться Яндекс.Протектом.
Несмотря на то, что основная защита отключена, частично Протект продолжает функционировать. При необходимости снимите галочки с других компонентов, которые находятся внизу страницы.
Отключенные параметры будут находиться в этом состоянии, пока не будут включены заново вручную.
Этот простой способ отключит технологию Protect в вашем браузере. Мы еще раз хотим посоветовать не делать этого и предлагаем почитать, как этот защитник оберегает вас, пока вы находитесь в интернете. В блоге Яндекса есть интересная статья, посвященная возможностям Protect — . Каждая картинка на той странице кликабельна и содержит полезную информацию.
После очередного обновления у Яндекс Браузера изменился логотип, но основным нововведением стало создание Яндекс Protect — технологии активной защиты. Помимо несомненной пользы, она причиняет определенные неудобства, блокируя даже проверенные сайты. В связи с этим у многих пользователей появился вопрос: как ее включить и отключить?
Яндекс сколько стоит машина
Установка и настройка голосового поиска Google
После загрузки следует запустить программу. На главном экране возле строки поиска находится кнопка с нарисованным микрофоном. Следует нажать на неё и проверить, работает ли «Ок, Google». Если да, то настройка не требуется. В противном случае открывают меню программы кнопкой «Ещё» и переходят в «Настройки». Здесь размещён раздел «Голосовой ввод». В нём размещены все необходимые настройки.
Чтобы поиск голосом был доступен не только в Chrome или Google, но и из других приложений или с рабочего стола после разблокировки экрана, нажимают «Voice Match» и в открывшемся окне активируют функцию. Теперь пользователь сможет работать с Google Ассистентом, активировав экран и включив его фразой «Окей, Гугл». Таким образом он сможет запускать программы и игры, искать информацию в Интернете или выполнять множество других действий.
Если опция не активируется, снова открывают «Настройки», а оттуда переходят в «Google Ассистент». В нём открывают вкладку «Ассистент», пролистывают страницу вниз и нажимают на «Телефон».
Здесь проверяют, включён ли раздел «Google Ассистент», и, если это не так, то активируют его. Тут же можно включить и Окей Гугл, сдвинув бегунок в разделе «Доступ с помощью Voice Match».
Если раздел по-прежнему неактивен, проблема может быть в установленных поверх операционной системы оболочках от брендов. Это характерно для Meizu, Xiaomi и других фирм, где функция Voice Match может быть заблокирована производителем.
После того, как опция активирована, рекомендуется правильно настроить Окей Гугл на Андроид для комфортной работы. Для этого снова открывают раздел «Голосовой ввод».
Здесь доступны следующие настройки:
- Языки — для выбора основного языка из множества распознаваемых голосовым вводом.
- Озвучивание результатов — в этой вкладке можно выбрать, какие запросы будут озвучиваться ассистентом — только введённые через гарнитуру или все.
- Распознавание речи офлайн — работать с голосовым помощником можно и в режиме офлайн, но для этого нужно предварительно скачать необходимые языки.
- Цензура — использование этой функции позволяет заменить нецензурные слова в запросе на звёздочки при отображении на экране распознанного текста.
- В разделе «Гарнитура» устанавливается распознавание текста через Bluetooth или проводную гарнитуру, а также назначается запись аудио через беспроводные устройства, если они подключены к телефону.
Таким образом, настройка голосового ввода не представляет никаких сложностей, всё, что требуется от пользователя — скачать приложение и внести ряд изменений в его параметры.
Тем не менее, иногда случается так, что действия не приносят результата и в этом случае появляется вопрос — почему не работает Окей Гугл?
В Как Яндексу запретить доступ к камере
Запрещение доступа к камере в Яндекс Браузере осуществляется там же, где и микрофон:
- войти в Настройки;
- в левом меню нажать В«СайтыВ»;
- далее — В«Расширенные настройки сайтовВ»;
- найти В«Доступ к камереВ»;
- выбрать В«ЗапрещенВ».
доступ запрещен
В
Здесь же можно запретить доступ и к местоположению, если не очень хочется быть открытым всему миру до глубины души.
В
Но учтите, что запрещение доступа в настройках не гарантирует полное отключение камеры и микрофона. Уверениям о том, что никакой слежки нет, уже никто не верит. И правильно. Ведь даже такой спец, как владелец сети Фейсбук, Цукерберг заклеивает камеру и микрофон на своем ноутбуке.
В
заклеить камеру
Дополнительные настройки
Бывает такое, что при выполнении всех рассмотренных действий микрофон в браузере Яндекс все равно не работает. Это обычно случается из-за того, что система неверно определяет звуковой канал, пытаясь записать голос не с того, что нужно, устройства. Для исправления проблемы потребуется просто выбрать правильный источник звука:
- в параметрах выбрать «Расширенные настройки сайтов»;
- найти пункт с параметрами доступа к микрофону и открыть список;
- выбрать нужное устройство записи звука и закрыть страницу.
В этом же меню можно нажать кнопку «Настройки сайтов», ознакомившись со списком разрешенных и запрещенных ресурсов, при необходимости можно удалять отдельные – соответствующая кнопка появляется при наведении курсора на определенный сайт.
Таким образом, использование микрофона в браузере открывает перед пользователем широкие возможности более удобной работы со многими онлайн-ресурсами, и способы правильной настройки микрофона в веб-обозревателе были рассмотрены на примере программы от Яндекса.
Как разрешить доступ к микрофону в ВК
Социальная сеть «Вконтакте» продолжает радовать своих пользователей всё новыми и новыми возможностями. В конце 2016 года «Вконтакте» пополнилась функцией голосового ввода, позволяющей записывать и отсылать голосовые сообщения в обычном окне текстового чата. Также в VK недавно появилась возможность организации видеотрансляций, позволяющая создавать и вести стримы со своей странички в социальной сети. При этом люди, желающие осуществить подобное, могут столкнуться с сообщением системы
«В браузере пользователя запрещён доступ к микрофону для сайта vk.com». В этом материале я расскажу, как разрешить доступ к микрофону в ВК, и какие способы нам в этом помогут.
- 1 Причины дисфункции
- 2 Способы разрешить доступ к микрофону во Вконтакте
- 3 Заключение
Причины дисфункции
Большинство браузеров, при обращении сайта к микрофону, предлагают пользователю разрешить или запретить данную операцию путём нажатия на соответствующую кнопку меню.
Если для сайтов, использующих незащищённое соединение (http), выбор пользователя будет зафиксирован на один сеанс, то для безопасных сайтов (использующих защищённое соединение https) выбор пользователя может быть зафиксирован на все последующие сеансы.
Кроме того, отсутствие доступа к микрофону может быть вызвано его отключением в настройках ОС Виндовс, физическим выходом устройства из строя, а также «человеческим фактором» (микрофон банально «забыли» подключить к компьютеру).
Способы разрешить доступ к микрофону во Вконтакте
Итак, чтобы включить микрофон в ВК, нам необходимо, прежде всего, выполнить следующее:
- Измените ряд настроек браузера. Находясь на сайте VK, кликните на замочек слева от адресной строки, найдите там «Микрофон», и выберите «Разрешить». К примеру, для Firefox необходимо нажать на замочек, затем на кнопку со стрелочкой вправо — «Подробнее». Переходим на вкладку «Разрешения», находим опцию «Использовать микрофон» и при необходимости активируем параметр «Разрешить»;
Проверьте настройки микрофона в Adobe Flash Player. Несмотря на то, что за последнее время разработчики VK отказались от устаревшего функционала Flash в пользу HTML5, рекомендую, всё же, проверить настройки вашего микрофона в Adobe Flash Player. Перейдите в Панель Управления – в опции «Просмотр» справа выберите «Крупные значки». Найдите слева «Flash Player» и кликните на нём. В открывшемся окне выберите вкладку «Камера и микрофон», там нажмите на кнопку «Настройки камеры и микрофона для веб-сайта». Просмотрите список сайтов, и если найдёте там vk.com, то измените настройки для него на «Разрешить»;При необходимости, измените настройки микрофона в Adobe Flash Player
Попробуйте использовать другой браузер для работы с микрофоном в ВК.
Заключение
Если вам необходим доступ к микрофону, а ваш браузер по ряду причин его блокирует, тогда воспользуйтесь советами, перечисленными мной выше. В большинстве случаев бывает достаточно удалить ранее созданное правило, запрещающее браузеру доступ к микрофону вашего ПК. Перейдите по описанному мной пути в браузере, и удалите данное правило, это позволит разблокировать ваш микрофон, и в полной мере насладиться его функционалом на сайте популярной социальной сети VK.com.
Активация микрофона в браузере Яндекс
Прежде чем перейти ко включению микрофона в веб-обозревателе, следует убедиться в том, что он правильно подключен к компьютеру, настроен и в целом нормально работает в среде операционной системы. Сделать это вам помогут представленные по ссылкам ниже руководства, мы же приступим к рассмотрению всех возможных вариантов решения задачи, озвученной в теме статьи.
Подробнее: Проверка микрофона в Windows 7 и Windows 10
Вариант 1: Активация по запросу
Чаще всего на сайтах, предоставляющих возможность задействования для общения микрофона, автоматически предлагается предоставить разрешение на его использование и, если потребуется, выполнить его включение. Непосредственно в Яндекс.Браузере это выглядит следующим образом:
То есть все что от вас требуется – воспользоваться кнопкой вызова микрофона (начать звонок, озвучить запрос и т.д.), а затем нажать во всплывающем окне «Разрешить» после того. Это потребуется лишь в том случае, если вы решили впервые воспользоваться устройством голосового ввода на том или ином веб-сайте. Таким образом вы сразу активируете его работу и сможете приступить к разговору.
Вариант 2: Настройки программы
Если бы всегда все делалось так просто, как в рассмотренном выше случае, этой статьи, как и в целом столь высокого интереса к теме, не было бы. Далеко не всегда тот или иной веб-сервис запрашивает разрешение на задействование микрофона и/или начинает его «слышать» после включения. Работа устройства голосового ввода может быть запрещена или отключена в настройках веб-обозревателя, причем как для всех сайтов, так и только для конкретного или некоторых. Следовательно, его необходимо активировать. Для этого выполните следующие действия:
- Откройте меню веб-обозревателя, кликнув левой кнопкой мышки (ЛКМ) по трем горизонтальным полосам в его правом верхнем углу, и выберите пункт «Настройки».
В боковом меню перейдите во вкладку «Сайты» и в ней нажмите по отмеченной на изображении ниже ссылке «Расширенные настройки сайтов».</li>
Пролистайте список доступных параметров до блока опций «Доступ к микрофону» и убедитесь, что в перечне устройств выбрано то, которое вы планируете использовать для голосового общения. Если это не так, выберите его в выпадающем списке. Сделав это, установите маркер напротив пункта «Запрашивать разрешение (Рекомендуется)», если ранее было установлено значение «Запрещен».</li>
Теперь перейдите на сайт, для которого требовалось включить микрофон, и воспользуйтесь функцией его вызова. Во всплывающем окне кликните по кнопке «Разрешить», после чего устройство будет активировано и готово к работе.</li>
Дополнительно: в подразделе «Расширенные настройки сайтов» Яндекс.Браузера (конкретно в посвященном микрофону блоке, который показан на изображениях из третьего пункта) вы можете видеть список сайтов, которым доступ к микрофону разрешен или запрещен – для этого предусмотрены соответствующие вкладки. Если какой-либо веб-сервис отказывается работать с устройством голосового ввода, вполне возможно, что ранее вы ему запретили это делать, поэтому при необходимости просто удалите его из списка «Запрещен», нажав по отмеченной на скриншоте ниже ссылке. </li>
Ранее в настройках браузера от Яндекс можно было именно включить или выключить микрофон, теперь же доступен только выбор устройства ввода и определение разрешений на его использование для сайтов. Это более безопасное, но, к сожалению, не всегда удобное решение.</ol>
Вариант 3: Адресная или поисковая строка
Большинство пользователей русскоязычного интернета для поиска той или иной информации обращаются либо к веб-сервису Google, либо к его же аналогу от компании Яндекс. Каждая из этих систем предоставляет возможность использования микрофона для ввода поисковых запросов с помощью голоса. Но, прежде чем обратиться к данной функции веб-обозревателя, необходимо предоставить разрешение на использование устройства конкретному поисковику и затем уже активировать его работу. О том, как это делается, мы ранее писали в отдельном материале, с ним и рекомендуем ознакомиться.
Подробнее:Голосовой поиск в Яндекс.БраузереАктивация функции голосового поиска в Яндекс.Браузере
Яндекс не выполняет голосовой набор
Голосовой набор должен активироваться, когда вы нажимаете на значок микрофона возле строки ввода текста или с помощью удаленной команды «Слушай, Яндекс!». Очень часто после таких действий ничего не происходит. Вот две основные причины:
На вашем гаджете микрофон не выбран в качестве входного аудио устройства. То есть система просто не понимает, с чего ей считывать звук для ввода текста с поисковую строку. Если это смартфон, а не ПК, то доступ к микрофону на этом телефоне также необходимо открыть в настройках.
В настройках записывающего устройства (микрофона) изначально установлен очень низкий уровень громкости, то есть в нашем случае – громкость записи. В итоге, записывающее устройство просто «не слышит» то, что вы в него говорите, и как результат – голосовой набор также никак не реагирует на действия пользователя.

Как исправить: опять заходим в настройки звука, переходим в раздел «Запись», выбираем необходимое устройство записи, на котором правой кнопкой мыши вызываем контекстное меню. Далее «Свойства», после чего откроется окно «Свойства микрофона». Там будет вкладка «Уровни», в которой вы увидите ползунок со шкалой от 0 до 100. Выставьте необходимый уровень громкости для микрофона с помощью мыши.
Голосовой набор может быть отключен непосредственно в самом браузере.
В таком случае разблокировать ваш микрофон в поиске можно двумя способами: полностью для всего браузера, или для конкретной страницы.
Как исправить (1 вариант): зайдите в настройки Яндекс Браузера и откройте раздел «Разрешения». Отдельной строкой в данном разделе будет выделен микрофон, а напротив него соответствующий переключатель. Установите его в положение «Включено».

Как исправить (2 вариант): в командной строке (там, куда вводите адрес сайта или поисковый запрос) справа есть значок «Разрешения» или «Доступ». В зависимости от того, каким браузером вы пользуетесь, внешний вид значка может меняться, но суть остается той же. Нажмите на него, появится всплывающее меню, в котором необходимо в строке «Микрофон» переключить в соответствующее положение или установить флажок напротив строчки «Всегда предоставлять доступ …».

Мобильное приложение не осуществляет голосовой ввод или, как можно разблокировать микрофон в яндексе на андроиде. Тут проблема не в самом приложении, а в его изначальных настройках, а точнее «разрешении» на использование микрофона. Изначально все приложения, которые вы устанавливаете на свой смартфон, не имеют полного доступа к вашему девайсу, включая микрофон.
Как исправить: приложению необходимо дать доступ к устройству записи. Заходим в «Настройки» вашего смартфона, выбираем «Приложения». Находим ту программу, с которой у вас проблемы голосового набора (как правило, это Яндекс Браузер, Хром, Скайп, Вайбер, Телеграмм и т.д.). Нажимаем на нее и попадаем на внутренние свойства приложения. Посередине или ближе к нижней части экрана будет строка «Разрешения», тапаем по ней. Отроется список разрешений, которые можно предоставить данному приложению. Находим в списке «Микрофон» и устанавливаем ползунок напротив в положение «Включено», т.е. открываем приложению доступ к микрофону на вашем телефоне.

Теперь при следующем вызове программы, с которой были проблемы голосового ввода, система предложит вам еще раз уточнить, можно ли этому приложению использовать микрофон. Нажимаем «Разрешить», предварительно установив флажок в поле «Больше не спрашивать».
Каким образом включить микрофон в Яндекс.Браузере на Андроид
Чтобы разблокировать функцию голосового ввода в Yandex.Браузере на Android необходимо выполнить следующие операции:
- Перейдите в настройки вашего гаджета (проведите пальцем сверху вниз на разблокированном экране, и нажмите на шестерёнку сверху справа);
- Выберите в перечне настроек раздел с приложениями («Все приложения»);
- В перечне программ найдите «Яндекс.Браузер» или «Алиса» и тапните на нём;
- Войдя в настройки приложения выберите пункт «Разрешения»;
Выберите «Разрешения»
- В перечне разрешений найдите опцию «Микрофон». Переведите показатель данной опции в активное состояние (Вкл). Выйдите из настроек;
Задействуйте микрофон в настройках браузера
- Запустите ваш «Яндекс.Браузер» или тапните на значок активации ассистента «Алиса»;
- Дайте приложению разрешение на запись аудиоданных, что необходимо для его стабильного функционала;
Разрешите запись аудиоданных
- Попробуйте поговорить с «Алисой» в обычном режиме. Обычно после этого помощник хорошо распознаёт команды и реагирует на них.
Обычно приведённый перечень шагов позволяет получить доступ к микрофону в Yandex. Но что делать, если указанные шаги оказались неэффективными?
Зачем нужна функция и чем грозит ее отключение
На сайтах злоумышленники могут хранить вредоносные коды. При переходе на опасный ресурс этот код скачивается на ПК. Технология активной защиты Protect как раз блокирует запуск такого сайта.
Что вирусы могут делать на компьютере:
- тормозить его работу;
- удалять или искажать важные файлы системы;
- похищать информацию, в том числе пароли от электронных кошельков, интернет-банкинга;
- получать доступ к удаленному управлению ПК (включение микрофона, камеры и запись данных).
Даже если сайта нет в списке, но на лицо все признаки опасного ресурса, Яндекс отправляет его на проверку. Если вирусы там находят, страница тоже блокируется.
Окно блокировки предлагает варианты действий:
- Посмотреть данные о вирусах, которые находятся на сайте.
- Открыть его безопасную копию.
- Покинуть сразу страницу.
- Проигнорировать предупреждение и открыть полную версию сайта.
Защита Protect Яндекс.Браузера не заменяет антивирус, который устанавливается на ПК. Она только предотвращает попадание вредоносного кода в ОС. Вирусы могут передаваться на ПК также через подключенные флешки, внешние жесткие диски и другие носители. Для полной защиты ПК нужно использовать и антивирус, и Protect.Они не конфликтуют, поэтому отключать антивирус не нужно.
Если надо открыть опасную страницу: меры безопасности
Перед тем как зайти на сайт, лучше перестраховаться:
- Выключить JavaScript в обозревателе. Для этого перейти в настройки, прокрутить список до расширенных настроек и в параметре JavaScript поставить «Запрещен».
- Отключить элементы для запуска PDF и Flash. Для этого ввести в адресной строке browser://plugins. Снять галочки с двух элементов PDF и c Adobe Flash Player.
- После посещения сайта проверить ПК с помощью своего антивируса или бесплатных сканеров (портативных антивирусов, которые не конфликтуют с основным: Dr.Web CureIt, Kaspersky Virus Removal Tool).
Выключение Protect в обозревателе на ПК
Чтобы отключить защиту Протект в браузере Яндекс для всех сайтов, нужно:
- Кликнуть по иконке в виде трех линий справа вверху. Выбрать пункт «Настройки».
- Перейти в раздел «Безопасность». Нажать на главный параметр «Проверять безопасность проверяемых сайтов и загружаемых файлов», чтобы убрать с него галочку.
- Дополнительно деактивировать остальные пункты, если нужно. Например, отправку информации о подозрительных файлах в Яндекс или использование DNS-сервера для шифрования данных.
Отключение в мобильной версии браузера
Чтобы убрать защиту, нужно:
- Открыть приложение. Кликнуть по трем точкам в поисковой строке. Выбрать пункт «Настройки».
- Прокрутить меню до «Защищать соединение при работе в небезопасных Wi-Fi-сетях».
- Нажать на галочку, чтобы деактивировать параметр.
Можно ли полностью удалить Protect из Яндекс.Браузера
Убрать защиту полностью, то есть удалить функцию из браузера можно, но только через ручное удаление отдельных файлов, которые отвечают за нее. А это приведет к выходу приложения из строя. Придется ее переустанавливать.
Почему Protect не отключается
Редко, но функция может отказываться выключаться. Почему и что в этом случае делать:
- У текущего профиля ОС отсутствуют права на изменение настроек приложений. Нужно зайти в учетную запись администратора на ПК и уже через нее отключить Протект в Яндекс.Браузере. Либо можно запустить браузер от имени администратора (кликнуть правой клавишей по ярлыку и выбрать соответствующую опцию).
- В настройках приложения активна автоматическая синхронизация аккаунта и отключена загрузка изменений на сервер. Когда браузер запускается, он проверяет настройки, которые сохранены на сервере, и исправляет все параметры, которые не совпадают. Нужно просто выключить автоматическую синхронизацию: открыть настройки, перейти в параметры синхронизации и нажать на ссылку «Отключить».
- Файлы обозревателя повреждены. В этом случае поможет только переустановка.
Заходить на заблокированный сайт можно только в случае, если есть уверенность в его безопасности. Для этого нужно в красном окошке нажать на «Игнорировать это предупреждение» или лучше на «Безопасная копия». В настройках обозревателя можно и вовсе отключить Protect, но тогда и вся ОС станет уязвимой. Protect не заменяет антивирус на ПК, а идет как дополнение к нему.