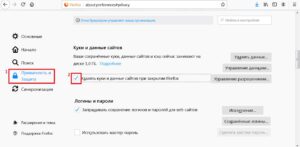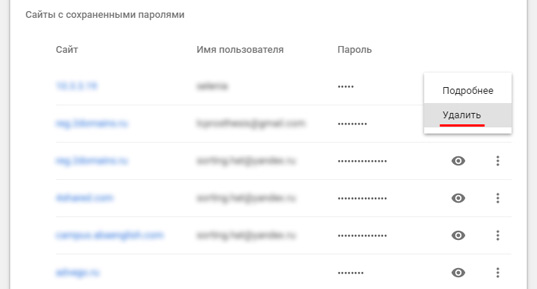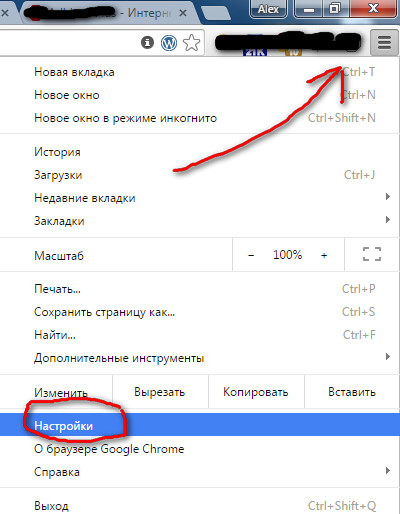Как очистить историю в браузере google chrome
Содержание:
- Как удалить Гугл-аккаунт с телефона Андроид
- Расширения
- Как посмотреть историю посещений в Гугл Хром на компьютере
- Как очистить историю в Гугл Chrome
- Ключи
- как ее удалить и очистить в Google Chrome
- Вариант 3: Удаление профиля
- Как удалить данные, которые хранятся в других сервисах Google
- Как отключить сохранение данных о своих действиях
- Вариант 2: Ручная очистка
- Расширения Chrome
- Как очистить историю просмотров в Яндексе Браузере
- Как посмотреть историю Chrome
- Как удалить/очистить историю в Chrome Google на телефоне Android
Как удалить Гугл-аккаунт с телефона Андроид
Перед деинсталляцией Гугл-аккаунта учтите последствия такого шага. Выделим основные моменты:
- Теряется вся информация и контент, который связан с профилем, в том числе фото, письма e-mail, календари и другое.
- Нельзя будет пользоваться сервисами, работающими после входа в Гугл-аккаунт.
- Теряется доступ к подпискам и купленному через Гугл-аккаунт контенту в Гугл Плей и Ютуб.
Перед тем как удалить аккаунт Гугл с телефона Андроид, учтите еще ряд негативных последствий — невозможность скачивания игр и программ с Гугл Плей, потеря доступа к контенту (книгам, фильмам, музыке), утрата сохраненных файлов и т. д. Кроме того, если полностью удалить аккаунт Гугл на Андроиде, теряются контакты, фото из сообщений и другие ценные файлы.
Перед удалением профиля сделайте такие шаги:
После выполнения этих действий можно удалить аккаунт в Гугле на Андроиде. Здесь возможно три способа — стандартный, жесткий и с помощью прав рут.
Способ №1
Для начала рассмотрим обычное удаление профиля с телефона или планшета на Андроид. В этом случае Google-аккаунт сохраняется, а пользователь просто «выбрасывается» из Гугл-аккаунта. Алгоритм такой:
Отыщите значок Настройки и найдите секцию Аккаунты.
Жмите на символ Гугл, как указано на скриншоте.
Жмите на свой профиль и выберите ссылку Удалить. После этого подтвердите действие.
Учтите, что в таком случае теряются все привязанные к профилю данные, в том числе контакты. На всех телефонах а Андроид подходы идентичны, но с некоторым исключением.
Способ №2
Бывают ситуации, когда необходимо навсегда удалить аккаунт Гугл на Андроиде и сделать это полностью. В таких обстоятельствах восстановить профиль уже не получится, поэтому все действия совершаются с учетом озвученных выше рисков.
Сделайте такие шаги:
- Войдите в свой профиль, указав логин и пароль.
- В секции Мой аккаунт выберите раздел Отключение сервисов и удаление аккаунта.
Жмите на ссылку Удалить аккаунт и данные. На странице удаления можно посмотреть информацию по отношению к своим данным. Система предупреждает о последствиях, если удалить аккаунт Гугл с телефона Андроид.
Подтвердите процедуру деинсталляции, а при необходимости укажите пароль или подтвердите действие с помощью отпечатка пальцев.
Если все сделать правильно, вам удается удалить аккаунт Гугл в телефоне Android. Отметим, что делать это рекомендуется в крайнем случае, если другие способы не помогают.
Способ №3
Этот метод подходит для случаев, если на смартфоне установлены права root. В таком случае удаление аккаунта Гугл в Андроиде занимает еще меньше времени. Необходимо войти в файловый менеджер (к примеру, Рут Эксплорер) и перейти по пути /data/system. Там будет файл accout.db, который необходимо удалить. В этом документе хранятся все данные по учетной записи, поэтому дополнительных действий делать не нужно.
Расширения
Кроме описанных способов есть еще один вариант. Стереть ненужные данные о просмотрах можно с помощью расширений. Многие из них позволят также очистить кэш и куки в браузере. Вот несколько примеров утилит, каждую из которых можно скачать и установить через магазин Chrome:
- Click&Clean
- Clear Cache
- Fast Downloads Access
- No Speed Dial
- OneTab
- RatherNice
- Disconnect
- Split Tabs
- Awesome Downloads Button
Это разные расширения, объединяет их только можно – функция очистки той или иной информации из браузера. Где-то удаление данных о просмотрах является ключевой функцией, где-то она – лишь дополнение. Но, так или иначе, каждое из этих приложений может помочь тебе устранить ненужную информацию, если ты по той или иной причине не хочешь использовать настройки браузера.
Как посмотреть историю посещений в Гугл Хром на компьютере
История Google Chrome – это стандартная функция браузера, для которой у него есть специальная страница. Здесь присутствует удобный инструмент поиска, фильтрации и распределения просмотров по датам и времени. Если сайт был открыт и после этого не проводилась чистка браузера, в истории наверняка есть запись о переходе на веб-ресурс. Чтобы найти искомый элемент, нужно только знать название сайта или наименование страницы.
Изучить информацию с истории поможет любой из четырех нижеописанных способов.
Метод 1: через меню браузера
История в Гугл Хром вынесена отдельным элементом в меню веб-обозревателя. Всего пары кликов достаточно для открытия желанной страницы.
Как открыть историю в Гугл Хром:
- Нажимаем на иконку с символом трех точек (в правом верхнем углу).
- Ведем курсор к пункту «История» и нажимаем на одноименную строку в выпадающем меню.
Сразу после второго клика открывается каталог посещенных сайтов. На данной странице можем подробно изучить всю доступную информацию: ссылку на страницу, название статьи и время с датой перехода.
Метод 2: при помощи комбинации клавиш
Чтобы не искать, где хранится история браузера Google Chrome, можем вызвать ее вручную нажатием на сочетание клавиш. Запустить окно с историей позволяет кнопка Ctrl с клавишей H – английское или Р – русское (Ctrl +H). Кстати, данная комбинация работает практически во всех популярных веб-обозревателях.
Метод 3: посредством ссылки
На все важные страницы разработчики Google поставили уникальные ссылки. Если их вставить в адресную строку, моментально перейдем к тому или иному инструменту. Чтобы посмотреть историю в Google Chrome, нужно воспользоваться ссылкой chrome://history/.
Полезно! Если журнал посещений требуется часто, можем создать соответствующую запись в закладках. В дальнейшем история станет доступна в один клик. Для этого открываем новую страницу, жмем ПКМ по полосе под поисковой строкой и выбираем «Добавить страницу». Название можем указать любое, а в строку URL вносим ссылку (представлена немного выше). Другой вариант того же действия – переходим на страницу с историей и жмем на кнопки Ctrl + D. Остается только нажать по созданному элементу, и мы моментально попадем к нужному элементу браузера.
Метод 4: через программу DB Browser for SQLite
Это запасной способ, так как обычно в нем нет необходимости. Суть заключается в том, что есть возможность открыть файл истории Google Chrome через большинство программ, работающих с базами данных. Действие может быть полезно, если нет доступа к браузеру: он заблокирован паролем, который утерян, или программа вовсе не открывается и есть желание перестраховаться от потери данных после переустановки.
Как открыть историю браузера Гугл Хром:
Как очистить историю в Гугл Chrome
Что же, с мотивациями разобрались, теперь поговорим непосредственно о том, как очистить историю в Гугл Хром. Для этого в окне браузера жмём клавиши Ctrl+Shift+Delete. Перед нами появится небольшое окошко с выбором параметров очистки. Первое, с чем нужно определиться – очищаемый период. И выбрать его из выпадающего списка. Оптимальный выбор здесь – пункт «за всё время».
Далее нужно выставить галочки удаляемых элементов. Форма очистки по умолчанию предусматривает уничтожение тормозящей работу браузера информации и оставление той, без которой у нас могут возникнуть проблемы при посещении отдельных веб-ресурсов. Убирать и выставлять галочки нужно по ситуации.
2.1. Как удалить историю в Chrome
Если нужно просто убрать фиксацию посещённых нами ранее веб-страниц, оставляем активными только галочки истории просмотров и скачиваний. Даже при том, что загруженные файлы уже с компьютера удалены, историю скачиваний всё равно нужно уничтожать, поскольку в ней содержатся ссылки на источники загрузки. А это может выдать нас, если мы, к примеру, хотим скрыть от близких то, чем занимались в их отсутствие.
2.2. Как очистить кэш в Гугл Хром
Когда нужно освободить место на жёстком диске или получить доступ к сайту с актуальным его содержимым, оставляем активной галочку удаления данных кэша.
2.3. Как удалить куки в Chrome
Галочку удаления файлов cookie нужно оставить, если:
• надоела реклама, навязчиво предлагающая то, что хоть каким-то боком касается введённых нами недавно поисковых запросов;
• нужно выполнить выход из всех используемых аккаунтов сайтов;
• вернуть не синхронизируемые с аккаунтами настройки сайтов к исходному состоянию.
***
Выставление галочек удаления прочих элементов – паролей, автозаполнения форм на сайтах, идентификаторов медиалицензий — может привести к потере этих данных. А очистка от данных размещаемых приложений типа облачных принтеров, удалённого доступа, голосовых блокнотов и подобного рода сервисов приведёт к необходимости их настройки заново. Выбирать для удаления последние четыре элемента необходимо, если только на этом компьютере мы с Chrome больше не будем работать никогда.
Определившись с удаляемым содержимым, жмём внизу «Очистить историю».
Совет: если чистка истории браузера проводилась в связи с последним нашим визитом на конкретном ПК или ноутбуке, окончательно зачистить свои следы пребывания можно, удалив свой профиль. Особенно это актуально в случаях авторизации с помощью аккаунта Google и использования сервиса синхронизации.
3. Очистка Chrome с помощью специального ПО для Windows
Альтернатива предложенной выше очистке истории Хрома внутри него самого – использование программ для чистки и оптимизации Windows. Редкие из таковых сегодня поставляются без функции удаления данных работы браузеров. Выгода такого рода софта – комплексная очистка системы от мусора, тормозящего её работу. А недостаток – включение лишних операций под действие кнопки типа «Избавься от хлама в один клик».
Например, в популярнейшем Windows-чистильщике всех времён и народов CCleaner предустановленный комплект опций очистки Chrome содержит явно лишний пункт удаления данных рабочего сеанса. Если мы собираемся и дальше работать на этом компьютере, нам совершенно ни к чему закрывать активные вкладки.
Оптимальный вариант предлагает бесплатный чистильщик-оптимизатор – программа Glary Utilities. В ней по молчанию предусматривается чистка только кэша всех установленных в системе браузеров.
И лишь при необходимости можно задействовать функцию уничтожения следов пребывания с полной зачисткой данных работы веб-обозревателей.
Ключи
как ее удалить и очистить в Google Chrome
Некоторые сайты и онлайн-сервисы посредством специальных скриптов очень любят «рыться» в браузере посетителей: просматривать, какие веб-сайты они недавно посещали. Что, конечно, не есть хорошо. А бывает и так, что подобное любопытство к истории открытых веб-страниц питают другие пользователи компьютера. В некоторых случаях это тоже нежелательно.
Как же уберечь конфиденциальные данные о веб-сёрфинге от посторонних? Элементарно! Почистить, стереть всю имеющуюся информацию. Перед интернет-сессией и после неё.
Это руководство расскажет вам, как удалить историю в Гугле Хроме различными способами.
Способ №1: штатные опции
Если у вас возникла задача, как очистить историю (выборочно или полностью), выполните следующие действия:
1. Клацните в правом верхнем углу кнопку «Меню».
2. Поставьте курсор над пунктом меню «Дополнительные инструменты».
3. В появившемся подменю выберите опцию «Удаление данных…. ».
Примечание. Также быстро открыть панель для очистки истории в Google Chrome можно нажатием комбинации клавиш «Ctrl + Shift + Del».
4. В ниспадающем меню первой строки выставьте, какой временной период необходимо очищать в журнале (рекомендуется установить значение «За всё время»).
5. Щелчком мышки установите «птички» в окошках «История просмотров», «История скачиваний». Также можно дополнительно активировать удаление кэша, куки и других элементов, указанных в настроечной панели.
Если требуется выполнить выборочную очистку, сделайте так:
1. В меню браузера поставьте курсор над разделом «История».
2. Затем в дополнительном списке также кликните «История».
3. В графе ссылки, которую необходимо удалить, щёлкните кнопку «три точки».
4. В открывшейся функциональной панели выберите «Удалить из истории».
Совет! Для быстрого нахождения URL, от которых нужно избавиться, используйте строку поиска в журнале. Она отображает все сохранённые ссылки по заданному запросу.
Чтобы убрать сразу несколько записей из журнала, предварительно выделите их (проставьте «галочки» в окошках). Затем в верхней панели (над списком) кликните команду «Удалить».
Подтвердите удаление выбранных элементов. В окне с запросом тоже нажмите кнопку «Удалить».
На вкладке истории можно перейти в панель для выполнения глобальной очистки браузера. Ссылка для перехода «Очистить… » размещена в левой части вкладки, под надписью «История».
Способ №2: аддон Click&Clean
Браузерное расширение Click&Clean по функциям очень похоже на программу CCleaner, только адаптировано непосредственно для Хрома. Оно в полуавтоматическом режиме выполняет комплексную уборку в браузере, а также ускоряет его работу. Увеличивает свободное пространство на диске C благодаря тому, что удаляет ненужные файлы из директории веб-обозревателя.
Выполнять очистку журнала при помощи данного аддона, по сравнению с задействованием штатных средств, намного удобней. Он предоставляет быстрый доступ к истории, а также расширенные функции очистки.
Чтобы использовать Click&Clean, следуйте этой инструкции:
1. Найдите в официальном магазине приложений этот аддон (введите его название в поисковой строке). А затем подключите его к Хрому (кнопка «Установить»).
Внимание! Обязательно подтвердите инсталляцию дополнения в окне «Установить…. ?»
2. По завершении установки клацните кнопку аддона (она находится в правой части верхней панели Google Chrome).
3. В плиточном меню аддона-уборщика кликните блок «История» (откроется новая вкладка с содержимым журнала).
4. Клацните по кнопке «Корзина», чтобы полностью очистить историю посещённых сайтов. Если хотите некоторые URL оставить, уберите возле них «галочку».
Быстрой и качественной вам уборки браузера. О том, как восстанавливать удалённый журнал, читайте тут.
Вариант 3: Удаление профиля
В ряде случаев проще всего стереть сам профиль, создав новый. Этот метод актуален, только если вы действительно понимаете, что это повлечет за собой удаление абсолютно всех данных, которые сейчас есть в Google Chrome.
- Нажмите на аватарку пользователя Google, расположенную рядом с «Меню» браузера, а затем щелкните по кнопке с шестеренкой напротив строки «Другие пользователи».

Наведите курсор на того пользователя, чей профиль хотите убрать, и нажмите по кнопке сервисного меню.

Выберите пункт «Удалить пользователя».

Отобразится список важных личных данных, которые будут утеряны вместе с профилем. Подтвердите свое действие, повторно нажав по кнопке с таким же названием.

Как удалить данные, которые хранятся в других сервисах Google
Данные о действиях сохраняются не только на странице «Мои действия». Например, если вы включили историю местоположений, данные из нее доступны в хронологии Google Карт. Почти все такие данные можно удалить.
Как удалить сведения о действиях в других сервисах Google, сохраненные в аккаунте
-
- Откройте приложение Gmail на устройстве iPhone или iPad.
- В правом верхнем углу экрана нажмите на изображение профиля или на значок с первой буквой вашего имени Управление аккаунтом Google. Если вы не пользуетесь Gmail, перейдите на страницу myaccount.google.com.
- В верхней части экрана нажмите Данные и персонализация.
- В разделе «Действия и хронология» нажмите Мои действия.
- В правом верхнем углу экрана нажмите на значок «Ещё» Другие действия в Google.
- Вы можете:
- Удалить отдельное действие. Для этого нажмите Удалить в нужном разделе.
- Перейти на страницу, где сохранено действие, и удалить его там. Для этого нажмите на ссылку в нужном разделе.
Как удалить действия в браузере
Некоторые данные могут храниться в браузере, даже если вы удалили их на странице «Мои действия».
- Узнайте, как удалить из Chrome историю просмотров и другие данные о работе в браузере.
- Если вы пользуетесь другим браузером, поищите инструкции в его Справочном центре.
Как удалить запросы, сделанные в приложении Google
Если вы пользуетесь приложением Google на iPhone или iPad, то:
- Иногда информация о действии остается на устройстве, даже если она была удалена со страницы Мои действия.
- Действие, удаленное в приложении Google, может остаться на странице Мои действия.
Как удалить недавние запросы
Чтобы удалить запросы, которые появляются под строкой поиска, выполните следующие действия:
- Откройте приложение Google на устройстве iPhone или iPad.
- Нажмите на строку поиска Показать все.
- Найдите запрос, который нужно удалить, и смахните его влево.
- Нажмите Удалить.
Как удалить все сохраненные запросы
- Откройте приложение Google на устройстве iPhone или iPad.
- Нажмите на строку поиска Показать все.
- Нажмите Очистить Очистить историю.
Как отключить сохранение запросов
- Откройте приложение Google на устройстве iPhone или iPad.
- В правом нижнем углу нажмите на значок «Ещё» В режим инкогнито. Также после этого под строкой поиска перестанут появляться недавние поисковые запросы.
Узнайте, как сохранять конфиденциальность при поиске и просмотре сайтов.
Как отключить сохранение данных о своих действиях
Вы можете управлять почти всеми настройками, касающимися сохранения информации о ваших действиях.
-
- Откройте приложение Gmail на устройстве iPhone или iPad.
- В правом верхнем углу экрана нажмите на изображение профиля или на значок с первой буквой вашего имени Управление аккаунтом Google. Если вы не пользуетесь Gmail, перейдите на страницу myaccount.google.com.
- В верхней части экрана выберите Данные и персонализация.
- В разделе «Отслеживание действий» нажмите Настройки отслеживания действий.
- Отключите ненужные функции.
Примечание. могут не отображаться в списке.
Как временно отключить сохранение данных
Чтобы история поисковых запросов и посещения сайтов не сохранялась, перейдите в режим инкогнито в браузере.
Примечание. Если в режиме инкогнито вы войдете в аккаунт Google, ваша история поиска может сохраниться.
- Проверьте подключение к Интернету. Если вы удалили данные, но по-прежнему видите их на других устройствах, возможно, эти устройства не подключены к Интернету.
- Очистите кеш и удалите файлы cookie.
Вариант 2: Ручная очистка
При помощи самостоятельной очистки вы сможете избавиться от ненужных данных гораздо более гибко, нежели это делает автоматическая утилита. К тому же, так можно удалить то, что она вовсе не захватывает.
Очистка истории
Основное, что пользователю требуется удалить чаще всего, — история веб-обозревателя. Сюда входят как глобальные параметры, так и некоторые неочевидные данные, собираемые браузером.
- Перейдите в «Настройки» и в блоке «Конфиденциальность» найдите пункт «Очистить историю», по которому и нажмите.
Укажите временной период, за который будет стерта информация (для полной очистки выбирайте «Все время»). Определитесь, что именно из основных данных вы хотите удалить, и оставьте галочки только напротив этих пунктов.
Теперь переключитесь на вкладку «Дополнительные», точно так же укажите временной диапазон стираемых данных и установите галочки только рядом с теми пунктами, которые желаете стереть. Остается кликнуть по кнопке «Удалить данные» и дождаться выполнения этой процедуры.
Удаление паролей и форм автозаполнения
Пароли — конфиденциальная информация, и если ей больше не место в браузере, удалите их оттуда. К этой же категории приватных сведений следует отнести и данные касательно способов оплаты покупок в сети, адресов доставки товара, данных о месте проживания и др.
- Все это находится в блоке настроек «Автозаполнение». Последовательно заходите в каждую вкладку и удаляйте то, чего не должно быть в Chrome.
Наводите на нужный пункт и через меню с тремя точками вызывайте контекстное меню.
Из него выбирайте пункт «Удалить».
Очистка словаря
Те, кто сохранял во встроенный в браузер словарь отсутствующие в нем слова, также могут удалить их все или выборочно. В настройках найдите блок «Языки» и перейдите в настройку проверки правописания.
Каждое добавленное слово тут можно удалить, нажимая на крестик справа от строки.
Удаление темы оформления
Вернуть веб-обозревателю стандартную тему оформления также можно через «Настройки». Отыщите блок «Внешний вид» и щелкните на «Сбросить» в строке «Тема».
Удаление закладок
Если вы больше не собираетесь пользоваться закладками и уверены, что они вам не нужны, удалите их. Проще всего воспользоваться «Диспетчером закладок», вызываемым через «Меню» > «Закладки» или горячей клавишей Ctrl + Shift + O.
Удалять по одной штуке не очень удобно (но если вам нужен именно такой способ, нажимайте правой кнопкой мыши по каждой такой закладке и выбирайте соответствующий пункт), поэтому предлагаем более легкий метод. Зажав клавишу Ctrl, кликайте по всем сохраненным сайтам, и в конце нажмите кнопку «Удалить» в верхней части.
Не забывайте, что если вы создавали пользовательские папки, их быстрее удалить целиком, кликнув по ним в левой части окна правой кнопкой мыши.
Удаление расширений
При наличии установленных расширений удалить их не составит труда. Быстрее всего попасть в нужное меню можно, нажав по иконке в виде пазла справа от адресной строки, а затем по строке «Управление расширениями».
Щелкайте кнопку «Удалить» на плитке тех дополнений, от которых хотите избавиться.
Удаление визуальных закладок
В новой вкладке веб-обозревателя всегда отображаются часто посещаемые URL-адреса в виде закладок с иконками сайтов. Любую из них можно удалить, если навести курсор и подождать буквально секунду для появления сервисного меню.
Останется просто «Удалить» сайт из списка закрепленных.
Удаление страницы быстрого доступа
Итак, если у вас при запуске браузера открывается ненужная вам страница, в настройках доберитесь до блока «Запуск Chrome» и либо удалите адрес через кнопку с тремя точками и назначьте предпочитаемый вами сайт кнопкой «Добавить страницу», либо измените параметр на «Новая вкладка» — и тогда именно она будет демонстрироваться при открытии программы.
Изменение поисковой системы
Поисковая система без проблем регулируется пользователем на личное усмотрение, и если сейчас вас не устраивает наличие посторонних вариантов, сотрите их и назначьте нужный поисковик стандартным. За изменение этого параметра отвечает блок настроек «Поисковая система». Если вам достаточно всего лишь сменить поисковик, выберите его через выпадающее меню. Для удаления тех поисковиков, которые вы не добавляли или добавляли, и ненужных теперь, перейдите в «Управление поисковыми системами» и удалите их при помощи сервисного меню.
Расширения Chrome
Google не реализовал в настройках браузера функцию автоматической очистки истории, которая давно есть у многих конкурентов. Подключить ее можно с помощью расширений.
Работает он просто и не содержит никаких настроек. Нажимаем кнопку расширения на панели обозревателя вызывая управляющее меню. Наводим курсор на раздел «History». При этом он, как показано на скриншоте, подсвечивается синим цветом. Нажав на левую часть, с логотипом глаза можно переместиться сразу на страницу истории браузера. Дальнейшие действия в ней выполняются вручную и рассмотрены в самом начале этого материала. Вторая иконка, с изображением корзины, моментально удаляет все записи в истории без запроса подтверждения.
По умолчанию «Close&Clean» настроен таким образом, чтобы клик по его иконке в панели обозревателя завершал работу Chrome. Вызываем управляющее меню расширения правой кнопкой мышки. Выбираем пункт «Параметры». Первым делом меняем настройки относящиеся к поведению иконки плагина, проставляя галочки в показанной цифрой «3» области. Первая запрещает закрывать обозреватель, а вторая требует запрашивать подтверждение пользователя для выполняемых действий. Разобравшись с общими настройками, переходим к автоматизации. В блоке «On Close» назначаем действия, которые будут выполняться «Close&Clean» при закрытии окна обозревателя и завершении его работы. Проставляем галочки в пунктах, указанных стрелками и обозначенных цифрой «4». При завершении пользовательского сеанса Chrome расширением автоматически будет стираться история посещений и загрузок.
В соответствии с ранее заданными параметрами действий при закрытии браузера, «Close&Clean» каждый раз будет запрашивать подтверждение перед удалением записей.
Как очистить историю просмотров в Яндексе Браузере
История просмотров браузера предназначена для восстановления быстрого доступа к недавно открытым страницам.
Бывают случаи, когда вы просматриваете какой-то сайт в интернете, он оказывается для вас весьма занимательным, но по нелепой случайности вы закрываете вкладку с ним и адрес для восстановления доступа не помните или хотите найти определенную страницу на проекте с десятками тысяч статей или товаров.
Но иногда история просмотров браузера может содержать нежелательные данные, которые стоит стереть. Сейчас я постараюсь подробно рассказать вам, как это можно сделать.
Как удалить историю в Яндексе на компьютере
Процесс на всех программах примерно одинаковый, но сегодня я расскажу о том, как посмотреть историю браузера Яндекс и очистить ее.
Как очистить историю в Яндекс.Браузере на компьютере:
История в Яндекс.Браузере на компьютере удаляется так:
-
Откройте браузер и найдите поле «Настройки Яндекс.Браузера» в правой верхней части экрана. Выберите меню «История», а затем снова «История».
Ускорить процесс можно нажатием комбинации клавиш Ctrl+N сразу после запуска программы.
- Во вкладке «История» вы найдете список посещенных страниц, где также есть вводимые поисковые запросы. Вы можете удалить как только одну или несколько страниц из списка, так и нажать на «Очистить историю» в правом углу экрана, чтобы обнулить список.
Как очистить историю в Яндексе на телефоне
По аналогии с персональными компьютерами, бывают ситуации, когда нужно очистить историю просмотров в Яндексе на телефоне. Сейчас я подробно расскажу, как это сделать.
Как очистить историю в Яндекс браузере на смартфоне:
Чтобы удалить историю Яндекс.Браузера на телефоне Android, выполните следующие шаги:
- Откройте приложение, найдите кнопку в виде трех точек и выберите «Настройки».
- В разделе «Конфиденциальность» есть кнопка «Очистить данные». Здесь можно выбрать, что именно стоит удалить: просмотренные страницы, кэш, пароли, данные для автозаполнения, список загрузок.
- Сделав необходимые настройки, нажмите на «Очистить данные».
Как очистить историю в мобильном приложении Яндекса:
Для смартфонов также существует отдельное приложение Яндекса, которое позволяет искать информацию без перехода в браузер. Оно сохраняет запросы пользователей для персонализации новостей, погоды и результатов выдачи.
История поиска Яндекс удаляется так:
- Откройте приложение Яндекс на Андроид. Найдите кнопку в виде трех полосок, выберите «Настройки».
- Далее нажмите на «Очистить историю». В этот момент появится окно с предупреждением об удалении истории. Предоставьте доступ для удаления данных.
Если вы не хотите, чтобы приложение запоминало историю запросов, не забудьте передвинуть соответствующий переключатель, сделав его неактивным.
Как посмотреть историю Chrome
Механизм действий включает в себя несколько этапов:
- Открыть Chrome и левой кнопкой мыши вызвать меню (трехточечный значок в правом верхнем углу).
- Выбрать пункт «История», где можно просмотреть информацию о посещаемых ресурсах, загруженных с интернета файлах и картинках.
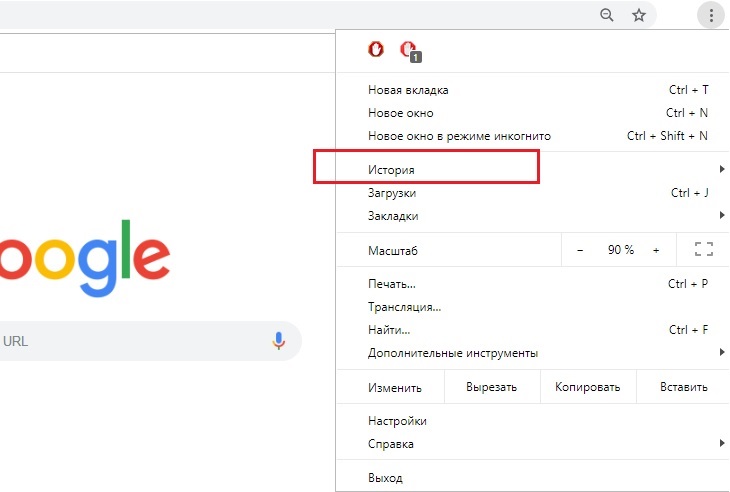
Процесс удаления истории в Гугл Хроме на компьютере
Сама процедура очистки веб поиска несложная, и один раз выполнив ее, в дальнейшем при необходимости юзер легко сможет уничтожать «личные» просмотры сайтов:
- Для начала следует запустить браузер и открыть выпадающее меню путем нажатия на трехточечную иконку.
- Найти пункт «Дополнительные инструменты», и нажав на него, в новом выпадающем блоке кликнуть на «Удаление данных о просмотренных страницах».
- В открывшемся окне выбрать, за какой промежуток времени требуется очистка – удалить историю просмотров в Хроме можно за последний час, 24 часа, неделю, месяц или за все время. Чтобы избавиться полностью от компромата, целесообразно указать именно последний вариант. Обязательно нужно поставить галочку на варианте «История просмотров», ведь это позволит убрать с обозревателя информацию о посещаемых за указанное время ресурсах.
- Далее подтвердить действие, нажав на «Удалить данные».
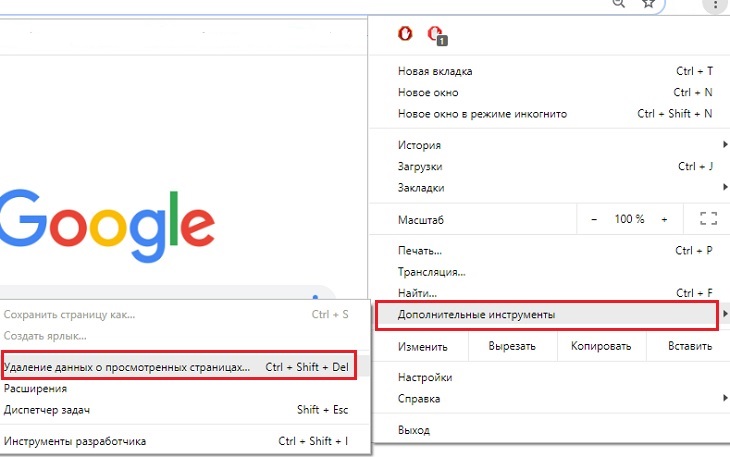
В разделе «Удаление данных о просмотренных страницах» во вкладке «Дополнительные» также есть возможность очистить браузер Хром от истории загруженных файлов, сохраненных паролей, данных авторизации на различных сайтах, настроек контента, данных размещаемых приложений, лицензий на контент. Здесь же время от времени рекомендуется чистить кэш браузера для повышения его производительности.
Открыть страницу, где хранятся сведения о просмотрах, возможно и таким образом: нажать на трехточечный значок настроек, далее выбрать «История» — «История».
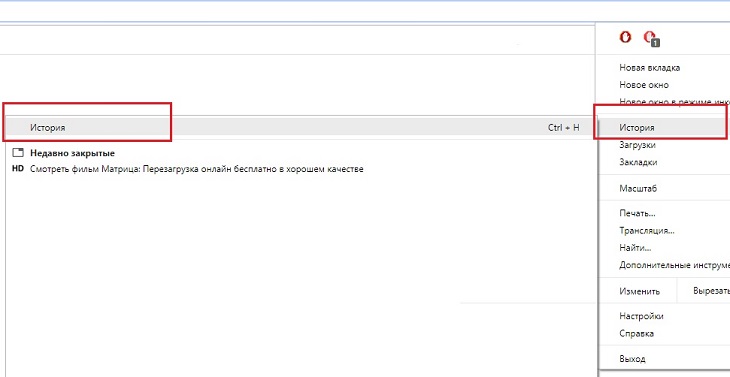
Процесс удаления истории в Хроме на Андроиде
На гаджете с ОС Android очистить веб поиск не составит труда:
- Открыть Chrome и нажать на иконку в виде трех точек, которая находится в правом верхнем углу.
- Выбрать соответствующий пункт меню «История». Здесь можно увидеть, где пользователь серфинговал в последнее время. Нажатие на крестик позволит убрать конкретный сайт.
- Чтобы полностью удалить историю запросов в Хроме, следует нажать на «Очистить историю». Данный пункт расположен или в конце, или в начале списка (в зависимости от версии Android).
- В открывшемся окне во вкладке «Основные настройки» выбрать временной диапазон, за который необходимо убрать все данные, а также куки, лицензии на контент, кэш. Во вкладке «Дополнительные» предлагается более детальный выбор для очистки.
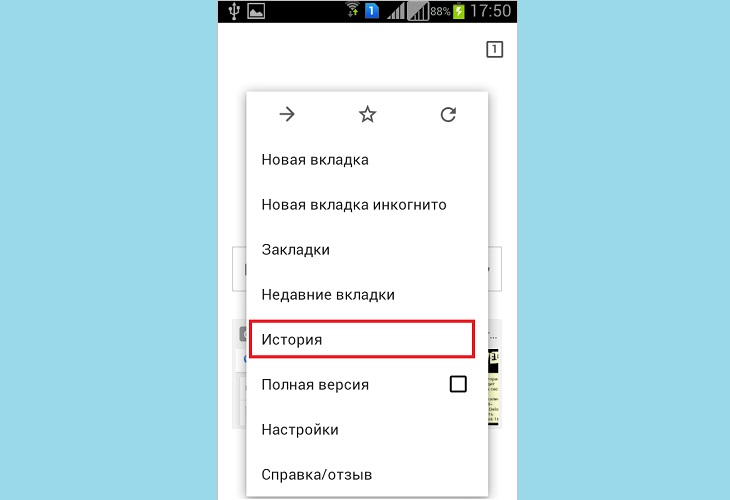
Выборочное удаление истории сайта в Хроме
Бывает, что необходимости в полной очистке обозревателя от веб-запросов нет, даже наоборот, в некоторых ситуациях это может вызвать подозрения у других пользователей устройства. В такой ситуации следует убрать данные посещения одного или нескольких ресурсов.
Как описано выше, зайти в меню настроек и управления обозревателя и выбирать пункт «История». Поставить галочки напротив конкретных сайтов. Клацнуть на «Удалить» вверху страницы.
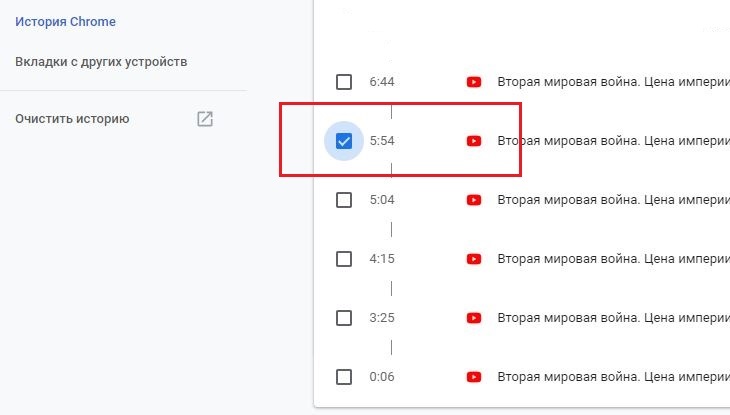
Как удалить историю поиска в Хроме самым простым способом
Chrome может не сохранять информацию о посещаемых страницах, если включить специальный режим – инкогнито. Для этого:
- Запустить обозреватель.
- Открыть меню настроек, клацнув на иконку в виде трех точек в правом верхнем углу страницы.
- Выбрать «Новое окно в режиме инкогнито».
- Готово. И проблема того, как удалить историю запросов в Гугл Хром после серфинга по интернету, не будет больше беспокоить.
Режим инкогнито вызывается также комбинацией клавиш: Ctrl + Shift + N.
Как удалить/очистить историю в Chrome Google на телефоне Android
Сейчас мы с вами узнаем как удалить историю поиска и запросов в браузере Chrome Google на вашем телефоне Андроид. При этом удалим историю так же в вашем аккаунте Google, чтобы наверняка никто не смог получить доступ к вашей конфиденциальной информации.
Данная статья подходит для всех брендов, выпускающих телефоны на Android 10/9/8/7: Samsung, HTC, Lenovo, LG, Sony, ZTE, Huawei, Meizu, Fly, Alcatel, Xiaomi, Nokia и прочие. Мы не несем ответственности за ваши действия.
Внимание! Вы можете задать свой вопрос специалисту в конце статьи
Зачем удалять историю в Гугл
Во время работы в интернете огромную роль играет приватность. Та информация, которая собирается о пользователях, на производительность девайса создает определенную нагрузку. Еще причина удаления истории может состоять в сокрытии информации от иных пользователей или в удалении данных о странице, на которую вы больше не переходите.
Некоторая собираемая информация может помогать пользователю: сохраненные пароли, местоположение. Если у вас на сайтах большое количество аккаунтов, то сложно помнить все логины, пароли. Опция местоположения позволит вычислить гаджет при краже или утере.
Удаляем историю с браузера Google Chrome
Инструкция по удалению истории на телефоне Андроид с инсталлированным браузером Гугл Хром:
- Запускаем Гугл Хром.
- Жмем на значок в виде 3-х вертикальных точек вверху браузера.
- Выбираем «Настройки».
- Отобразится список, где жмем на «Личные данные».
- Все доступные функции следует прокрутить вниз, пока не станет доступным раздел «Очистить историю».
Находим 3 опции в «Очистить историю». Они зачастую активированы. В данной ситуации следует проверить «Историю просмотров». Для удаления на гаджете истории требуется включить эту опцию. Отмечаем ее галочкой.
После активации истории удаления необходимо указать временной период, за который следует почистить историю. Для выбора доступны опции «Все время», «Последний час» и т.п.
Жмем «Удалить данные». Отобразится контекстное окно с предложением, историю каких именно страниц необходимо удалить. Можете с тех url снять галочку, история которых ценная для вас. Жмем «Очистить».
Спустя некоторое время вы получите сообщение о завершении очистки истории.
Выполнив эту инструкцию, вы сможете удалить историю загруженных файлов, пути загрузок, кэш, пароли, историю запросов. После данной операции существенно увеличится быстродействие гаджета.
Удаление истории поиска в аккаунте Гугл
Если на гаджете выполнена авторизация в собственный аккаунт Гугл, то компания будет сохранять историю посещенных ресурсов и введенных поисковых запросов. Для удаления этих запросов выполняем инструкцию:
- Входим в аккаунт Гугл.
- Жмем «Настройки».
- Выбираем «Данные и персонализация», после чего тапаем на «Мои действия».
- Отобразится окно, где указываем историю посещения.
В этом меню есть возможность удалить указанные действия и информацию полностью. Если для интернет серфинга вы используете не Гугл Хром, а иной браузер, то потом необходимо почистить историю данного браузера. Для этого потребуется перейти в настройки и нажать на удаление истории.
Отключаем запись истории
У пользователей имеется возможности активировать и отключать запись истории. Работать с этими опциями можно в меню «Мое действия». Выполняем инструкцию:
- На гаджете переходим в Гугл Аккаунт.
- Жмем «Данные и персонализация» сверху экрана.
- Тапаем на «Отслеживание действий». Там необходимо выбрать вкладку «Управлять отслеживанием ваших действий».
- Выбираем ненужные опции, которые требуется отключить.
При необходимости запись истории можно отключить временно. Для этого рабочий браузер требуется перевести в режим работы «инкогнито». Если в этом режиме будет выполнен вход в Гугл аккаунт, то история поиска может продолжаться сохраняться.
Сторонние приложения
Для чистки истории в Гугл эффективным методом будет использование сторонних приложений. Самым лучшим приложением в этой категории выступает CCleaner.При помощи CCleaner выполняется чистка информации во всех браузерах, инсталлированных на гаджете. Также чистится кэш девайса, решаются проблемы с функционированием системы Андроид.