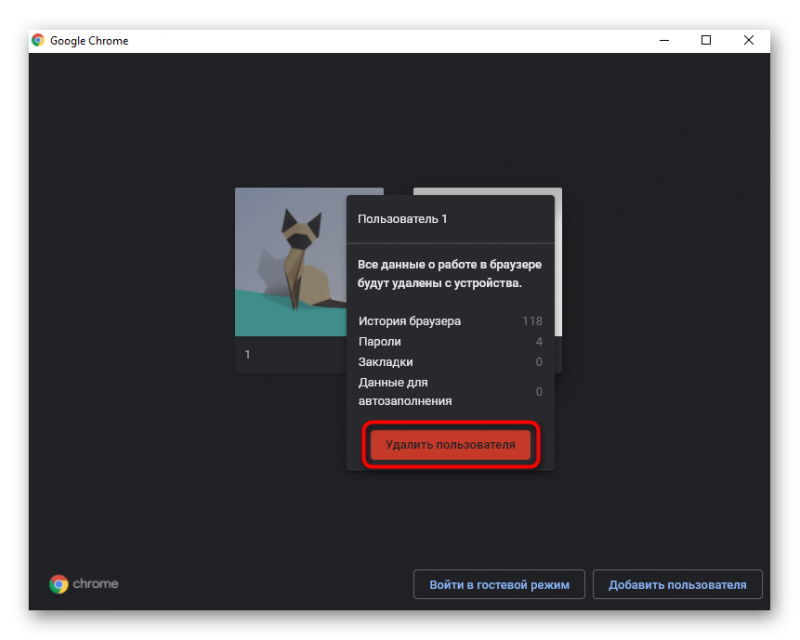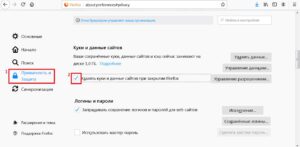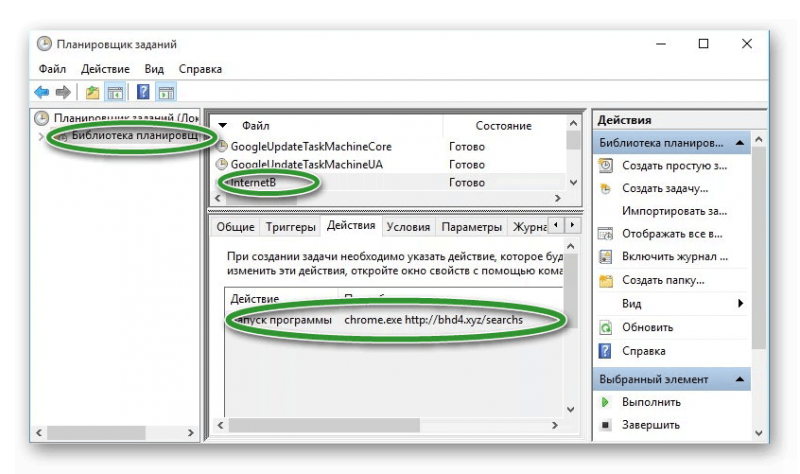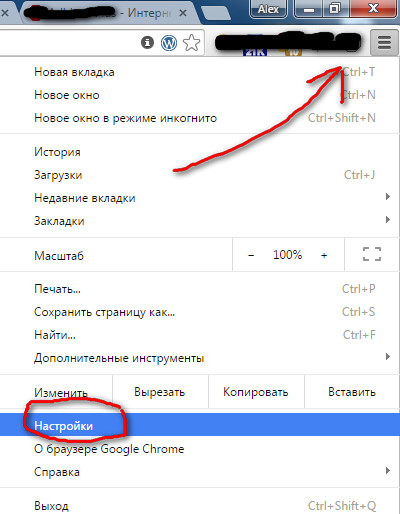Как правильно удалять историю в google chrome на android
Содержание:
- Дополнительный метод с рут
- Удаление встроенного браузера
- Почему у нас на смартфонах есть Chrome
- Как очистить историю просмотров в Яндексе Браузере
- Ещё по теме
- Как удалить Гугл Диск на компьютере и телефоне
- Инструкция по удалению Гугл Хром с телефона
- Как полностью удалить приложения с андроида, которые не удаляются
- удаляем историю в яндексе, гугл хром и других браузерах для андроид.
- Особенности приложения Chrome для Андроид
- Преимущества браузера на телефоне Android
- Удаление Google Chrome с Андроида
- Удаление Google Chrome средствами Windows
- Как удалить Chrome для Android
- Удаление встроенного браузера
Дополнительный метод с рут
Если Google Duo является системным приложением, ситуация обстоит сложнее. В таком случае (без рут), его можно только отключить. Если необходимо избавиться от приложения, придется получать права Суперпользователя. Они позволяют полностью удалить Google Duo с телефона. Но стоит учесть, что в таком случае вы рискуете превратить мобильное устройство в «кирпич» с необходимостью обращаться в сервисный центр для восстановления.
Если принято решение удалить Google Duo с рут, сделайте следующее:
- Получите права Суперпользователя. Для этого используйте Framaroot, Kingo ROOT и другие.
- Установите файловый менеджер, с помощью которого будет выполняться удаление. Как вариант, можно использовать ES Проводник.
- Предоставьте права редактирования каталога к файловому менеджеру.
- Во внутренней памяти войдите в раздел system, а там app.
- Выберите apk файла Google Duo, который нужно удалить.
- Аналогичное действие выполните с файлом odex, имеющим такое же название (если он есть).
- Найдите остальные «хвосты» программы с применением поиска и удалите их. В частности, войдите в data, а там app, чтобы удалить обновления. Здесь же сотрите кэш и базу данных файлов.
Существует еще один метод, как удалить Гугл Дуо. С помощью Root Uninstaller Pro. Алгоритм такой:
- После установки откройте софт и передайте доступ Суперпользователя.
- Выберите программу, от которой планируете избавиться.
- Жмите Удалить, но перед выполнением этой работы сделайте бэкап.
Удаление встроенного браузера
Для полного удаления системного приложения у пользователя должны быть специальные Рут права. Порядок их получения на устройствах от разных производителей может в корне отличаться: так, одним пользователям достаточно установить на смартфон специальное приложение для рутирования, другим же придётся влезть в системные файлы ОС через программу на компьютере.
После получения прав суперпользователя владелец устройства может воспользоваться одним из следующих приложений:
- SystemApp Remover;
- Root App Delete;
- Titanium Backup.
Особенно советуем использовать Titanium Backup, поскольку в этом приложении можно не только удалять предустановленные приложения, но и делать их резервные копии, что очень важно, когда дело идёт о системных данных
Почему у нас на смартфонах есть Chrome
ОС Android принадлежит компании Гугл. Именно поэтому владелец обязывает устанавливать на все смартфоны Google Chrome и другие сервисные приложения американской корпорации.
Гугл Хром, как и любой другой браузер, имеет свои преимущества и недостатки. Его нельзя назвать идеальным приложением для выхода в интернет, однако к его интерфейсу многими пользователями предъявляются претензии. В конечном итоге владелец смартфона может установить Chrome одним из двух способов:
- В магазине приложений Google Play (Play Маркет).
- Через настройки.
Оба варианта удается воплотить в жизнь даже неопытному пользователю. От владельца мобильного устройства требуется лишь выполнить несколько шагов из инструкции. Подробнее о том, как избавиться от лишнего браузера, расскажем в следующих пунктах материала.
Как очистить историю просмотров в Яндексе Браузере
История просмотров браузера предназначена для восстановления быстрого доступа к недавно открытым страницам.
Бывают случаи, когда вы просматриваете какой-то сайт в интернете, он оказывается для вас весьма занимательным, но по нелепой случайности вы закрываете вкладку с ним и адрес для восстановления доступа не помните или хотите найти определенную страницу на проекте с десятками тысяч статей или товаров.
Но иногда история просмотров браузера может содержать нежелательные данные, которые стоит стереть. Сейчас я постараюсь подробно рассказать вам, как это можно сделать.
Как удалить историю в Яндексе на компьютере
Процесс на всех программах примерно одинаковый, но сегодня я расскажу о том, как посмотреть историю браузера Яндекс и очистить ее.
Как очистить историю в Яндекс.Браузере на компьютере:
История в Яндекс.Браузере на компьютере удаляется так:
-
Откройте браузер и найдите поле «Настройки Яндекс.Браузера» в правой верхней части экрана. Выберите меню «История», а затем снова «История».
Ускорить процесс можно нажатием комбинации клавиш Ctrl+N сразу после запуска программы.
- Во вкладке «История» вы найдете список посещенных страниц, где также есть вводимые поисковые запросы. Вы можете удалить как только одну или несколько страниц из списка, так и нажать на «Очистить историю» в правом углу экрана, чтобы обнулить список.
Как очистить историю в Яндексе на телефоне
По аналогии с персональными компьютерами, бывают ситуации, когда нужно очистить историю просмотров в Яндексе на телефоне. Сейчас я подробно расскажу, как это сделать.
Как очистить историю в Яндекс браузере на смартфоне:
Чтобы удалить историю Яндекс.Браузера на телефоне Android, выполните следующие шаги:
- Откройте приложение, найдите кнопку в виде трех точек и выберите «Настройки».
- В разделе «Конфиденциальность» есть кнопка «Очистить данные». Здесь можно выбрать, что именно стоит удалить: просмотренные страницы, кэш, пароли, данные для автозаполнения, список загрузок.
- Сделав необходимые настройки, нажмите на «Очистить данные».
Как очистить историю в мобильном приложении Яндекса:
Для смартфонов также существует отдельное приложение Яндекса, которое позволяет искать информацию без перехода в браузер. Оно сохраняет запросы пользователей для персонализации новостей, погоды и результатов выдачи.
История поиска Яндекс удаляется так:
- Откройте приложение Яндекс на Андроид. Найдите кнопку в виде трех полосок, выберите «Настройки».
- Далее нажмите на «Очистить историю». В этот момент появится окно с предупреждением об удалении истории. Предоставьте доступ для удаления данных.
Если вы не хотите, чтобы приложение запоминало историю запросов, не забудьте передвинуть соответствующий переключатель, сделав его неактивным.
Ещё по теме
Как удалить Гугл Диск на компьютере и телефоне
Этот сервис по своей сути — облачный. То есть сам аккаунт вместе с доступным пользователю пространству хранится на серверах разработчика. А компьютерное и мобильное приложения Гугл Диск были созданы как дополнительный инструмент для сопряжения устройства с сервисом. И удаление такого приложения не влечет за собой каких-либо последствий для вашего аккаунта в облаке. Это просто физическое удаление программы с компьютера / телефона, не более.
С компьютера
Работаем точно также, как если бы речь шла о любом другом приложении — мессенджере, фоторедакторе, браузере и так далее. Как удалить Гугл Диск с компьютера полностью:
- Открываем меню “Пуск”. Либо по клику на крайнюю слева кнопку на панели задач, либо нажав клавишу “Win”.
- Жмем на “Параметры” (Шестеренка).
Сейчас вы видите главную страницу раздела “Параметры Windows” на компьютере. Отсюда необходимо перейти в подраздел “Приложения”.
Главная страница сменится окном “Приложения и возможности”. Внизу вы увидите список приложений. Прокручивайте его вверх, пока не увидите иконку с надписью Google Drive.
- Левой кнопкой мыши жмем на иконку и выбираем “Удалить”, чтобы убрать Google Disk с компьютера.
- Система запросит подтверждение действию — подтверждаем. Далее остается только дождаться завершения процесса удаления программы на компьютере.
С телефона
А вот тут все зависит от того, на какой операционной системе работает ваш смартфон и какому производителю принадлежит. Так, сервисы Google включены в прошивку большинства Андроидов и удалить их невозможно. Это значит, что Диск можно только отключить, убрать из него данные пользователя и установленные обновления. В целом, это тоже выход: приложение работать перестает, а занятое им место значительно сокращается.
Как на Андроиде удалить все данные с Гугл Диска, чтобы освободить место:
Заходим в раздел “Настройки” и открываем “Приложения”.
В списке ищем иконку программы и жмем на нее.
В меню приложения выбираем “Память” и поочередно жмем на кнопки “Очистить кэш” и “Очистить данные”.
Для очистки данных понадобится подтвердить действие, нажав на “Удалить” в окошке, которое появится на экране. Или же кликните по разделу «Очистить всё»
Возвращаемся в предыдущий раздел. В самом верху экрана вы увидите две больших кнопки. Нажмите на “Выключить” и еще раз “Выключить” для подтверждения действия. (данный пункт сработает не на каждой моделе смартфона)
Если вы не хотите удалять программу, но вам нужно освободить там место, то читайте статью о том, как очистить Гугл Диск полностью или частично!
Первый этап окончен. Мы удалили из приложения все ваши пользовательские данные + кэшированные файлы. Теперь нужно удалить обновления программы Гугл Диск на телефоне:
- Запускаем Play маркет.
- Вызываем меню (свайп вправо или кнопка “Меню” в левом верхнем углу).
- Выбираем “Мои приложения и игры” → “Установленные”.
В списке ищем Google Диск и жмем на иконку программы (не на “Открыть”!).
В карточке приложения вы увидите “Удалить”. Нажмите на эту кнопку и на экране появится окошко с вопросом “Удалить все обновления …?”. В этом окошке нужно выбрать “Ок”. (Если на вашем смартфоне данное приложение не является предустановленным, то с помощью выполнения этих действий вы удалите его со смартфона)
Ждем несколько секунд, пока система завершит запущенный процесс.
Готово. Если вы вернетесь назад к списку приложений, то увидите, что Диск теперь “весит” значительно меньше, чем раньше.
Инструкция по удалению Гугл Хром с телефона
Рассмотрим все способы, как удалить Хром браузер со смартфона.
В магазине приложений Play Маркет
Самый простой способ, как удалить Хром с Андроида – воспользоваться функционалом магазина приложений Play Маркет, через который, в большинстве случаев, и скачиваются все приложения.
- Заходим в Play Маркет на смартфоне.
- В левом верхнем углу экрана нажимаем на три горизонтальные полоски и выбираем раздел «Мои приложения и игры». На экране отобразится список всех скачанных приложений на телефоне. Находим в нём «Google Chrome: быстрый браузер» и нажимаем на него.
- На главной странице приложения нажимаем на кнопку «Удалить».
Браузер будет удалён в течение пары секунд. Его иконка также исчезнет на рабочем столе Android и в настройках смартфона.
Через интерфейс Android
Вносить различные изменения в установленные приложения, в том числе и удалять их, пользователь может и через интерфейс смартфона:
- Найдите значок хрома в меню приложений или на рабочем столе.
- Зажмите его.
- Выберите «Удалить».
Таким образом пользователь может быстро и без вреда для ОС удалить ненужный браузер со своего телефона. Данные инструкции рассчитаны на неопытных пользователей, и актуальны для устройств Самсунг, Сяоми, Хуавей, Хонор и других, не менее популярных производителей.
Как полностью удалить приложения с андроида, которые не удаляются
Если избавиться от ненужных программ не удается при помощи способа, описанного выше, то можно воспользоваться другими:
- удаление через безопасный режим;
- удаление через компьютер;
- удаление с правами суперпользователя с помощью специальных утилит.
Каждый из методов имеет отличительные особенности, но о каждом по порядку.
Удаление через безопасный режим
Обычно безопасный режим на андроиде применяется для удаления вирусов и вредоносных программ. Такой способ используется, если приложение часто вылетает или выдает ошибку, смартфон быстро разряжается или имеются другие проблемы.
Безопасный режим на андроиде
Чтобы удалить приложение через безопасный режим, необходимо:
- Зажать и удерживать кнопку питания, пока не появятся параметры загрузки.
- Выбрать «Перезагрузить устройство и запустить в безопасном режиме». Если устройство загружено правильно, на рабочем столе появится небольшая отметка «Безопасный режим».
- Перейти к «Настройкам».
- Запустить раздел «Приложения» или «Все приложения», или «Диспетчер приложений».
- Найти нужное приложение, кликнуть по нему и выбрать «Удалить».
Таким способом можно избавиться даже от системных программ.
Важно! Стирать предустановленный софт без весомых причин не стоит. Особенно если по названию непонятно, за какие функции отвечает данная программа
Это может привести к непоправимым нарушениям работы устройства.
Удаление через компьютер
Картинка 8 Удаление через персональный компьютер
Еще один способ избавиться от ненужных программ — воспользоваться персональным компьютером. Для этого необходимо:
- Подсоединить устройство к ПК, используя Wi-Fi соединение или USB-переходник.
- Открыть устройство на компьютере при помощи коннект-менеджера, зайдя в папку «Мое устройство».
- Перейти ко вкладке «Удаление приложений».
- Выбрать все программы, которые должны быть деинсталлированы. Для этого напротив них необходимо поставить галочки.
- Кликнуть по кнопке «Удалить».
Такой способ позволит избавиться от скачанных программ, но от системных, к сожалению, нет.
Обратите внимание! Если по умолчанию на устройстве не установлен коннект-менеджер, то его можно скачать из Интернета. Наиболее распространенными являются Mobogenius или Moborobo
Удаление с правами суперпользователя с помощью специальных утилит
Убрать ненужное с телефона можно также посредством root-прав пользователя или доступа в качестве администратора. Сделать это можно, скачав специальную утилиту — «Удаление системных приложений»:
- Скачать утилиту бесплатно, используя Google Play.
- Войти в скачанное приложение.
- Перед пользователем откроется полный перечень софта, имеющегося на устройстве. Выбрать, поставив галочку, те, что нужно убрать.
- Удалить, нажав на пункт «Корзина».
Программа «Удаление системных приложений»
К сведению! Справиться с этой задачей также помогут утилиты для рут-прав «Удаление (Uninstaller)» или «Root Explorer».
удаляем историю в яндексе, гугл хром и других браузерах для андроид.
17.03.2017
3 Время чтения
Рано или поздно перед каждым активным пользователем мобильного устройства встает вопрос, как очистить браузер на андроиде. Легкая на первый взгляд задача может отнять массу времени даже у опытного пользователя. Читайте статью, чтобы разобраться.
В настоящее время разработано невероятное количество браузеров. Каждый из них имеет свой уникальный интерфейс и свои настойки. Поэтому функция очистки истории и паролей располагается в разных пунктах меню. Для того чтобы не возникало трудностей, необходимо рассмотреть самые популярные программы для интернет-серфинга и детально разобрать вопрос очистки истории в них.
Google Chrome (Скачать)
Среди лидеров по количеству скачиваний находится браузер Chrome (Хром) на андроиде. Поэтому начнем именно с него. Чтобы обнулить историю в данной программе, необходимо:
- Зайти в «настройки»;
- В появившемся на экране меню нужно щелкнуть на надпись «Конфиденциально»;
- Проставлением галочек выбираем, что конкретно нужно очистить и удалить;
- Подтверждаем операцию;
- Закрываем меню.
Opera (Скачать)
Для удаления истории в браузере Opera (Опера) на андроиде необходимо:
- Запустить приложение;
- Нажать на букву «О», которая вызывает появление основного меню;
- Находим кнопку «История» и нажимаем «Удалить все».
- Также, в основном меню есть кнопка «Конфиденциально». Нажав на нее, можно обнулить не только историю, но и пароли, кэш и Cookies.
Firefox (Скачать)
Большую популярность набирает браузер Firefox. Чтобы очистить его историю, необходимо провести следующие действия:
- Запускаем его;
- Находим меню «Настройки»;
- Выбираем пункт «Очистить персональные данные»;
- В открывшемся окне галочками указываем, что конкретно необходимо удалить и подтверждаем свои действия;
- Выходим из меню.
Yandex Браузер (Скачать)
Чтобы очистить историю и другие личные данные в Яндекс браузере, необходимо:
- Запустить его;
- Нажать на кнопку, на которой изображено меню настроек в виде трех вертикальных точек;
- Выбрать раздел «Конфиденциальность»;
- Выбрать те данные, которые подлежат удалению;
- Подтвердить действие;
- Выйти из меню.
Для того, чтобы в дальнейшем не пришлось очищать историю в Яндекс браузере, можно войти в раздел «Конфиденциальность» и отключить автоматическое сохранение истории.
UC Browser (Скачать)
Очистка UC Browser происходит следующим образом:
- Запускаем браузер;
- Нажимаем на кнопку меню, которая расположилось в нижней части дисплея и выполнена в виде трех черточек;
- Находим раздел «Очистить данные»;
- Отмечаем нужные параметры и очищаем нажатием одной кнопки.
Dolphin Browser (Скачать)
Очистить историю в Dolphin Browser можно следующим способом:
- Заходим в меню, кнопка в виде силуэта дельфина;
- Выбираем пункт «Настройки»;
- Далее переходим в «Настройки хранения данных»;
- Проставляем галочки напротив личных сведений, которые стоит удалить;
- Подтверждаем удаление.
Процесс очистки любого браузера на андройде занимает не более двух минут. Главное в этом вопросе — не потеряться среди многочисленных разделов меню.
Уважаемые читатели! Если у вас остались вопросы или есть комментарии по теме статьи — пожалуйста, оставляйте их ниже.
Особенности приложения Chrome для Андроид
Chrome является одним из самых удобных, быстрых и безопасных браузеров для мобильных устройств. Разработчики реализовали в нём наиболее востребованные функции, которыми ежедневно пользуются миллионы пользователей по всему миру:
- Упрощённый режим просмотра веб-страниц. Браузер сжимает текст, изображения, видео и сайты без потери качества, что позволяет значительно экономить мобильный трафик и быстрее загружать сайты.
- Быстрый доступ к Google Поиску, моментальное открытие любимых сайтов в новой вкладке. Также в Chrome есть встроенная функция поиска: достаточно просто нажать на слово или словосочетание, чтобы найти его в Google, не покидая исходную веб-страницу.
- Скачивание контента (видео, изображения, веб-страниц) и открытие его в офлайн-режиме. Все загруженные файлы сохраняются на одноименной вкладке Chrome и остаются доступными, даже если у телефона нет доступа к интернету.
- Функция безопасного просмотра сайтов. Если она активирована, то при попытке открыть опасный сайт или скачать подозрительный файл на экране появится соответствующее предупреждение.
- Быстрый поиск информации с помощью голосового управления и функции отображения на экране вариантов запросов и веб-адресов по мере ввода текста в поисковик.
- Встроенный Google Переводчик для перевода целых веб-страниц на русский язык одним нажатием.
- Персональные рекомендации. Chrome запоминает и учитывает интересы пользователя: при открытии новой вкладки на экране отображаются статьи, выбранные на основе истории просмотров.
- Режим Инкогнито, с помощью которого пользователь может просматривать веб-страницы без их сохранения в истории просмотров.
Преимущества браузера на телефоне Android

Если вы еще сомневаетесь, следует ли полностью отказываться от работы в данной программе, мы напомним перечень её преимуществ.
- Синхронизация на нескольких устройствах. В браузере можно авторизоваться при помощи почты gmail. В дальнейшем браузерные вкладки, сохраненные страницы будут отображаться на всех устройствах, где установлен браузер. Это удобно для тех, кто использует для работы, общения и развлечений сразу несколько устройств.
- Большой список расширений. В фирменном магазине плагинов можно найти помощника практически для любых целей. При том список бесплатных приложений не менее разнообразен, чем платных.
- Высокая скорость работы – браузер отличается высокой скоростью загрузки и обработки веб-страниц.
- Удобная система поиска. Вы можете вписать поисковый запрос прямо в адресную строку, а также использовать голосового помощника – результаты грузятся с невероятной скоростью!
- Возможность перевода страниц на несколько языков. При помощи некоторых плагинов, в том числе обычного гугл-переводчика, вы можете сразу же переводить необходимые страницы целиком. Качество перевода будет машинным, но общий смысл будет понятен.
- Режим “Инкогнито”, обеспечивающий защиту ваших данных и истории поиска, просмотренных страниц.
- Возможность загружать страницы оффлайн – полезная опция для пользователей с нестабильным интернет-соединением.
- Возможность аппаратного ускорения. Эта опция пока не внедрена по умолчанию – её можно включать по собственному желанию в дополнительных настройках. Функция помогает оптимизировать работу браузера и ускорить загрузку страниц, однако её использование требует относительно мощного процессора и большого объема оперативной памяти.
К недостаткам программы можно отнести большую нагрузку на систему – слабые устройства плохо тянут данный браузер. Также приложение сильно “кушает” батарею и оперативную память.
Если при всех этих положительных сторонах вам по-прежнему не удобно использовать браузер, рассмотрим способы его удаления.
Удаление Google Chrome с Андроида
Стоит отметить, что не существует стандартного способа для удаления обозревателя с устройств Android. Для того чтобы распрощаться с браузером на телефонах и планшетах Андроид, понадобится получить права суперпользователя или root. Данный процесс требует определенных навыков и может привести к поломке телефона, поэтому настоятельно не рекомендуется этим заниматься без соответствующих знаний.
Если по каким-либо причинам все же необходимо избавиться от Хрома и нет желания получать рут-права, то можно принудительно завершить и отключить процесс:
- откройте настройки устройства;
- перейдите в «Приложения и уведомления»;
- выберите Google Chrome и нажмите отключить.
Удаление Google Chrome средствами Windows
Удалить хром со своего ПК не сложно. Сделать это можно так же, как и любую другую программу.
Найдите браузер в меню «Пуск» или запустите панель управления (нажмите Win+R и введите control).
Панель управления
Откройте раздел «Удаление программы».
Удаление программы
- Отыщите в списке Google Chrome и нажмите на него правой кнопкой мыши.
- Выберите «Удалить».
- Следуйте инструкциям на экране и дождитесь окончания процесса.
Не забудьте поставить галочку на «Удалить данные о работе», чтобы полностью избавиться от всей информации браузера.
Как удалить Chrome для Android
Chrome для Android немного специфичен, когда дело доходит до его удаления. Поскольку это предустановленное приложение в пакете Google Apps или GAPPS, в подавляющем большинстве случаев операционная система интерпретирует, что оно принадлежит пакету собственных приложений, являются так называемыми системными приложениями, следовательно, не может быть удалено обычными средствами.
Фактически, Google Chrome может быть полностью удален только в нескольких случаях:
- Если у вас версия Android 5.0 и ниже, со слоем настройки, который не включен ее в стандартную комплектацию.
- Если у вас есть рутированный мобильный телефон и вы можете использовать специальное приложение (например Root Uninstaller) для его удаления.
- Если вы установили персонализированную ROM, вроде LineageOS, вместо стандартного, и вы не установили его как часть пакета GAPPS (таким образом, Android не покажется, что Chrome является системным приложением).
Но, честно говоря, вышеупомянутые случаи маловероятны: старых телефонов очень мало, и становится все сложнее найти причины для получения root-прав на устройство или установки ROM, которое заменяет заводское. Как будто этого было недостаточно, объяснить, как получить root-права на Android-устройстве, потребовало бы столько текста, сколько телефонов на рынке: каждый из них имеет уникальный метод, свойственный модели, производителю и году выпуска.
Что же делать? Есть два варианта. Первый — открыть настройки Android с экрана вашего терминала (или из ящика приложений, или с вкладки уведомлений, можно использовать любой из трех способов):
Откройте настройки
В настройках прейдите к Apps & notifications:
Приложения и уведомления
Затем нажмите на See all X apps:
Все приложения
Зайдите в Chrome:
Список приложений
На странице с информацией о приложении нажмите на Disable:
Список Chrome
Появится сообщение о том, что если вы отключите приложение, оно перестанет работать на вашем устройстве. Нажмите на Disable app:
Отключите Chrome
Теперь на экране должна появиться кнопка Enable, которая будет использоваться для повторного включения приложения:
Chrome отключен
Таким образом, Chrome больше не будет отображаться в вашем списке приложений, хотя вы не удалили его, и продолжает занимать место во внутренней памяти.
Следуя этому способу, Chrome также будет обновлен до последней доступной версии, в момент его выключения (что означает, что он займет еще больше места). Лучший способ убедиться в том, что приложение сокращается до минимума, — это удалить все обновления перед отключением, и именно здесь вступает в действие второй метод.
Мы снова возвращаемся на страницу Google Chrome в Google Play и на этот раз нажимаем кнопку Uninstall:
Удалите обновления Chrome
Появится сообщение о том, что мы собираемся удалить все обновления для системного приложения. Нажмите Ok:
Подтвердите удаление
Теперь вернемся к главному экрану и повторим процесс, который мы уже видели для выключения приложения. Полное удаление, как мы уже видели, возможно, только в очень конкретных случаях.
Удаление встроенного браузера
Для полного удаления системного приложения у пользователя должны быть специальные Рут права. Порядок их получения на устройствах от разных производителей может в корне отличаться: так, одним пользователям достаточно установить на смартфон специальное приложение для рутирования, другим же придётся влезть в системные файлы ОС через программу на компьютере.
После получения прав суперпользователя владелец устройства может воспользоваться одним из следующих приложений:
- SystemApp Remover;
- Root App Delete;
- Titanium Backup.
Особенно советуем использовать Titanium Backup, поскольку в этом приложении можно не только удалять предустановленные приложения, но и делать их резервные копии, что очень важно, когда дело идёт о системных данных