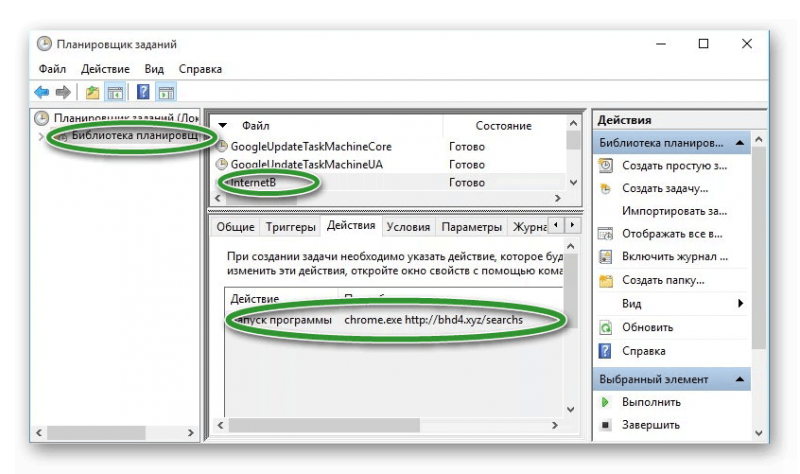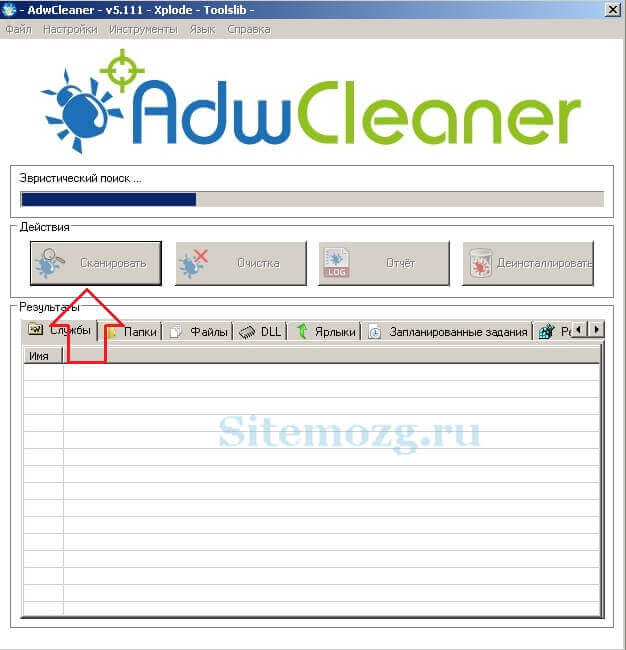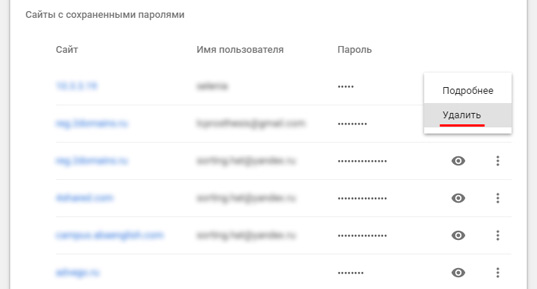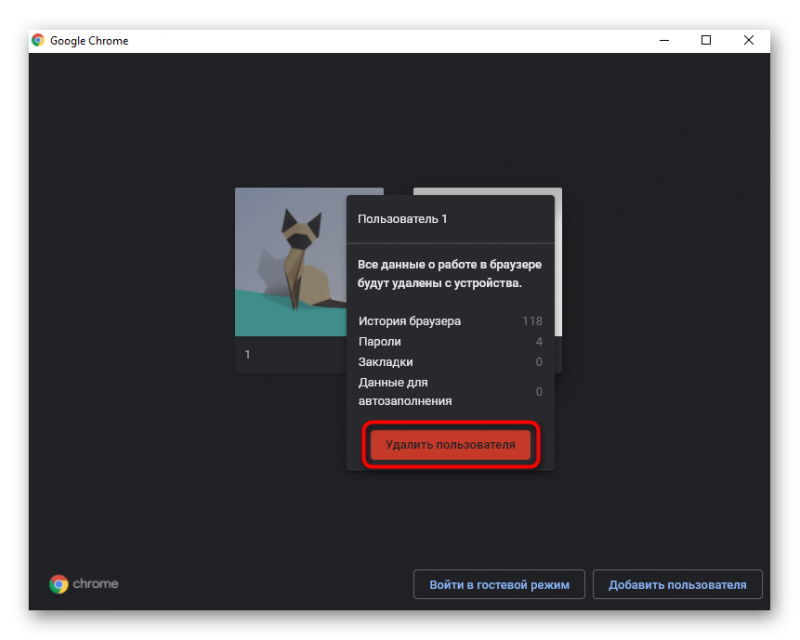Как убрать рекламу в браузере google chrome
Содержание:
- Ghostery
- Как очистить ПК от мусора и вирусов
- Расширение для блокировки рекламы в Гугл Хром
- Блокировка рекламы в Chrome
- Инструмент очистки Chrome
- Adblock Plus
- AdBlock
- Стандартные средства защиты хрома
- Отличия расширений блокираторов
- Disconnect
- Блокируем всплывающую рекламу
- AdBlock Plus
- Встроенный метод
- AdAway
- AdBlocker Ultimate
- Adblock — расширение для браузера
- Установка и настройка
- Brave Browser
- Как избавиться от рекламы в браузере: подробная инструкция
- Adguard — программа блокировки рекламы
- Программа Adblock
- Блокировка рекламы в Google Chrome с помощью расширения AdBlock
- uBlock Origin
- О расширении
- Стандартные средства защиты хрома
Ghostery
Ghostery — это инструмент для анализа файлов cookie и их остановки, если пользователь этого хочет. Таким образом, Ghostery помогает пользователям легко и быстро находить коды отслеживания рекламодателями и социальными сетями. После этого пользователи могут блокировать одни и те же коды, то есть не разрешать им продолжать отслеживать действия пользователя в Интернете.
Что хорошо в Ghostery, так это огромная база данных уже известных кодов отслеживания, поэтому поиск и блокировка их еще быстрее. Благодаря этой базе данных Ghostery имеет большое количество форм, которые используются для прекращения отслеживания действий, что означает, что всего несколькими щелчками мыши вы можете печатать из разных мест, которые хотят отслеживать вашу онлайн-работу. Ghostery доступен для Chrome, Opera, Firefox и Safari, а также может использоваться на смартфонах.
Как очистить ПК от мусора и вирусов
Если на компьютере и в браузере наблюдаются вышеперечисленные симптомы, то значит, пришло время очищать ПК от мусора и вирусов.
Удаление лишних программ
Удалить посторонние и лишние программы можно вручную либо с помощью специальных приложений.
Для того, чтобы удалить лишние программы вручную, нужно зайти в «Этот компьютер», затем кликнуть по кнопке «Удалить или изменить программу». В появившемся окне надо поочередно удалять все лишние и потенциально опасные программы.
Но в данном случае лучше использовать специальные программы. Например, CCleaner.
CCleaner – лучшая программа для комплексной очистки диска. Она не только удаляет ненужные файлы, но и восстанавливает реестр и очищает браузер.
- После установки программа по умолчанию сама откроется.
- Нужно перейти во вкладку «Стандартная очистка» и выбрать данные, которые нужно удалить, затем кликнуть по кнопке «Анализ».
- Через некоторое время появится список нежелательных файлов для удаления, а также сообщение, сколько места восстановится. Чтобы очистить диск, надо нажать «Очистка».
Чистка реестра
Чистить реестр вручную не рекомендуется, так как неопытный пользователь там просто запутается или удалит что-нибудь важное. Поэтому стоит воспользоваться все тем же CCleaner
- В приложении войти во вкладку «Реестр».
- Нажать на кнопку «Поиск проблем».
- После анализа появятся все проблемы реестра, надо кликнуть по «Исправить выбранное».
Чистка папки Temp
Каталог Temp – это папка, используемая для хранения временных файлов. По завершении работы программы автоматически удаляют временные файлы. Однако может случиться так, что они не будут удалены, например, из-за неправильного выхода из программы. Очистка или удаление содержимого папки Temp освобождает место на жестком диске.
Чтобы удалить все файлы из папки Temp, нужно выполнить следующие действия:
- Нажать сочетание клавиш Win+R.
- В окне «Выполнить» надо ввести % TEMP% в поле «Открыть».
- Нажать кнопку ОК. Откроется папка, содержащая временные файлы.
- Нажать сочетание клавиш Ctrl + A, это выделит все файлы.
- Кликнуть клавишу Delete на клавиатуре и подтвердить выбор.
Проверка свойств запуска приложений
Иногда вирусы изменяют параметр запуска приложений, чтобы, вместо браузера, запускалась посторонняя программа. Чтобы проверить это, нужно:
- На рабочем столе кликнуть правой кнопкой мыши по иконке браузера, затем выбрать пункт «Свойства».
- Во вкладке «Ярлык» проверить объект запуска. У Google Chrome он такой: «Program Files (x86)\Google\Chrome\Application\chrome.exe» (если в процессе установки не был изменен путь). Если там написан другой путь, стоит переустановить браузер.
Проверка планировщика задач и автозагрузки
Чтобы проверить и отключить все автоматически открывающиеся программы при запуске ОС, нужно:
- Правой кнопкой мыши кликнуть по панели задач и открыть «Диспетчер задач».
- В появившемся окне открыть «Автозагрузка».
- Щелкнуть правой кнопкой мыши по каждому ненужному приложению и отключить его.
Рекомендуется отключить как можно больше приложений – это ускорит запуск системы.
Лишние расширения в браузере
Часто рекламное ПО устанавливает расширения в браузере. Далеко не все из них отображаются на панели задач, поэтому, чтобы отключить ненужные, надо:
- В верхнем правом углу Google Chrome кликнуть по значку «три точки» и открыть настройки.
- В меню слева выбрать «Расширения».
- Удалить в появившемся все ненужные и посторонние расширения.
Проверка файла hosts
Файл hosts является важным компонентом Windows и может переопределять DNS-имена и перенаправлять URL-адреса или IP-адреса в другие места. Изменение файла hosts вирусом может вызвать ряд проблем. Поэтому пользователи обычно не меняют файл hosts самостоятельно.
Чтобы проверить изменения в файле, нужно:
- Нажать сочетание клавиш Win+R.
- Ввести %WinDir%\System32\Drivers\Etc в командном окне и нажать OK.
- Появится папка, в ней надо открыть файл hosts в текстовом редакторе, например, в блокноте.
- Сравнить открытый файл hosts с версией от Microsoft по умолчанию.
- Если содержимое файла отличается, то нужно скопировать или переместить новый файл hosts в папку Etc.
Удаление вирусов
Проверить компьютер на наличие вирусов, в том числе рекламного ПО, можно любым официальным антивирусом (например, Norton, McAfee. Dr.Wed). Большинство из них платные, однако они предоставляют либо бесплатную версию, либо пробную. Также можно воспользоваться бесплатными утилитами, например, AdwCleaner или HitmanPro.
Переустановка Windows как крайний случай
Если вышеперечисленные методы не помогли, и рекламное ПО продолжает появляться, стоит полностью переустановить Windows. Перед этим нужно сохранить все важные файлы в облаке или на флешке.
Расширение для блокировки рекламы в Гугл Хром
В этой статье рассмотрим расширение AdBlock для Google Chrome, которое блокирует абсолютно всю рекламу на веб сайтах.
Это бесплатное приложение поддерживается всеми современными браузерами: Яндекс браузером, Mozilla Firefox, Оперой, Safari. Но установку и настройку этого блокиратора рекламы будем рассматривать на примере самого популярного на данный момент браузера — Google Chrome.
AdBlock – фильтр рекламы для Google Chrome
Прежде чем приступить к установке, напишу краткое описание AdBlock и распишу основные функциональные возможности этого крайне полезного плагина.
Краткое описание:
AdBlock завоевал очень широкую аудиторию. Им пользуется более 15 миллионов человек. Он способен отключать / блокировать рекламу в Google Chrome на всех сайтах, включая крупнейший видеохостинг Youtube и популярнейшую социальную сеть в мире – Facebook.
AdBlock может фильтровать и блокировать рекламу:
- Контекстную;
- Баннерную;
- Видео
- PopUp окна (всплывающая реклама);
- Рекламу в Flash-играх;
Этот фильтр рекламы для Google Chrome просто обязан присутствовать в браузере каждого пользователя!
Скачать и установить AdBlock для Google Chrome
Для загрузки можете воспользоваться ссылкой ниже:
Весьма трудно предположить, что рано или поздно ссылка может оказаться битой и я ее не исправлю, но, тем не менее, выложу альтернативный путь установки AdBlock:
- Вводим в поиск название AdBlock;
- Ищем в найденных результатах расширение. Кстати, там будут присутствовать AdBlock Plus и AdBlock Pro. Несмотря на схожие название, разработчики у них разные. Но вы можете их устанавливать, так как функции отключения рекламы они выполняют так же хорошо, как и описанное в этой статье расширение.
Выбрав, нажмите на +бесплатно.
Подтвердите установку нового расширения.
Дождитесь окончания установки.
Оно ознаменуется фразой: «Теперь у вас есть AdBlock! Ура!» и предложением внести добровольное пожертвование.
Поздравляю! Вы можете обновить эту страницу и реклама Google Adsense, которую вы ранее могли наблюдать в шапке сайта и в боковой панели теперь не будет отображаться.
Отныне, в правом верхнем углу будет показываться значок с количеством заблокированных на странице рекламных материалов.
Более продвинутые пользователи могут ознакомиться с настройками расширения, нажав на кнопку Adblock, где можно будет расширить список фильтров блокируемых сайтов и внести прочие конфигурации по фильтрации рекламы.
P.S. В качестве благодарности за мои труды по написанию этого поста, прошу нажать на кнопку AdBlock и выбрать пункт «Не запускать на страницах этого домена». Тем самым вы добавите мой сайт в исключения. Кушать ведь всем хочется =)
Блокировка рекламы в Chrome
Чтобы убрать рекламу в хроме рекомендуется установить всего два расширения uBlock Origin и Adguard.
Как отключить рекламу в хром браузере
Сначала установим блокировщик рекламы для Chrome который называется uBlock Origin. Для этого открываем расширения нажав на три точки расположенные в верхнем правом углу браузера и выбрав поочерёдно Дополнительные инструменты — Расширения.
Как отключить рекламу в гугл хром
В браузере откроется окно в котором будут отображены все установленные в нём расширения. В этом окне в самом низу нужно нажать на Ещё расширения.
Как заблокировать рекламу в гугл хромКак отключить рекламу в браузере гугл хром
В строку поиска вписываете Adguard и нажимаете на клавиатуре клавишу Enter. В окне появятся разные расширения напротив которых имеется кнопка Установить. Вам нужно будет напротив первого расширения нажать на кнопку Установить. Через несколько секунд блокиратор рекламы для Google Chrome установится и откроется страница с настройками расширения в которых указываете какую нужно заблокировать рекламу в хроме.
1
Настройки расширения можно не менять. Закрываете все окна и после этого блокировка рекламы в Google Chrome начнёт работать.
Видео
В этом ролике показано как установить расширение Adguard с помощью которого будет блокироваться реклама в Chrome.
Похожие заметки:
Воспроизведение 3D на компьютере
Скачать текстовый редактор Notepad
Таймер выключения компьютера
Dot NET Framework 4
Скачивание с одноклассников музыки и видео
Как пронумеровать страницы в Ворде 2010 начиная с любой
Инструмент очистки Chrome
Шаг 1. Кроме всплывающих окон проблемы с рекламой могут доставлять сторонние программные продукты, установленные на Вашем компьютере. Для того, чтобы проверить ваш ПК на вредоносное ПО стоит воспользоваться утилитой «Инструмент очистки Chrome». Получить ее можно на официальном сайте браузера.
Утилита «Инструмент очистки Chrome»
Шаг 2. Вам будет предложено конечное соглашение с пользователем, если Вы с ним согласны нажмите на кнопку «Принять и скачать».
Принятие пользовательского соглашения
Шаг 3. После получения файла, запустите его и дождитесь результата проверки. Данная утилита не требует установки. После сканирования инструмент очистки выдаст результат. Если есть программы, мешающие работе браузера, Вам будет предложено их удалить. Если подобного ПО не окажется, утилита выведет сообщение «Ничего не найдено».
Проверка на мешающие ПО и результат проверки
Шаг 4. При нажатии на кнопку «Продолжить» браузер автоматически перейдет на страницу сброса настроек.
Сброс настроек
Процедура сброса настроек не затронет сохраненные закладки, пароли и историю просмотров – удаляются только временные файлы, в том числе данные страниц быстрого доступа. После сброса необходимо вручную включить нужные расширения.
Adblock Plus
Во всем мире могут быть установлены различные параметры, которые в конечном итоге служат для защиты конечного пользователя как от нежелательной рекламы, так и от различных вирусов, которые могут распространяться в Интернете. Для пользователей это расширение отлично подходит, поскольку всего несколькими щелчками мыши они могут заблокировать большинство объявлений и не нужно тратить время на дополнительные настройки.
Этот блокировщик рекламы доступен для различных платформ и настроен для каждой из них. Поэтому неудивительно, если один веб-браузер предлагает больше параметров настройки, а другой — меньше. По сути, вы можете использовать этот инструмент в браузерах Firefox, Chrome и Opera. Он доступен для систем Android и iOS.
AdBlock
Ранее мы упоминали об одном инструменте с похожим названием, но AdBlock и AdBlock Plus не связаны друг с другом. А именно, AdBlock — это еще одно программное решение, которое работает, пропуская контент через фильтры и пытаясь выяснить, где реклама скрыта. Мы хотим сказать, что AdBlock использует несколько фильтров, которые автоматически блокируют контент при обнаружении его на серверах, связанных с рекламой.
Пользователи могут обновлять количество фильтров из существующей базы данных в любое время или могут создавать свои собственные фильтры. Как и в случае с другими инструментами, можно создавать собственные «белые списки», которые содержат контент, который пользователь хочет просматривать в Интернете. Это расширение веб-браузера доступно для Chrome, Opera и Safari и используется многими пользователями по всему миру.
Стандартные средства защиты хрома
В обозревателе Google Chrome можно выставить настройки действия всплывающих окон. Если вы пользуетесь хромом, значит у вас должна быть почта в гугле, если её еще нет, тогда создайте, подробнее тут создание почты в google.
Для этого запускаем браузер интернета, заходим в настройки и управления хрома (три полоски в правом верхнем углу).

Далее идем во вкладку Настройки.

Опускаемся в левый нижний угол страницы и нажимаем показать дополнительные настройки.

Заходим в личные данные и настройка контента…

Находим всплывающие окна и выбираем Блокировать всплывающие окна на всех сайтах (рекомендуется).

Если есть необходимость лицезрения рекламы на некоторых страницах, то нажимаем настроить исключения.

Вписываем нужные адреса сайтов, выбираем правило разрешить или блокировать и жмем готово.

Таким образом можно посмотреть ваши настройки google chrome и отключить ненужный показ рекламы.
Встроенные средства защиты хрома | Moicom.ru
Отличия расширений блокираторов
Бесплатные программы блокировки рекламы и всплывающих окон отличаются своими возможностями, платформами, а также тем, как много памяти или ресурсов ЦП они отнимают. Вот сравнительная таблица для пяти самых популярных расширений, предлагающих блокировать рекламу бесплатно:
| Adblock PLUS | AdBlock | Adguard | Ghostery | uBlock Origin | |
|---|---|---|---|---|---|
| Скорость загрузки страницы | 4,7 сек | 3,7 сек | 3,6 сек | 3,8 сек | 3,2 сек |
| Максимальное потребление ОЗУ | 74 МБ | 100 МБ | 52 МБ | 37 МБ | 48 МБ |
| Максимальное использование ЦП | 19,8% | 15,4% | 6,9% | 6,4% | 4,6% |
| Приложение для Windows | + | ||||
| Приложение для Mac | + | ||||
| Android | + | + | + | + | |
| iOS | + | + | + | + | |
| Google Chrome | + | + | + | + | + |
| Maxthon | + | + | |||
| Microsoft Edge | + | + | + | + | + |
| Mozilla Firefox | + | + | + | + | + |
| Opera | + | + | + | + | |
| Safari | + | + | + | + | |
| Yandex Browser | + | + | + | + |
Выбор конкретного предложения зависит от ваших потребностей. Попробуйте как минимум 2 или 3 разных расширения, чтобы понять, что именно вам нравится, а что не подходит. Это же все равно бесплатно.
Для блокировки рекламы бесплатно и на русском языке многие пользователи выбирают Adblock Plus, как очень понятный и простой, с большим количеством настроек.
Если нужен бесплатный блокировщик рекламы для всех браузеров, можно в каждом запустить одинаковое расширение, или установить клиент для Windows и Mac от Adguard, тогда любой браузер будет автоматически скрывать объявления. Но это уже будет стоить $9.35 за лицензию для двух устройств, чем их больше – тем дороже.
Чтобы бесплатно блокировать рекламу в Яндекс Браузере, используйте Adblock Plus, AdBlock, Adguard или Ghostery, а вот минималистичный и быстрый uBlock Origin его не поддерживает, и вряд ли будет.
Чтобы убрать рекламу с помощью бесплатных программ, зайдите в магазин приложений своего браузера, и поищите по названию. Установка обычно очень простая, всего в пару кликов, возможно, вам предложат сразу настроить расширение. После установки оно появится в верхнем правом углу браузера, может потребоваться перезагрузка. Далее все включится автоматически. Зайдите на привычный сайт, и вы увидите, сколько элементов заблокировано.
Disconnect
Disconnect — расширение, помогающее пользователю просматривать информацию о различных файлах cookie, доступных в Интернете. Таким образом, приложение собирает информацию со страниц, которые мы посещаем, и сообщает нам, хочет ли страница следовать за нами каким-либо образом. Будь то веб-файлы cookie для лучшей работы в Интернете, пиксели социальных сетей и маркетинговые инструменты, это полезное расширение распознает все такие коды отслеживания.
После этого с помощью расширения можно отключить коды и, таким образом, лишить маркетологов возможности следить за вами по всему Интернету. Коды отслеживания могут быть погашены в целом или один код за раз, а также есть возможность составить белый и черный списки. Расширение Disconnect доступно для пользователей веб-браузеров Chrome, Firefox, Safari и Opera.
Блокируем всплывающую рекламу
Можно заблокировать все всплывающие окна, используя только настройки браузера Google Chrome.
Способ иногда не годится, если была необходимость в просмотре видео. Функционал сайта станет бессмысленным. Но! Если это некоторые сайты, можно их добавить в исключения из следующего правила.
Итак, алгоритм блокировки всплывающих окон в Google Chrome:
- Зайти в меню «Настройки».
Пиктограмма в верхнем левом углу окна браузера или комбинация клавиш ALT+E откроют «Настройки и управление Google Chrome», где и расположены «Настройки».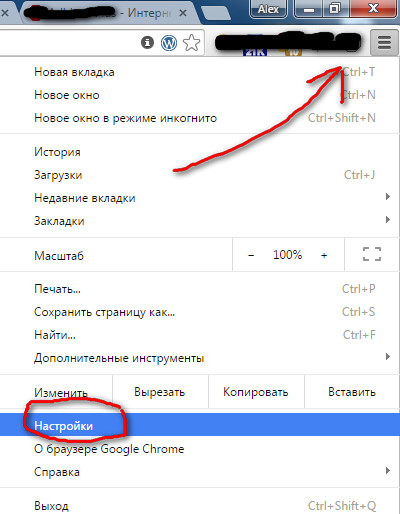
- В открывшейся вкладке кликнуть на самую нижнюю строчку «Показать дополнительные ….».
- Найти раздел Личные данные, перейти в «Настройки контента…».
- В появившемся окне нужно выбрать в разделе Всплывающие окна пункт «Блокировать всплывающие окна на всех сайтах (рекомендуется)».
И нажимаем кнопку «Готово».
При необходимости блокировки картинок в окне «Настройки контента…» внутри списка «Картинки» выбрать опцию «Не показывать изображения».
AdBlock Plus
AdBlock Plus – один из старейших антибаннеров пользуется популярностью и сегодня. Расширение AdBlock Plus скрывает рекламные ролики во время просмотра видео, а также скрывает появляющиеся баннеры и назойливые объявления в соцсетях.
Приложение имеет простой интерфейс, а благодаря возможности настраивать фильтры, пользователь самостоятельно выбирает те типы рекламных объявлений, которые готов просматривать. В белый список можно поместить и часто посещаемые сайты, а также ресурсы, придерживающиеся установленных правил при размещении рекламы.
AdBlock Plus в коммерческих целях способен разрешить показ некоторых рекламных объявлений, однако пользователь может самостоятельно удалить их из фильтра.
Встроенный метод
Ну а если обычная реклама вас не напрягает, а раздражают только всплывающие окна, которые появляются ниоткуда, то мжете воспользоваться встроенным методом.
- Зайдите в «Настройку и управление» и выберете пункт «Настройки».
- В открывшемся окне спуститесь в самый низ и выберите «Показать дополнительные настройки». У вас появится больше настроек, среди которых вам надо выбрать «Настройки контента».
- В открывшемся окошке выберите спуститесь до пункта «Всплывающие окна» и там выберите «Блокировать всплывающие окна на всех сайтах». А если уж для каких-либо сайтов вам всплывающая рекламка понадобится,то добавьте адрес сайта в исключение.
Вот так все простенько. Несомненный плюс данного способа в том, что он убирает самый дурацкий вид рекламы и то, что он встроенный, т.е. не надо ничего дополнительно устанавливать.
Ну а я говорю вам до свидания! Рад был вас всех видеть на моем блоге. Кстати рекомендую вам подписаться на обновления блога, тогда вы не упустите ничего интересного для себя. Пока-пока!
AdAway
AdAway — это инструмент для предотвращения рекламы, разработанный для пользователей Android. Работа этого инструмента отличается от любого из упомянутых нами расширений, поскольку этот сервис добавляется непосредственно в систему Android
Это позволяет пользователям блокировать рекламу в веб-браузере, но, что более важно, они могут блокировать рекламу внутри самих приложений
Когда программное обеспечение обнаруживает, что приложение или страница ищет IP-адрес объявления, оно переключает путь на базовый IP-адрес и возвращает пробел в ответ. Таким образом, он защищает пользователя от показа рекламы, а также снижает потребление интернета, поскольку нет необходимости подключаться к адресу с рекламой.
Пользователь может установить, какие адреса он хочет заблокировать, но он также может создать свой собственный список. Интересно, что вы не сможете найти приложение в Google Play.
AdBlocker Ultimate
AdBlocker Ultimate — абсолютно бесплатное расширение, которое хочет дистанцироваться от любых спонсоров. А именно, этот инструмент не имеет за собой ни одной крупной компании, чей контент был бы в белом списке, и поэтому он не очень популярен среди рекламодателей. Этот блокировщик рекламы борется со всеми типами рекламы и очень успешен в этом.
В дополнение к блокированию всех объявлений с высоким качеством AdBlocker Ultimate также предлагает защиту от вредоносных программ и рекламного контента, а также прекращение отслеживания домена. Хотя это расширение совершенно бесплатно, оно доступно практически во всех основных веб-браузерах. AdBlocker Ultimate можно использовать в: браузере Chrome, Firefox, Opera и Safari.
Adblock — расширение для браузера
Теперь все вкладки, которые вы будете открывать — будут без рекламы! Правда, есть одно недоразумение: иногда под рекламу попадают вполне приличные элементы сайта: например, видео, баннеры, описывающие тот или иной раздел и пр.
В правом верхнем углу Google Chrome появиться значок приложения: «белая рука на красном фоне».
При заходе на какой-нибудь сайт, на этом значке будут появляться цифры, которые сигнализируют пользователю, сколько рекламы было заблокировано этим расширением.
Если щелкнуть по значку в этот момент, можно детально узнать информацию по блокировкам.
Кстати, что очень удобно, так это в Adblock можно в любую секунду отказаться от блокирования рекламы, при этом не удаляя само дополнение. Делается это просто: нажатием по вкладке «приостановить работу Adblock».
Если же полное отключение блокировки вас не устраивает, то есть возможность не блокировать рекламу только на определенном сайте, или даже на определенной странице!
Заключение
Несмотря на то, что часть рекламы мешает пользователю, часть же наоборот помогает ему найти искомую информацию. Совсем отказываться от нее — думаю, не совсем правильно. Более предпочтительный вариант, после ознакомления с сайтом: либо закрыть его и не возвращаться, либо, если с ним нужно работать, а он весь в рекламе, занести его в фильтр. Таким образом можно и полностью воспринять информацию на сайте, и не тратить каждый раз время на загрузку рекламы.
Проще всего блокировать рекламу в браузере Google Chrome при помощи дополнения Adblock. Хорошей альтернативой так же станет установка приложения Adguard.
Установка и настройка
Давайте попробуем скачать, установить блокиратор рекламы и настроить его на свое усмотрение.
- Скачиваем и интегрируем в браузер через кнопку «Добавить».
- Установка завершена — появится новое окно с сообщением об окончании инсталляции.
- Для активации расширения нажмите на его иконку. Мы показали ее вам на картинке. Теперь давайте все отстроим так, чтобы Адблок блокировал то, что действительно напрягает, а не все подряд.
- На самом деле настраивать там особо нечего. Мы не рекомендуем менять штатные настройки, так как полное отключение всей рекламы негативно скажется на всем информационном потоке. Вы не сможете оперативно узнать о каких-либо новинках, интересных новостях, полезных товарах и т.д. Именно поэтому проверьте, что в вашем Адблоке все было так, как на картинке.
После этого можете начать пользоваться обновленным браузером, забыв обо всей раздражительной рекламе и внезапно всплывающих баннерах.
Brave Browser
Brave Browser доступен для персональных компьютеров, а также для систем Android и iOS
Его важной особенностью является то, что он имеет встроенный инструмент, который защищает конфиденциальность пользователей, а также блокирует рекламу. Если вы ищете инструмент, который не потребует различных обновлений для защиты вашей конфиденциальности и позволит вам наслаждаться контентом без рекламы, этот инструмент является правильным выбором.
Этот веб-браузер содержит множество расширенных функций, среди которых стоит отметить параметр HTTPS Everywhere, который обеспечивает безопасность просмотра Интернета, а также возможность создания черно-белых списков, благодаря которым пользователь может дополнительно застраховаться от некоторых веб-сайтов и вторжений
Интересно, что в Brave есть встроенная система микроплатежей, с помощью которой можно отправлять транзакции небольшими деньгами, которые затем перенаправляются на счета тех, кто заблокирован в браузере. Таким образом, пользователи могут на самом деле финансировать порталы, которые им нравятся и чей контент они обожают.
Как избавиться от рекламы в браузере: подробная инструкция
Рассмотрим способы избавления от рекламы в браузере и приложениях.
Сканирование антивирусным агентом
Несмотря на то, что он работает в фоновом режиме, он не всегда имеет возможность добраться до самых глубин жёсткого диска и оперативной памяти. За всё время существования, вирусы уже нашли места, труднодоступные для большинства антивирусных систем.
Поэтому не все вредоносные файлы находятся моментально. Стоит запустить углубленное сканирование на ночь а утром можно посмотреть, какие именно заражённые файлы нашел ваш антивирусник.
Рекомендуется использовать проверку с помощью двух топовых антивирусов: Аваст и Malwarebytes. Первый хорошо сканирует сеть и делает проверку при загрузке ПК. Это не даст вирусам замаскироваться под работающие приложения системы.
Второй лучше находит нежелательное программное обеспечения, защищает в режиме реального времени и знает больше модификаций вирусов.
Если у вас нет антивируса, то скачайте сначала Аваст и сделайте глубокое сканирование, проверку сети и проверку при загрузке операционной системы.
Затем, отключите антивирус и загрузите Malwarebytes и просканируйте компьютер полностью. Оба антивируса имеют триал версии на 30 и 14 дней.
После проверки оставьте тот антивирус, который пришелся по душе и оплатите годовое обслуживание. Это копейки — 600-800 рублей в год за надежную защиту.
Ни в коем случае не оставляйте оба антивируса и не запускайте их одновременно. Они будут конфликтовать и сильно нагружать систему.
Обычно, после этих процедур реклама исчезает из всех браузеров.
Установите приложение Adblock
Она позволяет автоматически блокировать рекламные объявления на большинстве сайтов, всплывающие окна посреди видео, а также в режиме ручной работы позволяет заблокировать любой элемент, который вы посчитаете нужным.
Загрузить приложение можно бесплатно с Google Market или альтернативного магазина расширений для вашего браузера.
Следует понимать, что если реклама занесена вирусом, то этот способ бесполезен. AdBlock убирает только официальную рекламу или баннеры нежелательного расширения или приложения.
Как избавиться от рекламы в браузере — ручной метод для обычных пользователей
Вспомните, какое расширение для браузера или дополнение вы устанавливали последним. Перейдите во вкладку расширения в браузере и повключайте-повыключайте данное расширение, периодически перезагружая браузер. Если вы заметили, что после отключения определённого дополнения реклама исчезла, значит это и был источник зла.
Кстати, небольшой совет: установите расширение антивируса в браузер. Оно иногда спасает от угроз в интернете.
Тоже самое сделайте с программами. Подумайте, что вы устанавливали на момент возникновения рекламы и попробуйте удалить приложения.
Если не можете вспомнить, то зайдите в список всех ваших приложений на компьютере. Пролистайте список и удалите неизвестные программы. После этого перезапустите браузер и посмотрите на результат.
Adguard — программа блокировки рекламы
Еще одним отличным способом избавиться от рекламы — это установка специальной программы-фильтра: Adguard.
Скачать программу можно с официального сайта: .
Установка и настройка программы — очень просты. Просто запускаете файл, скачанный по вышеприведенной ссылке, далее запускается «мастер», который все настроит и быстро проведет вас через все тонкости.
Что особо радует, программа не подходит так радикально к рекламе: т.е. ее можно гибко настроить, какую рекламу блокировать, а какую нет.
Например, Adguard, будет блокировать всю рекламу издающие звуки, появляющуюся из ниоткуда, все всплывающие баннеры, мешающие восприятию информации. Более лояльней относиться к текстовой рекламе, около которой есть предупреждение, что это не элемент сайта, а именно реклама. В принципе, подход правильный,ведь очень часто именно реклама помогает найти более качественный и дешевый товар.
Ниже на скриншоте, приведено главное окно программы. Здесь можно увидеть сколько интернет-трафика было проверено и отфильтровано, сколько было удалено рекламных сообщений, задать настройки и ввести исключения. Удобно!
Программа Adblock
Если блокировка всплывающих окон в настройках хрома не помогла, то можно воспользоваться программой Adblock.
Скачать Адблок можно по ссылкам ниже:
Заходим на сайт адблока и нажимаем синюю кнопку + Получить adblock сейчас.
Попадаем в магазин webstore и кликаем на бесплатно.
Предлагают установить новое расширение — подтверждаем нажатием Добавить.
Адблок установлен, нажмите на значок для активации программы.
Сразу после активации открывается сайт adblock, где нас поздравляют и вежливо, по желанию, просят пожертвовать любую сумму на поддержание данного проекта.
Теперь открываем любой сайт или обновляем нужную страницу, блоков рекламы быть не должно.
Допустим вы хотите увидеть какое количество рекламы от вас скрыто или хотите её опять включить.
Нажимаем на значок расширения, смотрим информацию и выполняем нужные операции.
Программа Adblock | Moicom.ru
Блокировка рекламы в Google Chrome с помощью расширения AdBlock
https://chrome.google.com/webstore/detail/adblock/gighmmpiobklfepjocnamgkkbiglidom?hl=ruНа против приложения AdBlock жмем кнопку Установить.
В появившемся окошке нажимаем кнопку Добавить
После этого у нас откроется новая вкладка с предложением сделать взнос автору. Делаем взнос или просто закрываем эту вкладку. Так же возле меню Настройка и управления Google Chrome появится значок AdBlock . Это свидетельствует о том что плагин успешно установлен и работает (уже успешно блокирует рекламу). Теперь любая вкладка будет открываться практически без рекламы.
Если же какая-то реклама, таки прорвалась через нашу защиту или всплывающее окно какого-либо сайта не дает вам покоя, то необходимо сделать следующее
Найти этот злостный сайт с рекламой или всплывающем окном. Нажать на значок AdBlock левой кнопкой мыши и в появившемся меню выбрать Блокировать рекламу на этой странице.
Затем наводите мышкой на рекламу, при этом происходит ее выделение, и нажимаете левую кнопку
Откроется следующее окно. В нем с помощью ползунка необходимо настроить корректное отображение страницы. Подвигайте посмотрите. Если вы четко выделили рекламу, то она автоматически заблокируется и вы сразу нажимаете Выглядит хорошо.
Открывается окошко в котором необходимо нажать Блокировать!
Таким образом блокируется реклама которая сразу не попала под фильтр AdBlock.
Управление всеми установленными расширениями в браузере Google Chrome осуществляется на вкладке Расширения. Для того что бы открыть эту вкладку необходимо зайти в меню и выбрать Инструменты > Расширения.
В открывшейся вкладке вы можете включить, выключить, настроить или удалить любое расширение. Соблюдайте принцип меньше лучше и не ставьте расширений с однотипной функциональностью, так как это может замедлить работу браузера Google Chrome. Что делать в этом случае описано в статье Что делать если Google Chrome тормозит?
uBlock Origin
Большинство блокировщиков рекламы бесплатны, у некоторых есть премиальные версии, которые дают больше возможностей. Однако, uBlock Origin не только полностью бесплатен, но и имеет открытый исходный код. Это может быть интересным фактором для многих технически подкованных людей. Одна из вещей, которая отличает uBlock Origin от его аналогов, заключается в том, что он по минимуму использует системные ресурсы, оставаясь при этом суперэффективным.
uBlock очень хорошо блокирует всплывающую рекламу, он, как и другие аналогичные расширения способен вносить в белый список веб-сайты. uBlock также содержит подробную статистику, чтобы вы знали, насколько он эффективен.
О расширении
Более 500 миллионов загрузок, Adblock Plus один из наиболее популярных блокировщиков рекламы в мире.
Иногда реклама на сайте становится слишком назойливой. Мигающие баннеры, всплывающие окна – и все это в большом количестве. Уже никакой информации с этой страницы не хочется – в глазах рябит. Однако бежать отсюда рано, тем более, если нашли действительно что-то интересующее вас. Можно просто отключить рекламу с помощью замечательного расширения Adblock Plus.
Адблок легко устанавливается на большинство современных браузеров и тут же встает на защиту пользователя, оставляя на сайте только нужную информацию, а стороннюю рекламу блокирует. Действует он полностью автоматически, однако возможность настройки таки есть: вы можете и добавить сайт в «исключения», чтобы его Адблок «не трогал», и заблокировать какие-то дополнительные блоки на странице (случается, что кое-что Adblock Plus рекламой не считает).
Стандартные средства защиты хрома
В обозревателе Google Chrome можно выставить настройки действия всплывающих окон. Если вы пользуетесь хромом, значит у вас должна быть почта в гугле, если её еще нет, тогда создайте, подробнее тут создание почты в google.
Для этого запускаем браузер интернета, заходим в настройки и управления хрома (три полоски в правом верхнем углу).
Далее идем во вкладку Настройки.
Опускаемся в левый нижний угол страницы и нажимаем показать дополнительные настройки.
Заходим в личные данные и настройка контента…
Находим всплывающие окна и выбираем Блокировать всплывающие окна на всех сайтах (рекомендуется).
Если есть необходимость лицезрения рекламы на некоторых страницах, то нажимаем настроить исключения.
Вписываем нужные адреса сайтов, выбираем правило разрешить или блокировать и жмем готово.
Таким образом можно посмотреть ваши настройки google chrome и отключить ненужный показ рекламы.
Встроенные средства защиты хрома | Moicom.ru