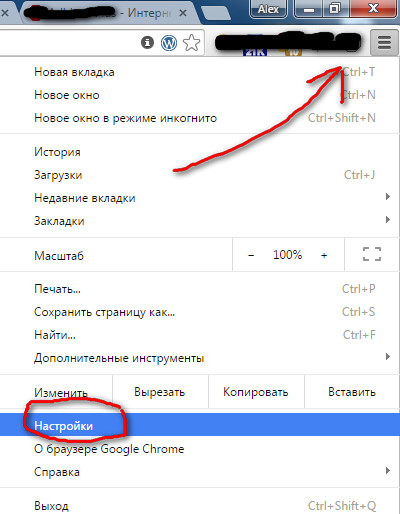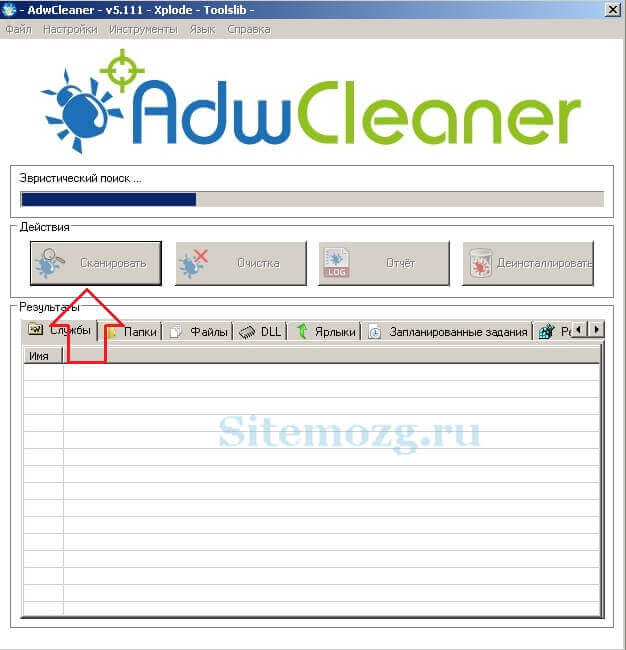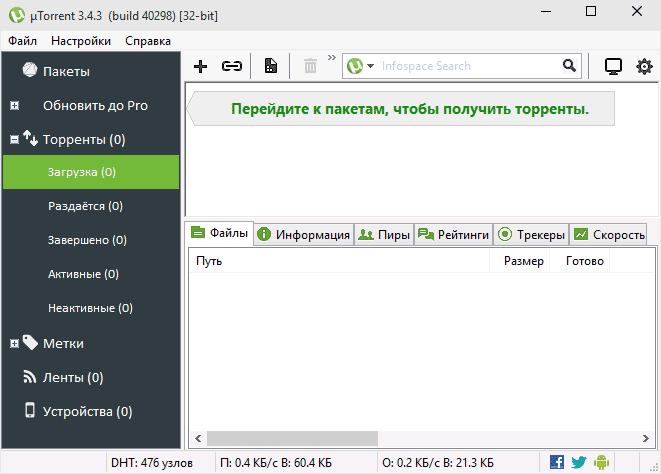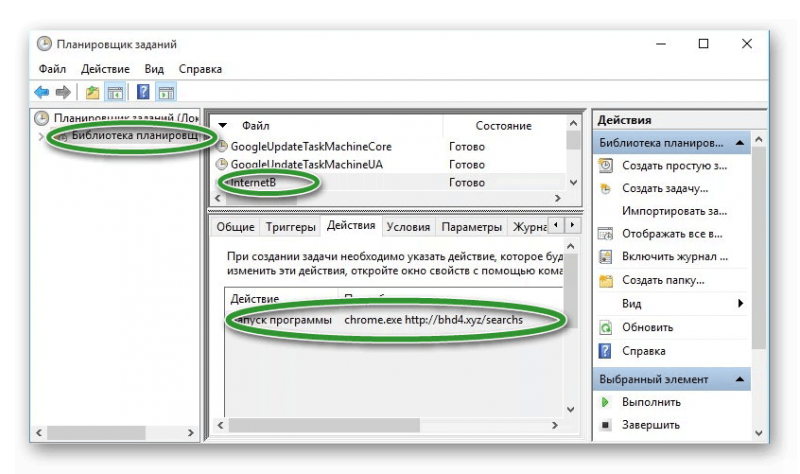Как убрать рекламу в правом нижнем углу рабочего стола, рядом с часами
Содержание:
- Способ 3: Настройка параметров конфиденциальности
- Как убрать рекламу в браузере Google Chrome
- Есть что добавить?
- Realtek PCI RTL-81xx LAN Drivers. Характеристики драйвера
- Как избавиться от рекламы в браузере: подробная инструкция
- Как очистить ПК от мусора и вирусов
- Способ №1
- Возможные проблемы при создании точки восстановления
- Сбрасываем настройки браузера
- Подробнее о пакете драйверов:
- Как убрать всплывающие окна
- Способ 4: Настройка уведомлений системы
- Исправляем неисправность
- Отключение рекламы в настройках Гугл Хром
- Причины появления рекламы от Яндекса
- Почему появляется реклама на рабочем столе
- Способ 1: Настройка уведомлений в браузере
- Установите антивирус
Способ 3: Настройка параметров конфиденциальности
Один из радикальных методов — настройка запрещающего правила на показ уведомлений для всех приложений. Если вы уверены, что ни одно из оповещений, в том числе и рекламных, вам не нужно, выполните следующие действия для их отключения.
- Откройте меню «Пуск» и перейдите в «Параметры».
Щелкните по плитке с названием «Конфиденциальность».
В списке слева выберите вариант «Уведомления».
Переместите ползунок, отвечающий за параметр «Разрешить приложениям получать доступ к уведомлениям», в отключенное состояние.
Учитывайте, что этот вариант подходит только в тех ситуациях, когда вы хотите избавиться от уведомлений всех приложений без исключения. Если нужно ограничить лишь веб-обозреватель, используйте следующий метод.
Как убрать рекламу в браузере Google Chrome
Есть что добавить?
Realtek PCI RTL-81xx LAN Drivers. Характеристики драйвера
Драйвер версии 10.045.0928.2020 для сетевых карт на чипах серии RTL-81xx от компании Realtek. Предназначен для установки на Windows 10 32-64 бита. Для автоматчической установки распакуйте архив и запустите файл — setup.exe.
Поддержка чипов сетевых адаптеров:
- Realtek PCIe Fast Ethernet Family Controller:
- RTL8100E
- RTL8101E
- RTL8102E-GR
- RTL8103E(L)
- RTL8102E(L)
- RTL8101E
- RTL8103T
- RTL8401
- RTL8401P
- RTL8105E
- RTL8402
- RTL8106E
- RTL8106EUS
- Realtek PCI Gigabit Ethernet Family Controller:
- RTL8110SC(L)
- RTL8110S
- RTL8110SB(L)
- RTL8169SB(L)
- RTL8169S(L)
- RTL8169
-
Realtek PCIe Gigabit Ethernet Family Controller:
- RTL8111B
- RTL8168B
- RTL8111
- RTL8168
- RTL8111C
- RTL8111CP
- RTL8111D(L)
- RTL8168C
- RTL8111DP
- RTL8111E
- RTL8168E
- RTL8111F
- RTL8411
- RTL8111G
- RTL8111GUS
- RTL8411B(N)
- RTL8118AS
Файлы для скачивания (информация)
Lan_Realtek_Win10_10045_10232020.zip — Windows 10 (10.7 mb) v.10.045.0928.2020 от 28.09.2020
Оцените драйвер:
- Текущий 4.25/5
Рейтинг: 4.3/5 ( Проголосовало: 4 чел.)
Поддерживаемые устройства (ID оборудований):
| PCI\VEN_10EC&DEV_8125 | Realtek PCI(e) Ethernet Controller |
| PCI\VEN_10EC&DEV_8136 | Realtek Semiconductor Co., Ltd. RTL8101/2/6E PCI Express Fast/Gigabit Ethernet controller |
| PCI\VEN_10EC&DEV_8137 | Realtek PCIe FE Family Controller |
| PCI\VEN_10EC&DEV_8161 | Realtek PCIe GBE Family Controller |
| PCI\VEN_10EC&DEV_8166 | Realtek PCI(e) Ethernet Controller |
| PCI\VEN_10EC&DEV_8167 | Realtek Semiconductor Co., Ltd. RTL-8110SC/8169SC Gigabit Ethernet |
| PCI\VEN_10EC&DEV_8168 | Realtek Semiconductor Co., Ltd. RTL8111/8168/8411 PCI Express Gigabit Ethernet Controller |
| PCI\VEN_10EC&DEV_8169 | Realtek Semiconductor Co., Ltd. RTL8169 PCI Gigabit Ethernet Controller |
| PCI\VEN_10EC&DEV_8186 | Realtek Gaming GBE Family Controller |
| PCI\VEN_10EC&DEV_8225 | Realtek PCI(e) Ethernet Controller |
| PCI\VEN_1186&DEV_4300 | D-Link System Inc DGE-528T Gigabit Ethernet Adapter |
| PCI\VEN_1432&DEV_9230 | Realtek PCI GBE Family Controller |
| PCI\VEN_16EC&DEV_0116 | U.S. Robotics USR997902 10/100/1000 Mbps PCI Network Card |
| PCI\VEN_1737&DEV_1032 | Linksys Gigabit Network Adapter |
Как избавиться от рекламы в браузере: подробная инструкция
Рассмотрим способы избавления от рекламы в браузере и приложениях.
Сканирование антивирусным агентом
Несмотря на то, что он работает в фоновом режиме, он не всегда имеет возможность добраться до самых глубин жёсткого диска и оперативной памяти. За всё время существования, вирусы уже нашли места, труднодоступные для большинства антивирусных систем.
Поэтому не все вредоносные файлы находятся моментально. Стоит запустить углубленное сканирование на ночь а утром можно посмотреть, какие именно заражённые файлы нашел ваш антивирусник.
Рекомендуется использовать проверку с помощью двух топовых антивирусов: Аваст и Malwarebytes. Первый хорошо сканирует сеть и делает проверку при загрузке ПК. Это не даст вирусам замаскироваться под работающие приложения системы.
Второй лучше находит нежелательное программное обеспечения, защищает в режиме реального времени и знает больше модификаций вирусов.
Если у вас нет антивируса, то скачайте сначала Аваст и сделайте глубокое сканирование, проверку сети и проверку при загрузке операционной системы.
Затем, отключите антивирус и загрузите Malwarebytes и просканируйте компьютер полностью. Оба антивируса имеют триал версии на 30 и 14 дней.
После проверки оставьте тот антивирус, который пришелся по душе и оплатите годовое обслуживание. Это копейки — 600-800 рублей в год за надежную защиту.
Ни в коем случае не оставляйте оба антивируса и не запускайте их одновременно. Они будут конфликтовать и сильно нагружать систему.
Обычно, после этих процедур реклама исчезает из всех браузеров.
Установите приложение Adblock
Она позволяет автоматически блокировать рекламные объявления на большинстве сайтов, всплывающие окна посреди видео, а также в режиме ручной работы позволяет заблокировать любой элемент, который вы посчитаете нужным.
Загрузить приложение можно бесплатно с Google Market или альтернативного магазина расширений для вашего браузера.
Следует понимать, что если реклама занесена вирусом, то этот способ бесполезен. AdBlock убирает только официальную рекламу или баннеры нежелательного расширения или приложения.
Как избавиться от рекламы в браузере — ручной метод для обычных пользователей
Вспомните, какое расширение для браузера или дополнение вы устанавливали последним. Перейдите во вкладку расширения в браузере и повключайте-повыключайте данное расширение, периодически перезагружая браузер. Если вы заметили, что после отключения определённого дополнения реклама исчезла, значит это и был источник зла.
Кстати, небольшой совет: установите расширение антивируса в браузер. Оно иногда спасает от угроз в интернете.
Тоже самое сделайте с программами. Подумайте, что вы устанавливали на момент возникновения рекламы и попробуйте удалить приложения.
Если не можете вспомнить, то зайдите в список всех ваших приложений на компьютере. Пролистайте список и удалите неизвестные программы. После этого перезапустите браузер и посмотрите на результат.
Как очистить ПК от мусора и вирусов
Если на компьютере и в браузере наблюдаются вышеперечисленные симптомы, то значит, пришло время очищать ПК от мусора и вирусов.
Удаление лишних программ
Удалить посторонние и лишние программы можно вручную либо с помощью специальных приложений.
Для того, чтобы удалить лишние программы вручную, нужно зайти в «Этот компьютер», затем кликнуть по кнопке «Удалить или изменить программу». В появившемся окне надо поочередно удалять все лишние и потенциально опасные программы.
Но в данном случае лучше использовать специальные программы. Например, CCleaner.
CCleaner – лучшая программа для комплексной очистки диска. Она не только удаляет ненужные файлы, но и восстанавливает реестр и очищает браузер.
- После установки программа по умолчанию сама откроется.
- Нужно перейти во вкладку «Стандартная очистка» и выбрать данные, которые нужно удалить, затем кликнуть по кнопке «Анализ».
- Через некоторое время появится список нежелательных файлов для удаления, а также сообщение, сколько места восстановится. Чтобы очистить диск, надо нажать «Очистка».
Чистка реестра
Чистить реестр вручную не рекомендуется, так как неопытный пользователь там просто запутается или удалит что-нибудь важное. Поэтому стоит воспользоваться все тем же CCleaner
- В приложении войти во вкладку «Реестр».
- Нажать на кнопку «Поиск проблем».
- После анализа появятся все проблемы реестра, надо кликнуть по «Исправить выбранное».
Чистка папки Temp
Каталог Temp – это папка, используемая для хранения временных файлов. По завершении работы программы автоматически удаляют временные файлы. Однако может случиться так, что они не будут удалены, например, из-за неправильного выхода из программы. Очистка или удаление содержимого папки Temp освобождает место на жестком диске.
Чтобы удалить все файлы из папки Temp, нужно выполнить следующие действия:
- Нажать сочетание клавиш Win+R.
- В окне «Выполнить» надо ввести % TEMP% в поле «Открыть».
- Нажать кнопку ОК. Откроется папка, содержащая временные файлы.
- Нажать сочетание клавиш Ctrl + A, это выделит все файлы.
- Кликнуть клавишу Delete на клавиатуре и подтвердить выбор.
Проверка свойств запуска приложений
Иногда вирусы изменяют параметр запуска приложений, чтобы, вместо браузера, запускалась посторонняя программа. Чтобы проверить это, нужно:
- На рабочем столе кликнуть правой кнопкой мыши по иконке браузера, затем выбрать пункт «Свойства».
- Во вкладке «Ярлык» проверить объект запуска. У Google Chrome он такой: «Program Files (x86)\Google\Chrome\Application\chrome.exe» (если в процессе установки не был изменен путь). Если там написан другой путь, стоит переустановить браузер.
Проверка планировщика задач и автозагрузки
Чтобы проверить и отключить все автоматически открывающиеся программы при запуске ОС, нужно:
- Правой кнопкой мыши кликнуть по панели задач и открыть «Диспетчер задач».
- В появившемся окне открыть «Автозагрузка».
- Щелкнуть правой кнопкой мыши по каждому ненужному приложению и отключить его.
Рекомендуется отключить как можно больше приложений – это ускорит запуск системы.
Лишние расширения в браузере
Часто рекламное ПО устанавливает расширения в браузере. Далеко не все из них отображаются на панели задач, поэтому, чтобы отключить ненужные, надо:
- В верхнем правом углу Google Chrome кликнуть по значку «три точки» и открыть настройки.
- В меню слева выбрать «Расширения».
- Удалить в появившемся все ненужные и посторонние расширения.
Проверка файла hosts
Файл hosts является важным компонентом Windows и может переопределять DNS-имена и перенаправлять URL-адреса или IP-адреса в другие места. Изменение файла hosts вирусом может вызвать ряд проблем. Поэтому пользователи обычно не меняют файл hosts самостоятельно.
Чтобы проверить изменения в файле, нужно:
- Нажать сочетание клавиш Win+R.
- Ввести %WinDir%\System32\Drivers\Etc в командном окне и нажать OK.
- Появится папка, в ней надо открыть файл hosts в текстовом редакторе, например, в блокноте.
- Сравнить открытый файл hosts с версией от Microsoft по умолчанию.
- Если содержимое файла отличается, то нужно скопировать или переместить новый файл hosts в папку Etc.
Удаление вирусов
Проверить компьютер на наличие вирусов, в том числе рекламного ПО, можно любым официальным антивирусом (например, Norton, McAfee. Dr.Wed). Большинство из них платные, однако они предоставляют либо бесплатную версию, либо пробную. Также можно воспользоваться бесплатными утилитами, например, AdwCleaner или HitmanPro.
Переустановка Windows как крайний случай
Если вышеперечисленные методы не помогли, и рекламное ПО продолжает появляться, стоит полностью переустановить Windows. Перед этим нужно сохранить все важные файлы в облаке или на флешке.
Способ №1
На рабочем столе с использованием AdBlock
Шаг 1. Откройте Google Chrome.
Шаг 2. Перейдите на сайт AdBlock. Для этого введите https://getadblock.com/ в адресную строку в браузере Chrome.
Шаг 3. Нажмите «GET ADBLOCK NOW». Эта синяя кнопка находится в середине страницы. Это приведет вас к соответствующей странице установки вашего браузера.
Шаг 4. Chrome обновит страницу, когда расширение AdBlock будет установлено. Нажмите «Добавить расширение» при появлении запроса.
Шаг 5. Нажмите значок AdBlock. Он представляет собой красный знак с белой ладонью в верхней правой части окна Chrome.
Шаг 6. Нажмите «Параметры». Эта кнопка находится в середине раскрывающегося меню AdBlock.
Шаг 7. Перейдите на вкладку «Списки фильтров» . Он находится в верхней части страницы.
Шаг 8. Снимите флажок «Ненавязчивая реклама». Этот параметр находится в верхней части страницы «Списки фильтров». Это приведет к увеличению количества рекламных объявлений, которые блокируются с помощью AdBlock. Если этот флажок уже снят, пропустите этот шаг.
Шаг 9. Проверьте дополнительные варианты блокировки рекламы. Этот список содержит различные варианты дальнейшего блокирования рекламы, и вот как они работают:
-
- Список Предупреждений об удалении AdBlock – удаляет предупреждения на сайтах об использовании AdBlock.
- Список антисоциальных фильтров ― удаляет кнопки социальных средств массовой информации, например: «Like» на Facebook.
- EasyPrivacy ― помогает сохранить вашу конфиденциальность, блокируя отслеживание.
- Fanboy’s Annoyances– удаляет отвлекающее содержимое в Интернете.
- Защита от вредоносных программ. Блокирует сайты, на которых обнаружены вредоносные программы.
Шаг 10. Закройте вкладку AdBlock. Теперь ваш браузер Google Chrome освобожден от нежелательной рекламы.
Возможные проблемы при создании точки восстановления
У вас могут возникнуть две проблемы:
- точка восстановления не создаётся;
- система не может восстановиться из точки.
Рассмотрим решение каждой из этих проблем.
Точку восстановления не получается создать
Если Windows выдаёт ошибку при попытке создания точки, выполните следующие действия.
- В «Панели управления» войдите в «Администрирование», подраздел «Службы».
-
В списке найдите «Теневое копирование».
-
Щёлкните по службе ПКМ и выберите «Свойства». В появившемся окне раскройте список «Тип запуска» и выберите «Вручную». Если хотите, можете включить и автоматический запуск, чтобы больше не заходить в эти настройки.
Вполне возможно, что точки восстановления не создаются из-за вредоносного ПО. Попробуйте очистить компьютер с помощью антивируса. Если это не поможет, лучше переустановить Windows. Кстати, в 10-й версии это можно сделать без потери личных файлов.
Восстановиться с точки восстановления не получается
Если при восстановлении (или до него) система выдаёт ошибку, скорее всего, данные точки восстановления повреждены. Вы можете попробовать запустить восстановление заново.
Если же ни одна из точек не работает, придётся делать сброс системы или вовсе переустанавливать Windows. Такое случается крайне редко и может быть результатом поломки винчестера или влияния вирусного ПО.
Сбрасываем настройки браузера
Как правило, хотя бы один описанный способ помогает решить проблему с раздражающей рекламой. Тем не менее, бывают редкие исключения: баннеры продолжают выскакивать, возможно, не в прежнем объеме, но все же.
Что делать в такой ситуации? Сбросьте настройки браузера до первоначальных. Так, удалятся различные встроенные вредоносные дополнения, файлы куки, кэш, история и многие другие элементы.
- Нажимаем на кнопку меню браузера и выбираем раздел «Настройки».
- Прокручиваем вкладку с настройками до ссылки «Показать дополнительные настройки». Жмем на нее.
- Находим кнопку «Скинуть настройки» и кликаем по ней. Появится небольшое окошко, в котором нужно подтвердить сброс. Нажимаем на «Скинуть». Затем нужно подождать некоторое время. Браузер перезапустится и получит свой изначальный вид – как будто вы его только что установили.
Убрать рекламу в Гугл Хром можно в настройках и посредством специальных программ. Если реклама является элементом сайта, то достаточно будет поставить блокировки всплывающих окон в настройках или загрузить расширение AdBlock из магазина. Если это вирус, нужно применять совершенно другие методы, в частности, чистку компьютера от шпионских модулей.
Подробнее о пакете драйверов:
Как убрать всплывающие окна
Рассмотрим несколько способов отключения всплывающих окон.
Отключение через настройки браузера
Чтобы выполнить отключение всплывающих окон, нужно воспользоваться меню конфигураций, которое находится в правом верхнем углу окна браузера.
- Найдите и выберите раздел «Настройки» (англ. «Options»).
Выбираем раздел «Настройки»
- После этого автоматически откроется новая страница, внизу которой будет пункт «Показать дополнительные настройки» (англ. «Show advanced»). Нажмите на него.
Выбираем пункт «Показать дополнительные настройки»
- Далее найдите раздел «Личные данные» (англ. «Privacy»). В нём будет пункт «Настройки содержимого» (англ. «Content settings»). Нажмите на него.
Выбираем пункт «Настройка содержимого» в разделе «Личные данные»
- В открывшемся окне напротив пункта «Всплывающие окна» (англ. «PopUps») отметьте галочкой параметр «Блокировать на всех сайтах» и нажмите «Готово».
Находим пункт «Всплывающие окна» и блокируем на всех сайтах
После этих действий ненужный контент, который мешает при работе с браузером, будет заблокирован.
Видео: инструкция по блокировке всплывающих окон
Отключение через инструмент «Исключения»
В этом способе будем использовать специальный инструмент «Яндекс.Браузера» — «Исключения». Вам нужно проделать следующие действия:
- Откройте меню «Настройки» (англ. «Options»).
Открываем настройки в «Яндекс.Браузере»
- Зайдите в пункт «Управление исключениями» (англ. «Manage exception»).
Если вам мешают всплывающие окна в браузере, воспользуйтесь инструментом «Исключения»
- Далее введите адрес сайта и отметьте действие, которое вы хотите совершить с ним (в нашем случае нужно навести курсор на сайт, чтобы удалить из списка, при этом появится пункт «Удалить», и нажать на крестик).
Введите адрес сайта и выберите действия, которые будут к нему применяться
Отключение через дополнения браузера
В «Яндекс.Браузере» есть несколько стандартных приложений, которые помогут избавиться от всплывающих окон. Одно из них — Adguard. Включить его можно в настройках расширений «Дополнения» (англ. «Extensions»). Выберите раздел «Безопасный интернет» (англ. «Security») и включите рычажок на положение «Вкл.» (англ. «Onn»).
Дополнение Adguard будет блокировать нежелетельные всплывающие окна и рекламу
Можно самостоятельно установить плагин с функцией блокировки всплывающих окон и назойливой рекламы. Таких плагинов очень много в свободном доступе в интернете. Один из самых качественных и популярных — программа Adblock Plus. Она имеет расширенную функциональную базу, защищающую от вредоносных скриптов.
Способ 4: Настройка уведомлений системы
В приложении «Параметры» есть еще один пункт, позволяющий настроить уведомления, получаемые от конкретных программ, в том числе и браузеров. В соответствующем меню мы предлагаем внимательно ознакомиться со списком всех используемых программ, чтобы найти там подозрительную или ту, которая может провоцировать появление рекламы.
- В главном меню «Параметры» нажмите по блоку «Система».
Перейдите к пункту «Уведомления и действия».
Просмотрите список всех приложений и решите, чьи уведомления необходимо отключить.
Нажмите по самой программе для более детальной настройки оповещений, если их нужно не просто отключить, а изменить отображение.
Подробнее: Установка и удаление программ в Windows 10
Исправляем неисправность
Иногда оконный механизм начинает работать с перебоями или не работать совсем. Но не стоит удивляться, что окно плохо закрывается или продувает спустя 5–6 лет после установки стеклопакета.
В редких случаях проблемы появляются практически сразу после монтажа конструкции. Всему виной либо заводской брак, некачественная конструкция или ошибка мастера по установке.
Причины поломки
Причины неисправной работы ПВХ окна:
- фурнитура и ее механизмы открывания/закрывания;
- перекосившиеся створки;
- механизм самого окна, отвечающий за открывание и закрывание;
- уплотнительные ленты, пришедшие в негодность;
- ошибки при монтаже конструкции;
- мусор, пыль, грязь или посторонние предметы, забившиеся в механизм.
Для исправной и продолжительной службы оконной ПВХ конструкции рекомендуется не забывать о ее обслуживании и периодически (раз в сезон) проверять работоспособность механизма, исправность деталей и наличие смазки.
При серьезных поломках следует обратиться к специалистам по ремонту ПВХ конструкций
Способы устранения
Что делать, когда не закрывается стеклопакет? Как закрыть окно если оно не закрывается? Такие вопросы могут пугать тех, кто имеет мало представления об устройстве ПВХ окон. Но даже в таких случаях можно сэкономить средства на вызове специалистов и исправить ситуацию самостоятельно.
В этом поможет подробная инструкция с наглядным описанием действий по устранению неполадок:
| Изображение | Описание |
|
Проблема 1 Не поворачивается ручка пластикового окна либо поворачивается очень туго. Всему виной может быть некачественная фурнитура, недостаточное количество смазки, попадание пыли и мусора в механизм ручки либо сбой в системе блокировки.
Решение: Сначала необходимо удостовериться в необходимом количестве смазки. Смажьте механизм через специальные отверстия сверху и по бокам створки. Подойдет любой смазочный материал, но лучше использовать средства на силиконовой основе.Если это не помогло, то попробуйте проверить, работает ли фурнитура при открытой створке. Если не наблюдается никаких движений, то вероятно, следует снять фурнитуру и заменить новой. |
|
|
Проблема 2 Ручка пластикового окна не закрывается до конца.
Это может происходить при попадании в ее внутреннюю часть пыли и грязи. Решение: В таком случае ее следует промыть, но этим должен заниматься только специалист. |
|
|
Проблема 3 Если заклинило ручку пластикового окна в режиме проветривания.
Вероятно, так называемые ножницы сместились со своего места, в таком случае следует поставить их обратно. Решение: Для этого снимаем створку с петель, и ищем слетевшие «ножницы» (см. фото). Они должны находиться в верхнем углу створки и примыкать к петле. Вставляем деталь в пазы и проверяем ее работоспособность, затем ставим створку на свое место. Проверяем работу фурнитуры и окна в откидном положении. |
|
|
Проблема 4 Не плотно закрывается пластиковое окно.
Решение: В этом случае препятствовать нормальному закрыванию могут такие проблемы:
|
|
|
Проблема 5 Верхний угол отошел или створка закрывается с трудом.
Решение: Вероятно, следует подтянуть и отрегулировать болты на петлях, выровняв створку в ее плоскости. На нижней петле болты позволяют выполнять регулировку в двух плоскостях, а на верней — лишь в одной. |
|
|
Проблема 6 Створка открылась одновременно в режиме «распахивание» и «проветривание».
Решение: В этом случае стоит закрыть окно, поскольку велика вероятность возникновения неисправностей с нижней петлей. Целая створка в таком положении висит на одной петле и последнюю может сорвать.
|
Все вышеуказанные методы описывают и позволяют исправить неполадки с оконным механизмом без привлечения специалистов. А манипуляции необходимо совершать крайне аккуратно во избежание крупных поломок.
Если самостоятельно решить проблему все же не удалось, целесообразнее обратиться к профессионалам, но цена вопроса будет уже совершенно другая.
Отключение рекламы в настройках Гугл Хром
Штатная функция блокирования нежелательных элементов в Chrome не столь эффективна, как специализированные сторонние средства, но это не означает, что ее следует игнорировать. Данный инструмент неплохо справляется со всплывающими окнами, перенаправлением на «левые» веб-страницы и особо навязчивой рекламой. Чтобы настроить блокировку рекламы в Гугл Хром, перейдите в браузере по внутреннему адресу chrome://settings/content. Далее найдите раздел «Реклама», кликните по нему и убедитесь, что переключатель установлен в положение «Выкл». В режиме «Вкл» показ рекламы разрешен, но при этом вы можете создавать списки сайтов, на которых реклама будет запрещена.
Причины появления рекламы от Яндекса
Всякий информационный ресурс живет за счет рекламы. Яндекс не является исключением. Поэтому многих пользователей интересует вопрос: «Как отключить рекламу от этой компании?»
- Реклама от Яндекса может появляться при установке программного обеспечения, в котором по умолчанию стоит размещение ссылок в браузере, либо пользователь сам подтвердил согласие на ее размещение, не убрав галочку с соответствующего пункта при установке.
- Посещение некоторых сайтов также может быть причиной ее появления.
- В случае использования веб-браузера от Яндекса или любого другого, также появляется большое количество стимулирующих пользователя плагинов и других раздражающих объектов.
- Иногда компьютер поражается вирусом, который наводняет браузер шаблонами и объявлениями. В таких случаях необходимо будет воспользоваться защитными программами, либо переустановить операционную систему.
Почему появляется реклама на рабочем столе
Если в правом нижнем углу периодически начинает появляться рекламный баннер (возможно, с неприличным или нелегальным содержимым), это может говорить о заражении компьютера одной из разновидностей информационного вируса. Обычно в таких случаях реклама демонстрируется одна и та же, с трудом поддается закрытию или вовсе не убирается с экрана. Однако информационный баннер – не всегда признак вируса на компьютере.
При открытии того или иного сайта нередко появляется уведомление с просьбой подписаться на его обновления. Такое можно наблюдать в последних версиях большинства браузеров на основе операционных системы Windows 7, 8, 10. Вреда системе это не на носит, но, разрешая уведомления, пользователь зачастую не подозревает, насколько дотошными они могут быть, и что получать он их будет вовсе не по электронной почте.
После активации подписки рекламные уведомления начинают периодически появляться в правом нижнем углу рабочего стола, и частота их вывода напрямую зависит от того, насколько быстро обновляется информация на сайте. Иногда их количество за сутки достигает нескольких десятков. Остановить поток рекламы можно только с помощью отписки от обновлений, осуществляемой через браузер. Что касается вирусных уведомлений, для избавления от них нужно предпринять несколько более сложных действий.
Способ 1: Настройка уведомлений в браузере
Чаще всего появление рекламы в нижнем правом углу рабочего стола провоцируют уведомления, добавленные в браузер из разных сайтов. Пользователи самостоятельно нажимают по кнопке «Разрешить» при появлении соответствующего уведомления, после чего настройки сохраняются. В результате время от времени всплывает реклама, связанная с тем или иным сайтом. Избежать этого можно, если запрещать показ уведомлений, однако если они уже добавлены, придется очистить список разрешений, о чем и говорится в другой статье на нашем сайте на примере браузера Google Chrome.
Подробнее: Отключение push-уведомлений в Google Chrome
Установите антивирус
Антивирусные программы – неплохие помощники в решении проблемы навязчивой рекламы. Часто загрузка рекламных предложений может не просто надоедать пользователю, но и нести реальную угрозу для безопасности его компьютера. Преролы часто могут переводить на страницы с вирусным содержимым. Также последние поколения программ для настройки платной рекламы умеют обходить блокировщики всплывающих окон. Вы можете столкнуться с тем, что даже при установленном AdBlock`е или его аналоге вы все равно будете видеть баннеры внизу экрана. Навязчивые рекламы могут появиться даже если вы не посещали данные сайты – иногда достаточно загрузить зараженный файл на компьютер, и вот уже весь ваш браузер напичкан назойливыми предложениями.
Используйте антивирусное сканирование для устранения данных проблем. Благодаря нескольким протоколам обнаружения неполадок в сети и файловой системе, антивирус найдет зараженные файлы и укажет лучшее решение для них – отправка в карантин или полное уничтожение.
Чтобы избежать в дальнейшем возникновения таких проблем, рекомендуем загружать файлы только из проверенных источников и официальных сайтов.