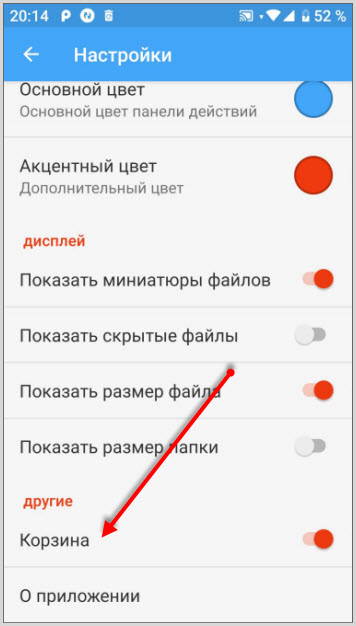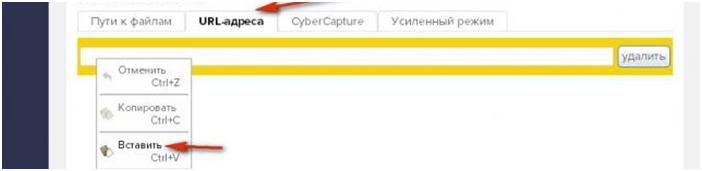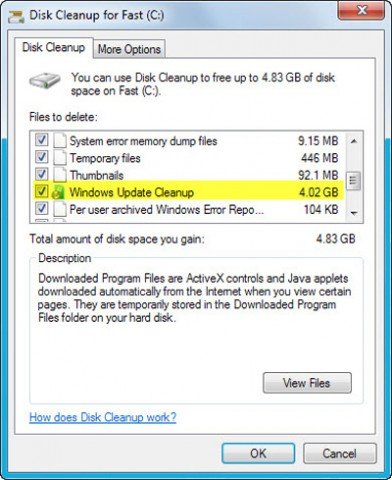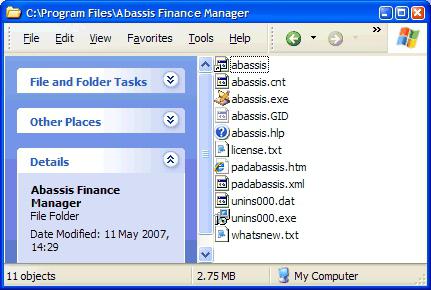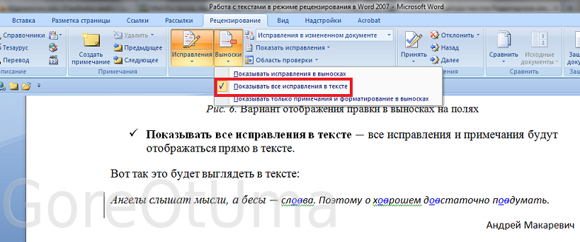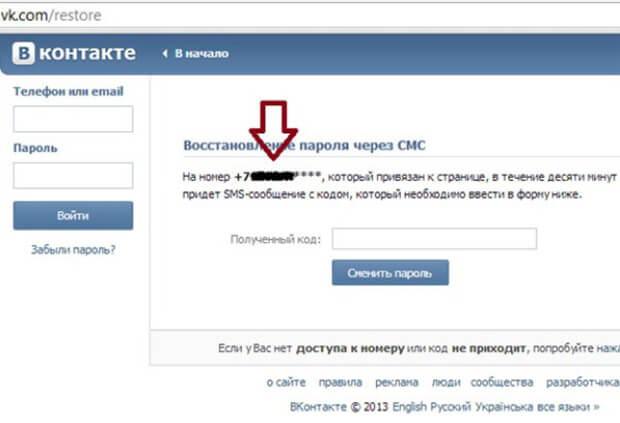Как удалить корзину с рабочего стола или отключить ее
Содержание:
- Удаляем корзину: 1 способ
- Как полностью отключить корзину в Windows
- Не удается найти корзину на рабочем столе
- Как удалить удаленные файлы из «Корзины»: стандартные настройки Windows
- Как удалить файл без корзины на Макбуке
- Восстановление удаленных файлов
- Удаление файлов без использования «Корзины»
- Отключение корзины через реестр
- Инструкция как сделать презентацию в Powerpoint 2010
- Windows 7 не очищается корзина
- 10 способов напечатать документ или фотографию с телефона на любом принтере
- Сохраняйте в PPTX
- Как добавить или удалить иконку на главный экран блокировки
- «Корзина» и ее предназначение
- Восстановление удаленной информации
- Убираем ярлыки с иконок при помощи редактирования реестра Windows
- Выгуливаем собак
- Использование табуляции
- Что такое уведомления?
- Способы по восстановлению «Корзины» на «Рабочем столе»
- Как изменить свойства и внешний вид, в том числе системных ярлыков WIndows 7 («Корзина» и других)
- Как удалить корзину?
Удаляем корзину: 1 способ
Пожалуй, самый быстрый. Приступить к редактированию иконок нужно при помощи командной строки.
- Открываем ввод команды можно по нажатию двух клавиш Win+ R (Win – это кнопка с логотипом Майкрософт в виде флажка, она находится между Ctrl и Alt в левой части от пробела). Пишем в появившемся поле Rundll32 shelldll,Control_RunDLL desk.cpl,,5 и клацаем Enter (скопируйте и вставьте для точного написания).
- Мы попадаем в параметры отображения значков. В нём имеется список стандартных иконок, которые установлены по умолчанию. Для их отключения с экрана просто уберите галочку напротив нужного пункта. Далее сохраняем действия.
Как полностью отключить корзину в Windows
Если ваша задача — отключить удаление файлов в корзину, то есть сделать так, чтобы при удалении они действительно удалялись (как по Shift+Delete при включенной корзине), сделать это можно несколькими способами.
Первый и самый простой способ — изменить настройки корзины:
При необходимости, очистите корзину, так как то, что уже было в ней на момент изменения настроек, продолжит в ней оставаться.
В большинстве ситуаций этого достаточно, однако есть и дополнительные способы удалить корзину в Windows 10, 8 или Windows 7 — в редакторе локальной групповой политики (только для Windows Профессиональная и выше) или с помощью редактора реестра.
Не удается найти корзину на рабочем столе
Корзина является одним из важных мест, чтобы подготовить элементы к удалению
Таким образом, он приобретает некоторую важность, но иногда он демонстрирует непредсказуемое поведение. Например, он просто исчезает
Даже Кортана не может найти его. Хорошей частью является то, что вы можете получить его обратно с помощью следующих методов.
1] Восстановление корзины
Если вы случайно отключили корзину, Windows не сможет отобразить ее на экране рабочего стола. Поэтому, прежде чем попробовать что-то странное, убедитесь, что оно не было случайно отключено. Если это так, сделайте это, чтобы устранить проблему.
Нажмите кнопку «Пуск», выберите «Настройки». Выберите настройку Персонализация и на левой панели выберите Темы.
Затем в разделе «Связанные настройки» нажмите ссылку Настройки значка на рабочем столе . Список значков появится в окне «Значки на рабочем столе».
Убедитесь, что установлен флажок «Корзина» или нет. Если нет, установите флажок, чтобы он снова появился на экране рабочего стола.
2] Восстановить корзину
Если приведенные выше действия не позволяют восстановить значок корзины, возможно, он был удален. Итак, вам нужно будет воссоздать его. Вот что вы должны сделать.
Запустите проводник Windows, перейдите на вкладку Вид и выберите Параметры справа. Нажмите стрелку раскрывающегося списка и выберите « Изменить папку и параметры поиска ».
Затем, когда на экране компьютера появится окно Параметры папки , перейдите на вкладку «Просмотр» «Показать скрытые файлы, папки и диски» и снимите флажок «Скрыть файлы защищенной операционной системы». (Рекомендуется), прежде чем нажать Применить и ОК кнопок.
Теперь вернитесь в Проводник и нажмите « Этот компьютер » слева от панели, затем перейдите на диск «C:». Здесь вы найдете прямо вверху файл с именем « $ Recycle.Bin ».
Получите доступ к содержимому этой папки, и вы увидите значок корзины прямо вверху.
Когда увидите, нажмите правой кнопкой мыши на Корзину, наведите курсор на « Отправить » и выберите «Рабочий стол (создать ярлык)».
Подтвержденное действие восстановит значок корзины на экране рабочего стола. Хотя этот значок выглядит очень похоже на оригинальный, он отличается от своего предшественника. Как? вы не увидите его заполненным, когда добавляете в него элементы, и вы не можете очистить его, щелкнув правой кнопкой мыши по ярлыку. Тем не менее, вы все равно можете перетаскивать предметы в него, как в обычную корзину.
Когда вы будете готовы очистить содержимое в папке, просто дважды щелкните ярлык, щелкните правой кнопкой мыши корзину в открывшемся окне и выберите параметр Очистить корзину .
После того, как вы настроили ярлык, снова включите «Скрыть защищенные файлы операционной системы», чтобы скрыть важные файлы и папки.
3] Ремонт корзины
Вы должны попробовать этот метод, если вышеупомянутые 2 метода не дают желаемых результатов. Иногда корзина удаляется с экрана рабочего стола из-за поврежденных системных файлов Windows. Итак, чтобы исправить это, выполните следующие действия и посмотрите, поможет ли это решить проблему.
Нажмите клавиши «Windows + X» на клавиатуре. Нажмите правой кнопкой мыши на «Командная строка» и выберите « Запуск от имени администратора ». Нажмите «Да», если будет предложено.
Когда откроется окно командной строки, введите следующие команды одну за другой и нажмите Enter.
DISM.exe/Online/Cleanup-image/Scanhealth
DISM.exe/online/cleanup-image/restorehealth
sfc/scannow
Это должно решить проблему.
Вы также пытаетесь сбросить поврежденную корзину.
4] Убедитесь, что вы не находитесь в режиме таблицы
Перейдите в меню «Пуск», выберите «Настройки» и выберите «Настройка системы». Выберите «Режим планшета» в левой части окна и убедитесь, что кнопки рядом с параметрами ниже установлены в положение «Выкл.».
- Скрыть значки приложений на панели задач в режиме планшета
- Автоматически скрывать панель задач в режиме планшета.
Поскольку Windows 10 предназначена для работы как на настольных, так и на мобильных устройствах, вполне возможно, что ваш компьютер перешел в режим планшета, который не отображает значки на рабочем столе. Это обычно наблюдается на устройствах, работающих как на ПК, так и на планшете.
Надеюсь, это поможет, но если вам нужно, то есть больше способов восстановить случайно удаленную корзину.
Как удалить удаленные файлы из «Корзины»: стандартные настройки Windows
Но давайте посмотрим на стандартные настройки системы
Если кто обращал внимание, даже сразу же после ее инсталляции удаление файлов из «Корзины» производится без согласия на то пользователя, когда он выбирает обычную очистку. А вдруг в этом хранилище находятся объекты, которые пользователь удалил случайно, и их требуется восстановить? В этом случае необходимо через меню ПКМ использовать строку свойств и установить флажок напротив подтверждения удаления содержимого
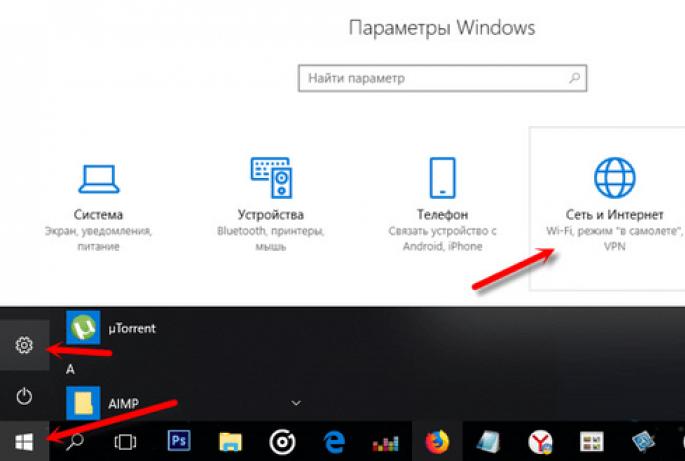
То же самое касается и резервируемого на жестком диске свободного пространства. Система по умолчанию задает собственный размер хранилища для любого диска или логического раздела, но поменять его можно элементарно. При превышении выделенного объема очистка будет производиться автоматически.
Как удалить файл без корзины на Макбуке
В OS Mac удалить большую папку, как и OS Windows, можно двумя способами:
- сочетанием клавиш;
- через открытие, выбор и выделение файлов.
Комбинация клавиш
Первый вариант быстрый и легкий. В Mac OS для этого используется комбинация Cmd+Option(alt)+Delete.
После того, как документ выбран, нужно одновременно нажать 3 клавиши – на мониторе всплывет сообщение, требующее подтверждения или отмены команды.
Стирание через меню
Второй способ занимает немного больше времени:
- Пользователь выбирает файл, открывает его в меню папки.
- Нажимая и удерживая клавишу Option, кликает в появившемся окне на строку «Удалить немедленно». Она появляется вместо стандартной опции «Переместить в корзину».
- После сообщения с требованием подтвердить команду, всплывающего в диалоговом окне, ненужные файлы стираются из памяти компьютера.
Очистка без подтверждения
Выполнять те же действия можно без подтверждения – одновременным нажатием Command + Option + Shift + Delete. При использовании этой комбинации диалоговое окно не появляется.
Тем, кому сложно запомнить сочетание или одновременно нажимать и удерживать 4 клавиши, есть альтернативный способ – через настройки Finder. Пользователю необходимо:
- Войти в меню Finder.
- Выбрать раздел «Настройки» и категорию «Дополнительные».
- Снять галочку в строке «Предупреждать об очистке».
После этого можно стереть объекты навсегда и без подтверждения, нажав Command+Delete (перемещение в корзину) и сразу же Command + Shift + Delete (ее очистка).
Восстановление удаленных файлов
С вопросом о том, из «Корзины», сложностей уже быть не должно. Теперь посмотрим на проблемы восстановления данных.

Самым примитивным способом можно назвать использование такой функции в самой «Корзине», если ее очистка произведена не была.
С другой стороны, после удаления всех объектов и перезаписи секторов на жестком диске восстановить информацию будет гораздо сложнее, не говоря уже о быстром или полном форматировании диска или виртуального раздела. Но сделать это можно. Некоторые советуют использовать программы вроде Recuva, однако, судя по тому, как она работает, ничего толкового от нее вы не добьетесь.

Куда более продвинутыми выглядят российские разработки в виде приложений R.Saver и R-Studio. Как раз именно они позволяют восстанавливать любые данные даже после форматирования, причем на любых носителях, включая съемные карты памяти. Времени это, конечно, занимает достаточно много, зато результат гарантирован на все сто. Судя по отзывам пользователей, иногда восстанавливаются даже те файлы и папки, о которых пользователь забыл уже давным-давно.
Удаление файлов без использования «Корзины»
Теперь несколько слов еще об одном универсальном инструменте. Как удалить файлы из «Корзины», понятно. А как сделать так, чтобы очистка была произведена без задействования этого хранилища?
Как оказывается, и тут есть универсальное решение. Оно сводится к тому, чтобы в обычном «Проводнике» после выбора объектов, подлежащих удалению, использовать комбинацию Shift+Del. В этом случае файлы и каталоги будут удалены без помещения их во временное хранилище. Опять же, физически на диске они все еще будут присутствовать, но с измененными именами, нечитаемыми операционной системой. В данном случае для уничтожения файлов применять сторонние утилиты не нужно.
Отключение корзины через реестр
Чтобы отключить иконку на уровне реестра следует проделать следующие манипуляции:
- Используйте сочетание клавиш Win+R (или в пуске в поиске введите «Выполнить» и откройте) откроется строка, где следует набрать regedit и ОК.
- Откроется реестр Windows. Внимательно проследуйте по пути HKEY_CURRENT_USER\ SOFTWARE\ Microsoft\ Windows\ CurrentVersion\ Policies\ Explorer.
- С противоположной стороны от пути кликните ПКМ и в выпавшем меню кликните на «Создать» — «Параметр DWORD». Имя параметра указывайте NoRecycleFiles.
- Затем дважды кликните на только что созданный параметр и установите значение 1.
- Нажмите ОК, закройте редактор реестра и перезагрузите компьютер.
По окончанию всех манипуляций, удаляемые файлы будут безвозвратно удаляться.
Инструкция как сделать презентацию в Powerpoint 2010
Вы работали с программой PowerPoint 2003, а после обновления операционной системы или покупки нового компьютера вы не увидели знакомых значков:
Не расстраивайтесь, вам просто установили новый пакет офисных программ и перед вами MS Office 2010.
Возможно, вы даже задумались, как сделать презентацию в powerpoint 2010? Найти подробное руководство можно на нашем сайте, а пока действуем по плану:
- Открываем программу (находим оранжевый значок с буквой Р)
- Создаем титульный слайд (тексты пишем в области Заголовок слайда, Подзаголовок слайда)
- Если необходимо форматируем тексты (устанавливаем новый шрифт, увеличиваем размер букв, меняем цвет). Настройки текста вы найдете на вкладке Главная:
- Создаем новый слайд (на вкладке Главная находим соответствующую команду)
- Если необходимо, меняем макет слайда:
- Переходим на вкладку Дизайн, выбираем шаблон для оформления:
- Создаем новые слайды, помещаем на них основные тезисы выступления, ключевую информацию, схемы, иллюстрации, диаграммы, таблицы и т.д.
- На вкладке Переходы находим интересную смену слайдов (чтобы у слушателей не рябило в глазах, выбираем умеренные эффекты, повторяем этот эффект на всех слайдах):
- Записываем время показа слайдов, настраиваем Презентацию, просматриваем работу в режиме Показ слайдов (на одноименной вкладке находим варианты настроек):
И если, с помощью нашей статьи, вопрос, как сделать презентацию в Повер Поинт 2010 исчез – радуемся полученному результату.
Windows 7 не очищается корзина
Профиль | Отправить PM | Цитировать
Сообщения: 25159
Благодарности:3787 Сообщения: 177
Благодарности:1 Сообщения: 25159
Благодарности:3787
| Конфигурация компьютера |
| Материнская плата: MSI G41M-P33 Combo |
| HDD: SSD OCZ-AGILITY3 — 120GB |
| ОС: Windows 10 Pro x64 (11082) |
Сообщения: 177
Благодарности:1 Сообщения: 25159
Благодарности:3787
| Конфигурация компьютера |
| Материнская плата: MSI G41M-P33 Combo |
| HDD: SSD OCZ-AGILITY3 — 120GB |
| ОС: Windows 10 Pro x64 (11082) |
Сообщения: 177
Благодарности:1 Сообщения: 25159
Благодарности:3787
| Конфигурация компьютера |
| Материнская плата: MSI G41M-P33 Combo |
| HDD: SSD OCZ-AGILITY3 — 120GB |
| ОС: Windows 10 Pro x64 (11082) |
Сообщения: 177
Благодарности:1 Сообщения: 25159
Благодарности:3787 forum.oszone.net
10 способов напечатать документ или фотографию с телефона на любом принтере
Сохраняйте в PPTX
Как добавить или удалить иконку на главный экран блокировки
В основном производители устанавливают на экран блокировки стандартные иконки «Камеры» и «Телефона». Пользователи могут добавить туда совершенно любой ярлык и удалить уже существующие.
Инструкция:
- Переходим в «Настройки».
- Выбираем «Экран блокировки и безопасность» под вкладкой «Личное».
- Жмем «Информация и ярлыки приложений».
- В открывшемся меню указываем «Ярлыки приложений».
Сверху экрана отобразится картинка предварительного просмотра настройки на гаджете экрана блокировки. Там уже будут показаны существующие значки приложений. Пользователь может поставить или вернуть любой ярлык, например, Алиса.
Впоследствии вы сможете разбудить устройство и сразу запустить нужную программу, просто перетащив его иконку в верхнюю часть экрана.
«Корзина» и ее предназначение
Начнем с рассмотрения самого инструмента, который в любой операционной системе обычно именуется «Корзиной». В английском варианте это стандартная программа для удаления файлов Recycle Bin.
Но что такое «Корзина» по своей сути? Это есть инструмент, позволяющий избавиться от ненужных файлов и папок не сразу, а с их сохранением в определенном месте. Иными словами, система резервирует на жестком диске выделенное пространство и хранит удаленные объекты именно там. При необходимости их можно восстановить без использования специальных приложений
Тут сразу стоит обратить внимание на тот момент, что при удалении файлов именно в «Корзину» место на винчестере не освобождается, как это, по идее, должно было быть. Оно может быть освобождено только после окончательной очистки «Корзины»
Однако и это еще не все. Дело тут в том, что стандартная программа удалить файлы вроде бы и позволяет. Но, если перезапись секторов произведена не была, восстановить информацию проще простого. Принцип состоит в том, что при удалении объектов они физически все еще находятся на жестком диске, но имена их изменяются путем замены первого знака в названии на нечитаемый системой символ «$». Система файлы с такими именами игнорирует, а вот программы для восстановления как раз и осуществляют поиск всех объектов с такими символами в начале имени.
Восстановление удаленной информации
Если вы уже нажали на параметр “Очистить корзину”, и только после этого осознали, что внутри остался крайне важный файл, то можно воспользоваться следующем решением проблемы.
Обычно пользователи думают, что данные удаляются безвозвратно, но на ваше счастье существуют интересные программы, которые помогут вам исправить ситуацию. UnErase или Recuva наиболее предпочтительны в проведении таких работ:
- Ищем одну из этих программ, скачиваем инсталлятор, устанавливаем и запускаем.
- Нажмите клавишу анализ, дождитесь окончания и восстановите утраченные данные.
Для того чтобы не заниматься такими манипуляциями, лучше несколько раз подумать и не торопиться.
Убираем ярлыки с иконок при помощи редактирования реестра Windows
Эти два способа подойдут тем, кто не любит устанавливать и запускать сторонние программы. В данном случае придется править реестр руками.
Способ N 1
Открываем окно выполнить клавишами Win и R, указываем «regedit
» и жмем Enter.
В появившемся окне разворачиваем путь:
HKEY_LOCAL_MACHINE\SOFTWARE\Microsoft\Windows\CurrentVersion\Explorer
Жмем мышкой на раздел Explorer
и создаем в нем подраздел с называниемShell Icon Потом в нём создаем «строковый параметр
» с цифровым названием 29.
Способ N 2
Открываем также реестр, в этом случае пользуемся веткой «HKEY_CLASSES_ROOT
Разворачиваем дерево и ищем в нем слева папку Lnkfile, а в правой части ищем IsShortcut
, этот параметр отвечает за стрелки на ярлыках.
Щелкаем мышкой по этому параметру и переименовываем его в IsNotShortcut
, сохраняем изменения, чтобы получилось, как на картинке ниже.
На этом настройка завершена, перезапускаем ПК, если все сделано правильно стрелки с ярлыков пропадут.
Потом щёлкаем по созданному нами параметру и изменяем в нем строковое значение, где в одноименном пункте вводим или вставляем %Windir%\System32\Shell32.dll,-50
Жмем OK и завершаем работу с реестром. Для применения изменений требуется перезапустить систему.
Выгуливаем собак
Как быстро накопить деньги в 12 лет? За 1 неделю экономия не даст существенного результата. Поэтому стоит задуматься над тем, как заработать немного на карманные расходы.
В США популярностью среди подростков пользуется выгуливание собак за деньги. В России такое занятие встречается редко. Ребенок может предложить свои услуги друзьям, знакомым и соседям.
Оплата в этой области договорная. Преимуществом является то, что в 12 лет подросток может выгуливать сразу нескольких собак. Если каждый день за час прогулки с человека брать от 100 рублей, можно неплохо подрабатывать.
Использование табуляции
Возможной причиной возникновения рассматриваемой проблемы иногда становится использование знаков табуляции вместо стандартных пробелов. Проверить это можно при помощи панели «Абзац». Здесь нужно выбрать кнопку отображения всех символов, в том числе непечатных.
Если появились только точки между словами — значит эта причина не подходит, однако, если дополнительно появились стрелки их необходимо удалить. В случае слияния слов их необходимо разделить нажатием кнопки Пробел. После удаления всех несоответствующих символов можно отключить отображение непечатных знаков.
Большие тексты таким способом редактировать проблематично. Замену можно совершить в автоматическом режиме — для этого нужно выделить знак табуляции и копировать его.
Затем вызывается диалоговое окно «Заменить». Делается это при помощи сочетания горячих клавиш «Ctrl+H».
В графе «Найти» вставляется скопированный знак табуляции, в графе «Заменить на» надо указать обычный пробел. Нажимается кнопка «Заменить все», после чего знаки табуляции исчезнут.
Что такое уведомления?
Уведомления — это небольшие всплывающие окна, которые отображаются в области уведомленийпанели задач. Они предоставляют различную информацию о состоянии, ходе работы и обнаружении новых устройств.
Например, после подключения нового устройства к компьютеру можно увидеть то, что показано на рисунке.
Нажмите кнопку Закрыть
в верхнем правом углу уведомления, чтобы убрать его. Если ничего не делать, уведомление исчезнет само собой через несколько секунд.
Для поддержания порядка Windows скрывает значки из области уведомлений, если они долго не используются. Если значки стали скрытыми, нажмите кнопку Отображать скрытые значки
, чтобы временно отобразить их.
Значок какой-либо программы в области уведомления не является программой. Это, по сути, просто уведомление о том, что программа работает. В большинстве случаев с помощью этого значка можно завершить работу программы или изменить связанные с ней параметры. Чаще всего в области уведомления размещаются следующие значки.
Значок сетевого соединения. Этот значок свидетельствует о том, что компьютер подключен к локальной сети или Интернету. С помощью значка также можно будет отключиться от сети.
Значок программ обмена сообщениями. Если вы используете такие программы для общения, как ICQ или MSN Messenger, значок программы будет находиться в области уведомления.
Значок антивирусной программы. Если вы используете антивирус, то значок этой программы также часто расположен в области уведомления.
Значок безопасного удаления оборудования. Если к вашему компьютеру подключено какое-либо устройство через порт USB, то для безопасного отключения этого устройства можно воспользоваться соответствующим значком в области уведомления. Благодаря этому значку устройство будет сначала выключено, после чего вы сможете его отключить от порта USB без риска повредить устройство или потерять записанные на нем данные.
Способы по восстановлению «Корзины» на «Рабочем столе»
Если говорить обобщённо, то имеется несколько действенных и универсальных методов возвращения «Корзины» на «Рабочий стол». При этом все способы опираются исключительно на внутренний инструментарий ОС Windows 10. Разберём их по отдельности.
Возвращение «Корзины» через настройки «Параметры»
Алгоритм восстановления посредством настроек Windows 10:
-
Поочерёдно щёлкните по меню «Пуск»/«Параметры Windows»/«Персонализация».
-
В навигационном меню выберите «Темы», после чего «Параметры значков рабочего стола».
-
Выставите маркер у значения «Корзина» и примените изменения.
- Готово, отныне «Корзина» вновь начнёт отображаться на «Рабочем столе».
Восстановление «Корзины» благодаря созданию новой папки на «Рабочем столе»
Достаточно простой и необычный, но не менее эффективный метод:
-
Щёлкните правой кнопкой мыши на «Рабочем столе» и задайте команду «Создать папку».
-
Задайте созданной папке новое имя — «Корзина.{645FF040–5081–101B-9F08–00AA002F954E}».
- Готово, как только вы сохраните имя, «Корзина» станет функциональной и отобразится на «Рабочем столе» (с изменением внешнего вида иконки).
Перезапуск «Корзины» через настройки «Локальной групповой политики»
Представленный способ актуален исключительно для обладателей Windows 10 Pro, а также специализированных редакций Enterprise или Education. Для восстановления «Корзины»:
-
Запустите «Строку задач». Для этого введите gpedit.msc и нажмите Enter.
-
В корневом каталоге редактора раскройте ветку: «Конфигурация пользователя»/«Административные шаблоны»/«Рабочий стол». Нажмите правой кнопкой мыши по файлу-фильтру «Удалить значок Корзина с рабочего стола» и выберите пункт «Изменить».
-
Выставите маркер напротив значения «Включить» и сохраните изменения. Затем вновь откройте настройки данного параметра и поставьте маркер рядом со значением «Не задано», примените настройки и перезагрузите ПК.
Так, например, после установки одного из перечисленных сторонних ПО пользователь пожаловался на сбои в «Центре обновления Windows» и сетевой службе BITS.
В случае если ни один из представленных способов так и не помог разрешить сложившуюся проблему, я бы посоветовал попробовать воспользоваться системным реестром для создания нового дубликатного файла «Корзины». В этом случае лучше обратиться за помощью к специалистам.
«Корзина» в Windows 10 — это ключевой элемент в механизме очистки системы от файлового мусора. В случае её «пропажи» пользователь попросту не сможет полностью удалить ненужные файлы с компьютера. Однако существует несколько действенных и простых способов по восстановлению «Корзины» на «Рабочем столе», которые опираются исключительно на внутрисистемный инструментарий Windows 10.
Как изменить свойства и внешний вид, в том числе системных ярлыков WIndows 7 («Корзина» и других)
Мы подобрались к самому интересному способу взаимодействия со значками — к изменению их внешнего вида. Обычно каждый пользователь стремится сделать свой «Рабочий стол» более приятным глазу. Особенно тщательно к этому вопросу подходят геймеры и дизайнеры, они стремятся не просто поменять вид значка, но сделать каждый элемент тематически соответствующим общей выбранной концепции, единому стилю, гармоничной цветовой гамме или просто необычному дизайну. Увлечёнными профессионалами и любителями создаются целые коллекции иконок, доступные для скачивания платно и бесплатно на различных сайтах и форумах.
Изменяют обычно только значки папок и отдельных файлов. И вот почему — иконки каждого приложения делаются уникальными самими разработчиками специально для того, чтобы программу можно было узнать из тысячи других и быстро найти среди множества значков. На привычный логотип человек реагирует быстрее, чем на чтение подписи к значку. Изменение иконки программы может даже запутать пользователя и привести к замедлению работы, необходимости поиска ярлыка или самой программы для запуска. Значки отдельных файлов обычно имеют пиктограмму той программы, через которую их можно открыть, что также бывает полезно для быстрой визуальной типизации файлов — то есть однозначного определения, текстовый это файл, графический или иной.
Поэтому прежде чем кардинально менять все значки, стоит сначала продумать концепцию и систему. Правильный подбор значков поможет не только улучшить визуальное восприятие «Рабочего стола», но и ускорить работу.
Изменение внешнего вида обычных значков
Для изменения внешнего вида ярлыков сделайте следующее:
- Щёлкните правой кнопкой мыши по значку и выберите пункт «Свойства».
- Перейдите на вкладку «Настройка» и нажмите в самом низу кнопку «Сменить значок».
Выберите опцию смены значка для изменения внешнего вида папки
- Вам будет предложен стандартный встроенный набор значков, вы можете выбрать из него и нажать кнопку «ОК».
- Также вы можете заранее скачать с проверенного ресурса набор понравившихся значков. Тогда после выполнения пункта 2 данной инструкции, нажмите на кнопку «Обзор…», затем найдите папку, в которую вы сохранили скачанный набор иконок и выберите нужную картинку из этой папки. Нажмите «ОК». Навигацией по другим каталогам ПК найдите другую папку с иконками
Изменение внешнего вида системных значков
Такой способ подойдёт для смены иконок значков «Компьютер», «Документы», «Корзина». Кстати, для «Корзины» можно будет выбрать даже два значка, так как она имеет два состояния — пустая и полная.
- На свободном месте «Рабочего стола» нажмите правой кнопкой мыши и выберите команду «Персонализация», затем слева вкладку «Изменение значков рабочего стола».
- В окне «Свойства: Экран» выберите вкладку «Рабочий стол», а затем внизу нажмите кнопку «Настройка рабочего стола…».
- В следующем окне «Элементы рабочего стола» отобразится список системных значков, нажмите на нужный и выберите «Сменить значок…»
Изменения доступны из меню раздела персонализации
- Далее проделайте шаги аналогичные смене иконки обычной папки, описанные в инструкции выше.
Переименование
Ещё одна простая операция, которая может улучшить отображение и восприятие ярлыка — это изменение его названия. Для модификации надписи нужно щёлкнуть по значку правой кнопкой мыши и выбрать пункт «Переименовать». Того же результата можно добиться, нажав на клавиатуре F2. Затем нужно ввести новое название ярлыка и нажать клавишу Enter.
Изменение свойств
И, наконец, можно изменить свойства ярлыка — то есть поменять опции, прописанные в нём и влияющие на вызов программы, на которую он ссылается.
Для этого нужно щёлкнуть правой кнопкой мыши по ярлыку и выбрать пункт «Свойства». Основные параметры прописаны на вкладке «Ярлык». Там пользователь может прописать дополнительные ключи запуска программы в поле «Объект», выбрать, в каком окне будет запускаться приложение и поменять другие характеристики.
Данное окно запускается после щелчка правой кнопкой мыши по ярлыку и выбора пункта свойств
Как удалить корзину?
- Чтобы удалить, нужно повторить способ 3 по восстановлению, только в параметре {645FF040-5081-101B-9F08-00AA002F954E} нужно поставить 1.
- В разделе HKEY_LOCAL_MACHINE\SOFTWARE\Microsoft\Windows\CurrentVersion\Explorer\Desktop\NameSpace удаляем раздел 645FF040-5081-101B-9F08-00AA002F954E
Перезагружаемся.
Способы переименования корзины
Первый
Самый простой выделить корзину и нажать F2
Второй
Заходим в реестре HKEY_CLASSES_ROOT\CLSID\{645FF040-5081-101B-9F08-00AA002F954E}
Там должен быть строковый параметр LocalizedString.
Нажимаем изменить и пишем свое имя.
Перезагружаемся.