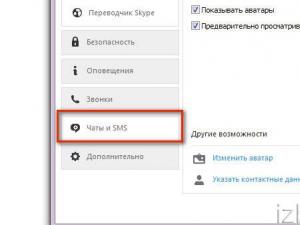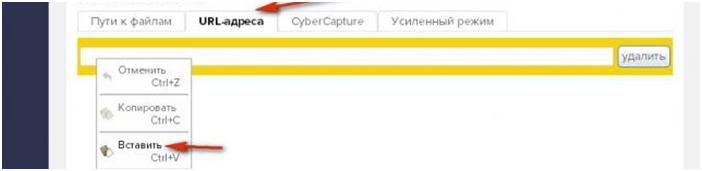Как удалить, отключить и восстановить .net framework в windows 10
Содержание:
- Способ 2: Установка Visual Studio
- Информация об установленных версиях .NET Framework в реестре
- Поиск и удаление программ в Chrome Cleanup Tool
- Rationale
- Windows Update Cleanup
- Удаление .NET
- Описание
- Удаление .NET
- GParted
- Выбор поставщика и способы сбыта
- Изменяем тему ВКонтакте на телефоне
- Free Windows Cleanup Tool 3.0
- Как определить версию .NET Framework
- Как установить Microsoft .NET Framework
- Command-line parameters
- Решено: .NET Framework проблемы с повреждением файлов
Способ 2: Установка Visual Studio
Visual Studio — фирменное программное обеспечение от Microsoft, которое используется для разработки приложений на разных языках программирования. В первую очередь производитель нацелен на то, чтобы обеспечить корректное взаимодействие этой среды разработки с Windows, ведь многие утилиты и софт пишутся именно под данную платформу. Это позволит и обычному пользователю задействовать Visual Studio в своих целях, проверив недостающие файлы .NET Framework.
- На официальном сайте Visual Studio выберите всплывающий список «Продукты».
В появившемся меню вас интересует надпись «Приложения для Windows».
Опуститесь вниз по вкладке и найдите там версию «Visual Studio Community». Она распространяется бесплатно и полностью подойдет для нашей сегодняшней задачи. Нажмите по кнопке «Free download», чтобы начать загрузку.
После этого запустите полученный инсталлятор.
Дождитесь скачивания всех компонентов для установки. Во время этого процесса не прерывайте соединение с интернетом.
При отображении окна установки переместитесь на вкладку «Отдельные компоненты» и отметьте все версии .NET Framework.
Только что мы описали одно основное действие, которое необходимо выполнить в рамках сегодняшней инструкции. Что касается самой операции скачивания Visual Studio и ее инсталляции в операционную систему, то этой теме посвящена отдельная статья на нашем сайте, поэтому мы рекомендуем ознакомиться с ней, чтобы завершить процесс установки и проверить работоспособность файлов .NET Framework.
Подробнее: Правильная установка Visual Studio на ПК
Это была вся информация о переустановке .NET Framework в Windows 10. Как видно, эту операцию в привычном ее понимании осуществить не удастся, и можно лишь попытаться исправить недостающие или поврежденные файлы. Если же это не помогло, попытайтесь задействовать средство исправления неполадок, о чем читайте далее.
Подробнее:
В случае, когда и эта манипуляция не принесла должного результата, стоит обратить внимание на саму сборку операционной системы. Скорее всего, вы загрузили сломанный репак с пиратских источников, и избавиться от проблемы с .NET Framework можно только путем переустановки Виндовс с использованием другой сборки.. Опишите, что у вас не получилось.
Наши специалисты постараются ответить максимально быстро.
Опишите, что у вас не получилось.
Наши специалисты постараются ответить максимально быстро.
Информация об установленных версиях .NET Framework в реестре
При установке или обновлении любой версии .NET Framework в реестр записывается довольно много полезной информации.
Откройте редактор реестра и перейдите в раздел HKLM\SOFTWARE\Microsoft\NET Framework Setup\NDP. В данном разделе содержатся подраздел для каждой установленной в системе версии .NET. Нужная информация содержится в разделе с именем ветки (а для .Net 4.0 и выше в подразделах Client и Full). Нас интересуют следующие параметры реестра:
- Install — флаг установки версии (если равен 1 – данная версия .Net установлена на компьютере);
- Install Path — каталог, в который установлена данная версия .Net;
- Release — номер текущего релиза .Net;
- Version — полный номер версии .Net Framework.
К примеру, в данном примере видно, что на компьютере установлены .NET Framework v2.0.50727, 3.0, 3.5 и 4.0 (релиз 460805).
Примечание. Для .NET 4.0 и выше, если подраздел Full отсутствует, это значит, что данная версия Framework на компьютере не установлена.
С помощью следующей таблицы вы можете установить соответствие между номером релиза и версией .NET Framework 4.5 и выше.
| Значение DWORD параметра Release | Версия .NET Framework |
| 378389 | .NET Framework 4.5 |
| 378675 | NET Framework 4.5.1 на Windows 8.1 / Windows Server 2012 R2 |
| 378758 | .NET Framework 4.5.1 на Windows 8, Windows 7 SP1, Windows Vista SP2 |
| 379893 | .NET Framework 4.5.2 |
| 393273 | .NET Framework 4.6 на Windows 10 |
| 393297 | .NET Framework 4.6 |
| 394254 | .NET Framework 4.6.1 на Windows 10 November Update |
| 394271 | .NET Framework 4.6.1 |
| 394802 | .NET Framework 4.6.2 на Windows 10 Anniversary Update |
| 394806 | .NET Framework 4.6.2 |
| 460798 | .NET Framework 4.7 на Windows 10 Creators Update |
| 460805 | .NET Framework 4.7 |
| 461308 | .NET Framework 4.7.1 на Windows 10 Fall Creators Update |
| 461310 | .NET Framework 4.7.1 |
| 461808 | .NET Framework 4.7.2 на Windows 10 April 2020 Update |
| 461814 | .NET Framework 4.7.2 |
Поиск и удаление программ в Chrome Cleanup Tool
Скачайте приложение, а затем запустите файл cleanup tool exe. После этого, инструмент очистки Chrome начнет поиск подозрительных файлов.

Если нежелательные приложения будут обнаружены, программа Chrome Cleanup Tool предложит их удалить. На моем компьютере ничего подозрительного не найдено.
В обоих случаях, приложение предложит пользователю нажать на кнопку «Продолжить».
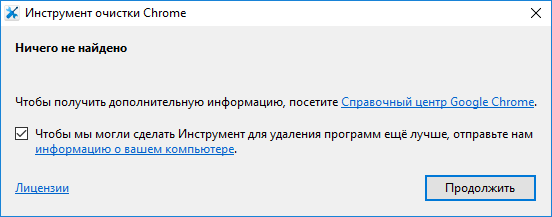
Далее запустится браузер Google Chrome на странице chrome://settings/resetProfileSettings. Откроется окно «Сброс настроек» с предложением сбросить настройки браузера.
Вы можете принять это предложение, или отказаться. Сброс настроек часто помогает восстановить работоспособность браузера.
В случае сброса настроек, будут сброшены на значения по умолчанию настройки стартовой страницы, включена поисковая система по умолчанию, откреплены вкладки, отключены все расширения, удален кэш, временные файлы и файлы cookie.
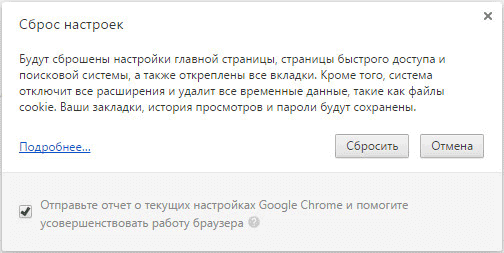
После завершения работы, утилита cleanup tool.exe автоматически удалится с компьютера.
Обратите внимание на статьи, в которых описаны разные способы для решения возникающих проблем с браузером. Вам также может быть интересно:
Вам также может быть интересно:
- AdwCleaner для удаления рекламных и нежелательных программ с компьютера
- Unchecky — предотвращение установки нежелательных программ
- При запуске браузера открывается реклама: что делать?
Rationale
In due course, a once fresh system can become cluttered with all sorts of residual content, such as too many installed kernels, log files taking up precious system disk space, contents of the Trash folder, packaging and browser cache, and various large and small user files such as audio visual content, aging documents, old chat logs and more. These tend to accumulate over time, confusing the user, or even eventually leading to the computer becoming unusable, forcing users to actively put effort into cleaning it up. There should be a solution to warn users beforehand, and suggest and perform purge operations for common leftover cruft.
Windows Update Cleanup
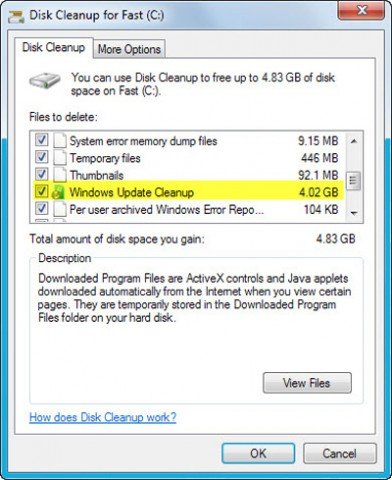
Новая утилита в настоящее время доступна только на ПК под управлением Windows 7 с пакетом обновления 1. Чтобы запустить программу, выполните следующие действия:
- Нажмите на клавиша Windows, чтобы открыть меню » Пуск».
- Введите команду Cleanmgr, после выполнения этой команды нажмите Enter.
- Откроется средство очистки диска.
- Выберите диск C: (при условии, что Windows установлена на диске С:)
- Первое, что вам нужно сделать в окне которое откроется, это нажать на кнопку «Очистить системные файлы» .
- Это просканирует систему и добавит дополнительные параметры в инструмент очистки, которые недоступны при первом запуске.
- Прокрутите вниз, пока не найдёте Windows Update Cleanup.
- Этот параметр выбран по умолчанию. Рядом с ним-это объем в мегабайтах или Гигабайтах, который вы сэкономите в вашей системе, если вы включите его очистку.
- На моей Windows 7 Pro 64-разрядной операционной системе, были перечислены 4.02 Гб данных для очистки.
- Нажмите кнопку ОК, чтобы начать процесс.
- Перезагрузите компьютер, чтобы завершить её работу.
Вы можете автоматизировать процесс используя параметры командной строки,которые поддерживает средство очистки диска.
- Нажмите на клавиша Windows, введите команду cmd и нажмите return.
- Запустите команду cleanmgr /sageset:n, чтобы сохранить параметры очистки которые требуются для использования будущих уборок в Реестре.
- Запустите команду cleanmgr /sagerun:n для выполнения указанной задачи, используя настройки, которые вы сохранили при запуске инструмента с sageset командой.
Примечание: Замените n на целое значение между 0 и 65535.
Вывод
Новая программа Windows Update Cleanup для очистки диска-это отличное дополнение для пользователей Windows 7, так как они могут освободить много места на диске. Быстрая проверка папки Windows на моем компьютере, как выяснилось, имела объём 28.7 гигабайт до запуска новой утилиты. После перезагрузки, эта сумма уменьшилась до 24,5 Гб для папки Windows.
Удаление .NET
Более новые версии .NET (version 4.5+) можно удалить, как любую другую программу. Более старые выпуски (например, часто используемая версия 3.5) поддаются только отключению, но не удалению. Выполнение деактивации и очистки доступно как через системные настройки, так и при помощи сторонней бесплатной программы.
Через системные настройки
Нижеописанные шаги позволят вам удалить или отключить .NET. Учтите, для окончательного их стирания или выключения понадобится перезагрузка компьютера, поэтому заранее закройте все программы и сохраните важные документы.
- Откройте панель управления. Найти её можно при помощи системной поисковой строки. Открываем панель управления
- Перейдите к блоку «Программы и компоненты». Открываем раздел «Программы и компоненты»
- Если вы хотите стереть более современную версию .NET, то сможете найти её в списке всех программ. Отыскав, выделите соответствующую ей строчку и кликните по кнопке «Удалить» или нажмите на неё правой клавишей мыши и выберите функцию «Удалить». Выбираем библиотеку и нажимаем кнопку «Удалить»
- Если же вы хотите отключить .NET, то перейдите к разделу включения и отключения компонентов. Нажимаем на строку «Включение и отключение компонентов Windows»
- Отыщите в развернувшемся списке компонент .NET нужной версии и снимите галочку, стоящую напротив него. Система предложит вам перезагрузить компьютер, согласитесь. Отключаем нужную версию .NET
После того как компьютер снова включится, вы можете переходить к загрузке и установке подходящей версии .NET.
Через стороннюю программу
Существует стороннее приложение, позволяющее удалить разные версии .NET при помощи одного клика, — NET Framework Cleanup Tool. Скачать его можно бесплатно с официального русскоязычного сайта — http://net-framework.ru/soft/net-framework-cleanup-tool.
Единственное, что вам придется сделать, — запустить скачанный файл, выбрать версию, подлежащую удалению, и нажать кнопку Cleanup Now. Для завершения очистки придётся перезагрузить компьютер. Готово, .NET удалён, теперь стоит как можно быстрее перейти к его восстановлению.
Выбираем версию и нажимаем Cleanup Now
Описание
.NET Framework — это официальное программное обеспечение, которое необходимо для корректной работы приложений, написанных на различных языках программирования. Оно устанавливается вместе с Windows или дополнительно загружается при инсталляции сторонних программ. Однако зачастую при попытке установить более «свежую» версию ПО, происходит конфликт между старой и новой сборкой. При этом удаление с использованием стандартных инструментов не всегда действует. Поэтому компания Microsoft разработала специальную утилиту .NET Framework CleanupTool.
Она не является заменой обычному удалению, которое выполняется через панель управления. Однако при конфликте программного обеспечения утилита необходима. Она работает в портативном режиме, поэтому может храниться на флешке. С ее помощью можно бесследно удалить .NET Framework с компьютера, включая все файлы, папки и ключи реестра.
Однако при использовании утилиты важно учитывать два условия. Во-первых: .NET Framework Cleanup Tool не определяет имеющиеся на ПК версии платформы самостоятельно
А во-вторых: программа не сможет удалить ПО, которое остается частью операционной системы и было установлено по умолчанию. Например, на Windows 7 невозможно произвести деинсталляцию версии 3.0, а в Windows 10 — сборку 4.6.
Особенности утилиты .NET Framework Cleanup Tool 17-05-2018:
- Полное удаление одноименной платформы
- Работа в портативном режиме
- Отсутствие русской локализации
- Самостоятельный выбор версии, которую требуется удалить
- Совместимость со всеми Windows, включая XP, 7 и 10
Программа .NET Framework Cleanup Tool предназначена для удаления выбранных версий .Net Framework с вашего компьютера. Она удалит файлы, папки, ключи и записи в реестре, информацию о продукте из базы Windows Installer.
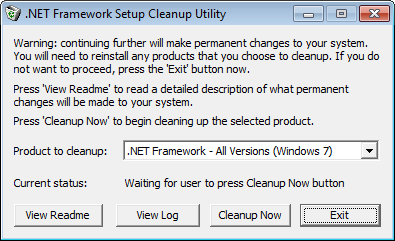
В первую очередь данный инструмент предназначен для очистки системы, если вы столкнулись с ошибками во время установки, удаления или работы .Net Framework, чтобы попробовать установить нужную версию снова.
Скачать .NET Framework Cleanup Tool, версия от 24 июня 2014 года (256 Кб)
Несколько важных моментов при использовании .NET Framework Cleanup Tool.
1. Программа предназначена в качестве последнего средства, если стандартные установка, удаление, исправление или установка обновления не срабатывают. Она не является заменой стандартной процедуре удаления.
2. Это средство очистки удаляет общие файлы и ключи реестра, используемые другими версиями .Net Framework. После запуска Cleanup Tool необходимо выполнить восстановление/переустановку всех остальных версий .Net Framework имеющихся в системе, иначе они не будут корректно работать.
.NET Framework Cleanup Tool позволяет удалить следующие версии платформы.
- .NET Framework — All Versions
- .NET Framework 1.0
- .NET Framework 1.1
- .NET Framework 2.0
- .NET Framework 3.0
- .NET Framework 3.5
- .NET Framework 4
- .NET Framework 4.5
- .NET Framework 4.5.1
- .NET Framework 4.5.2
При запуске программы в список будут включены только те версии, которые не являются компонентом операционной системы. Например на Windows XP Media Center Edition или Tablet PC Edition не будет доступно удаление .NET Framework 1.0, при запуске на Windows Server 2003 не получится удалить .NET Framework 1.1, а в операционных системах Windows Vista или Windows Server 2008 не будет предложено удалить .NET Framework 2.0 или .NET Framework 3.0.
Вместе с любой версией Cleanup Tool удалит связанные с ней пакеты обновления.
Удаление .NET
Более новые версии .NET (version 4.5+) можно удалить, как любую другую программу. Более старые выпуски (например, часто используемая версия 3.5) поддаются только отключению, но не удалению. Выполнение деактивации и очистки доступно как через системные настройки, так и при помощи сторонней бесплатной программы.
Через системные настройки
Нижеописанные шаги позволят вам удалить или отключить .NET. Учтите, для окончательного их стирания или выключения понадобится перезагрузка компьютера, поэтому заранее закройте все программы и сохраните важные документы.
- Откройте панель управления. Найти её можно при помощи системной поисковой строки. Открываем панель управления
- Перейдите к блоку «Программы и компоненты». Открываем раздел «Программы и компоненты»
- Если вы хотите стереть более современную версию .NET, то сможете найти её в списке всех программ. Отыскав, выделите соответствующую ей строчку и кликните по кнопке «Удалить» или нажмите на неё правой клавишей мыши и выберите функцию «Удалить». Выбираем библиотеку и нажимаем кнопку «Удалить»
- Если же вы хотите отключить .NET, то перейдите к разделу включения и отключения компонентов. Нажимаем на строку «Включение и отключение компонентов Windows»
- Отыщите в развернувшемся списке компонент .NET нужной версии и снимите галочку, стоящую напротив него. Система предложит вам перезагрузить компьютер, согласитесь. Отключаем нужную версию .NET
После того как компьютер снова включится, вы можете переходить к загрузке и установке подходящей версии .NET.
Через стороннюю программу
Существует стороннее приложение, позволяющее удалить разные версии .NET при помощи одного клика, — NET Framework Cleanup Tool. Скачать его можно бесплатно с официального русскоязычного сайта — http://net-framework.ru/soft/net-framework-cleanup-tool.
Единственное, что вам придется сделать, — запустить скачанный файл, выбрать версию, подлежащую удалению, и нажать кнопку Cleanup Now. Для завершения очистки придётся перезагрузить компьютер. Готово, .NET удалён, теперь стоит как можно быстрее перейти к его восстановлению.
Выбираем версию и нажимаем Cleanup Now
GParted
GParted — это мощный, бесплатный редактор разделов с открытым исходным кодом (FOSS) для систем на базе Linux, но его также можно использовать на компьютерах Mac или Windows с помощью загрузки из GParted Live. Программное обеспечение позволяет пользователям не только создавать, изменять размер, удалять, перемещать и копировать разделы на жестком диске, но также создавать таблицу разделов и включать или отключать флаги разделов . Как и ожидалось от программы, предназначенной для работы в Linux, GParted поддерживает ext2, ext3 и ext4 наряду с NTFS, FAT16, FAT32 и многими другими файловыми системами.
Если вы опасаетесь использовать приложение, предназначенное для систем на базе Linux, для управления разделами NTFS, не делайте этого. Программа очень хорошо работает с NTFS благодаря драйверу файловой системы NTFS для Linux NTFS-3G, который позволяет таким программам, как GParted, работать с томами Windows без потери данных. Будучи программным обеспечением FOSS, оно также . Однако, если вы новичок в управлении дисками, пользовательский интерфейс может оказаться не таким интуитивно понятным, как коммерческие решения, упомянутые в этом списке.
Скачать: (бесплатно) Платформа: Linux
Выбор поставщика и способы сбыта
 Любой бизнес, связанный с перепродажей, напрямую зависит от поставщика, с которым сотрудничает бизнесмен.
Любой бизнес, связанный с перепродажей, напрямую зависит от поставщика, с которым сотрудничает бизнесмен.
На современном рынке существует много таких компаний, но свой выбор необходимо остановить на тех, кто пользуется доверием у других предпринимателей, которые уже работают в этом бизнесе.
Если будущий предприниматель, будет работать по продаже товаров населению, то ему нужно выбирать оптовых поставщиков. Если он желает стать крупным оптовиком, то заключать договора на поставку товаров придется с производителями товаров.
При реализации через торговые точки, понадобится реклама, и некоторое время, чтобы люди узнали, что есть такой магазин или торговый центр.
Если реализовывать свою продукцию через интернет, то понадобятся специалисты, которые выведут такой магазин в ТОП-10, и ссылки на него будут появляться на многих сайтах. Но опять-таки все будет зависеть от наличия стартового капитала.
Изменяем тему ВКонтакте на телефоне
Изменить оформление ВК можно просто и без лишней волокиты, но важно выполнять рекомендуемую последовательность. Также необходимо применять проверенные методы
Под понятием изменение дизайна подразумевается смена цвета и изменение месторасположения некоторых пунктов.
Расширение Get Styles
Данное расширение имеет современные стили. Дизайн ВК постоянно усовершенствуется, предлагаются новые элементы или они просто меняют свое место расположения, но Get Styles все равно выпускает качественные оформления.
Если говорить о расширениях, то программа поддерживает старый и новый дизайн, при этом никаких проблем не наблюдалось. Чтобы установить плагин, выполните следующую последовательность действий:
- Войдите на сайт Get Styles через любой браузер.
- Зарегистрируйтесь. Этот пункт пропустить нельзя, он является обязательным.
- На другой странице впишите ID своего профиля ВК и поставьте любую аватарку аккаунта Get Styles.
После всех выполненных процедур необходимо установить расширения:
- Когда вошли в свой профиль на сайте, выберите пункт «Установить сейчас».
- Подтвердите установку.
- При успешном выполнении действий в правом углу появится соответствующий значок Get Styles.
Обновите страницу и только после этого приступайте к процедуре смены дизайна:
- На главной странице кликните по теме с рейтингом около пяти.
- Кликните «Применить».
- После этого тема установится.
Но чтобы это увидеть, необходимо перезагрузить страницу. Это приложение пользователи считают самым лучшим, а чтобы его установить не нужно делать лишних действий.
Браузер Orbitum
Этот метод смены дизайна не такой популярный как предыдущий, ведь необходимо устанавливать целый браузер, перед этим его необходимо скачать. Оценивается лишь то, что он создан на базе Chromium.

Предлагаемый интернет-обозреватель не выявляет проблем с производительностью. К тому же в нем представлено большое количество фонов некоторых социальных сетей, в том числе и ВКонтакте. Чтобы установить другой дизайн, выполните следующие действия:
- Установите браузер Orbitum для ВК. Принцип такой же как и в Хроме.
- После этого откроется окно с приветствием.
- Ниже найдите клавишу «ВКонтакте», после нажатия авторизуйтесь.
- В высвечивающемся окне впишите данные для ВК.
- Кликните по клавише «Войти».
- Далее необходимо разрешить браузеру считывать информацию с профиля. Кликните по кнопке «Разрешить».
- Войдите на сайт и в левом углу увидите значок палитры, нажмите по нему.
- Выберите понравившуюся тему.
После этого при входе на сайт ВК через этот браузер будет видна выбранная тема. Если же хотите вернуть стандартные настройки, то проделайте те же действия.
Приложение Kate Mobile
Чтобы сменить тему в ВК, необходимо найти в Google Play альтернативу официальному приложению, а именно программу Kate Mobile. Ее необходимо установить и пройти этап регистрации. Стоит учитывать, что этим приложением могут воспользоваться лишь обладатели Андроид, для Айфонов программа не подходит.
Войдите в меню, чтобы это сделать необходимо нажать на три точки, расположенные справа. Далее выберите «Настройки», после чего «Внешний вид» и «Тема оформления». Стандартная тема обозначена «Индиго», при желании она меняется на темную или светлую. После выбора цвета необходимо приложение закрыть, затем открыть, это делается для того, чтобы настройки изменились.
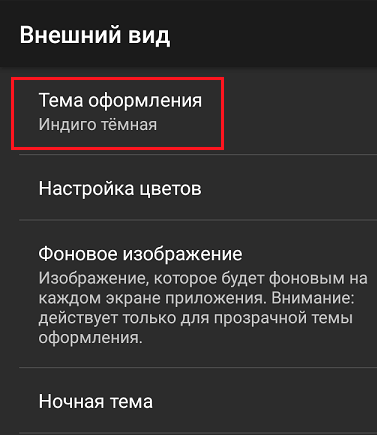
Приложение «Ночной ВК»
Данное приложение меняет способ прочтения новостей, пользователь сможет выбрать для себя более удобный вариант оформления. Пункт авторизации делать не нужно. В приложении сохраняется анонимность, нет настроек. Лучшие группы в каждой категории уже добавлены по умолчанию.
Если же не находите нужного сообщества, то войдите в приложение со своим аккаунтом ВК, таким образом будут доступны все ваши группы. Просматривать новости можно под стримом «Мое», при необходимости можно ставить лайки и делать репосты.
Внутрипрограммные настройки
Разработчиками социальной сети было придумано изменение фона в ВК. Есть возможность выбрать тему на свое усмотрение.
Для iOS

Сменить привычную тему на темную можно в версии 5.2. Чтобы это сделать, выполните следующие действия:
- Найдите раздел «Внешний вид» и кликните по нему.
- Смените тему на «Темная тема».
Таким образом тема станет черной. Данное оформление приятно для глаз, не зависимо от того, темное время суток или нет. Необычное оформление приятно удивит и позволит вести общение комфортно.
Для Андроид

В приложении, которое было создано для Андроид также есть соответствующий функционал; чтобы его подключить необходимо выполнить следующие действия:
- Обновите приложение до последней версии.
- Напишите фразу «темная тема» в последней записи группы ВК для Андроид (vk.com/android_app).
- Высветится окно с уведомлением об изменении темы.
Чтобы вернуть прежние настройки, необходимо войти в раздел «Внешний вид» и выполнить рекомендации по смене темы.
Free Windows Cleanup Tool 3.0
Программа поставляется с поддержкой всех основных веб-браузеров, включая Internet Explorer, Mozilla Firefox, Google Chrome, Netscape и Opera. Приложение поможет вам быстро удалить историю автозаполнения, файлы cookie, index.dat, временные файлы, настройки, историю Интернета, историю загрузок, переводы и т. Д.
Бесплатное средство очистки Windows также помогает очистить корзину, удалить временные файлы и удалить файлы журналов. Кроме того, вы можете выполнять различные операции для поддержки системного реестра, например удалять неиспользуемые и устаревшие записи, расширения, ClassID, элементы управления ActiveX, недействительные ярлыки, пути к приложениям и многое другое.
| Название | Бесплатный инструмент для очистки Windows |
|---|---|
| Версия | 3.0 |
| Разработчик | WindowsCleanupTool.com |
| Домашняя страница продукта | Бесплатный инструмент для очистки Windows |
| Лицензия | Бесплатно (Freeware) |
| Загрузки прошлой недели | 4 |
| Все время загрузки | 177 |
| Имя файла | FWCTSetup.exe |
| Размер файла | 1.6MB |
| Контрольная сумма MD5 | 4BD0D9ED2462B786D57B94E8EA7D2AF2 |
| Поддержка ОС | Windows All |
| Категория | – |
Risingware Exp+ Free Edition 3.1.0
Как определить версию .NET Framework
.NET Version Detector – простая программа, предназначение которой, определить все установленные в системе версии Microsoft .NET Framework.
Для того, чтобы узнать версию Microsoft .NET Framework. Достаточно просто запустить программу.
Что же показывает программа.
В красном прямоугольнике показаны возможные Microsoft .NET Framework версии 1, в зеленом возможные Microsoft .NET Framework версии 2,3 и в фиолетовом возможные Microsoft .NET Framework версии 4. Белым цветом выделены версии Microsoft .NET Framework которые установлены в системе.
Напротив каждой версии .NET Framework можно увидеть зеленую стрелочку, клик по которой откроет страницу сайта Microsoft откуда можно будет скачать инсталлятор. Клик по фиолетовой стрелочке откроет страницу для скачивания SDK (компоненты для разработчиков).
Если вам нужно открыть папку, в которой установлен .NET Framework, кликните по иконке
Окно в нижней части программы показывает более подробную информацию о .NET Framework: список всех версий, папки назначения и номера версий.
Как установить Microsoft .NET Framework
Чтобы установить новую версию Microsoft .NET Framework, потребуется специальная программа, которая называется .NET Version Detector. Действовать нужно следующим образом.
-
Скачайте программу с ее официального сайта.
-
Скачается архив, который нужно разархивировать. Выше мы уже рассматривали, как это сделать.
-
Запустите файл из архива.
-
Появится следующее окно, в котором нужно нажать на «ОК».
-
Появится окно, в котором расписаны все версии Microsoft .NET Framework. Белым цветом обозначены те, которые у вас уже установлены. Серым – те, которых у вас нет. Чтобы скачать версию, нажмите на зеленую кнопочку напротив нее.
-
Откроется браузер с официальной страницей разработчика. Нажмите «Скачать».
-
Откройте загруженный файл и следуйте инструкциям по установке, как в примерах выше.
Command-line parameters
Use these command-line parameters in any order.
Required parameters
| Parameter | Details |
|---|---|
| Specify the fully qualified domain name (FQDN) of the distribution point to clean. | |
| Required only when cleaning content from a distribution point at a secondary site. The tool connects to the parent primary site to run queries against the SMS Provider. These queries let the tool determine what content should be on the distribution point. It can then identify the orphaned content to remove. This connection to the parent primary site must be made for distribution points at a secondary site because the required details aren’t available directly from the secondary site. | |
| Required only when cleaning content from a distribution point at a secondary site. Specify the site code of the parent primary site. |
Example: Scan and log content for a DP at a secondary site
Optional parameters
| Parameter | Details |
|---|---|
| Use this parameter when you’re ready to delete content from the distribution point. It prompts you before it deletes content. When you don’t use this parameter, the tool logs results about what content it would delete. Without this parameter, it doesn’t actually delete any content from the distribution point. | |
| This parameter runs the tool in a quiet mode that suppresses all prompts. These prompts include when it deletes content. It also doesn’t automatically open the log file. | |
| Optional only when cleaning content from a distribution point at a primary site. Specify the FQDN of the primary site that the distribution point belongs to. | |
| Optional only when cleaning content from a distribution point at a primary site. Specify the site code of the primary site that the distribution point belongs to. | |
| Specify the location where the tool writes the log file. This location can be a local drive or a network share. When you don’t use this parameter, the tool places the log file in the user’s temp directory on the computer where the tool runs. |
When any package or deployment has failed, or is in progress, the tool might return the following error:
Решено: .NET Framework проблемы с повреждением файлов
1. Запустите проверку системных файлов.
Некоторые версии .NET Framework интегрированы в Windows. Таким образом, запуск средства проверки системных файлов, которое исправляет поврежденные системные файлы, может также восстановить .NET Framework. Вы можете запустить сканирование SFC следующим образом в Windows 10 или 8.1.
- Откройте меню Win + X с помощью клавиши Windows + X.
- Нажмите Командная строка (Администратор) , чтобы открыть окно с повышенными привилегиями.
- Перед началом сканирования SFC введите «DISM.exe/Online/Cleanup-image/Restorehealth» и нажмите Enter.
- Затем введите «sfc/scannow» в командной строке; и нажмите клавишу возврата.
Подождите, пока утилита SFC сканирует, что может занять до 30 минут. Затем перезапустите Windows, если в командной строке указано, что защита ресурсов Windows восстановила системные файлы.
– СВЯЗАН: полное исправление: в каркасе драйверов Windows используется слишком много ЦП
2. Откройте .NET Framework Repair Tool
Microsoft .NET Framework Repair Tool – это утилита для восстановления .NET Framework. Это, безусловно, полезная утилита для исправления поврежденного .NET Framework. Нажмите Загрузить на этой странице, чтобы сохранить утилиту в Windows. Затем откройте NetFxRepairTool из папки, в которую вы его загрузили, и нажмите кнопку Далее , чтобы начать восстановление.
3. Восстановление .NET Framework с помощью программ и функций
Это исправление более конкретно для более ранних платформ Windows, таких как Windows XP, которые не включают так много встроенных версий .NET. Апплет Программы и компоненты перечисляет версии .NET Framework, установленные через Центр обновления Windows на старых платформах Windows. Если вы установили более старую версию .NET Framework вручную, вы также можете найти ее в списке «Программы и компоненты панели управления». Если это так, вы можете выбрать параметр Изменить/удалить для восстановления поврежденных версий .NET Framework.
- Чтобы восстановить версии .NET Framework через панель управления, нажмите сочетание клавиш Windows + R.
- Введите «appwiz.cpl» в текстовое поле «Открыть» и нажмите кнопку ОК .
- Если хотите, выберите версию .NET Framework, указанную в апплете «Программы и компоненты».
- Затем вы можете нажать кнопку Изменить/удалить , чтобы открыть окно, содержащее параметр Восстановить .NET Framework .
- Выберите Восстановить .NET Framework в исходное состояние .
- Затем нажмите кнопку Далее , чтобы исправить .NET Framework.
– СВЯЗАННО: исправлено: в Windows 10 отсутствует .NET Framework 3.5
4. Переустановите .NET Framework
Переустановка .NET Framework избавит от поврежденных версий. Затем вы можете заменить поврежденные версии .NET Framework, переустановив их. Это позволяет быстро удалить все версии .NET с помощью инструмента очистки .NET Framework, а затем переустановить их.
- Откройте эту страницу Softpedia в вашем браузере.
- Нажмите кнопку Загрузить сейчас на этой странице, чтобы сохранить ZIP-файл инструмента очистки .NET Framework в папку.
- Дважды щелкните ZIP-файл dotnetfx_cleanup_tool в папке, в которую вы его загрузили. Затем нажмите кнопку Извлечь все .
- Нажмите Обзор , чтобы выбрать путь для извлечения ZIP-архива, и нажмите кнопку Извлечь .
- Откройте .NET Framework Cleanup Tool из извлеченной папки.
- Нажмите Да в открывшемся диалоговом окне.
- Затем выберите параметр .NET Framework – Все версии в раскрывающемся меню «Продукт для очистки».
- Нажмите кнопку Очистить сейчас .
- Вы можете быстро переустановить версии .NET Framework с помощью All in One Runtimes, что позволяет пользователям переустанавливать все необходимые среды выполнения Windows. Чтобы добавить это программное обеспечение в Windows, нажмите Все в одном времени выполнения на этой веб-странице.
- Когда вы запустили All in One Runtimes, установите флажки .NET Framework на вкладке Установка.
- Нажмите Установить , чтобы переустановить .NET Framework.
- Это руководство также содержит дополнительную информацию о том, как загрузить .NET Framework.
Вот как вы можете исправить поврежденный .NET Framework в Windows. Кроме того, проверьте наличие обновлений Windows, которые могут предоставлять обновления .NET, с помощью кнопки Проверить обновления в настройках. Исправление поврежденного .NET Framework гарантирует, что вы сможете запускать все необходимое программное обеспечение.