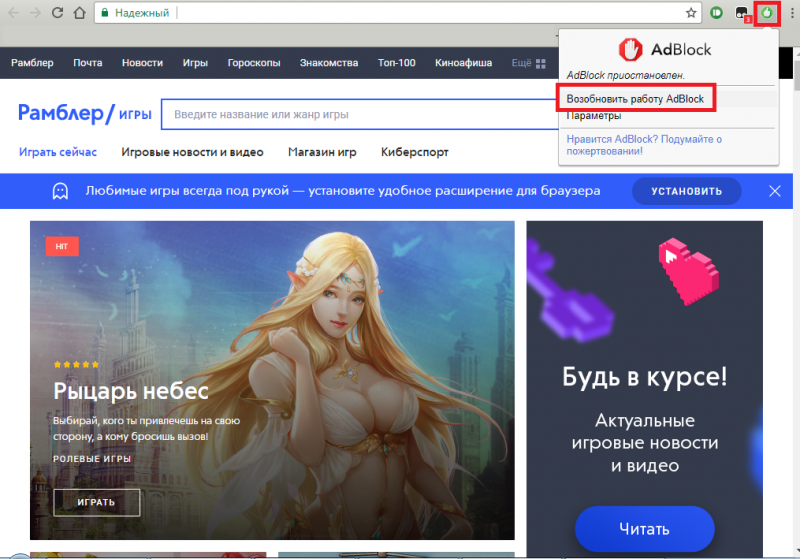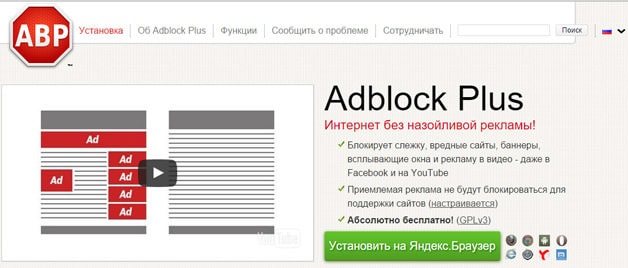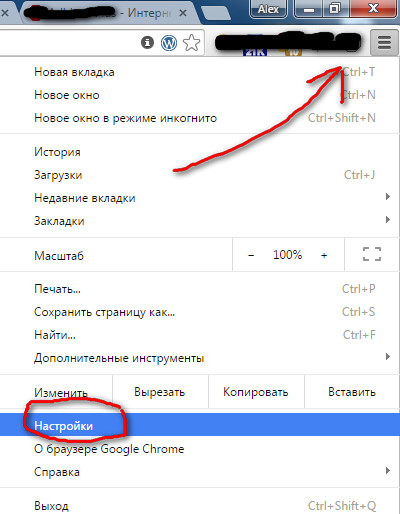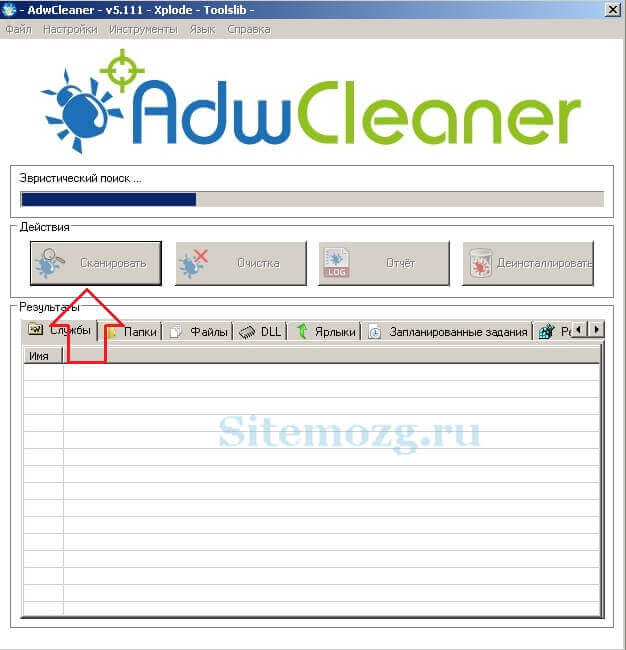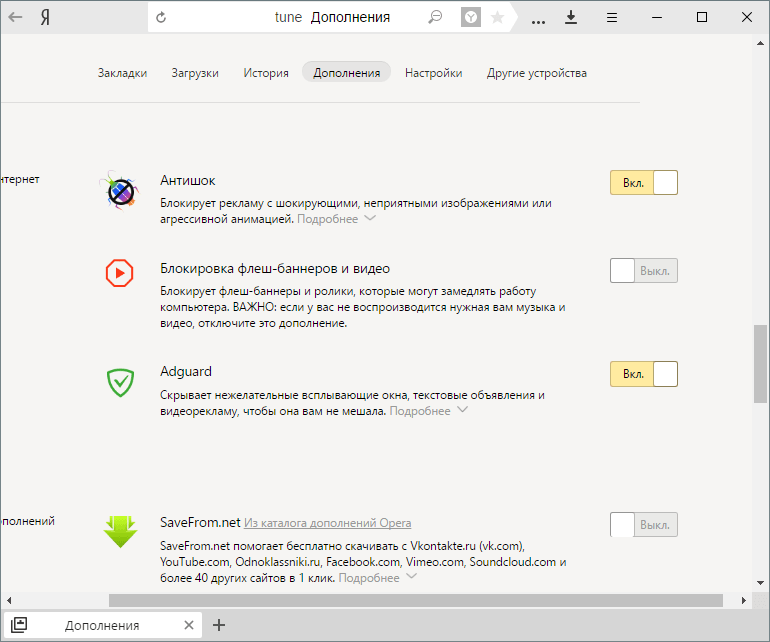Как отключить рекламу в яндекс.браузере
Содержание:
- Блокирование рекламы в Интернет
- Какие дополнения нужно установить, и как это сделать?
- Блокировщики рекламы для браузера
- Файл hosts или программные блокировщики рекламы
- Отключение рекламы и уведомлений
- Встроенные дополнения (расширения)
- Как полностью убрать рекламу во всех веб-обозревателях в ОС Windows
- Удаление самооткрывающейся рекламы в Яндекс браузере
- Использование файла hosts
- Удаление вредоносных программ
- Шаг 3. Удаление браузера
- Как очистить ПК от мусора и вирусов
- Рейтинг плагинов-блокираторов рекламы для Яндекс браузера на ПК
- Отключение рекламы с помощью файла hosts
- Встроенные средства
- Синхронизация
Блокирование рекламы в Интернет
Существует множество способов отключения назойливой рекламы на страницах браузеров интернет, но для Яндекс.Браузера наиболее распространены:
-
Использование расширения Adblock Plus. Это популярное расширение браузеров избавляет пользователей от рекламных баннеров, вредоносных ресурсов, скриптов и всплывающих окон на страницах сайтов и в поисковой выдаче интернет.
-
Использование AdGuard Антибаннер. Как видно из его названия, это расширение предназначено для борьбы с рекламными баннерами. Но AdGuard Антибаннер успешно блокирует и установщики шпионских программ, видеорекламу, всплывающие окна в соцсетях и на YouTube.
-
Применение программного комплекса Adguard. Adguard работает на уровне сетевого стека и отключает рекламу на всем ПК. Работа Adguard напоминает работу антивируса, он очищает компьютер от рекламных запросов, вирусной рекламы и рекламы в приложениях (Utorrent, Skype и т.д.), а также чистит HTML-код веб-страниц.
-
Отключение рекламы с помощью файла hosts. Еще один способ борьбы с рекламой – это блокирование ее по адресам с помощью файла ПК hosts.txt. Использование этого метода позволяет заблокировать все объявления конкретного рекламного сервера на любой посещаемой странице Интернет.
Какие дополнения нужно установить, и как это сделать?
Прежде чем принимать какие-либо действия по защите от нежелательного контента и рекламы, нужно обновить браузер до последней версии. Это требуется для того, чтобы плагины (распространяются и модифицируются под обновления основной программы) установились корректно. Сделать это несложно. Нужно в правом верхнем меню найти панель «Настроек». В ней открыть пункт «Дополнительно» и выбрать «О браузере». В открывшемся окне будет выдано сообщение либо о необходимости загрузить обновления, либо об актуальности используемой версии. Перезапустить программу.
Убедившись в актуальности версии, можно приступать к установке плагинов. Лучшими считают:
- Adguard (встроенное в browser расширение, но не активированное);
AdBlock Plus; uBlock (блокирует все).
По умолчанию в браузере активирован блокировщик рекламы и флеш-данных. Но эти варианты защиты очень слабые и не блокируют стандартную рекламу от популярных рекламных сетей, поэтому для повышения комфорта работы с web-обозревателем рекомендуют выполнить настройку плагинов вручную.
Установка и настройка Adguard
Продукты AdGuard считают передовыми в сфере защиты от навязчивой рекламы, фишинговых ресурсов в сети, вредоносных сайтов и трекинга. Кроссплатформенная утилита заблокирует баннеры, всплывающие окна, нежелательный контент на страницах сайтов. Отсеивание навязчивой информации утилитой происходит посредством различных методов скрытия (CSS) данных, фильтрации по коду и блокировки по адресу.
Активировать работу расширения нужно так:
- Перейти в «Настройки»;
Выбрать из списка пункт «Дополнения»;
Пролистать вниз страницы до блока «Безопасность в сети»; Напротив AdGuard поставить галочку «Вкл».
Изменения в настройках отобразятся появлением на панели задач фирменного значка плагина. Нужно кликнуть по нему мышью и нажать «Обновление фильтров». Это гарантия установки последней версии базы данных.
Работа с утилитой AdBlock Plus
Преимущество этой утилиты — блокировка загрузки рекламы и роликов на страницах сайтов, в поисковой выдаче (нужно активировать в настройках). Такой подход к защите от ненужного мусора в сети существенно «облегчает» ресурсы. Сайты быстрее загружаются. Утилита закрывает http-команды, способна отфильтровать скрипты, графический контент, элементы Flash и пр.
Его нет в пункте настроек «Дополнения», поэтому активацию придется делать вручную:
Блокировщики рекламы для браузера
Базовые настройки Яндекс Браузера не помогают избавиться от рекламы полностью. Чтобы отключить рекламные ролики при просмотре видео на YouTube или очистить интерфейс сетевых ресурсов от таргетированных объявлений, необходимо установить дополнительные расширения.
Adguard
В новых версиях Yandex Browser на десктопе активировать расширение Adguard можно через базовый функционал веб-обозревателя:
- перейдите в «Дополнения» через верхнюю вкладку;
- Прокрутите страницу до раздела «Безопасность в сети»;
- передвиньте ползунок рядом с Adguard;
- поставьте галочки в параметрах, чтобы использовать расширение в режиме «Инкогнито» и при открытии файлов в браузере.
В верхней части панели появится новая иконка. Кликните на нее, чтобы просмотреть текущую статистику рекламных баннеров, заблокированных в Яндекс.Браузере.
В настройках блокировщика можно изменить следующие параметры:
- фильтрация рекламы;
- отображения статистики;
- защиты от фишинговых и вредоносных сайтов;
- автоматического удаления файлов cookies;
- обеспечения конфиденциальности при посещении веб-сайтов;
- белого списка.
Устанавливать антибаннер на iPone или iPad рекомендуется через официальный маркет AppStore. Введите в поисковую «Adguard» и кликните на «Загрузить».
Adblock Plus
AdBlock Plus – одно из популярных расширений для браузера Яндекс, позволяющее убрать всю всплывающую рекламу в браузере, обеспечить безопасность и конфиденциальность работы в сети. К преимуществам утилиты относятся:
Чтобы перейти в настройки Adblock, после установки кликните в правом верхнем углу браузера на иконку блокировщика, затем – на шестеренку. Откроется окно для регулировки выше указанных параметров.
Загрузить блокировщик можно на любое устройство:
uBlock: настройка и установка
После загрузки расширения в верхней панели браузера Яндекс отобразится иконка антибаннера. Кликните на нее, чтобы увидеть основные возможности uBlock. По сравнению с иными вариантами, дополнение позволяет изменить некоторые параметры во всплывающем окне:
- Перейдите по иконке uBlock.
- Выберите нужную функцию.
- Кликните на значок «Обновить», чтобы активировать.
Блокировщик способен закрывать все всплывающие окна на странице, большие мультимедийные баннеры, косметические фильтры и удаленные шрифты. Для перехода в общие параметры нажмите на самый первый значок в первом ряду.
Файл hosts или программные блокировщики рекламы
Блокирование рекламы с помощью файла hosts сходно с блокировочными списками, используемыми браузерными блокировщиками, такими как AdBlock Plus или uBlock Origin.
Таблица преимуществ и недостатков использования файла hosts и программ для блокировки рекламы.
| Характеристика использования\Название ресурса | Файл hosts | Программные блокировщики |
|---|---|---|
| Изображение | ||
| Преимущества |
|
|
| Недостатки |
|
|
Для блокировки рекламы лучше использовать все перечисленные способы, чтобы избавиться от назойливых и вредоносных программ навсегда.
Отключение рекламы и уведомлений
Для того чтобы узнать, как убрать рекламу в Яндексе, нужно ознакомиться со всеми возможностями. Существует целый ряд решений, к которым относятся:
- использование специальных приложений, встроенных в браузер, для блокировки ненужного всплывающего контента;
- установка специальных программ, для той же цели;
- ручные настройки в браузере.
Все эти способы имеют как положительные стороны, так и свои недостатки. Кроме того, решения варьируют от браузера к браузеру и отличаются некоторыми моментами, которые будет полезно узнать, прежде чем вы узнаете, как убрать рекламу в Яндексе на главной странице.
Яндекс браузер
Пожалуй, самое «любимое» место для мотивирующих плагинов и шаблонов от компании Яндекс. Это и не удивительно, ведь веб-браузер с разрешения пользователей или без него передает компании информацию обо всех предпочтениях пользователя, о посещении им тех или иных страниц, а также о частоте набора различных запросов в поисковике Яндекса.
В тех случаях, когда объявления появляются по причине наличия вредоносных плагинов, необходимо войти в три параллельные черты, расположенные в правом верхнем углу. Затем выбираем пункт «Дополнения» и, нажав на него, находим раздел «Из других источников». После этого отключаем все плагины.
Если и после этого беспокоящие пользователя элементы не исчезли, можно сбросить настройки браузера к исходным заводским настройкам, устранив подключение к прокси-серверам сторонних ресурсов. Кроме того, если пользователя беспокоит, как убрать рекламу в Яндексе справа, а не всю целиком, то можно обратиться к встроенным в браузер функциям.
Google Chrome
В этом браузере имеется возможность устранения любых посторонних элементов через настройки. Заходим в них, ищем пункт «Настройки контента», выбираем блок «Всплывающие окна» и нажимаем на пункт «Блокировать всплывающие окна на всех сайтах (рекомендуется)». После чего подтверждаем выбор.
Mozilla Firefox
В правом верхнем углу входим в пункт «Открыть меню», находим «Настройки», нажимаем на них. Далее переходим на вкладку «Содержимое», находим строчку «Блокировать всплывающие окна» и нажимаем «ОК».
Opera
Пожалуй, самый простой браузер, для того чтобы убрать рекламу справа на экране в Яндексе. Просто нужно в правом верхнем углу нажать курсором мыши на значок в виде щита, и когда он станет перечеркнутым, можно спокойно работать, не опасаясь назойливых всплывающих элементов. Перечеркнутый щит посинеет, а цифры рядом будут показывать число блокированных лишних элементов.
Встроенные дополнения (расширения)
В поисковике уже есть встроенные расширения, которые помогают избавиться от рекламы в браузере Яндекс. Всего их (на 2018 г.) — 4 шт.:
- “Антишок”. Это блокировка т. н. шокирующей (содержащей сцены насилия физического или морального, жестокого обращения с животными, какие-то физиологические подробности и т. д.) рекламы.
- “Блокировка мешающей рекламы”. Дополнение убирает баннеры, загораживающие контент на страницах сайтов по жалобам пользователя. То есть нажали на крестик в углу окошка, выбрали кнопку “Мешает просмотру… “ и оно исчезло.
- “Блокировка флеш-данных”. Дополнение запрещает воспроизведение роликов и флеш-баннеров, которые могут повлиять на скорость работы компьютера. Правда, за отсутствием совершенной системы разделения флеш-данных на полезные и рекламные, попутно может быть заблокирован плеер или игра на страничке пользователя в соцсети.
- “Adguard”. Более совершенное (относительно перечисленных выше) дополнение, позволяющее убрать всплывающую рекламу в браузере Яндекс — текстовую и видео. Обладает расширенными настройками. Доступен для скачивания в качестве самостоятельной программы“Adguard”, обеспечивающей полную защиту компьютера.
“Антишок” и “Блокировка мешающей рекламы”, согласно базовым настройкам, включены по умолчанию. Они работают в фоновом режиме и никак не отображаются на панели веб-обозревателя. Более подробно про разные блокировщики рекламы для Яндекс браузера мы писали в другой нашей статье.
Как включить
Эти расширения, как сказано выше — встроенные. То есть они уже есть в системе поисковика. Только часть из них уже включены (см. выше), а часть придется активировать вручную.
Как найти расширения, которые помогут блокировать рекламу в Яндекс браузере бесплатно:
- Кликаем по кнопке “Настройки” в верхней части окна поисковика.
- В списке разделов выбираем “Дополнения”.
- Немного прокручиваем экран вверх — нам нужен подраздел “Безопасность в сети”. Здесь находятся упомянутые расширения.
Напротив включенных сервисов ползунки подсвечены желтым и имеют надпись “Вкл”. Напротив выключенных — ползунки серые и подписаны, соответственно, “Выкл”.
Как заблокировать рекламу в браузере Яндекс с помощью оставшихся расширений:
- Пользуясь инструкцией выше, открываем подраздел “Безопасность в сети”.
- Сдвигаем ползунки напротив нужных дополнений в положение “Вкл”.
После активации “Adguard” на панели поисковика появится соответствующая иконка. Нажав на нее, вы сможете выполнить настройку сервиса.
Важно! Если вы активируете сервис “Блокировка флеш-данных” для отключения рекламы в браузере Yandex, обязательно нажмите на кнопку “Настройки” под этим пунктом
Затем выставьте разрешения для сайтов, на которых вы слушаете музыку, смотрите фильмы или запускаете флеш-игры. В противном случае что-то из этого может подпасть под блокировку.
Как полностью убрать рекламу во всех веб-обозревателях в ОС Windows
Существует способ сразу избавиться от всей рекламы как в Яндекс браузере, так и в остальных веб-обозревателях в Виндовс. Его суть заключается в установке специальных программ, позволяющих убрать рекламу не только в Яндекс браузере. Данные программы фильтруют весь трафик, поступающий к пользователю, поэтому убирают рекламные блоки и в веб-обозревателях, и в некоторых других приложениях. Программы могут блокировать видео- и флеш-рекламу, текстовую рекламу, баннеры и т.п. как в Яндекс браузере, так и аналогах. Большинство программ поставляются со стандартными настройками, которых сразу достаточно для устранения рекламы в браузерах.
Среди всех приложений, Adguard является самым лучшим, он очень удобен и прост в использовании. Начинает фильтровать трафик сразу после инсталляции, при этом утилита не нуждается в особых настройках. Самые главные качества программы: работает эффективно; предоставляется пробная лицензия на 14 дней, далее стоимость лицензии на год на 1 ПК составляет 299 рублей.
Есть и другие программы, позволяющие выключить рекламу, но они: пропускают большую часть баннеров и медленно работают.
Теперь мы знаем, как блокировать рекламу в Яндекс браузере бесплатно и эффективно: встроенными средствами веб-обозревателя, через расширения или с помощью программ. У каждого способа есть свои достоинства и недостатки. Если заблокировать рекламу инструментами браузера, не удастся устранить всю рекламу, часть останется. Расширения удобны в использовании, но работают только в одном веб-обозревателе. Хоть и нет выбора среди подходящих программ, но приложение Adguard способно блокировать рекламу во всех браузерах. Выбор способа уже в руках пользователя.
Удаление самооткрывающейся рекламы в Яндекс браузере
Если вы когда – либо устанавливали программы с неизвестных сайтов, то вы можете столкнуться с такой проблемой как самооткрывающаяся реклама в Яндекс браузере. Например, при выходе в интернет, на стартовой странице вашего браузера автоматически открывается рекламное объявление или неизвестные сайты периодичностью в 10 секунд.
Для того, чтобы исправить эту ситуацию, вам необходимо:
- Щелкнуть мышкой на значок Яндекс браузера на рабочем столе и выбрать «Свойства»;
- Найти слово «Объект» в параметрах и проверить, как заканчивается строчка с названием приложения. В конце должно стоять «.exe» и никаких других дополнений. Также в этом поле не должны содержаться другие ссылки на сайты;
- Если имеются какие – то дополнения в конце, их нужно удалить.
Использование файла hosts
К этому способу прибегают при наличии вирусов на компьютере. Многие вредоносные коды встраиваются в файлы hosts, внося изменения в них. В результате постоянно появляются рекламные баннеры, всплывающие окна, фишинговые страницы. Последнее приводит к попаданию персональных данных к третьим лицам. Файлы очищают вручную следующим образом:
- Открывают блокнот через учетную запись администратора. Находят объект hosts по адресу C:\Windows\System32\Drivers\etc
- Выбирают вариант «Все файлы». Запускают объект hosts, не имеющий расширения. Очищают строки с информацией, добавленной вредоносными программами .
Для автоматического очищения файлов используют утилиты NetAdapter Repair или AVZ.
https://www.youtube.com/watch
Перед тем как заблокировать рекламу с помощью данных средств, нужно убедиться, что они скачаны из проверенного источника. Только так хранящиеся на компьютере данные будут в безопасности.
Удаление вредоносных программ
Protect начинает проверку на наличие вирусов и ненужных скриптов при запуске браузера.
Если расширение неспособно запретить загрузку некоторых баннеров, стоит проверить веб-обозреватель на наличие вирусов и ненужных скриптов. Для этого используют встроенное антивирусное средство Protect. Работают с ним следующим образом:
- переходят в раздел настроек;
- открывают вкладку «Безопасность»;
- нажимают левой кнопкой мыши на надпись «Проверить сейчас».
При запуске браузера встроенное средство начинает проверку программы. Сканирование выполняется в скрытом режиме. Результаты выводятся в виде функционального сообщения. Здесь выполняют удаление обнаруженных вредоносных кодов.
Шаг 3. Удаление браузера
На всякий случай стоит удалить наш браузер вместе со всеми приложениями и настройками.
Поскольку паразит может блокировать удаление браузера стандартным способом, то для этого мы воспользуемся Revo Uninstaller:
Ищем в списке Yandex, кликаем на иконку правой кнопкой мыши и выбираем «Удалить»:
Подтверждаем удаление. Появится окно выбора режима. Выбираем «Продвинутый» и кликаем «Далее»:
При деинсталляции нам предложат удалить все настройки и приложения. Ставим галочку и жмем «Удалить»:
После окончания удаления браузера снова нажимаем «Далее». Запустится процесс уничтожения остаточных файлов:
Ждем некоторое время. После этого снова жмем «Далее». Нам нужно будет отметить и удалить лишние файлы в реестре:
Выбираем «Далее». В следующем окне надо будет отметить и удалить файлы из папок ProgramData и AppData:
Все! Полное удаление завершено.
Как очистить ПК от мусора и вирусов
Если на компьютере и в браузере наблюдаются вышеперечисленные симптомы, то значит, пришло время очищать ПК от мусора и вирусов.
Удаление лишних программ
Удалить посторонние и лишние программы можно вручную либо с помощью специальных приложений.
Для того, чтобы удалить лишние программы вручную, нужно зайти в «Этот компьютер», затем кликнуть по кнопке «Удалить или изменить программу». В появившемся окне надо поочередно удалять все лишние и потенциально опасные программы.
Но в данном случае лучше использовать специальные программы. Например, CCleaner.
CCleaner – лучшая программа для комплексной очистки диска. Она не только удаляет ненужные файлы, но и восстанавливает реестр и очищает браузер.
- После установки программа по умолчанию сама откроется.
- Нужно перейти во вкладку «Стандартная очистка» и выбрать данные, которые нужно удалить, затем кликнуть по кнопке «Анализ».
- Через некоторое время появится список нежелательных файлов для удаления, а также сообщение, сколько места восстановится. Чтобы очистить диск, надо нажать «Очистка».
Чистка реестра
Чистить реестр вручную не рекомендуется, так как неопытный пользователь там просто запутается или удалит что-нибудь важное. Поэтому стоит воспользоваться все тем же CCleaner
- В приложении войти во вкладку «Реестр».
- Нажать на кнопку «Поиск проблем».
- После анализа появятся все проблемы реестра, надо кликнуть по «Исправить выбранное».
Чистка папки Temp
Каталог Temp – это папка, используемая для хранения временных файлов. По завершении работы программы автоматически удаляют временные файлы. Однако может случиться так, что они не будут удалены, например, из-за неправильного выхода из программы. Очистка или удаление содержимого папки Temp освобождает место на жестком диске.
Чтобы удалить все файлы из папки Temp, нужно выполнить следующие действия:
- Нажать сочетание клавиш Win+R.
- В окне «Выполнить» надо ввести % TEMP% в поле «Открыть».
- Нажать кнопку ОК. Откроется папка, содержащая временные файлы.
- Нажать сочетание клавиш Ctrl + A, это выделит все файлы.
- Кликнуть клавишу Delete на клавиатуре и подтвердить выбор.
Проверка свойств запуска приложений
Иногда вирусы изменяют параметр запуска приложений, чтобы, вместо браузера, запускалась посторонняя программа. Чтобы проверить это, нужно:
- На рабочем столе кликнуть правой кнопкой мыши по иконке браузера, затем выбрать пункт «Свойства».
- Во вкладке «Ярлык» проверить объект запуска. У Google Chrome он такой: «Program Files (x86)\Google\Chrome\Application\chrome.exe» (если в процессе установки не был изменен путь). Если там написан другой путь, стоит переустановить браузер.
Проверка планировщика задач и автозагрузки
Чтобы проверить и отключить все автоматически открывающиеся программы при запуске ОС, нужно:
- Правой кнопкой мыши кликнуть по панели задач и открыть «Диспетчер задач».
- В появившемся окне открыть «Автозагрузка».
- Щелкнуть правой кнопкой мыши по каждому ненужному приложению и отключить его.
Рекомендуется отключить как можно больше приложений – это ускорит запуск системы.
Лишние расширения в браузере
Часто рекламное ПО устанавливает расширения в браузере. Далеко не все из них отображаются на панели задач, поэтому, чтобы отключить ненужные, надо:
- В верхнем правом углу Google Chrome кликнуть по значку «три точки» и открыть настройки.
- В меню слева выбрать «Расширения».
- Удалить в появившемся все ненужные и посторонние расширения.
Проверка файла hosts
Файл hosts является важным компонентом Windows и может переопределять DNS-имена и перенаправлять URL-адреса или IP-адреса в другие места. Изменение файла hosts вирусом может вызвать ряд проблем. Поэтому пользователи обычно не меняют файл hosts самостоятельно.
Чтобы проверить изменения в файле, нужно:
- Нажать сочетание клавиш Win+R.
- Ввести %WinDir%\System32\Drivers\Etc в командном окне и нажать OK.
- Появится папка, в ней надо открыть файл hosts в текстовом редакторе, например, в блокноте.
- Сравнить открытый файл hosts с версией от Microsoft по умолчанию.
- Если содержимое файла отличается, то нужно скопировать или переместить новый файл hosts в папку Etc.
Удаление вирусов
Проверить компьютер на наличие вирусов, в том числе рекламного ПО, можно любым официальным антивирусом (например, Norton, McAfee. Dr.Wed). Большинство из них платные, однако они предоставляют либо бесплатную версию, либо пробную. Также можно воспользоваться бесплатными утилитами, например, AdwCleaner или HitmanPro.
Переустановка Windows как крайний случай
Если вышеперечисленные методы не помогли, и рекламное ПО продолжает появляться, стоит полностью переустановить Windows. Перед этим нужно сохранить все важные файлы в облаке или на флешке.
Рейтинг плагинов-блокираторов рекламы для Яндекс браузера на ПК
В сети довольно много блокировщиков рекламы, которые позволяют выключить как текстовую рекламу, так и баннеры. Тем не менее некоторые из них лучше справляются со своей задачей. О самых лучших из них и идёт речь дальше.
Заранее рассмотрим процесс установки каждого расширения, ведь он приблизительно идентичен:
- Переходим на страницу с подходящим плагином (ссылки к каждому расширению представлены в соответствующих разделах статьи).
- Нажимаем на кнопку «Установить».
- Во всплывающем окне ещё раз нажимаем на кнопку «Установить расширение».
- Все, расширение в работе.
Важно! Не стоит устанавливать несколько расширений одновременно, это приведёт к лишней нагрузке на браузер и долгой загрузке страниц. Лучше использовать одно качественное расширение.
AdGuard – лучший блокировщик рекламы для Yandex браузера
AdGuard можем назвать самым лучшим блокировщиком рекламы для Яндекс веб-обозревателя по причине эффективной и точной работы. Плагин правильно определяет, какой блок является рекламным, а какой – нет.
Другие преимущества расширения AdGuard:
- Сохраняет правильную структуру страницы после удаления баннеров;
- Убирает все виды рекламы;
- Не требует дополнительной настройки, работает сразу после установки;
- Дополнительно защищает от вредоносных программ: дозвонщиков, рекламных расширений и т.п.;
- Крайне редко пропускает рекламу. Алгоритм проверки довольно точный, работает на всех популярных сайтах;
- Добавляет пункт в контекстное меню для быстрого управления расширением;
- Уменьшает затраты трафика на загрузку страниц и ускоряет её обработку.
- Простой и привлекательный дизайн выпадающего меню (появляется после клика на расширение).
Дополнение достаточно установить и оно сразу начнёт блокировать рекламу.
AdBlock
Относится к самым лучшим расширениям, которые пользуются большой популярностью. Топовый плагин обладает большинством из преимуществ AdGuard. Оба расширению являются прямыми аналогами. Здесь также можем управлять списком исключений, подключать новые базы данных для фильтрации, есть возможность удалять элементы с сайтов вручную.
Второе место расширение получило по причине внедрения спорного функционала – «Приемлемые объявления». Суть функции заключается в том, что блокировщик пропускает часть рекламы, которую он считает приемлемой. Это хорошо для порядочных владельцев сайтов, которые за счёт рекламы оплачивают счета по содержанию сайтов. Некоторым пользователям реклама в любом виде неприемлема.
Функцию «Приемлемые объявления» можем отключить в разделе «Параметры»:
- Нажимаем мышью на значок расширения и выбираем опцию «Параметры».
- Снимаем выделение с пункта «Разрешить ненавязчивую рекламу».
Ghostery
Расширение специализируется не только на блокировке рекламы. Главная цель работы плагина – обеспечение высокого уровня конфиденциальности. Дополнение не только убирает рекламу, но и отключает средства слежения. Оба действия позитивно сказываются на скорости загрузки страниц. Главным достоинством приложения является высококачественная блокировка. За время тестирования ни один рекламный баннер не смог обойти фильтр.
Рекомендуем:
Как установить расширение adblock для Яндекс браузера
uBlock Origin
У расширения uBlock, как и у других плагинов из списка, полностью бесплатное распространение. Чтобы подтвердить эффективность работы модуля, приведём тот факт, что приложение использует те же списки фильтрации, что и AdBlock. По желанию можем добавить ещё фильтрационных списков, но в них нет особой необходимости. Дополнительно uBlock защищает от вредоносного ПО и уведомляет об угрозах от опасных сайтов. Расширение защищает от утечки информации о локальном IP через WebRTC.
У плагина есть масса дополнительных плюсов:
- Режим для дальтоников;
- Простой интерфейс меню;
- Возможность отключения косметических фильтров;
- Поддержка работы с облачным хранилищем;
- Доступно включение множества дополнительных фильтров.
AdBlock Plus (ABP)
Это одно из старейших расширений в среде антибаннеров. Топовый защитник от рекламы до сих пор популярен, а по качеству работы приблизительно соответствует аналогам. ABP комплексно блокирует нежелательную рекламу и вполне неплохо справляется с поставленной задачей. Его важным преимуществом является возможность вручную блокировать любые элементы на странице.
В ходе теста ABP показал себя не с самой лучшей стороны, он пропустил часть рекламы на VK. ВКонтакте является одним из самых популярных сервисов, если даже здесь появляется реклама, то высокий риск встретить её и на других сайтах. Конечно, можем включить дополнительные списки фильтров, но это лишняя работа.
Отключение рекламы с помощью файла hosts
Для того, чтобы блокировать рекламу адресно, необходимо разобраться, что представляет собой файл hosts.
Файл hosts.txt – это текстовый файл, расположенный на пользовательском ПК, содержащий базу данных имен хостов, сопоставленных с их IP-адресами. Содержимое файла hosts задается администратором ПК.
Файл hosts.txt размещен на компьютере пользователя и содержит базу данных имен хостов, сопоставленных с их IP-адресами
Например, имя сайта www.yandex.ru имеет IP-адрес 213.180.194.129.
При наборе в браузере любого адреса интернет (URL), компьютер сначала просматривает файл hosts.txt для перевода URL в адрес IP. Если hosts.txt этой информации не содержит, компьютер запрашивает данные на серверах DNS.
DNS (система доменных имен) – удаленная база данных, организующая имена хостов по доменам (.ru, .com и т.д.) и сообщающая веб-адресу его адрес IP.
После получения IP-адреса, ПК соединяется с указанным устройством по сети. При обращении к файлу hosts.txt, помимо получения IP-адреса, компьютер также проверяет, не является ли этот адрес адресом самого ПК (по умолчанию 127.0.0.1).
Получив IP-адрес, ПК соединяется с указанным устройством по сети
Указанные особенности файла hosts.txt позволяют перенаправлять доменные имена рекламных серверов, баннеров, сторонних файлов cookie и других вредоносных, рекламных и шпионских программ на адрес 127.0.0.1, чтобы эти запросы не покидали ПК.
Для этих же целей часто используется не маршрутизируемый мета-адрес 0.0.0.0, быстрее обрабатывающий запрос из-за отсутствия таймаута (времени ожидания), и не мешающий работе локального веб-сервера.
В результате, добавление в файл hosts.txt записи типа «0.0.0.0 ad.doubleclick.net» блокирует все объявления, обслуживаемые сервером DoubleClick на любой посещаемой пользователем веб-странице.
Добавление записей в hosts.txt
Шаг 1. Щелкнуть по полю поиска в меню «Пуск» (значок лупы).
Щелкаем по полю поиска в меню «Пуск»
Шаг 2. Напечатать в строке notepad и щелкнуть на появившемся ярлыке правой кнопкой мыши, выбрав левой запуск с администраторскими правами.
Печатаем в строке notepad и щелкаем на появившемся ярлыке правой кнопкой мыши, выбираем левой «Запуск от имени администратора»
Шаг 3. Щелкнуть в окне «Файл» и выбрать «Открыть».
Щелкаем в окне «Файл» и выбираем «Открыть»
Шаг 4. Напечатать (или вставить отсюда) в «Имя файла» указанный путь «C:\Windows\System32\Drivers\etc\hosts», кликнуть по опции «Открыть».
Вставляем в «Имя файла» указанный путь, нажимаем «Открыть»
Шаг 5. В открывшемся файле hosts после последней записи с символом # ввести: 0.0.0.0 , например, 0.0.0.0 www.google.com.
После последней записи с символом вводим # ввести: 0.0.0.0
Можно ввести сразу несколько имен хостов, сопоставив их с адресом 0.0.0.0, начиная каждую запись с новой строки.
Шаг 6. Нажать крестик справа вверху окна для закрытия файла, и на вопрос о сохранении изменений щелкнуть «Да».
Щелкаем «Да»
Шаг 7. Теперь, если через некоторое время попробовать зайти на веб-сайт www.google.com, окажется, что сайт заблокирован.
Файл host заблокировал доступ к сайту
Шаг 8. Чтобы разблокировать www.google.com, необходимо либо удалить из файла запись, либо добавить перед записью символ #.
Встроенные средства
Встроенное средство нельзя назвать полноценным блокировщиком, так как воздействие направлено исключительно на устранение шокирующих объявлений (пользуется особой популярностью при использовании компьютера детьми).
Чтобы отключить встроенную функцию устранения необходимо:
- Найти кнопку меню и перейти по ней.
- Кликнуть на раздел «Настройки».
- Пролистать страницу в самый низ и кликнуть «Показать дополнительные настройки».
- Найти блок «Личные данные» и убрать галочку напротив пункта «Блокировать шокирующую рекламу».
Кроме данного способа, существует еще один вариант, использование которого также возможно:
- Открываем меню и переходим в раздел дополнений.
- Находим плагин «Антишок» и деактивируем, перетащив ползунок в соответствующее положение.
Таким образом, можно легко и просто отключить блокировку рекламы встроенным средством в обозревателе Яндекс.
Синхронизация
Хранение основных настроек браузера Яндекс и личных данных на одном сервисе можно при помощи функции – Синхронизация. Пользователи могут активировать ее путем создания личного профиля. Благодаря этому вся информация будет отправляться на сервер зашифрованной и только по надежному каналу связи. Кроме того получить доступ к данным можно с любого устройства, где происходит авторизация.
Среди возможностей функции следует выделить:
- Работать с информацией, открытыми вкладками, закрепленными адресами на табло, закладками при помощи синхронизированных устройств;
- Восстанавливать данные, даже когда одно из устройств вышло из строя;
- Применять сохраненные данные для авторизации на разных устройствах при помощи менеджера паролей;
- Выставлять одинаковые настройки браузера на всех синхронизированных устройствах.
Функция легко подключается, а также в любой момент может быть отключена. Можно менять список сведений, которые доступны синхронизации.