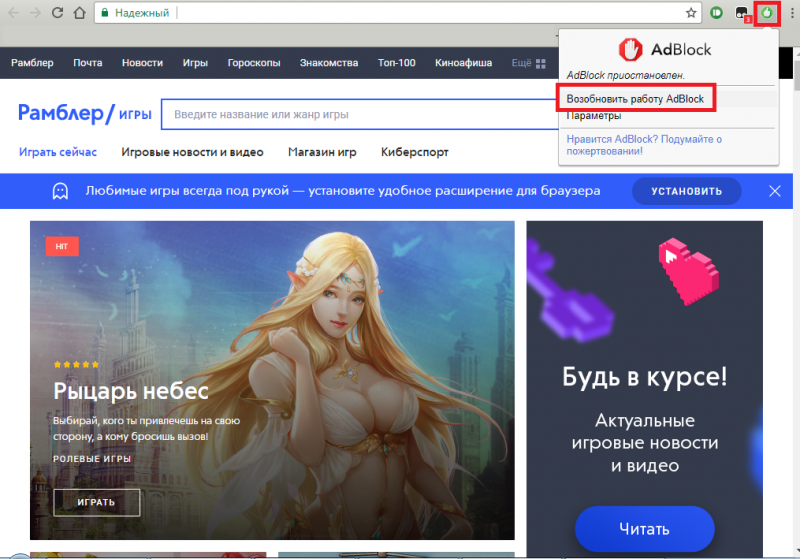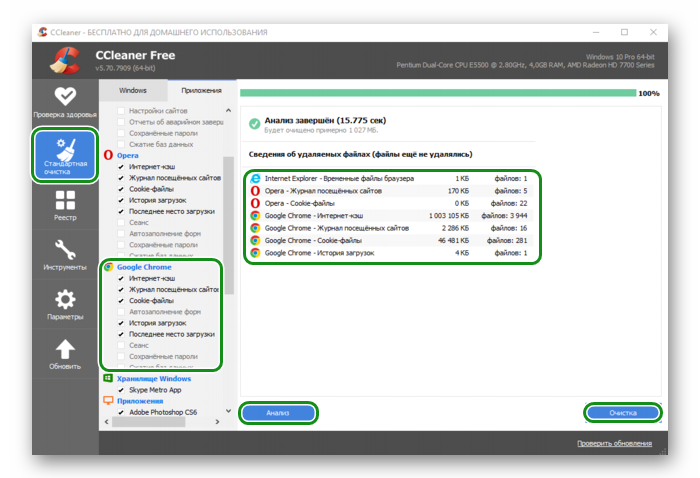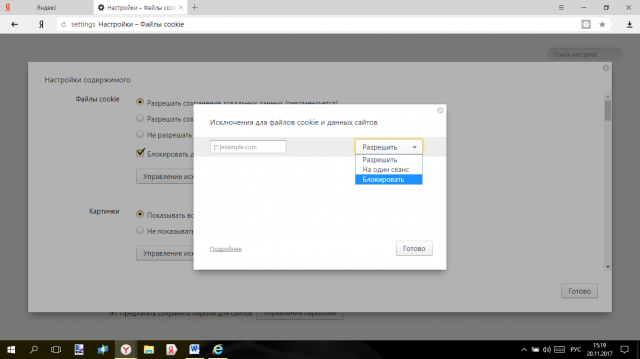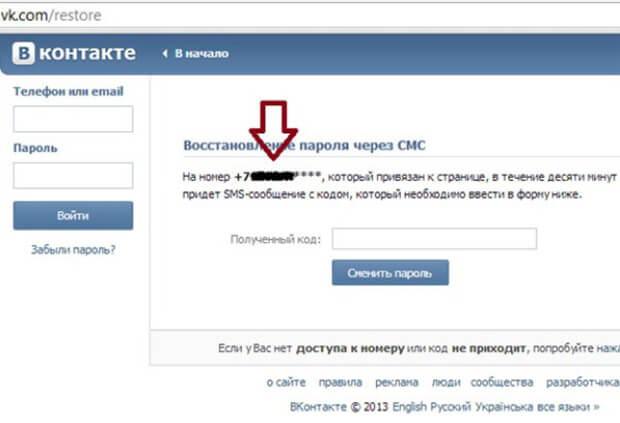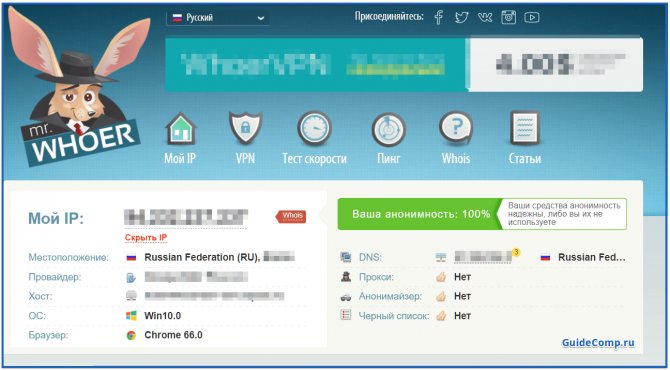Как отключить автозаполнение в яндекс браузере
Содержание:
- Делаем бэкап файла History
- Очистка истории браузера
- Удаляем историю Яндекса выборочно
- Всплывающие окна, уведомления, оповещения – одно и тоже или разное
- Как записать песни на флешку с компьютера
- Очистить запросы в настройках аккаунта Yandex
- Отключаем подсказки
- Как формируются поисковые подсказки в Google и Яндекс
- Проверка автозаполнения в Яндекс.Браузере
- Возможные проблемы с умной строкой
- 2 Как удалить историю в Яндексе на компьютере
- Обзор программы
- Инструкция
- Удаление данных автозаполнения через историю браузера
- Правила создания подсказок
- Программы для блокировки всплывающих окон в браузерах
Делаем бэкап файла History
Избежать неприятностей, связанных со случайным удалением журнала просмотров, поможет создание резервной копии. Выполнить бэкап можно разными способами, но пользователи предпочитают пользоваться проверенным софтом. Одни м из них является приложение «Titanium Backup»
Сценарий восстановления данных на телефоне предполагает выполнение таких действий:
- Запустить программу.
- В верхней части экрана выбрать вкладку «Резервные копии» и вызвать меню «Пакетные действия».
- Возле опции «Сделать р. к. всего пользовательского ПО и системных данных» нажать на клавишу «Пуск».
- Когда откроется список файлов и приложений, нужно убедиться что пункт «История» тоже присутствует.
- Напротив команды установить галку и дождаться пока процесс копирования завершится.
По окончании бэкапа откроется вкладка «Резервные копии», только напротив названий скопированных элементов поменяют свой вид значки, и появится дата создания резервной копии.
Очистка истории браузера
Начнем с самого простого метода, который является универсальным для любых браузеров, поскольку в каждой программе можно выбрать Яндекс в качестве основного поисковика.
Для удаления истории пользовательских запросов необходимо открыть настройки браузера и выполнить процедуру очистки истории и кэш-файлов. Разберемся, как это сделать в нескольких популярных браузерах.
Google Chrome
В данной программе открыть нужную вкладку можно с помощью комбинации клавиш Ctrl+H. После этого перед вами появится полный список посещенных ресурсов. Слева кликните по кнопке «Очистить историю». Установите диапазон «Все время» и щелкните на «Удалить данные». Через 1-2 минуты браузер будет очищен вместе с историей запросов в Яндексе.

Mozilla Firefox
В Mozilla Firefox удаление истории осуществляется следующим образом:
- Для начала откройте браузер и зайдите в раздел настроек через основное меню.
- После этого перейдите в подраздел «Приватность и Защита».
- В списке функций выберите пункт «Удалить данные».
- Укажите период, за который будут удалены данные и запустите процедуру.

Opera
В этом браузере вы можете быстро открыть раздел с историей с помощью комбинации клавиш Ctrl+H. В открывшемся окне вам необходимо нажать на «Очистить историю». Затем выберите период и отметьте пункт «историю посещений». Также вы можете указать и другие параметры, чтобы очистить историю полностью.
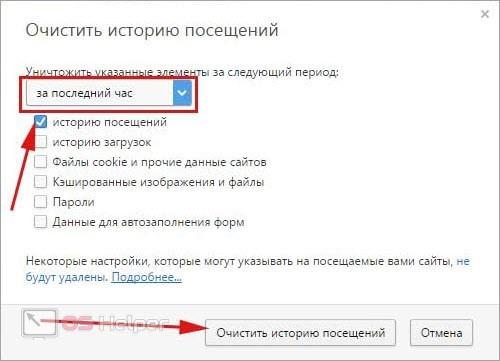
Удаляем историю Яндекса выборочно
В некоторых случаях пользователю требуется очистить не все данные истории, а лишь небольшую ее часть. В этом случае рекомендуется воспользоваться выборочным удалением. Чтобы процесс завершился верно, необходимо сделать следующее:
- требуется перейти в окно с вкладками, для этого нужно кликнуть на значок с цифрой, которая отображает количество открытых вкладок;
- далее пользователь должен нажать на иконку с изображением часов, это откроет список сайтов;
- после этого станет доступным полный перечень интернет-ресурсов с сортировкой по дате, здесь же будут находиться запросы, с помощью которых производился поиск;
- абонент может найти требуемый пункт, нажать на него и удерживать палец в течение двух секунд;
- откроется меню, где нужно выбрать клавишу «Удалить».
Благодаря этому пользователь может удалить те файлы, которые ему не нужны, и при этом не затрагивать основную историю браузера. Это создаст видимость того, что браузером пользуются, в то время как абонент сможет удалять определенные материалы.
Всплывающие окна, уведомления, оповещения – одно и тоже или разное
Многие пользователи считают, что названия отличаются, но смысл всех выражений полностью идентичен. Это не совсем так, фразы действительно часто используют в качестве синонимов, но отличия есть, и они весьма значимы.
Попробуем разобраться в особенностях каждого типа:
- Дополнительные окна, которые всплывают случайным образом или после клика на определённый элемент сайта. Представляют собой уменьшенную (чаще всего) версию окна с определённым контентом. Сюда часто вставляют рекламу, но иногда они выполняют роль некоего обработчика событий. К примеру, во время операций с электронными деньгами часто появляются всплывающие окна, в которых происходит подтверждение перевода средств. В случае блокировки подобного содержимого выполнить транзакцию не получится.
- Уведомления – небольшие push-сообщения. Они также появляются на целевом сайте, но не создают отдельного окна, всё происходит в той же вкладке. Чаще всего здесь появляется предложение подписаться на новости веб-ресурса.
- Оповещения – сообщения об изменениях на сайте. Большинству пользователей они знакомы благодаря соцсетям. На почту или через приложение на смартфоне приходит уведомление о новом ролике, лайке, комментарии, сообщении и т.п.
Каждый элемент является инструментом, который может нести пользу. В подобных случаях лучше включить функцию показа сообщений. Если нет необходимости в различных уведомлениях, их можем выключить.
Кстати! Вовсе не обязательно выключать или включать одну из возможностей веб-обозревателя полностью. Можем добавить конкретный сайт в исключения. На нём будут показываться push-сообщения даже в случае выключения глобальной настройки браузера или наоборот.
Как записать песни на флешку с компьютера
Очистить запросы в настройках аккаунта Yandex
Если у вас есть аккаунт в системе Яндекс, вы можете перейти в свой профиль и удалить данные, которые отображаются при вводе запроса. Здесь можно будет также настроить, чтобы все введенные вами вопросы в поисковой строке больше не сохранялись. Для этого перейдите на главную страницу Яндекс и авторизуйтесь со своими данными, если вы еще этого не сделали.
- Вверху справа выберите свой аватар или имя аккаунта;
- В выпадающем меню нажмите пункт «Настройки»;
- В следующем окне вы увидите карту с вашим местонахождением. Вверху находятся разделы настроек. Выберите пункт «Поиск»;
-
Здесь как раз и будут настройки ваших запросов в поисковой системе. Вы сможете вообще отключить запоминание истории запросов системой, очистить всю историю, а также отключить показ часто посещаемых сайтов на главной.
Прежде всего вам нужно нажать на кнопку «Очистить историю запросов», чтобы удалить ранее сохраненные данные. Остальные настройки выбирайте на свое усмотрение.
Отключаем подсказки
Такие подсказки будут отображаться во время ввода поисковых фраз в поисковике Яндекс. Источник их формирования заключается в предыдущих запросах человека, то есть из истории его посещений. По таким подсказкам можно узнать, чем интересовался пользователь и куда заходил ранее.
Деактивировать услугу подсказок можно, выполнив следующий алгоритм действий:
- потребуется авторизоваться на телефоне в Яндекс профиле;
- далее необходимо нажать на значок трех горизонтальных полос, они расположены в правом углу главного экрана;
- пользователь должен нажать на раздел «Настройки» в выпавшем списке опций;
- выбирается функция «Поиск»;
- в строке «Показывать историю поиска» необходимо убрать галочку.
После выполненных действий ввод запросов в поисковой строке не будет сопровождаться подсказками. Значит, никто не узнает о том, что пользователь вводил ранее и какие сайты посещал.
Чтобы проверить правильность выполнения, можно выполнить вышепредставленный алгоритм заново, только в этом случае специальная строка «Показывать историю поиска» будет пустой.
Как формируются поисковые подсказки в Google и Яндекс
На основании реальных запросов в сети. Чем популярнее запрос, тем с большей вероятностью он окажется в списке.
Также формирование напрямую связано с:
- история предыдущих запросов данного пользователя;
- актуальность — скорее система выдаст те ключевые слова и фразы, которые были использованы недавно в полном обьёме;
- язык, который выбран как основной используемый;
- геопринадлежность — показываются наиболее популярные в конкретном регионе, городе запросы.
Поисковые системы обновляют подсказки для поддержания функции поиска в актуальном состоянии. Удаление происходит в следующих случаях:
- Если она потеряла свою актуальность.
- При наличии личной информации.
- По требованию суда.
- В случае очевидной накрутки.
- Призывы к насильственным действиям или расовой ненависти.
- Связанные с порнографической тематикой.
Многие оптимизаторы пытаются «поставить» бренд в рекомендации. Хотя поисковики ведут активную борьбу с этим явлением, иногда они пропускают бренды в выдачу:
- при составлении рекламы, стимулирующей пользователей искать сайт, можно обеспечить большое количество запросов по данному бренду. Что, в свою очередь, становится «пропускным билетом» бренда в подсказки;
- участие в масштабных мероприятиях также привлекает большое количество пользователей, ищущих информацию о нем. Если бренд выступает в качестве спонсора или участника мероприятия, это может способствовать его появлению в подсказках, но с меньшей вероятностью, чем предыдущий способ;
- сервис «В подсказке» также дает возможность оказаться в выдаче по запросу. Происходит это путем добавления брендированного запроса в сервисе. Таким образом дается задание участникам, отобранным по их географическому положению, искать сайт по данному запросу. Это позволяет обеспечить не только быстрый рост запросов по бренду, но и длительный интерес. Такая ситуация помогает попасть в поисковики.
Проверка автозаполнения в Яндекс.Браузере
Перед тем как удалить автозаполнение в браузере, рекомендуется проверить, настроена ли эта функция. Для этого открывают Яндекс.Браузер на компьютере и переходят во вкладку «Меню». Она расположена в правом верхнем углу приложения.
Затем выполняются действия пошагово.
- Во всплывающей вкладке необходимо выбрать раздел «Настройки».
- В настройках необходимо слева выбрать вкладку «Инструменты».
- В списке на первом месте будет вкладка, которая говорит о том, включено автозаполнение или нет. Если в графе стоит галочка, то функция активирована.
Рядом со строкой располагается дополнительное меню – «Сохраненные данные». Этот раздел покажет, какая информация уже была введена в браузере и теперь будет автоматически вписана в формы автоматического заполнения.
Дополнительно доступна вкладка «Настройки» – она позволяет проверить расширенные параметры автозаполнения. Строки, где стоят галочки, будут активированы.
Возможные проблемы с умной строкой
При неправильной настройке можно столкнуться с проблемами отображения поискового поля. Также существуют ошибки, из-за которых умная строка становится неактивной, то есть при нажатии на нее ничего не происходит. Вот основные проблемы и способы их решения:
- Умная строка не перенаправляет на страницу с введенным запросом, а выдает ошибку. Решение: перейдите в настройки веб-обозревателя и проверьте, какая поисковая система выбрана. Рекомендуется использовать известные поисковики, например, тот же Яндекс или Google.
- Строка Яндекса не реагирует на нажатия. Решение: дважды нажмите по полю, где находится умная строка. Если ничего не произошло, то перезапустите браузер или компьютер. Также может потребоваться переустановка веб-обозревателя или его обновление. Для этого нужно открыть дополнительное меню и проверить наличие новых версий браузера.
- Браузер самостоятельно закрывается после попытки ввода запроса. Решение: желательно проверить компьютер антивирусом, а при обнаружении вредоносного ПО незамедлительно его удалить. Еще можно попытаться обновить или переустановить веб-обозреватель.
- После ввода поискового запроса появляется ошибка на странице. Решение: проверьте, не заблокированы ли в конкретном регионе сервисы Яндекса. С подобной проблемой недавно столкнулись жители Украины. Чтобы получить доступ к браузеру, нужно активировать программу или расширение по смене IP-адреса.
Таким образом, полностью убрать умную строку в Яндекс.Браузере не представляется возможным. Ее можно лишь скрыть, нажав на клавиатуре F11.
2 Как удалить историю в Яндексе на компьютере
Удалить список просмотренных сайтов с компьютера можно несколькими способами.
- Сначала откройте страницу с историей в браузере через настройки, как было описано в предыдущем пункте.
- Если у вас нет времени просматривать каждый пункт истории или вы хотите удалить всю информацию сразу, тогда найдите на странице кнопку «Очистить историю». Она расположена с правой стороны окна вверху. Это позволит удалить всю историю посещений сайтов.
Данный способ не подходит, если вы хотите оставить некоторые сайты в списке просмотренных страниц. Для удаления только некоторых строк, отметьте их галочкой в окошке напротив каждого пункта.
Затем выберите раздел «Удалить выбранные элементы» или нажмите «Очистить историю».
У вас появится предупредительное окошко, в нем подтвердите удаление или откажитесь от него.
В результате этих действий указанные страницы с историей посещений будут удалены.
- Если для вас это утомительно или удалить необходимо данные только за определенное время, тогда используйте функцию «Очистить историю».
- При нажатии на нее, откроется всплывающее меню, в котором представится возможность выбрать период удаления в соответствующем разделе.
Затем внимательно просмотрите другие разделы меню. Здесь вы сможете очистить историю просмотров, удалить загрузки, очистить кэш и убрать cookie файлы, а также удалить сохраненные пароли и информацию по автозаполнению форм. Это позволит также удалить файлы на компьютере о посещении страниц в интернете.
Подтвердите действия по удалению.
- В Яндекс браузере существует еще одна функция по истории просмотров. Включив ее, история никогда не будет сохраняться в браузере. Для этого в открытом окне Яндекса одновременно нажмите три кнопки на клавиатуре – Ctrl+Shift+N. Она включит функцию «Инкогнито» в программе.
- Или зайдите в раздел по настройкам в браузере и выберите «Режим инкогнито».
О его включении вас оповестит специальное сообщение. Но данный режим не сделает вас невидимкой на других сайтах. Выйти из него можно при закрытии окна браузера.
Обзор программы
Яндекс Строка что это такое? Давайте сначала разберемся в предназначении данного софта, а потом перейдем к процедуре удаления. Возможно, утилита покажется Вам полезной.
Суть утилиты заключается в облегчении поиска путем клавиатурного или голосового ввода. Вот основной перечень возможностей:
Упрощает процесс поиска нужной информации не только на Вашем ПК (файлы, папки), но и в интернете. Запоминает Ваши предыдущие запросы и выдает быстрые подсказки:
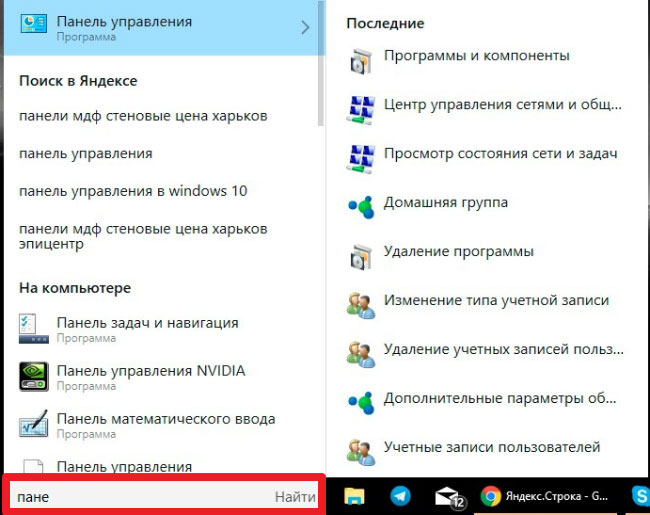
Распознает не только вводимый текст, то и команды голосового типа. Достаточно кликнуть мышкой на изображении микрофона, чтобы активировать управление голосом. А можно просто произнести: «Слушай, Яндекс».
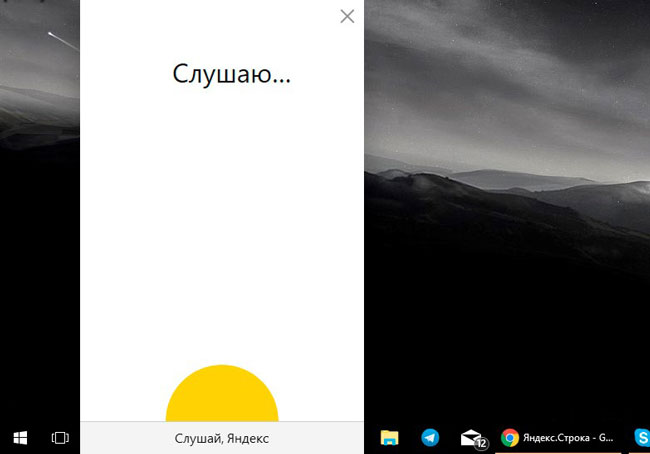
Теперь можете задать вопрос, а результаты отобразятся в Вашем браузере, который выбран системой по умолчанию.
Яндека.Строка дает возможность быстро перейти к использованию почтового клиента, маркета, облачного диска и прочих сервисов Yandex. Можно добавить в список и ярлыки своих приложений / сайтов:
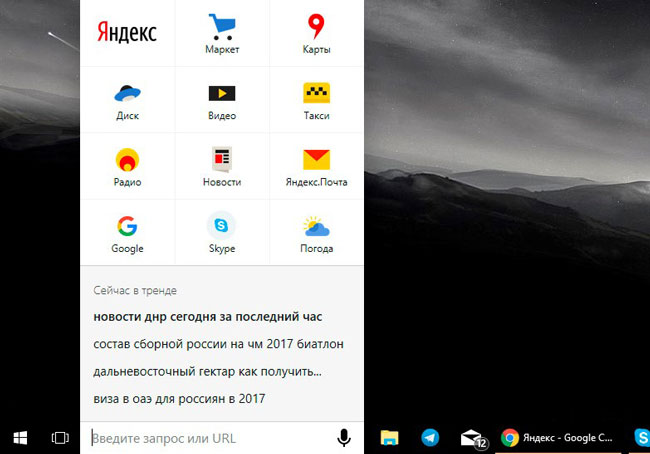
Обратите внимание! Указанная утилита после инсталляции полностью заменяет стандартную поисковую строку Виндовс 10. Это неплохо, учитывая голосовые возможности
Тем более, помощница Cortana на русском языке появиться в «десятке» нескоро.
Вызов настроек производится путем нажатия правой кнопки мышки на элементе ввода:
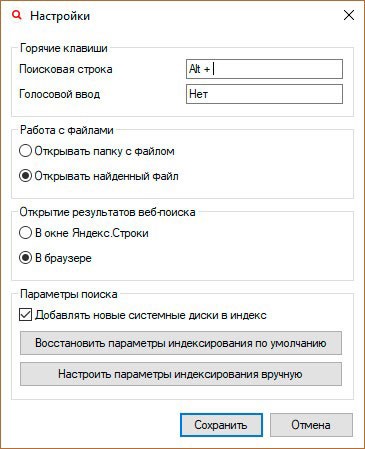
Больше рассказывать нечего. Всё очень просто. Хотите – установите и попробуйте!
Инструкция
Устанавливая браузер Хром, вы соглашаетесь на передачу информации о всей вашей активности в Гугл (кроме просмотра страниц в режиме инкогнито). История поиска, запросов, сервисов хранится в вашем личном в разделе «Мои действия». Стандартная очистка кеша не удаляет архив поисковых запросов и посещенных страниц. Здесь можно посмотреть какие страницы вы открывали год назад и больше.
Данные распределены по устройствам Андроид, десктопный браузер, поисковые запросы, справка. Также по типу открытых сервисов (документы, приложения, соц сети).
Собирая статистику и храня информацию о всех посещениях страниц, и данных сервисов в Гугл, система анализирует вашу активность и формирует максимально целевые рекламные предложения. Это необходимо для улучшения качества работы браузера и поисковой системы. Но если вы не хотите, чтобы браузер собирал и хранил статистику эту функцию можно отключить.
Деактивация сбора данных
По умолчанию во всех аккаунтах Google включена функция хранения истории и сбора остальной конфиденциальной информации. Она создана для того, чтобы подавать релевантные подсказки пользователю из поиска. Но многим юзерам не нравится такая слежка, из-за чего они хотели бы ее отключить.
Чтобы отключить функцию сбора и хранения поисковых запросов в аккаунте Google перейдите на страницу «Мои действия». Далее, выполните следующие шаги:
- Авторизуйтесь в своём Гугл аккаунте, если это потребуется.
- Пропустите окно с подсказками.
- Перейдите в раздел «Отслеживание действий».
- Во всех пунктах переведите ползунок в состояние «Приостановлено». Также подтвердите это во всплывающих окнах.
Примечание: в местах, где установлены галочки, деактивация произойдет автоматически при выключении отслеживания.
Если же вы передумаете и захотите все вернуть обратно, просто перейдите в «Мои действия» и переведите ползунки в состояние «Включено».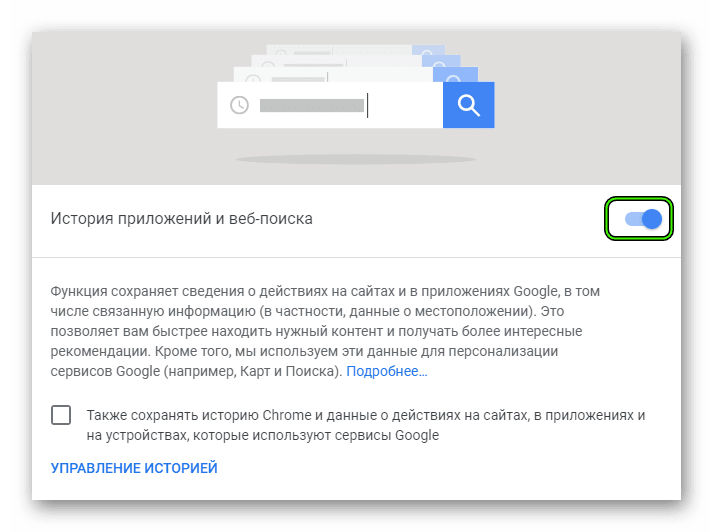
Окончательная чистка
Чтобы удалить всю информацию со своего аккаунта Google, на этой же странице сделайте следующее:
- Перейдите в раздел «Показать действия».
- Нажмите на три точки в правом верхнем углу.
- В выпадающем меню выберите «Выбрать параметр удаления».
- В пункте «Удалить по дате» вместо «Сегодня» установите «Все время». После этого кликните по «Удалить».
Удаление данных о работе браузера
Бывают ситуации, когда нужно удалить данные о работе браузера. Для этого перейдите в меню «История» нажатием клавиш Ctrl + H. Теперь выполните предложенные шаги:
- Выберите «Очистить историю».
- Поставьте все галочки в «Основные настройки», а во временном диапазоне выберите «Все время».
- Чтобы полностью очистить браузер, во вкладке «Дополнительные» установите галочки во всех пунктах и нажмите «Удалить данные».
После этого не останется никакой информации о посещениях, паролях и остальных действиях, производимых в браузере.
Отключение службы поисковых подсказок
Поисковые подсказки помогают пользователю ввести нужную информацию с экономией времени. Работают они так: человек вводит в поисковую строку искомую информацию и в этом же время появляется меню с популярными запросами по первым буквам. Эта функция является активной в браузере по умолчанию.
Если вы не знаете, как отключить подсказки в браузере Гугл Хром, следуете несложной инструкции ниже:
- Перейдите в настройки Google Chrome.
- Нажмите на три полоски, чтобы появилось «Главное меню».
- После этого кликните по кнопке «Дополнительные».
- Выберите «Конфиденциальность и безопасность».
- Отключите пункт «Использовать подсказки для завершения…».
Удаление данных автозаполнения через историю браузера
Очистить формы можно через вкладку истории в Яндекс.Браузере:
- Заходят в программу, нажимают вкладку «Меню», затем выбирают пункт «Дополнительно».
- В этой вкладке выбирают параметр «Очистить историю». Вызвать данное меню можно комбинацией клавиш Ctrl+Shift+Delete.
- Браузер поинтересуется, за какое время необходимо очистить данные истории. Следует выбрать весь период времени.
- Яндекс.Браузер предложит несколько строк, среди которых просмотры, загрузки, файлы, сохраненные в кэше, а также файлы cookie. При необходимости можно убрать галочки. Для удаления всей информации по автозаполнению убирают галочку в соответствующей строке. Программа очистит все формы автозаполнения за все время использования браузера.
- Конечным шагом будет нажатие клавиши «Очистить». После этого программа полностью очистит все данные автоматического заполнения, которые были введены ранее.
При поиске нужной информации в Яндекс.Браузере часто всплывают подсказки поисковой строки. Наравне с ними пользователю выходят те фразы, которые он вводил ранее. Они отмечены точками в окончании поискового запроса. Чтобы убрать автозаполнение поисковой строки, необходимо также перейти в «Меню» программы, затем в «Настройки» и в «Историю». Выбрать необходимый период для удаления, нажать галочку в строке «Просмотры», затем нажать кнопку «Очистить». Теперь при поиске запросов в браузере на главной странице не будут отображаться те фразы, которые были введены ранее.
Автозаполнение в Яндекс.Браузер легко удалить, зайдя в настройки программы. После очистки форм придется заново вводить все данные для входа на сайты. Этот метод позволит не потерять личную информацию при использовании чужого компьютера или при работе за одним ПК сразу нескольких пользователей.
Правила создания подсказок
При создании подсказки в Яндексе основное значение имеют такие аспекты: данные о регионе и языке, персонализация, фильтры.
Язык и регион
Очевидно, что подсказки в различных языковых регионах будут отличаться. Язык, указанный в настройках поисковика, определяет семантику запросов. Кроме того, оба поисковика, Google и Яндекс, находят наиболее востребованные запросы для каждой местности и выводят их под строку ввода. Поэтому при наборе запроса «купить» в Москве или Астрахани продолжение будет разным.
Пример подсказки в Google
Подсказка в Google
Персонализация
Существенным влиянием на формирование пользовательского алгоритма подсказок обладает использование функций Web History (Google) и «Мои находки» (Яндекс). Наиболее частые запросы с устройства выделяются в подсказках другим цветом, сигнализируя о предпочтениях владельца устройства.
Фильтры
Все запросы пользователей автоматически отфильтровываются системой, удаляется нецензурная брань, исправляются неточности, отсеиваются редкие запросы. Пользователю предоставляется выборка из более 20 миллионов запросов, которые делятся на группы по семантике (значению) слов, объединяясь в схожие по смыслу выражения, например «печать», «печать на футболках», «печать на кружках».
Поисковые подсказки по слову «печать»
Подсказки по запросу «печать»
Автоматический алгоритм сортировки подсказок учитывает общие свойства контента сайтов, соцсетей, пользовательский выбор и «свежесть» запроса.
Программы для блокировки всплывающих окон в браузерах
Как было отмечено выше, сегодня целые команды независимых разработчиков трудятся над созданием блокировщиков рекламы и pop-up-содержимого на сайтах. Вот несколько самых известных из них.
Adguard
Активно продвигаемое в отечественном интернете приложение. Имеет свою базу «плохих» адресов, с которых приходит навязчивая реклама. Приложение способно отличить контекстную рекламу, прошедшую контроль уважаемых рекламных сервисов, от навязчивых объявлений сайтов азартных игр, фишинга и порнографии.
Чтобы скачать, нажмите на картинку.
Скачать Adguard можно с официального сайта производителя.
Установить дополнение можно практически для любого браузера.Правда пользователи Яндекс.Браузера и так неплохо защищены от вредных popup-окон и рекламы сервисами самого поискового гиганта.
Adblock Plus
Это средство имеет мировой авторитет. Это бесплатное приложение скачано уже 300 миллионов раз! На официальном сайте вы найдёте ссылку для скачивания именно под свой браузер. Вот как она выглядит для Яндекс.Браузер.
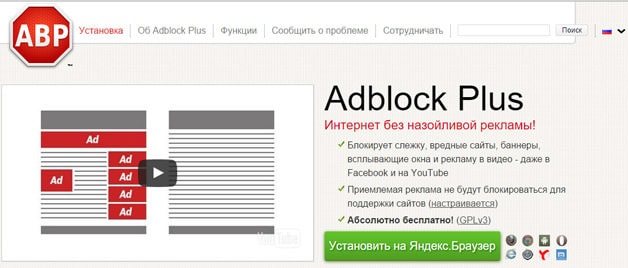
Дополнение также доступно для всех браузеров, включая и весьма редко встречающиеся на просторах отечественного сетевого пространства. Например, Maxthoon.
Установить эти приложения вы можете в магазинах дополнений браузеров или на официальном сайте производителей. Ни в коем случае не пользуйтесь сторонними ссылками на дистрибутивы!
Бесплатные версии описанных сервисов блокировки рекламы позволяют пользоваться лишь имеющимися фильтрами. Платные дадут вам возможность самим определять списки «белых» и «чёрных» сайтов. Честно говоря, обычному пользователю такой функционал ни к чему. Так что лучше пользоваться базовым бесплатным функционалом.