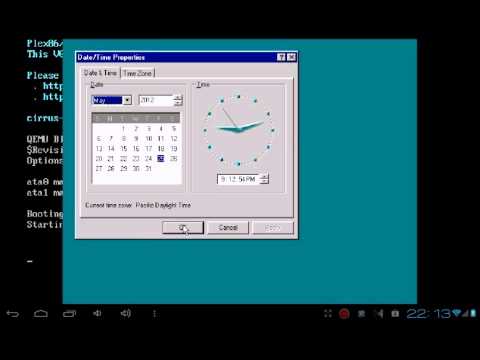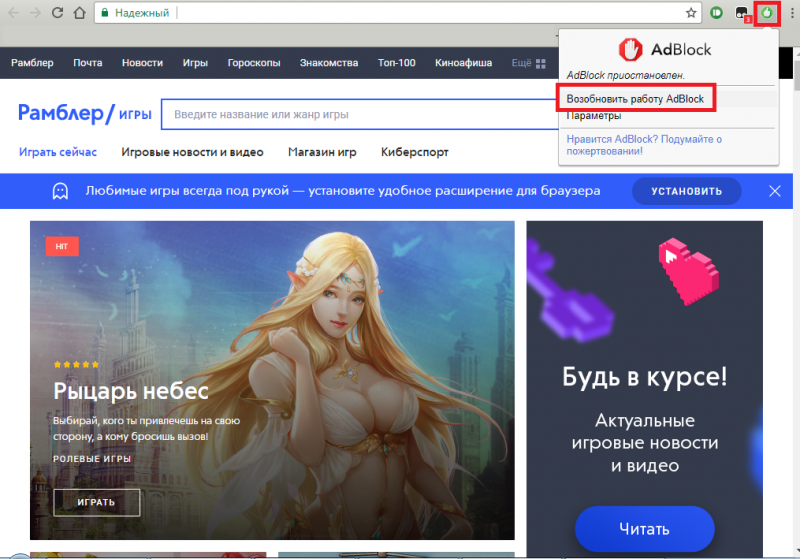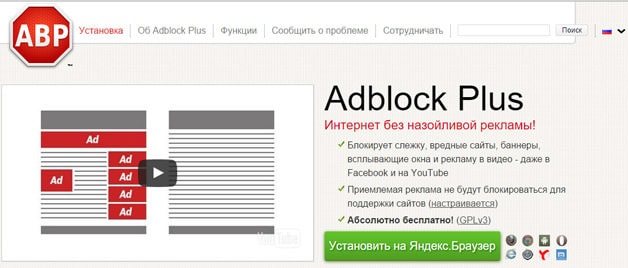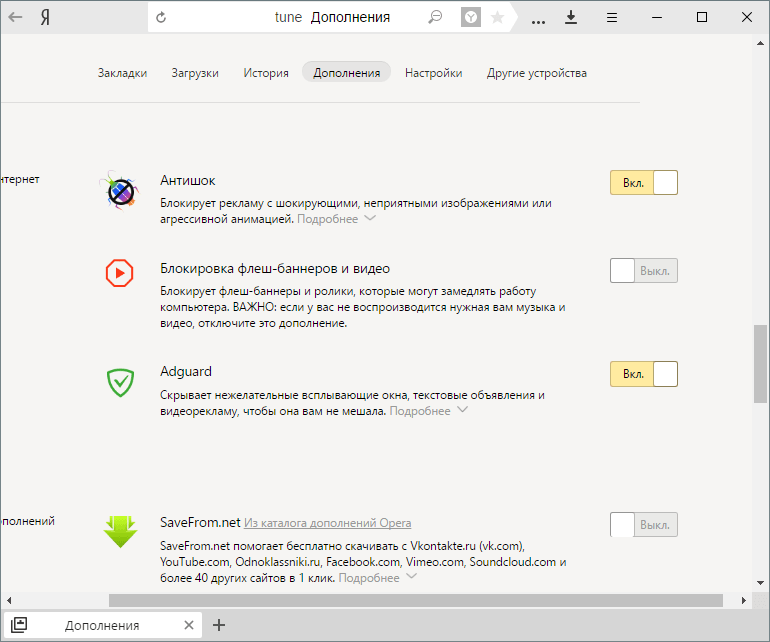Как отключить adblock в браузере
Содержание:
- Где скачать Adblock для Яндекс.браузера и как его установить?
- Способ 3: Пользовательские правила
- Что такое «Адблок» и как его отключить в «Яндекс браузере»
- Как включить и настроить встроенный блокировщик
- Временное отключение расширения Adblock
- Исправляем ошибку с вылетом игр на рабочий стол в Windows 7
- Блокировщики рекламы для браузера
- Как отключить AdBlock в Яндекс Браузере
- Сторонние расширения
- Отключение adblock на определенной странице
- Последние обновления среди Windows и Android
- Использование списка разрешенных страниц
- Инструкция
- Встроенные средства
Где скачать Adblock для Яндекс.браузера и как его установить?
Для того, чтобы скачать и установить блокировщик рекламы в браузере Яндекс, необходимо выполнить следующие действия:
Открываем браузер и нажимаем на значок меню настроек. Выбираем «Дополнения».
Выбираем вкладку «Дополнения» и опускаемся вниз. Здесь нужно нажать на ссылку «Каталог дополнений для Яндекс.Браузера».
В поисковой строке вводим «Adblock».
- В чистом виде «Adblock» вы можете не найти . Однако здесь есть «Adblock Cash». Это тот же самый блокировщик рекламы, разработчики которого за его использование обещают вознаграждение. На самом деле вы ничего не получите, а рекламу дополнение будет блокировать.
- Установка «Adblock Cash» достаточно простая. Нужно нажать «Добавить в Яндекс.Браузер».
Далее вновь жмём «Установить расширение».
Если же вам хочется установить приближенный по интерфейсу адблок, то «Adblock Plus» прекрасно подойдет для этой цели. Для его загрузки и установки выполняем следующие действия:
- Выбираем свой тип браузера (под кнопкой маленькие значки) и жмём «Установить».
Далее вновь нажимаем «Установить расширение».
Перезагружаем браузер, чтобы изменения вступили в силу. Значок расширения будет расположен в правом верхнем углу.
Как настроить Adblock Plus в Яндекс.Браузере?
Чтобы настроить блокировщик рекламы, стоит нажать на кнопку «Настройки», что находится под значком дополнения.
Откроется новая вкладка. Здесь будет доступно 4 раздела настроек:
- Список фильтров;
- Персональные фильтры;
- Список расширенных доменов;
- Общее.
По умолчанию в первом разделе стоит отметка «RuAdList+EasyList». Однако нужно поставить и вторую отметку. Чем больше включено фильтров, тем меньше вероятность того, что какой-то баннер сумеет пролезть на страницу.
Также, если вам не мешает некоторая ненавязчивая реклама, то её можно оставить. Для этого необходимо поставить соответствующую отметку.
Во вкладке «Персональные фильтры» можно добавить собственный фильтр. Как это сделать? Рассмотрим простой пример. Нам нужно заблокировать баннер на сайте softikbox.com. Адрес баннера будет такой https://softikbox.com/ads/banner124.gif, где 124 – это число баннера. Однако каждый раз при загрузке страницы номер баннера будет меняться и использовать этот адрес в качестве фильтра невозможно. Поэтому прописываем следующее: https://softikbox.com/ads/banner*.gif, где * — это все баннеры. Этот фильтр заблокирует рекламу. Но не стоит вводить другие символы, так как помимо рекламы можно заблокировать сами материалы сайта. Этот фильтр вставляем в строчку и жмём «Добавить фильтр».
Во вкладке «Список разрешённых доменов» (не сайтов) можно добавить с помощью специальной кнопки определённый ресурс, выбрав адресную строку и нажав на значок Adblock.
Во вкладке «Общее» оставляем все неизменным, так как все отметки отвечают за статистику и отображение инструментов.
Отключение блокировщика рекламы на примере Adblock Plus
Чтобы отключить любое расширение в Яндекс.Браузере достаточно в меню выбрать «Дополнения».
После в списке дополнений нужно найти блокировщика рекламы или другое расширение и поставить отметку «Отключить».
После внесения изменений перезагрузка браузера необязательная.
Способ 3: Пользовательские правила
Нередко бывает так, что блокировка рекламы через АдБлок не работает лишь на некоторых сайтах, в том числе из-за самостоятельного изменения настроек. Чтобы включить расширение в таком случае, можно воспользоваться панелью управления на определенном веб-ресурсе или же очистить список пользовательских фильтров в настройках.
Параметры расширения
- Если блокировка была приостановлена на конкретном сайте, который вы без проблем можете посетить, сделайте это и кликните левой кнопкой мыши по значку дополнения на соответствующей панели Браузера. Чтобы произвести включение, во всплывающем окне воспользуйтесь кнопкой «Активировать AdBlock на этой странице».
По аналогии со вторым способом инструкции, после включения необходимо обновить страницу и убедиться в том, что реклама блокируется должным образом. Об этом также можно узнать по красной иконке с цифрами.
Удаление фильтров
- В случае большого количества сайтов с отключенным АдБлоком или если вы попросту не помните нужный ресурс, но хотите добиться максимально эффективной блокировки, лучше всего прибегнуть к редактору фильтров. Для этого на любой вкладке щелкните значку расширения и воспользуйтесь кнопкой с изображением шестеренки.
Через главное меню на странице «Параметры AdBlock» переключитесь на вкладку «Настроить» и в подразделе «Настроить фильтры вручную» кликните «Настройка».
Получив доступ к текстовому редактору правил блокировки, добавленных тем или иным образом, выделите содержимое с помощью сочетания клавиш «CTRL+A» и произведите удаление. Чтобы завершить процедуру, нажмите кнопку «Сохранить» и проверьте работоспособность дополнения.
И хотя в рамках данной инструкции была рассмотрена стандартная версия расширения, вы точно так же можете произвести включение AdBlock Plus. Главные отличия в таком случае сводятся к интерфейсу самого блокировщика.
Опишите, что у вас не получилось.
Наши специалисты постараются ответить максимально быстро.
Что такое «Адблок» и как его отключить в «Яндекс браузере»
Adblock – популярное приложение для браузеров, эффективно блокирующее HTTP-запросы и различные рекламные элементы на страницах. Оно находит и скрывает даже те маркетинговые конструкции, которые другим расширениям не знакомы. Если же рекламщики находят новый способ пиарить свой продукт в обход блокировщика, пользователь может вручную выделить появившийся элемент и заблокировать его отображение. Согласно статистике «Оперы», Google Chrome, Mozila Firefox и других популярных браузеров, с момента выхода плагин установили и используют десятки миллионов юзеров по всему миру.
Однако наряду с поклонниками «Адблока» растет и число недовольных его работой. Пользователи отмечают, что на компьютерах малой и средней мощности блокировщик ощутимо нагружает процессор. А если рекламных элементов на странице больше 2-3, обозреватель начинает стабильно «подвисать. Если вы оказались в похожей ситуации, не помешает узнать, как отключить «Адблок» в «Яндексе» или улучшить его работу при помощи настроек.
Обратите внимание! В статье ведется речь о приложении Adblock. Однако пошаговая инструкция, описанная ниже, применима и к другим блокировщикам рекламы, доступным для этого веб-обозревателя
Как включить и настроить встроенный блокировщик
Разработчики Opera заслужили уважение за то, что они не побоялись добавить в свой браузер даже такую противоречивую для интернета вещь, как блокировщик рекламы. Да, его даже не нужно скачивать. Он вшит в Opera. И, кстати, он довольно неплохой. Поэтому сначала я расскажу, как включить и настроить именно его, а уж потом про сторонние решения. Возможно, никакой AdBlock вам и не понадобится.
Включаем блокировщик рекламы из боковой панели
- Открываем браузер.
-
Открываем основное меню браузера.
-
Листаем список настроек до блока «Возможности».
-
Переключаем тумблер напротив пункта «Блокировщик рекламы».
Включаем блокировщик из настроек браузера
- Открываем браузер.
-
Открываем основное меню браузера.
-
Листаем открывшуюся боковую панель вниз до упора.
-
Кликаем по кнопке «Перейти к настройкам браузера».
-
Переключаем тумблер напротив пункта «Блокировка рекламы».
Управление исключениями
В первую очередь, как и в любом другом блокировщике рекламы, в Opera можно составить список сайтов, на которых блокировать рекламу не нужно.
Это важно, потому что таким образом можно позволить любимым сайтам зарабатывать на рекламе.
А еще некоторые сайты не работают, если у пользователя есть работающий блокировщик рекламы. В этом случае также понадобится список исключений. Проще добавить туда одну страницу, чем полностью отключать блокировщик.
Чтобы воспользоваться списком исключений:
- Открываем настройки браузера (как это сделать описано в предыдущем параграфе).
-
Кликаем по пункту «Управление исключениями».
-
В открывшемся окне нажимаем на кнопку «Добавить».
-
Вводим адрес сайта, где нужно выключить рекламу, и нажимаем на кнопку «Добавить».
Управление списками
Встроенный блокировщик опирается на определенную базу правил. Правила блокировки — это все данные о рекламных блоках, скриптах и баннерах, которые нужно скрывать. В блокировщик рекламы Opera можно добавить свои правила или подключить дополнительные из доступных прямо в браузере. Чтобы их настроить:
- Открываем настройки браузера.
-
Нажимаем на строчку «Управление списками».
Здесь есть кнопка для обновления базы блокируемой рекламы.
Раз в месяц-два можно обновлять базу
Отдельно есть возможность включить блокировку вредоносных программ и отключить предупреждения от сайтов о том, что у вас на компьютере есть AdBlock и надо бы его отключить.
Основные параметры, которые понадобятся
Внизу есть кнопка для добавления собственных правил блокировки.
Здесь нас интересует только последний пунктОкно добавления новых правил блокировки рекламы
Можно добавить новые правила, введя адрес, где они находятся, или нажав на кнопку «Добавить файл».
Если не умеете писать свои правила, то их всегда можно найти в интернете
Временное отключение расширения Adblock
Временное отключение Adblock поможет отобразить бесплатный контент на сайте или же воспроизвести браузерную онлайн-игру. Имеет смысл отключать Adblock для тех ресурсов, на которые вы не собираетесь заходить постоянно.
Чтобы отключить программу только для одного сайта, выполните следующие действия:
Обратите внимание на раздел, где изображены значки установленных плагинов. Он расположен в верхней части большинства браузеров, справа от адресной строки;
Найдите значок Adblock: белая ладонь на красном фоне
Нажмите на него;
Нажмите в открывшемся окне на строку Не использовать на страницах этого сайта, чтобы отключить Adblock на всех страницах сайта.
Нажмите на строку Не запускать этой странице, чтобы отключить Adblock только по текущему URL сайта.
Обновите страницу, чтобы убедиться в том, что изменения были приняты.
Теперь работа расширения прекращена, вы можете возобновить её в любой момент, найдя значок Adblock на том же месте.
Иногда приходится перезапускать браузер чтобы отключение расширения подействовало.
Работа Adblock будет временно прекращена на конкретном сайте. Если после проделанных действий рекламный контент остаётся заблокированным – причина не в Adblock.
Исправляем ошибку с вылетом игр на рабочий стол в Windows 7
Блокировщики рекламы для браузера
Базовые настройки Яндекс Браузера не помогают избавиться от рекламы полностью. Чтобы отключить рекламные ролики при просмотре видео на YouTube или очистить интерфейс сетевых ресурсов от таргетированных объявлений, необходимо установить дополнительные расширения.
Adguard
В новых версиях Yandex Browser на десктопе активировать расширение Adguard можно через базовый функционал веб-обозревателя:
- перейдите в «Дополнения» через верхнюю вкладку;
- Прокрутите страницу до раздела «Безопасность в сети»;
- передвиньте ползунок рядом с Adguard;
- поставьте галочки в параметрах, чтобы использовать расширение в режиме «Инкогнито» и при открытии файлов в браузере.
В верхней части панели появится новая иконка. Кликните на нее, чтобы просмотреть текущую статистику рекламных баннеров, заблокированных в Яндекс.Браузере.
В настройках блокировщика можно изменить следующие параметры:
- фильтрация рекламы;
- отображения статистики;
- защиты от фишинговых и вредоносных сайтов;
- автоматического удаления файлов cookies;
- обеспечения конфиденциальности при посещении веб-сайтов;
- белого списка.
Устанавливать антибаннер на iPone или iPad рекомендуется через официальный маркет AppStore. Введите в поисковую «Adguard» и кликните на «Загрузить».
Adblock Plus
AdBlock Plus – одно из популярных расширений для браузера Яндекс, позволяющее убрать всю всплывающую рекламу в браузере, обеспечить безопасность и конфиденциальность работы в сети. К преимуществам утилиты относятся:
Чтобы перейти в настройки Adblock, после установки кликните в правом верхнем углу браузера на иконку блокировщика, затем – на шестеренку. Откроется окно для регулировки выше указанных параметров.
Загрузить блокировщик можно на любое устройство:
uBlock: настройка и установка
После загрузки расширения в верхней панели браузера Яндекс отобразится иконка антибаннера. Кликните на нее, чтобы увидеть основные возможности uBlock. По сравнению с иными вариантами, дополнение позволяет изменить некоторые параметры во всплывающем окне:
- Перейдите по иконке uBlock.
- Выберите нужную функцию.
- Кликните на значок «Обновить», чтобы активировать.
Блокировщик способен закрывать все всплывающие окна на странице, большие мультимедийные баннеры, косметические фильтры и удаленные шрифты. Для перехода в общие параметры нажмите на самый первый значок в первом ряду.
Как отключить AdBlock в Яндекс Браузере
У вас есть два варианта, как отключить плагин – конкретно для одного сайта или для всего браузера. Остановимся на каждом варианте отдельно.
Отключение для конкретного сайта
Внутри этого варианта также несколько возможностей – отключить на конкретной одной странице сайта или же массово для всех страниц одного проекта. Всё это делается максимально просто:
- Кликайте на знак AdBlock в верхней панели. Он выглядит как белая рука на красном фоне.
- У вас откроется меню, выберите вариант, который вам нужен.
Подробнее можете увидеть на скриншоте ниже:
После того, как вы примените новые настройки, значок утилиты сменится на зеленый, и будет выглядеть так:
Это правило сохранится в вашем браузере. В следующий раз, когда вы зайдете в Яндекс.Браузер вам не потребуется снова его создавать. Чтобы снова включить блокировку рекламы, нужно проделать тоже самое, активировав ЭдБлок в выпадающем окне.
Учтите, чтобы изменения вступили в силу, после первой настройки вам нужно обновить страницу, иначе она так и останется с рекламой, ведь вы ее уже загрузили.
Как отключить блокировку навсегда
Если вы не хотите более пользоваться плагином, его можно отключить совсем или удалить. В обеих случаях он перестанет работать, но при отключении вы сможете его быстро вернуть обратно, а при удалении – вам потребуется заново скачивать.
Чтобы отключить AdBlock в Яндекс браузере навсегда, вам нужно зайти в раздел «Дополнения», который доступен по клику на иконку из трех полосок в верхнем правом углу вашего браузера:
В разделе дополнения необходимо найти AdBlock. Как правило, несмотря на то, что он начинается на букву A, он находится внизу списка. Далее вы можете:
- Отключить плагин: для этого нужно передвинуть ползунок.
- Удалить расширение: для этого нужно кликнуть на кнопку «Удалить».
Если вы не планируете пользоваться утилитой в будущем, то лучше ее удалить. Это сделает ваш браузер немного быстрее. Так как большое количество плагинов, даже неиспользуемых, негативно сказывается на скорости работы Яндекс.Браузера. Тем более, в будущем вы всегда сможете восстановить работу, снова скачав необходимое расширение из библиотеки дополнений.
Сторонние расширения
В том случае, когда дело касается полноценного блокировщика, то, зачастую, подразумевается дополнительно установленное расширение для обозревателя. На сегодняшний день таких расширений в интернете существует огромное множество, и каждое из них имеет свои ключевые особенности, но почти все они выключаются по одному и тому же принципу.
Поэтому делаем следующее:
- Заходим в меню обозревателя и находим раздел «Дополнения», открываем его.
- На экране будет отображен список установленных расширений. Находим блокировщик и переводим соответствующий ему ползунок в выключенное положение. То есть, статус нужно сменить с «Вкл» на «Выкл».
После этого дополнение перестанет работать и при необходимости включить его можно будет с помощью того же меню управления без каких-либо проблем.
Отключение adblock на определенной странице
Как ни странно, но иногда блокировщик мешает работе и его требуется отключить на некоторое время. На определенной странице также, в виде исключения, можно на время деактивировать его. Сейчас мы научимся это делать.
В панели инструментов своего обозревателя отыщите значок блокировщика и кликните его мышкой. Внимательно изучите открывшееся окошко. Вы можете увидеть там:
- Информационный блок, показывающий общее количество заблокированных страниц за время вашего пребывания в сети и их число на активной странице;
- Блок управления плагином;
- Блок для связи с производителем этого ПО;
- Блок дополнительных параметров.
Нас сейчас интересует блок 2, где у пользователя есть возможность выбрать один из четырех вариантов остановки работы плагина:
Пояснять значение каждого варианта мы не будем, сами по себе у них достаточно красноречивые названия. Думаю, вам интереснее будет узнать, в каких случаях может понадобиться отключение Адблок? Их не так уж и много, но о них стоит знать:
Мы с вами рассмотрели все случаи, когда этот полезный плагин может быть отключен пользователем. Не забывайте, что в любой момент вы можете его включить снова.
Последние обновления среди Windows и Android
-
Microsoft Edge
Microsoft Edge – новый браузер от корпорации Microsoft, выпущенный в 2015-м году. -
Браузер Спутник
Отечественный браузер с интегрироваными популярными сервисами для работы с официальными государственными службами. -
Opera
Данный веб-обозреватель рекомендован для ноутбуков, так как обладает функцией экономии заряда батареи. -
Google Chrome
Больше трехсот миллионов интернет-пользователей используют Google Chrome. -
Яндекс Браузер
За основу был взят движок Blink, код написан на языках Ассемблер и С++. -
UC Browser
UC Browser – весьма популярный мультиплатформенный браузер от китайских разработчиков. -
Internet Explorer 11
Internet Explorer 11 — новейший браузер от MicroSoft для пользователей OS Windows.
Использование списка разрешенных страниц
После запуска приложения, открываемые видео и фильмы будут в
плохом качестве. Это делается, чтобы пользователи все же смотрели рекламу, ведь
именно от этих роликов зависит заработок создателей сайтов. Чтобы установить
максимальное качество, необходимо отключить блокировщик. В данном случае нет
нужды полностью выключать приложение, достаточно воспользоваться списком
исключений. Благодаря данной функции, пользователи смогут отключить адблок
только на определенном сайте.
Кликните по иконке программы, откройте
настройки.
Запустится меню, где слева необходимо выбрать
«белый список». В строку для добавления введите ссылку на сайт, кликните по
«добавить».
С этого момента на указанном сайте будут показываться
рекламные ролики и всплывающие окна. Если в будущем нужно заблокировать рекламу
на сайте, пройдите в данные настройки и удалите его из списка.
Инструкция
Стоит отметить, что реклама надоедает всем без исключения пользователям. Причем нет разницы, какой браузер использовать. Реклама вездесуща. Она есть везде. Однако ее можно убрать. Для этого есть целых несколько способов.
Однако в случае с Яндекс.Браузером все не так просто. Так как этот обозреватель выпустила компания, активно занимающаяся рекламой и продвижением, то понятно, что Яндекс Директ этот браузер блокировать не будет. Это противоречило бы здравому смыслу.
И тем не менее, всю остальную рекламу в этом веб-обозревателе очень даже можно убрать. Браузер даже обладает встроенными механизмами блокировки. Сейчас мы рассмотрим самые действенные способы избавления от назойливого контента.
Встроенные функции
Для начала попробуем настроить сам веб-обозреватель. Уже одно это способно существенно уменьшить количество рекламы. Но нужно знать, что можно включать, а что лучше не стоит трогать. Иначе можно понизить производительность браузера.
Стоит также упомянуть, что вместе со встроенными механизмами блокировки лучше использовать сторонние расширения. Но о них мы поговорим чуть позже. А пока настроим Яндекс.Браузер так, чтобы он начал безжалостно блокировать рекламу.
- Запускаем веб-обозреватель при помощи соответствующего ярлыка на рабочем столе или панели задач.
- Далее нажимаем на кнопку с изображением трех горизонтальных полос. Она находится в правом верхнем углу окна.
- Далее выбираем пункт «Настройки» и щелкаем по нему.
- Переходим в раздел «Инструменты».
- Включаем отмеченные две опции.
- Затем перемещаемся на вкладку «Дополнения».
- Листаем страницу до блока «Безопасность в сети».
- Активируем все имеющиеся опции.
При помощи вот таких простых действий, которые представлены выше, можно существенно снизить поток рекламы, демонстрируемой Яндекс.Браузером. Однако этого недостаточно. Для того, чтобы блокировка была полной нужно добавить стороннее расширение. И сейчас мы рассмотрим лучшие.
Кстати, есть в Яндекс.Браузере еще одна полезная штука. Она называется «Блокировка шокирующего контента». Ее тоже можно включить. Она будет блокировать баннеры непристойного содержания и другую «жесть». А теперь перейдем к сторонним дополнениям.
Плагин AdBlock Plus
Вероятно, старейшее дополнение для блокировки рекламного контента. Оно отлично справляется почти с любым контентом. Однако против Яндекс Директа данное дополнение бесполезно. Если только вручную не настроить фильтры.
Однако такая настройка не под силу новичкам, к сожалению. И это самый серьезный недостаток. Также расширение не особо хорошо работает со всплывающей рекламой. Но способностей AdBlock Plus вполне хватает для Яндекс.Браузера с активированной блокировкой. А вот об установке плагина.
- Сначала нужно открыть браузер и перейти на эту страницу.
- Ищем большую синюю кнопку с надписью «Установить» и нажимаем на нее.
- Подтверждаем загрузку.
Через несколько секунд AdBlock Plus будет установлен в Яндекс.Браузере. После этого защита от рекламы будет полной. Работая в тандеме с блокировщиками веб-обозревателя, данный плагин способен на многое. Однако он такой не один.
Стоит отметить, что большинство юзеров сейчас используют AdBlock Plus, так сказать, по старой памяти. Или же в качестве подмоги для какого-нибудь другого блокировщика. Этот плагин в современных реалиях несколько потерял свою актуальность. Вот так можно заблокировать рекламу в Яндекс.Браузере.
Плагин uBlock Origin
Относительно молодое расширение, которое появилось не так давно. Тем не менее, оно отлично справляется со своей работой и действует быстрее, чем тот же AdBlock Plus, что был рассмотрен нами ранее. К тому же, uBlock использует меньшее количество оперативной памяти.
Данный блокировщик обладает отлично настроенными фильтрами. Также пользователь легко может сам вписать в фильтры то, что ему нужно заблокировать. Так что с этим проблем нет. Как и с самой установкой. Вот как нужно устанавливать данный плагин.
- Открываем ссылку https://chrome.google.com/webstore/detail/ublock-origin/cjpalhdlnbpafiamejdnhcphjbkeiagm?hl=ru.
- Кликаем на опцию начала инсталляции.
- Жмем на «Установить расширение».
Остается только подождать несколько мгновений. После установки расширения даже не нужно выполнять никакой настройки. Все фильтры (да и сам плагин) будут работать в автоматическом режиме. Блокировка будет полной.
Сейчас uBlock Origin является наиболее популярным и самым действенным плагином для блокировки рекламного контента. Его с успехом используют миллионы юзеров. И не собираются менять его ни на что. Такая преданность о многом говорит.
Встроенные средства
Встроенное средство нельзя назвать полноценным блокировщиком, так как воздействие направлено исключительно на устранение шокирующих объявлений (пользуется особой популярностью при использовании компьютера детьми).
Чтобы отключить встроенную функцию устранения необходимо:
- Найти кнопку меню и перейти по ней.
- Кликнуть на раздел «Настройки».
- Пролистать страницу в самый низ и кликнуть «Показать дополнительные настройки».
- Найти блок «Личные данные» и убрать галочку напротив пункта «Блокировать шокирующую рекламу».
Кроме данного способа, существует еще один вариант, использование которого также возможно:
- Открываем меню и переходим в раздел дополнений.
- Находим плагин «Антишок» и деактивируем, перетащив ползунок в соответствующее положение.
Таким образом, можно легко и просто отключить блокировку рекламы встроенным средством в обозревателе Яндекс.