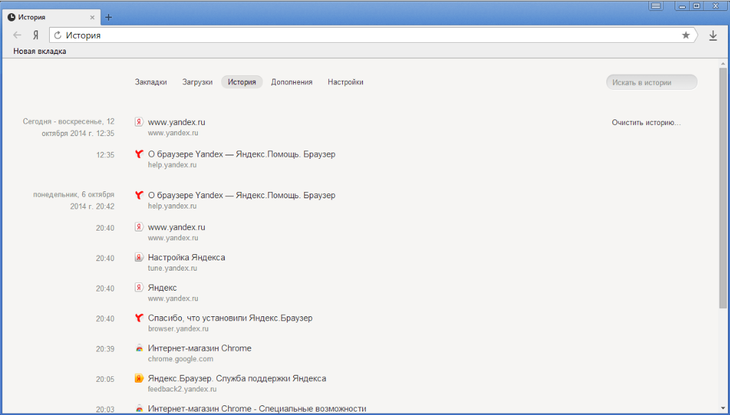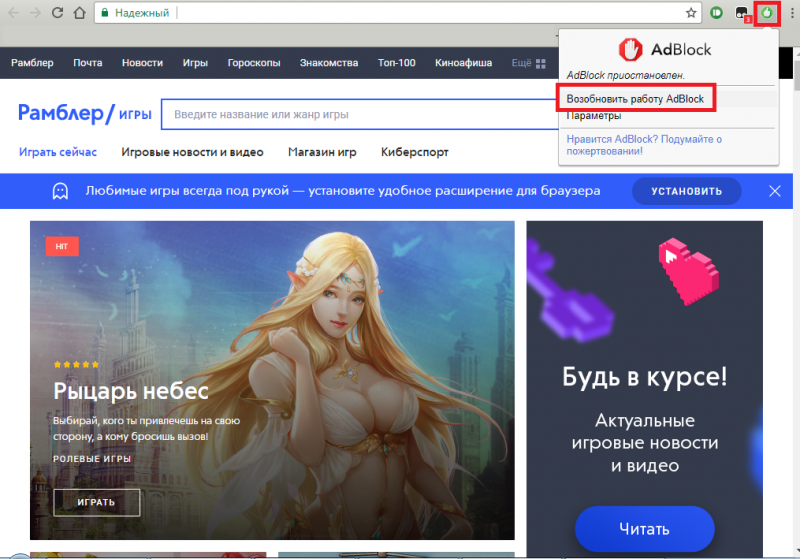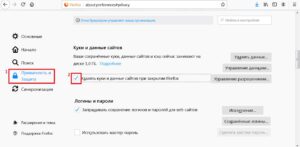Как отключить adblock в разных браузерах
Содержание:
- Почему появляется всплывающая реклама на телефоне Андроид
- Виды ошибок в WhatsApp
- Алгоритм отключения рекламы
- Окончательная оценка приложению
- Встроенные средства
- Google Chrome
- Расширение
- Сторонние расширения
- Программа Adblock
- Отключение Adblock в web-обозревателе Firefox
- Штатные настройки
- Убираем рекламу в браузере Гугл Хром
- Как посещать сомнительные сайты?
- Удаление резальщика рекламы и телефона ОС Android
- Встроенный метод
- Инструмент очистки Chrome
- Нагрузка блокировщиков рекламы: AdBlock, Adblock Plus Adgruard
- Как заблокировать полноэкранные всплывающие окна на Android
- Блокировка рекламы с помощью AdBlock Plus в Google Chrome
- Утилита FlashBlock
- Способ 2: Системный реестр
- Как отключить рекламу в браузере Гугл Хром?
- Как очистить ПК от мусора и вирусов
- Синхронизация
- Как убрать всплывающую рекламу в Google Chrome
Почему появляется всплывающая реклама на телефоне Андроид
На заре развития интернета самопроизвольно появляющиеся сообщения говорили о наличии вируса. Сегодня маркетинг позволяет разработчикам сервисов компенсировать затраты на создание проекта, на его совершенствование.
Виды всплывающей рекламы в Гугле
Прежде чем начать изучение вопроса, как отключить надоедающую всплывающую рекламу в браузере Google Chrome, работающем на Android, необходимо понять из-за чего вообще она появляется.
Причины могут быть следующими:
- активация определенных команд. Алгоритм прописывается в прошивке самого телефона. В программном обеспечении от официальных производителей такое явление встречается редко. Проявляется в виде роликов и баннеров;
- запуск бесплатных продуктов сопровождается показом видео и всплывающих окон. Некоторые программы размещают рекламу в области шторок, выводят ее при блокировке аппарата;
- вирусы проявляют себя в виде баннеров, картинок и видеороликов. Но вредоносное ПО также контролирует трафик, считывает личную конфиденциальную информацию. Узнать вирус поможет наличие запрещенного контента и то, что их баннеры выходят в полноэкранный режим, из которого нельзя выйти.
Виды ошибок в WhatsApp
При установке и пользовании приложением, вы можете увидеть на экране следующие ошибки whatsapp:
Ошибка 11 в Ватсап— может появится в случаях, когда возникают проблемы с Сервисами Google Play, для ее устранения потребуется:
- Первым делом перезагрузите устройство и попробуйте заново запустить WhatsApp;
- Если проблема осталась, то перейдите в Настройки устройства, далее в раздел Все приложения (Диспетчер приложений);
Остановите службу Сервисы Google Play, затем запустите повторно;
Также для предотвращения Error 11 в WhatsApp перейдите в настройки Учетных записей;
Удалите аккаунт, при помощи которого вы авторизуетесь в Play Market;
Затем создайте новую учетную запись.
Ошибка 24 в Ватсап— единственное решение по устранению Error 24 в WhatsApp, является сброс устройства к заводским настройкам.
Ошибка 101 в Вацап — мало места на устройства и установлено очень много приложений, пожалуйста удалите ненужные.
Ошибка 403 в Ватсап — извещает нас о том, что на устройстве уже установлена копия WhatspApp, а установка двух Вастап на одно устройства обычными методами невозможна.
Алгоритм отключения рекламы
Уведомления маркетингового характера только на первый взгляд кажутся привлекательными. Если всплывающие окна появляются постоянно, каждому человеку хочется от них избавиться. Первый способ это сделать – бесплатно загрузить приложение Adblock или Adblock Plus. Для скачивания программы, стоит поступить так:
- посетить одну из поисковых систем;
- прописать в строке поиска название блокиратора и слово скачать;
- загрузить файл и проверить его, используя антивирус;
- установить и запустить приложение.
После запуска указанной программы, производится полное блокирование рекламных уведомлений разного характера. Чтобы произошла блокировка нежеланных сообщений, пользователь сети может настроить этот пункт в установках браузера. Для того, чтобы ненужный контент был полностью заблокированный, стоит поступить таким образом:
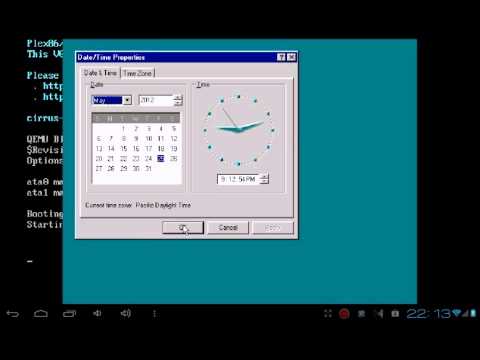
Некоторые версии браузера скрывают эту установку под надписью «блокирование всплывающих окон». После выполнения всех нужных действий, следует перезапустить программу и мультимедийного устройства. Такие же действия нужно производить, если блокировка производится через меню настроек устройства.
Окончательная оценка приложению
Бесплатная версия обладает широким функционалом как в оригинале, так и на эмуляторе BlueStacks 3. Но разочаровывает недоступность прослушивания собственной музыки. Поскольку из-за эмуляции пропадает функция для запуска уже скачанных треков, это ограничивает возможности программы.
Есть небольшая проблема и с управлением: прокручивать окно в BlueStacks 3 не очень удобно. При использовании колеса мышки или тачпада действие получается чрезмерно резким: прокручивается сразу 2-3 экрана. Единственный удобный способ – эмулировать движение пальца, нажимая левую кнопку мыши и водя курсором вверх или вниз.
В целом приложение при помощи эмулятора BlueStacks 3 работает хорошо. Описанные выше недостатки нельзя считать существенными, ведь они не затрудняют работу с программой. Конечно, могло быть и лучше. Но и без этого Яндекс.Музыка прекрасно уживается с эмулятором BlueStacks 3. Так что оценка – 9/10.
Встроенные средства
Встроенное средство нельзя назвать полноценным блокировщиком, так как воздействие направлено исключительно на устранение шокирующих объявлений (пользуется особой популярностью при использовании компьютера детьми).
Чтобы отключить встроенную функцию устранения необходимо:
- Найти кнопку меню и перейти по ней.
- Кликнуть на раздел «Настройки».
- Пролистать страницу в самый низ и кликнуть «Показать дополнительные настройки».
- Найти блок «Личные данные» и убрать галочку напротив пункта «Блокировать шокирующую рекламу».
Кроме данного способа, существует еще один вариант, использование которого также возможно:
- Открываем меню и переходим в раздел дополнений.
- Находим плагин «Антишок» и деактивируем, перетащив ползунок в соответствующее положение.
Таким образом, можно легко и просто отключить блокировку рекламы встроенным средством в обозревателе Яндекс.
Google Chrome
Браузер от Гугла стал популярен сразу после его анонса. Преимущество программы заключается прежде всего в увеличении скорости открытия нужных страниц. Отключить блокировщик рекламы в этом случае не сложнее, чем чистить кеш браузера:
Нажимаем на кнопку управления.
В контекстном меню выбираем раздел «Настройки».
Прокручиваем страницу вниз и кликаем на вкладку «Дополнительные».
Выбираем опцию «Настройки сайта».
Прокручиваем страницу вниз и ищем раздел «Реклама».
Снимаем блокировку.
Все очень просто. Анализ настроек позволит понять, почему автоматически открывается браузер или снизилась скорость загрузки страниц.
Иногда блокировка включается из-за установленных расширений. Отключить дополнения можно следующим образом:
Нажимаем на кнопку управления, выбираем раздел «Дополнительные инструменты» и подраздел «Расширения».
Отключаем нужные расширения.
Расширение
Начнем мы пожалуй с расширения в браузере Гугл хром. Расширенее проверенное и очень хорошо себя зарекомендовало. По правде говоря, я пользуюсь именно им.
- Войдите в браузер google chrome и выберете «Настройка и упреаление…», который находится в правом верхнем углу, и выберете в раскрывшемся меню пункт «Дополнительные инструменты», а затем «Расширения».
- У вас откроются все установленные расширения вашего браузера. Вам нужно спуститься вниз и выбрать «Еще расширения».
- Теперь в строке «Поиск по магазину» введите adblock и нажмите Enter.
- Вам откроется список расширений, которые удалось найти по вашему запросу. Выбирайте самое первое найденное расширение Adblock, хотя Adblock Plus тоже подойдет. Для этого нажмите «Установить» и ждите.
- Теперь вверху у вас появилась ладонь в красном шестиугольнике. Это и есть наш родимый. И кстати, нажав на этот значок мы можем управлять расширением, например, чтобы оно никогда не запускалось на конкретной странице или сайте или вообще временно приостановить его. Разобраться с этим расширением совсем несложно.
- Попробуйте теперь зайти на какой-нибудь сайт с рекламой. Ну как? Заметны изменения? Смотрите, не только всплывающая реклама ушла, но и даже та, которая по сути заменяла фон сайта. Здорово!
Сторонние расширения
В том случае, когда дело касается полноценного блокировщика, то, зачастую, подразумевается дополнительно установленное расширение для обозревателя. На сегодняшний день таких расширений в интернете существует огромное множество, и каждое из них имеет свои ключевые особенности, но почти все они выключаются по одному и тому же принципу.
Поэтому делаем следующее:
- Заходим в меню обозревателя и находим раздел «Дополнения», открываем его.
- На экране будет отображен список установленных расширений. Находим блокировщик и переводим соответствующий ему ползунок в выключенное положение. То есть, статус нужно сменить с «Вкл» на «Выкл».
После этого дополнение перестанет работать и при необходимости включить его можно будет с помощью того же меню управления без каких-либо проблем.
Программа Adblock
Если блокировка всплывающих окон в настройках хрома не помогла, то можно воспользоваться программой Adblock.
Скачать Адблок можно по ссылкам ниже:
Заходим на сайт адблока и нажимаем синюю кнопку + Получить adblock сейчас.
Попадаем в магазин webstore и кликаем на бесплатно.
Предлагают установить новое расширение — подтверждаем нажатием Добавить.
Адблок установлен, нажмите на значок для активации программы.
Сразу после активации открывается сайт adblock, где нас поздравляют и вежливо, по желанию, просят пожертвовать любую сумму на поддержание данного проекта.
Теперь открываем любой сайт или обновляем нужную страницу, блоков рекламы быть не должно.
Допустим вы хотите увидеть какое количество рекламы от вас скрыто или хотите её опять включить.
Нажимаем на значок расширения, смотрим информацию и выполняем нужные операции.
Программа Adblock | Moicom.ru
Отключение Adblock в web-обозревателе Firefox
В самом браузере предусмотрено только блокирование всплывающих окон. Эта функция для каждого сайта, открываемого в Mozilla Firefox, установлена по умолчанию. Ее легко отключить. Нужно открыть окно обозревателя, перейти по «Открыть меню» (иконка с полосками в правом верхнем углу) и выбрать из списка «Настройки». В появившемся окне выбрать из списка слева «Приватность и защита». Здесь пролистать список вниз, и найти пункт «Разрешения». Убрать галочку напротив «Блокировать всплывающие окна».
Если в браузере есть вручную установленные плагины и расширения, тогда их отключают так:
- Перейти по «Открыть меню»;
Выбрать из списка «Дополнения»; В новом окне из списка слева перейти в пункт «Расширения»; В блоке по центру окна найти все блокировщики и нажать «Отключить»; Перезагрузить Mozilla Firefox.
Мозила, как и в Google Chrome, предоставляет пользователю возможность устанавливать большой перечень расширений, отключающих рекламу. Поэтому нужно внимательно пересмотреть все в списке.
Штатные настройки
После подключения аддона-антибаннера убедитесь в том, что в Хроме включены интегрированные средства блокировки. По умолчанию браузер «не разрешает» всплывать дополнительным окнам и панелям на сайтах.
1. Кликните вверху справка иконку «три точки» (меню).
2. Перейдите в «Настройки».
3. Внизу вкладки клацните «Показать дополнительные настройки».
4. В подразделе «Личные данные» нажмите кнопку «Настройки контента».
5. В новом окне, в блоке «Всплывающие окна», активируйте опцию «Блокировать… ».
Вот и всё! Выберите наиболее удобное решение для фильтрации рекламы и подключите его к браузеру. Комфортного веб-сёрфинга!
Убираем рекламу в браузере Гугл Хром
Востребованность процесса отключения рекламы в Гугл Хром заставила разработчиков хорошо подумать над этой проблемой. В результате на сегодняшний день предусмотрено несколько способов решения задачи:
- отключение при помощи встроенных инструментов в настройках браузера;
- установка хорошей антивирусной программы с функцией защиты интернета;
- применить дополнение Adblock или/и Adblock Plus.
Первый способ наиболее простой, но отличается слабой результативностью. Включить работу встроенного блокиратора можно следующим образом:
- Открыть Google Chrome на ПК и перейти в меню управления, кликнув по троеточию в правом верхнем углу.
В появившемся окне кликнуть по надписи – Настройки.
Спуститься вниз страницы и открыть раздел – Дополнительные.
Отыскать – Настройки контента.
Тут пользователю следует задать настройки сразу для двух пунктов – Всплывающие окна и переадресация, а также – Реклама.
Первая опция должна отображаться – Заблокировано (рекомендуется).
Второй пункт – Заблокировано на сайтах, на которых много навязчивой рекламы (рекомендуется).
Если все стоит правильно, то минимальная защита от ненужных объявлений уже включена. Что касается работы антивирусной программы, то следует применить платную. Так больше шансов, что заданные функции будут выполняться. При этом не следует слишком полагаться на такой способ.
Последний вариант – это установка расширения. Считается самой эффективной методикой, поскольку дополнение Adblock Plus является достаточно мощным блокировщиком. Установка дополнения выполняется следующим образом:
Теперь, чтобы дополнение стало функционировать, требуется выставить соответствующие параметры. Для этого необходимо:
- Нажать на значок блокиратора;
Открыть – Настройки;
Выставить отметки по пунктам, которые показаны на скриншоте;
Если все сделано правильно, результат будет выглядеть без дополнительных окон от системы.
Как только изменения будут сохранены, Adblock Plus начинает функционировать. При посещении сайтов возле значка будут отображаться цифры, которые обозначают количество заблокированных баннеров и объявлений.
Как посещать сомнительные сайты?
На самом деле, всё зависит от того, как часто мы посещаем сомнительные
сайты. Статистика показывает — в основном мы сидим в соцсети, читаем новостную ленту и другие вполне нормальные сайты, где нет агрессивной рекламы.
Другое дело, когда речь идёт о посещении развлекательного
, игрового
или сайта для взрослых
. Здесь целесообразно установить одно из проверенных браузерных расширений для блокировки рекламы:
Примечание
: во многих браузерах на движке Chromium уже есть файл adblock.ini
, который позволяет прописать нужные правила фильтрации и не устанавливать никаких расширений.
Но так ли хороши эти помощники, как может показаться на первый взгляд? Да, они действительно блокируют рекламу, сомнительные скрипты и прочее, но они неспособны полностью исключить человеческого фактора
Мой совет — обратите внимание на
Удаление резальщика рекламы и телефона ОС Android
Какое бы приложение вы не установили для удаления рекламы на android, лечится это простым удалением самого приложения (долгое нажатие на иконку и перетягивание в корзину).
Что такое uBlock Origin
uBlock Origin — это блокировщик рекламы, наподобие adblock. Он удаляет рекламу со страницы любого вебсайта, и при этом, по словам разработчика, меньше нагружает ЦП. Доступен в форме расширения для браузеров Google Chrome, Safari, Mozilla Firefox, Opera. Минусы uBlock — при включенном блокировщике рекламы невозможен переход по ссылкам сайта, даже по внутренним, не отображаются крупные картинки на сайте и не работает даже light box. Таким образом сайт не выполняет все свои стандартные функции, им становится труднее пользоваться.
Как отключить uBlock Original в любом браузере
- В Опере нажмите сочетание клавиш CTRL + Shift + E, выберите расширение uBlock Origin и нажмите на крестик в верхней правой части блока расширения:
- В Google Chrome uBlock удаляется аналогично адблоку (скиншоты смотрите выше в этой статье) — Меню -> Дополнительные инструменты -> Расширения. Нажмите на корину напротив ненужного расширения.
- В Mosilla Firefox панель с расширениями вызывается горячими клавишами Ctrl + Shift + A -> далее выбирайте в левой колонке графу «Расширения» или командами Меню -> Дополнения Напротив дополнения с блокировщиком рекламы нажмите на кнопку «Удалить».
- В Safari в настройках нажмите на вкладку «Расширения» (Menu -> Preferences -> вкладка «Extensions», или Меню -> Настройки -> вкладка «Расширения») и удалите резак рекламы. Краткий видеоурок здесь >>>
Встроенный метод
Ну а если обычная реклама вас не напрягает, а раздражают только всплывающие окна, которые появляются ниоткуда, то мжете воспользоваться встроенным методом.
- Зайдите в «Настройку и управление» и выберете пункт «Настройки».
- В открывшемся окне спуститесь в самый низ и выберите «Показать дополнительные настройки». У вас появится больше настроек, среди которых вам надо выбрать «Настройки контента».
- В открывшемся окошке выберите спуститесь до пункта «Всплывающие окна» и там выберите «Блокировать всплывающие окна на всех сайтах». А если уж для каких-либо сайтов вам всплывающая рекламка понадобится,то добавьте адрес сайта в исключение.
Вот так все простенько. Несомненный плюс данного способа в том, что он убирает самый дурацкий вид рекламы и то, что он встроенный, т.е. не надо ничего дополнительно устанавливать.
Ну а я говорю вам до свидания! Рад был вас всех видеть на моем блоге. Кстати рекомендую вам подписаться на обновления блога, тогда вы не упустите ничего интересного для себя. Пока-пока!
Инструмент очистки Chrome
Шаг 1. Кроме всплывающих окон проблемы с рекламой могут доставлять сторонние программные продукты, установленные на Вашем компьютере. Для того, чтобы проверить ваш ПК на вредоносное ПО стоит воспользоваться утилитой «Инструмент очистки Chrome». Получить ее можно на официальном сайте браузера.
Утилита «Инструмент очистки Chrome»
Шаг 2. Вам будет предложено конечное соглашение с пользователем, если Вы с ним согласны нажмите на кнопку «Принять и скачать».
Принятие пользовательского соглашения
Шаг 3. После получения файла, запустите его и дождитесь результата проверки. Данная утилита не требует установки. После сканирования инструмент очистки выдаст результат. Если есть программы, мешающие работе браузера, Вам будет предложено их удалить. Если подобного ПО не окажется, утилита выведет сообщение «Ничего не найдено».
Проверка на мешающие ПО и результат проверки
Шаг 4. При нажатии на кнопку «Продолжить» браузер автоматически перейдет на страницу сброса настроек.
Сброс настроек
Процедура сброса настроек не затронет сохраненные закладки, пароли и историю просмотров – удаляются только временные файлы, в том числе данные страниц быстрого доступа. После сброса необходимо вручную включить нужные расширения.
Нагрузка блокировщиков рекламы: AdBlock, Adblock Plus Adgruard
Давайте рассмотрим более практичную причину не использовать
расширения или программы для блокировки рекламы, а именно — создаваемую ими нагрузку на компьютер
.
Дело в том, что все эти решения, как и любые другие запущенные программы, постоянно «висят
» в памяти компьютера. Они не столь велики, но тоже создают нагрузку.
При посещении страницы сайта, расширение (программа) обращается к базе данных с правилами фильтрации рекламы, блокирует рекламу и, только потом, передаёт результат браузеру, что и создаёт «задержку
» в его работе.
Но это ещё пол беды! Блокировщики рекламы потребляют память и других ресурсы компьютера. В качестве демонстрации этой проблемы
, приведу данные «менеджера задач» для трёх популярных расширений блокировки рекламы в браузере Google Chrome:
| Параметр | AdBlock | Adblock Plus | Adguard |
|---|---|---|---|
| Память | 141 372К | 88 364К | 44 368К |
| Память JavaScript | 111 933КБ | 70 596КБ | 20 132КБ |
| Кэш изображений | 16,4КБ | 336КБ | 108КБ |
| Кэш скрипта | 31,2Кб | ||
| Кэш CSS | 18,7Кб |
Примечание
: данные полученны при равных условиях — открыта 1 вкладка браузера.
Каждое решение имеет свои плюсы и минусы:
-
AdBlock
— быстр, но много потребляет памяти. -
Adblock Plus
— умерен, но активно использует кэш браузера. -
Adguard
— выглядит наиболее вменяемо, но это бесплатная версия с урезанными возможностями.
Примечание
: каждая открытая вкладка потребляет дополнительные ресурсы компьютера. И это «потребление» растёт в геометрической
прогрессии, вплоть до «падения
» (прекращения работы) браузера.
Стоит признать, блокировшик рекламы экономит трафик
и ускоряет загрузку страницы сайта
. Но это только видимая часть. Как с этим на самом деле — вы теперь знаете.
Как заблокировать полноэкранные всплывающие окна на Android
Мы выяснили, как предотвратить появление всплывающих окон в вашем браузере. Но как насчет рекламы, которая появляется на вашем телефоне, когда вы используете другие приложения или просто перемещаетесь по домашнему экрану?
Всплывающие окна в определенном приложении
Если вы видите всплывающие окна при использовании определенной игры или приложения, есть вероятность, что текущее приложение и является виновником. В этих случаях вы должны решить, стоит ли использовать приложение, несмотря на рекламу. Реклама помогает разработчикам зарабатывать деньги на бесплатных приложениях, но вы можете не захотеть мириться с навязчивыми всплывающими окнами.
Чтобы остановить всплывающие окна с рекламой внутри приложения, вы можете приобрести Pro-версию или версию приложения без рекламы. Обычно покупку можно совершить прямо в приложении, хотя иногда они являются отдельной загрузкой в Google Play. К сожалению, не каждый разработчик предлагает такую опцию.
Помимо рутирования вашего устройства, единственный способ заблокировать всплывающие окна внутри приложения — это прекратить его использование. Вы можете перевести телефон в режим полета, чтобы отключить рекламу в любом приложении или игре, но это не сработает, если для игры потребуется доступ в Интернет.
Всплывающие окна из неизвестных источников
Всплывающие окна, которые появляются даже при использовании другого приложения, ужасны. С этой проблемой полдела — выяснить, какое приложение для Android отображает всплывающие окна.
Для начала, если всплывающие окна — недавняя проблема, просмотрите все приложения, которые вы только что установили. Возможно, одно из них является вредоносным и вызывает всплывающие окна.
Некоторые категории приложений, такие как очистители системы, коллекции обоев и фонари, часто заполнены рекламой и могут стать вашей головной болью. Проверьте последние установленные приложения, в которых вы не уверены, и посмотрите, жаловались ли другие пользователи на всплывающие окна. Удалите все проблемные приложения и посмотрите, сохраняются ли всплывающие окна.
Если это не решает проблему, следующим шагом является проверка того, какие приложения имеют разрешение на отображение поверх других приложений. Выберите «Настройки»> «Приложения и уведомления»> «Дополнительно»> «Доступ к специальным приложениям»> «Отображать поверх других приложений». Здесь вы увидите все установленные приложения, которым вы дали разрешение отображаться, даже если вы их не используете.
Просмотрите список и проверьте, не выглядит ли что-либо подозрительным. Некоторые приложения имеют законную причину находиться поверх других. Например, ваше приложение для SMS может иметь поле быстрого ответа, или вы можете использовать менеджер паролей, который заполняет другие приложения. Но если вы видите что-то, что не должно иметь разрешения, коснитесь его и установите для параметра Разрешить отображение в других приложениях значение Выкл.
Вот почему так важно быть осторожным с разрешениями для приложений. Если вы не дадите приложению разрешения на что-то опасное, это значительно снизит ваш риск
Сканирование смартфона на наличие вредоносных программ
Если у вас по-прежнему возникают проблемы с всплывающими окнами после удаления теневых приложений и отмены разрешения на отображение поверх других приложений, следует запустить сканирование на наличие вирусов
Это особенно важно, если вы установили приложения не из магазина Google Play. Загрузка приложений из сомнительных источников может легко привести к проблемам
Вам не нужно постоянно устанавливать на телефон антивирусное приложение. Но если вы достигли этой точки и по-прежнему страдаете от всплывающих окон, то стоит установить его просто для запуска сканирования. Malwarebytes для Android является авторитетным выбором; загрузите его и запустите сканирование, чтобы проверить, нет ли заражения. Вам не нужно платить за премиум-сервис, достаточно бесплатной версии.
Если Malwarebytes ничего не находит, ваш лучший способ действий, вероятно, — сброс настроек к заводским. Вы уже удалили приложения, которые могут вызвать проблему, проверили разрешения и попробовали сканер антивирусных программ.
Блокировка рекламы с помощью AdBlock Plus в Google Chrome
Расширение призванное помочь вам в блокировании рекламы в браузере Google Chrome. Функциональность практически такая же как и у предыдущего плагина. Не нужно думать что это дополнение или следующая версия вышерассмотренного приложения. Это отдельный плагин.
https://chrome.google.com/webstore/detail/adblock-plus/cfhdojbkjhnklbpkdaibdccddilifddb?hl=ruВсе так же как и в предыдущем случае. После установки открывается страничка с оповещением о успешной установке плагина. На ней сразу предупреждают, что блокировать будут только назойливую рекламу. Там же имеется возможность сразу отключить и неназойливую. Нажимаете на ссылку отключить и попадаете в настройки плагина. Снимаете показанный на рисунке ниже флажок.
Так же появится значок AdBlock Plus в адресной строке.
Это означает, что плагин работает — блокирует.
Рекламу, которая прошла через фильтр плагина, необходимо заблокировать следующим образом.
Переходите на страницу с рекламой или всплывающем окном. Нажимаете на значок AdBlock Plus левой кнопкой мышки и выбираете Быстро создать фильтр.
Затем наводите мышь на рекламу и нажимаете левую кнопку. Появится окошко в котором нажимаете на выделенную кнопку Добавить.
После этого реклама или всплывающее окно больше не будет вам мешать.
Утилита FlashBlock
Вообще флешь блок создавался как расширение обозревателя Mozilla Firefox, но им можно пользоваться и в хроме.
Он предназначен для блокирования любой флешь анимации в сети интернет. Как вы знаете реклама бывает двух видов текстовая и медийная, так вот медийную рекламу (флешь анимацию) и блокирует утилита Flashblock.
В интернет магазине chrome FlashBlock называется FlashControl и он на английском языке.
Устанавливаем флешь контрол.
Flashcontrol установлен, значок расширения будет виден, если на текущей странице есть флешь анимация попадающая под фильтры приложения.
Вот так выглядят блоки рекламы, которые заблокировал Flashblock.
К сожалению он не закрывает все рекламные блоки и некоторые из них все таки проходят через фильтр расширения для нашего обзора.
Расширение Flashblock или Flashcontrol | Moicom.ru https://www.youtube.com/watch?v=bCf_F0A9k_U
Способ 2: Системный реестр
Альтернативой вышеприведённому методу будет замена МАК-адреса через реестр.
Как отключить рекламу в браузере Гугл Хром?

Пролистайте страницу до самого конца и нажмите «показать дополнительные настройки», в открывшемся списке найдите раздел «личные данные» и кликните по кнопке «настройки контента».
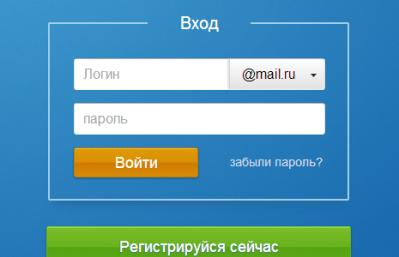
Настройка исключений для всплывающих окон
В поле «шаблон названия хоста» нужно ввести адрес любого сайта, рекламу с которого вы не хотите отключать, а в пункте «правило» нужно выбрать, будет ли она разрешена для данного сайта или наоборот, запрещена.
После того как закончите настройку исключений, нажмите «готово», дальше перезапустите браузер гугл хром и проверьте результат.
Теперь вам известно как в google chrome отключить рекламу с помощью настроек самого браузера, если это руководство показалось вам слишком сложным, то в следующей статье я напишу о более легком способе избавления от рекламы через расширение .
У меня на сегодня все, подписывайтесь на мой RSS канал, чтобы не пропустить дальнейшие не менее интересные выпуски. А мне пора с вами прощаться, всем пока.
Блокировка рекламы в интернете — потребность для борьбы с произволом сомнительных
сайтов. Если вас заинтересовала эта тема, значит дело не в рекламе, а в тех сайтах, что вы посещаете. Потому что сама реклама не представляет собой угрозы или проблемы для восприятия. Наоборот, она часто даёт «тот самый ответ
» или является частью дизайна. Поэтому давайте разбираться с проблемой.
: AdBlock, Adblock Plus Adgruard
Как очистить ПК от мусора и вирусов
Если на компьютере и в браузере наблюдаются вышеперечисленные симптомы, то значит, пришло время очищать ПК от мусора и вирусов.
Удаление лишних программ
Удалить посторонние и лишние программы можно вручную либо с помощью специальных приложений.
Для того, чтобы удалить лишние программы вручную, нужно зайти в «Этот компьютер», затем кликнуть по кнопке «Удалить или изменить программу». В появившемся окне надо поочередно удалять все лишние и потенциально опасные программы.
Но в данном случае лучше использовать специальные программы. Например, CCleaner.
CCleaner – лучшая программа для комплексной очистки диска. Она не только удаляет ненужные файлы, но и восстанавливает реестр и очищает браузер.
- После установки программа по умолчанию сама откроется.
- Нужно перейти во вкладку «Стандартная очистка» и выбрать данные, которые нужно удалить, затем кликнуть по кнопке «Анализ».
- Через некоторое время появится список нежелательных файлов для удаления, а также сообщение, сколько места восстановится. Чтобы очистить диск, надо нажать «Очистка».
Чистка реестра
Чистить реестр вручную не рекомендуется, так как неопытный пользователь там просто запутается или удалит что-нибудь важное. Поэтому стоит воспользоваться все тем же CCleaner
- В приложении войти во вкладку «Реестр».
- Нажать на кнопку «Поиск проблем».
- После анализа появятся все проблемы реестра, надо кликнуть по «Исправить выбранное».
Чистка папки Temp
Каталог Temp – это папка, используемая для хранения временных файлов. По завершении работы программы автоматически удаляют временные файлы. Однако может случиться так, что они не будут удалены, например, из-за неправильного выхода из программы. Очистка или удаление содержимого папки Temp освобождает место на жестком диске.
Чтобы удалить все файлы из папки Temp, нужно выполнить следующие действия:
- Нажать сочетание клавиш Win+R.
- В окне «Выполнить» надо ввести % TEMP% в поле «Открыть».
- Нажать кнопку ОК. Откроется папка, содержащая временные файлы.
- Нажать сочетание клавиш Ctrl + A, это выделит все файлы.
- Кликнуть клавишу Delete на клавиатуре и подтвердить выбор.
Проверка свойств запуска приложений
Иногда вирусы изменяют параметр запуска приложений, чтобы, вместо браузера, запускалась посторонняя программа. Чтобы проверить это, нужно:
- На рабочем столе кликнуть правой кнопкой мыши по иконке браузера, затем выбрать пункт «Свойства».
- Во вкладке «Ярлык» проверить объект запуска. У Google Chrome он такой: «Program Files (x86)\Google\Chrome\Application\chrome.exe» (если в процессе установки не был изменен путь). Если там написан другой путь, стоит переустановить браузер.
Проверка планировщика задач и автозагрузки
Чтобы проверить и отключить все автоматически открывающиеся программы при запуске ОС, нужно:
- Правой кнопкой мыши кликнуть по панели задач и открыть «Диспетчер задач».
- В появившемся окне открыть «Автозагрузка».
- Щелкнуть правой кнопкой мыши по каждому ненужному приложению и отключить его.
Рекомендуется отключить как можно больше приложений – это ускорит запуск системы.
Лишние расширения в браузере
Часто рекламное ПО устанавливает расширения в браузере. Далеко не все из них отображаются на панели задач, поэтому, чтобы отключить ненужные, надо:
- В верхнем правом углу Google Chrome кликнуть по значку «три точки» и открыть настройки.
- В меню слева выбрать «Расширения».
- Удалить в появившемся все ненужные и посторонние расширения.
Проверка файла hosts
Файл hosts является важным компонентом Windows и может переопределять DNS-имена и перенаправлять URL-адреса или IP-адреса в другие места. Изменение файла hosts вирусом может вызвать ряд проблем. Поэтому пользователи обычно не меняют файл hosts самостоятельно.
Чтобы проверить изменения в файле, нужно:
- Нажать сочетание клавиш Win+R.
- Ввести %WinDir%\System32\Drivers\Etc в командном окне и нажать OK.
- Появится папка, в ней надо открыть файл hosts в текстовом редакторе, например, в блокноте.
- Сравнить открытый файл hosts с версией от Microsoft по умолчанию.
- Если содержимое файла отличается, то нужно скопировать или переместить новый файл hosts в папку Etc.
Удаление вирусов
Проверить компьютер на наличие вирусов, в том числе рекламного ПО, можно любым официальным антивирусом (например, Norton, McAfee. Dr.Wed). Большинство из них платные, однако они предоставляют либо бесплатную версию, либо пробную. Также можно воспользоваться бесплатными утилитами, например, AdwCleaner или HitmanPro.
Переустановка Windows как крайний случай
Если вышеперечисленные методы не помогли, и рекламное ПО продолжает появляться, стоит полностью переустановить Windows. Перед этим нужно сохранить все важные файлы в облаке или на флешке.
Синхронизация
Хранение основных настроек браузера Яндекс и личных данных на одном сервисе можно при помощи функции – Синхронизация. Пользователи могут активировать ее путем создания личного профиля. Благодаря этому вся информация будет отправляться на сервер зашифрованной и только по надежному каналу связи. Кроме того получить доступ к данным можно с любого устройства, где происходит авторизация.
Среди возможностей функции следует выделить:
- Работать с информацией, открытыми вкладками, закрепленными адресами на табло, закладками при помощи синхронизированных устройств;
- Восстанавливать данные, даже когда одно из устройств вышло из строя;
- Применять сохраненные данные для авторизации на разных устройствах при помощи менеджера паролей;
- Выставлять одинаковые настройки браузера на всех синхронизированных устройствах.
Функция легко подключается, а также в любой момент может быть отключена. Можно менять список сведений, которые доступны синхронизации.
Как убрать всплывающую рекламу в Google Chrome
Чтобы отключить рекламу в хроме которая появляется в виде всплывающего окна нужно сначала открыть настройки.
Когда в Chrome выскакивает реклама нужно произвести соответствующие настройки
Чтобы открыть настройки нужно навести курсор на три точки расположенные в верхнем правом углу браузера и нажав левую кнопку мыши выбирать из появившегося контекстного меню пункт Настройки.
Как убрать рекламу в Chrome
Откроются в хроме настройки в самом низу которых необходимо нажать Показать дополнительные настройки.
Отключить рекламу в Chrome
В дополнительных настройках находите пункт Личные данные и нажимаете кнопку Настройка контента.
Как убрать всплывающую рекламу в хроме
Откроется фоновое окно в котором нужно поставить галочку у пункта Блокировать всплывающие окна на всех сайтах (рекомендуется) и нужно не забыть нажать кнопку Готово. После этого почти вся всплывающая реклама в хроме будет блокироваться.