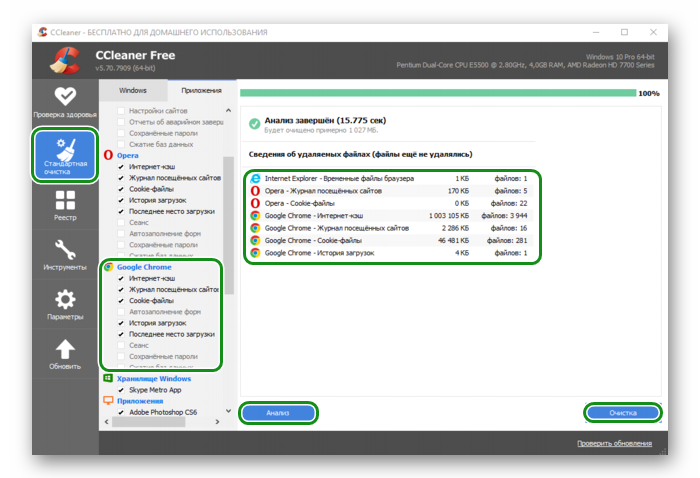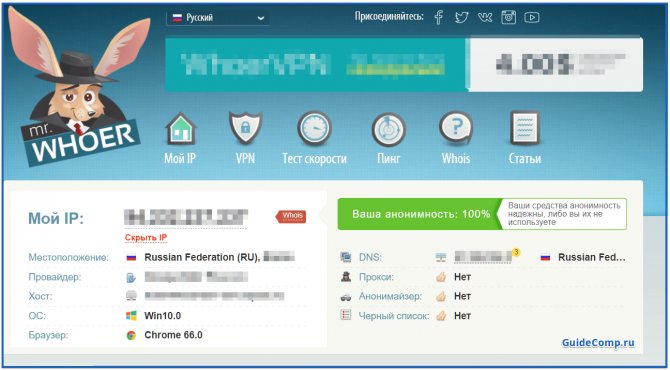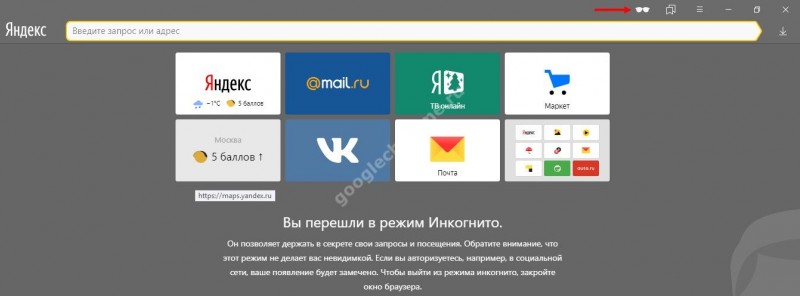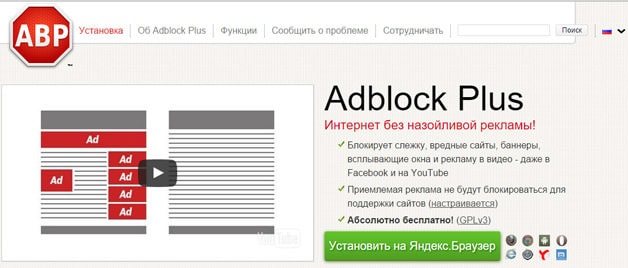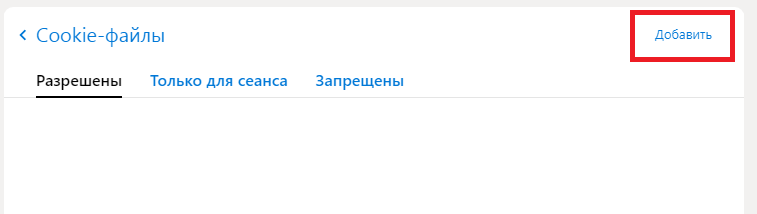Отключаем cookie в яндекс браузере
Содержание:
- HighLoad vs HighExtensible — эффективность против антихрупкости
- Ограничение сбора данных
- Не установлено аудиоустройство
- Где хранить логин и пароль для почты?
- Дополнительные настройки
- Как почистить cookies в Яндекс.Браузере — 2 способа
- Как отключить и включить куки
- Как включить их в ЯБ
- Как включить cookies в браузере Google Chrome
- Как удалить куки в Опере
- Отключение cookie в «Яндекс.Браузере»
- Другие причины, почему плохо работает Яндекс Навигатор
- Когда требуется очистить все cookies, а когда только для отдельных сайтов?
- Как включить Cookies → Подробная инструкция с фото для всех браузеров
- Включение cookies в Яндекс браузере
- Как почистить куки в Опере, Яндекс, Google Chrome, Mozilla Firefox
- Вредны ли кукисы?
- Как удалить куки в Яндекс Браузере
- Отключение
- Где брать товары для перепродажи на Авито
HighLoad vs HighExtensible — эффективность против антихрупкости
Ограничение сбора данных
Еще один предпочтительный способ ограничения сбора данных в случае, если вы используете публичный или чужой компьютер заключается во временном отключении функции сбора куки.
Такой подход позволит вам отключить сбор данных только на время текущего сеанса, то есть вам не потребуется повторно включать сбор, достаточно будет просто закрыть браузер и/или выключить компьютер.
Для того чтобы ограничить сбор данных таким способом, проделайте следующее:
1Повторите пункты с первого по девятый, списка, приведенного в начале статьи;
2В открывшемся окне установите маркер в чекбокс с надписью Разрешать сохранение данных только для текущего сеанса;
<Рис. 8 Ограничения для текущего сеанса>
3 Нажмите кнопку Готово в нижнем правом углу окна.
Помните, что перезапускать браузер и перезагружать компьютер после этого нельзя, так как сразу после повторного запуска браузера, все настройки вернутся в состояние рекомендованных (то есть, браузер снова станет собирать куки).
Кроме того, при использовании такого способа нет необходимости повторно заходить в настройки и возвращать их в исходное состояние (при использовании чужого компьютера) – достаточно просто закрыть браузер.
Не установлено аудиоустройство
Эта ошибка может говорить нам о различных неполадках в системе, как программных, так и аппаратных. К первым относятся сбои в настройках и драйверах, а ко вторым неисправности оборудования, разъемов или некачественное подключение. Далее мы приведем основные способы выявления и устранения причин данного сбоя.
Причина 1: Аппаратная
Здесь все просто: в первую очередь стоит проверить правильность и надежность подключения штекеров аудиоустройств к звуковой карте.
Подробнее: Включение звука на компьютере
Если все в порядке, придется проверить исправность выходов и самих устройств, то есть найти заведомо рабочие колонки и подключить их к компьютеру. Если значок пропал, а звук появился, неисправен девайс. Также нужно включить свои динамики в другой компьютер, ноут или телефон. Отсутствие сигнала скажет нам о том, что они неисправны.
Причина 2: Системный сбой
Чаще всего случайные системные сбои устраняются обычной перезагрузкой. Если такого не произошло, можно (нужно) воспользоваться встроенным средством устранения неполадок со звуком.
-
Нажимаем правой кнопкой мыши по значку звука в области уведомления и выбираем соответствующий пункт контекстного меню.
-
Ждем завершения сканирования.
-
На следующем этапе утилита попросит выбрать устройство, с которым возникли проблемы. Выбираем и жмем «Далее».
-
В следующем окне будет предложено перейти в настройки и отключить эффекты. Это можно сделать позже, по желанию. Отказываемся.
-
В завершение своей работы средство предоставит информацию о внесенных исправлениях или приведет рекомендации по ручному устранению неполадок.
Причина 2: Отключены устройства в настройках звука
Эта неполадка случается после каких-либо изменений в системе, например, установки драйверов или масштабных (или не очень) обновлений. Для исправления ситуации необходимо проверить, подключены ли аудиоустройства в соответствующем разделе настроек.
-
Жмем ПКМ по значку динамика и переходим к пункту «Звуки».
-
Идем на вкладку «Воспроизведение» и видим пресловутое сообщение «Звуковые устройства не установлены». Здесь нажимаем правой кнопкой мыши по любому месту и ставим галку напротив позиции, показывающей отключенные устройства.
-
Далее кликаем ПКМ по появившимся динамикам (или наушникам) и выбираем «Включить».
Причина 3: Отключен драйвер в «Диспетчере устройств»
Если при выполнении предыдущей операции мы не увидели никаких отключенных устройств в списке, то есть вероятность, что система отключила адаптер (звуковую карту), а точнее, остановила его драйвер. Запустить его можно, добравшись до «Диспетчера устройств».
-
Нажимаем ПКМ по кнопке «Пуск» и выбираем нужный пункт.
-
Раскрываем ветку со звуковыми устройствами и смотрим на значки возле них. Стрелка вниз показывает, что драйвер остановлен.
-
Выделяем данное устройство и жмем зеленую кнопку в верхней части интерфейса. Те же действия производим с другими позициями в списке, если таковые имеются.
- Проверяем, появились ли динамики в настройках звука (см. выше).
Причина 4: Отсутствие или повреждение драйверов
Очевидный признак некорректной работы драйверов устройства это наличие возле него желтого или красного значка, что, соответственно, говорит о предупреждении или ошибке.
В таких случаях следует обновить драйвер вручную или, если у вас внешняя звуковая карта со своим фирменным программным обеспечением, посетить сайт производителя, скачать и установить необходимый пакет.
Подробнее: Обновляем драйвера на Windows 10
Впрочем, перед тем, как переходить к процедуре обновления, можно прибегнуть к одной хитрости. Она заключается в том, что если удалить устройство вместе с «дровами», а затем перезагрузить конфигурацию «Диспетчера» или компьютер, ПО будет установлено и запущено заново. Этот прием поможет только, если файлы «дров» сохранили целостность.
-
Жмем ПКМ по устройству и выбираем пункт «Удалить».
-
Подтверждаем удаление.
-
Теперь жмем на кнопку, указанную на скриншоте, обновляя конфигурацию оборудования в «Диспетчере».
- Если аудиоустройство не появилось в списке, перезагружаем компьютер.
Причина 5: Неудачные установки или обновления
Сбои в системе могут наблюдаться и после установки программ или драйверов, а также при очередном обновлении все того же ПО или самой ОС. В таких случаях имеет смысл попытаться «откатить» систему к предыдущему состоянию, воспользовавшись точкой восстановления или другим способом.
Подробнее:Как откатить Виндовс 10 до точки восстановленияВосстанавливаем ОС Windows 10 к исходному состоянию
Подробнее: Борьба с компьютерными вирусами
Заключение
Как видите, большинство способов устранения проблемы с отключенными аудиоустройствами являются довольно простыми. Не забудьте, что в первую очередь необходимо проверить работоспособность портов и девайсов, а уже после переходить к программным средствам. Если же вы подхватили вирус, отнеситесь к этому со всей серьезностью, но без паники: неразрешимых ситуаций не бывает.
Опишите, что у вас не получилось.
Наши специалисты постараются ответить максимально быстро.
Где хранить логин и пароль для почты?
Помимо создания логина и пароля для почты, вам наверняка придется регистрироваться и на других сервисах, также логин и пароль могут потребоваться при входе в вашу учетную запись на рабочем компьютере. Весьма актуальным в данной ситуации становится вопрос о том, как и где хранить подобную информацию, так как удержать ее в голове достаточно сложно. Итак, чтобы не забыть ваши регистрационные данные следует:
- Записать пароль и логин на бумажный носитель. Правда, в этом случае вам придется всегда носить данные с собой, и если вы их потеряете, придется немало потрудиться, чтобы восстановить доступ к сервисам.
- Создать на компьютере текстовый документ, в котором будут указаны пароли и логины к различным сервисам. Чтобы они не стали известны всем, кто имеет доступ к вашему ПК, измените расширение. Например, .txt можно поменять на .jpg. В этом случае файл будет отображаться как картинка, и чтобы получить доступ к информации в нем, придется сначала изменить расширение.
- Чтобы не хранить логины и пароли на компьютере, можно скопировать файл на флэш-карту и использовать ее по мере необходимости.
- Можно воспользоваться специальным программным обеспечением для хранения паролей. Так все данные окажутся в одном месте, и чтобы получить к ним доступ, вам придется запомнить только один шифр.
Дополнительные настройки
Как можно заметить, в данном окне в рассматриваемом блоке команд и настроек имеется и еще одна, достаточно полезная как при работе на домашнем компьютере, так и на публичном или чужом.
Это функция Блокировать данные и файлы куки сторонних сайтов.
Если вы установите галочку в чекбокс напротив этого пункта, то будут сохраняться только данные тех сайтов, на которые вы заходите, а не тех, которые размещают навязчивую рекламу и т. п.
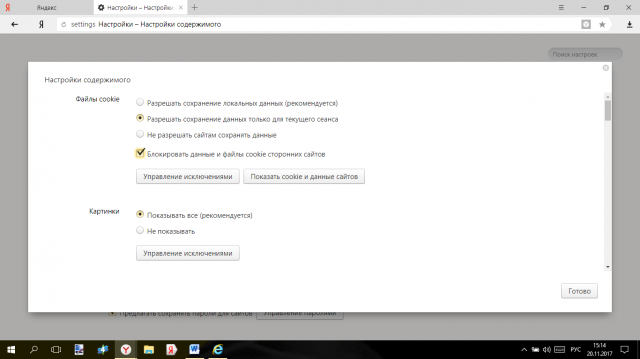 <Рис. 9 Сторонние сайты>
<Рис. 9 Сторонние сайты>
Чуть ниже перечня основных функций, касающихся файлов куки, есть кнопка, которая называется Управление исключениями.
Если вы нажмете на нее, то откроется небольшое окно, в котором будет поле для ввода адреса сайта.
Введите в него адрес ресурса, для которого хотите сделать исключение (например, разрешить ему собирать данные, тогда как для всех остальных адресов данная функция отключена, или наоборот).
После того, как вы пропишите адрес сайта, нажмите на кнопку справа от поля ввода.
Развернется меню с функциями, в котором вы можете выбрать, что именно сделать с файлами куки данного сайта – разрешить собирать, блокировать сбор или же разрешить его, но на один сеанс.
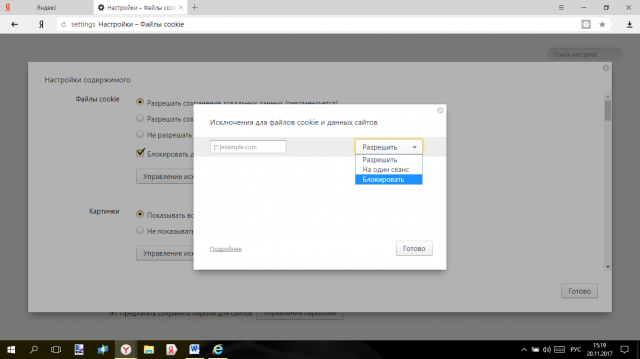 <Рис. 10 Дополнительные параметры>
<Рис. 10 Дополнительные параметры>
После этого нажмите кнопку готово и перезагрузите браузер.
За исключением случаев, когда вы выбрали параметр на один сеанс.
Рекомендовать
АЛЕКСИЯ AliExpress for women Полезные и интересные товары с Алиэкспресс для жещин. Купоны и скидки
Любой браузер сохраняет cookies, или просто куки. Это такие небольшие текстовые файлы, в которых находятся данные с посещенных пользователем сайтов. Это необходимо для того, чтобы сайты могли «запоминать» посетителей.
Это полезно, к примеру, для того, чтобы каждый раз не вводить логин и пароль. По умолчанию в Яндекс.Браузере разрешено сохранение cookies, и в любой момент пользователь может выключить эту опцию.
А иногда нам просто требуется очистить браузер от куки. Чаще всего это необходимо, чтобы освободить занимаемое ими место на жестком диске — ведь в большинстве случаев многие из сайтов мы посещаем единожды, и их куки нам не нужны.
Либо очищение браузера происходит из соображений безопасности — когда любой посторонний человек пользуется вашим компьютером, то он может зайти на сайт под сохраненными логином и паролем, а также узнать, какие страницы вы посещали. В этот раз мы расскажем, как удалить куки в яндекс браузере разными способами.
Для того, чтобы очистить куки в яндекс браузере, существует несколько вариантов: средствами браузера и с помощью сторонних программ.
Способ 1. Через настройки браузера
- Чтобы удалить куки через браузер, нажимаем на кнопку «Меню» и выбираем «Настройки».
- В открывшейся вкладке опускаемся вниз и нажимаем на «Показать дополнительные настройки».
- В блоке «Личные данные» нажимаем на «Очистить историю загрузки».
- В открывшемся окне устанавливаем галочку напротив параметра «файлы cookies и другие данные сайтов и модулей» и жмем «Очистить историю».
Способ 2. Сторонние программы
Используя специальные программы можно, не заходя в браузер, очистить cookies. Наиболее распространенной в этом деле является утилита CCleaner. Если вы хотите узнать о ней больше или найти ссылку на скачивание с официального сайта, то нажмите сюда, и ознакомьтесь с нашей обзорной статьей программы.
Чтобы удалить куки из браузера, сделайте так:
- Установите и запустите CCleaner;
- В меню «Очистка» переключитесь на вкладку «Приложения» и найдите раздел Google Chrome (поскольку наш Яндекс.Браузер работает на том же движке, программа определяет его как Гугл Хром). Установите галочку рядом с параметром «Cookie-файлы», как на скриншоте ниже:
- Затем нажмите «Очистка», или «Анализ», если вы предварительно хотели бы увидеть результаты сканирования программы.
Итак, мы рассказали, как очистить браузер Яндекс от куки-файлов, и, надеемся, эта информация была для вас полезна. Не забывайте повторять эту процедуру время от времени, чтобы не только поддерживать стабильную работу браузера, но и избавляться от ненужных файлов, и повышать безопасность ПК.
По данным с http://lumpics.ru/how-to-delete-cookies-in-yandex-browser/
Как отключить и включить куки
Для отключения куки вам нужно поставить метку в вышеуказанном разделе настроек на «Не разрешать сайтам сохранять данные» и поставить галочку на «Блокировать данные и файлы cookies». При такой настройке файлы не будут сохраняться.
Вы можете регулировать данные с помощью опции «Управление исключениями», клавиша которой находится ниже строки «Блокировать данные и файлы cookies». Чтобы добавить исключение, нужно нажать на соответствующую клавишу, во всплывшем окне добавить URL-адрес сайта и выбрать нужное условие из предложенных вариантов («Разрешить», «На один сеанс», «Блокировать»).
Чтобы включить cookies в браузере, нужно поставить метку на «Разрешить сохранение локальных данных» и убрать отметку с «Блокировать данные и файлы cookies». Можно ещё поставить небольшое ограничение на их сохранение, поставив отметку на «Разрешить сохранять данные только для текущего сайта» или обратиться в «Настройки исключения», где можно будет заблокировать или дать одноразовое разрешение на сохранение необходимых файлов.
Как включить их в ЯБ
Такая функция в Яндекс Браузере может быть отключена по умолчанию с момента установки его на компьютер.
В некоторых случаях сайты сами предлагают отключить эту функцию автоматически с той или иной целью.
Иногда браузер сам отключает эту функцию в результате сбоев или при заполнении памяти, и в таком случае ее нужно включить обратно.
Но как же это сделать?
1 Нажмите на кнопку с изображением трех полос, которая располагается рядом со значками развертки и закрытия окна браузера;

<Рис. 2 Открытие>
2 При нажатии на кнопку откроется меню, найдите в нем пункт Настройки и перейдите на него.
3 Откроется меню настроек и расширений вашего браузера Яндекс;

<Рис. 3 Меню>
4 Прокрутите страницу с настройками вниз до конца, пока не увидите кнопку Показать дополнительные настройки;
5 Нажмите на нее;

<Рис. 4 Дополнительные настройки>
6 Вниз страницы развернется дополнительное меню;
7 Прокрутите его вниз до раздела Личные данные;

<Рис. 5 Личные данные>
8Нажмите кнопку настройки содержимого в верхней части этого блока;
9Откроется новое окно, в котором вы можете внести изменения в настройки хранения данных в вашем браузере;

<Рис. 6 Основное меню>
10Нужно установить маркер напротив надписи Разрешить сохранение локальных данных (как на рисунке 6);
11Теперь нажмите кнопку Готово для сохранения внесенных вами изменений;
12Перезапустите свой браузер.
Теперь куки должны начать сохраняться исправно. Ваша информация будет сохраняться, а загрузка страницы будет происходить быстрее.
Нижеприведенные скриншоты помогут вам детально разобраться в настройках и включения куки в браузере.
3. Поиск настроек «Cookie»
Введи в поиске слово «Cookie» (запрос не чувствителен к регистру), вы увидите, что Chrome начинает изменять содержимое страницы. Откроется раздел «Конфиденциальность и безопасность» и подсветится желтым цветом необходимый нам раздел.
- Нажмите кнопку «Настройки контента»
- Далее «Файлы Cookies»
4. Настройка необходимых параметров
Если вам необходимо включить файлы cookie в браузере Google Chrome, выберите самый первый вариант — «Разрешить сайтам сохранять и читать файлы cookie (рекомендуется)». Это позволит веб-сайтам хранить куки (и другие данные) на вашем компьютере столько, сколько указано веб-сайтами.
Альтернативой этому параметру является выбор «Удалять локальные данные при закрытии браузера». Это позволит работать с обычными файлами cookie (например, регистрироваться на сайтах с именем пользователя и паролем), однако каждый раз, когда вы закрываете и снова открываете свой веб-браузер, вам нужно будет снова войти на сайт. Этот параметр также может помочь устранить рекламные компании, отслеживающие ваше поведение на разных сайтах.
И, конечно, если вы хотите полностью отключить Cookies, выберите параметр «Блокировать сторонние файлы cookie».
После проделанных шагов, вы можете закрыть вкладку настроек, и желательно перезапустите браузер для применения заданных функций.
Как удалить куки в Опере
Подобно другим браузерам, в Opera есть возможности для работы с файлами cookie.
Чтобы удалить куки Opera, выполните следующие действия:
- Нажмите на кнопку «Настройка и управление Opera» (значок браузера Опера).
- В контекстно меню сначала нажмите на пункт «История», а затем на «Очистить историю посещений».
- В окне «Очистить историю посещений» выберите временной диапазон:
- Все время.
- Последний час.
- Последние 24 часа.
- Последние 7 дней.
- Последние 4 недели.
- Активируйте пункт «Файлы cookie и прочие данные сайтов», нажмите на кнопку «Удалить данные».
Если нужно, очистите браузер от других файлов: историю посещений, историю загрузок, данные использования новостей, кэшированные изображения и файлы.
Способ № 1
- Открыть настройки «Яндекс.Браузера», нажав на «сэндвич» (кнопка с изображением 3 горизонтальных полос вверху справа).
В появившемся контекстном меню выбрать строку «Настройки» с изображением шестеренки.
Докрутить страницу до самого конца и выбрать «Показать дополнительные настройки».
В личных данных нажать клавишу «Настройки содержимого».
Откроется окно, где нужно перейти в раздел «Файлы cookie» и отметить галочкой один из предложенных пунктов «Не разрешать сайтам сохранять данные» или «Блокировать данные и файлы cookie сторонних сайтов». Для последнего варианта можно выбрать исключения, которые позволят компьютеру корректно взаимодействовать с необходимыми сайтами. Для других же ресурсов без разрешения пользователя файлы cookie на компьютере прописываться не будут. Исключения будут созданы после нажатия на клавишу «Управление исключениями», где можно добавлять избранные ресурсы в разрешенный список. После этого следует нажать клавишу «Готово».
Отключив файлы cookie, необходимо удалить с компьютера оставшиеся. Это можно сделать, используя специальные программы для очистки или удалив историю в браузере.
Способ № 2
- Выполнить предыдущую инструкцию до 4 пункта включительно.
- В открывшемся окне в разделе «Файлы cookie» нажать клавишу «Показать cookie и данные сайтов».
- В списке сохраненных файлов навести курсор на ненужный файл, после чего справа, напротив наименования сайта-хозяина куки, появится крестик, нажав на который, пользователь распрощается с куки-файлами.
- Удалив все ненужное, необходимо нажать клавишу «Готово».
Другие причины, почему плохо работает Яндекс Навигатор
Если у вас иногда пропадает или изменяется точка местонахождения, то просто перезайдите в Яндекс Навигатор. Такое иногда случается, так работает нынешняя программа.
Если у вас пропадает стрелка направления пути, либо телефон очень долго ищет спутники и периодически их теряет, особенно если вы в дальней дороге, то проверьте точность времени на своем телефоне, а также правильность часового пояса. При определении местоположения телефон постоянно принимает сигналы со спутников, в том числе данные о времени. Время должно быть синхронизировано.
Иногда Навигатор выдает сообщение о том, что маршрут не может быть построен, так как нельзя проехать. В основном, заграницей. Это несовершенство самой программы, не обо всех путях приложение осведомлено. Сообщайте о таких случаях разработчикам, так мы вместе будем делать полезную для всех нас программу. Прокладка маршрута доступна не во всех местах.
Существуют и курьезные причины. Например, навигатор не работает у Кремля и в некоторых других местах центра Москвы. Вызвано это мерами безопасности, а точнее – работой специального передатчика, который подменяет собой сигналы реальных спутников.
Итак, мы выяснили основные причины, почему не работает яндекс навигатор на андроиде и других популярных операционных системах. Любые вопросы и комментарии приветствуются, будем вместе обсуждать это полезное приложение. Ну и, конечно, следите и читайте наши другие материалы в рубрике «Навигация».
Наверно одной из самых популярных программ навигации для айфона является программа Яндекс Навигатор. Сегодня будет очень много информации о Yandex Navigator.
Ранее я всегда чистил сразу все куки файлы в браузере, которым пользуюсь, более того, прикидывал, что где-то есть способ очистки отдельных файлов, но не находил и узнал около месяца назад 🙂 Думаю, «Вот я нуб! Сколько лет работаю в IT и такого не знать…».
Теперь вот пользуюсь время от времени и внесу ясность по этому вопросу:
-
Глобальная очистка, как правило применяется в комплексе с чисткой кэша и других данных браузера для того, чтобы устранить его некорректную работы, различные глюки, а также, чтобы затереть следы, историю работы в этом браузере, то есть чтобы не видели, что вы что-то в этом браузере искали.
Но если нужно скрыть историю пребывания в браузере, то проще воспользоваться режимом «Инкогнито».
-
Чистка кук для отдельных сайтов может применяться чаще всего, чтобы разорвать сессию работы с ними, например, чтобы произошёл выход из личного кабинета и сбросились определённые настройки вашего пребывания на сайте.
Стоит помнить, что глобальная очистка у новичков может вызвать и проблемы, потому что произойдёт выход из аккаунтов на всех сайтах и далеко не все помнят свои пароли, где-то их хранят и, в конце концов, не все знаю как их восстановить!
И переходим непосредственно к процессу очистки файлов куки в основных браузерах…
Как включить Cookies → Подробная инструкция с фото для всех браузеров
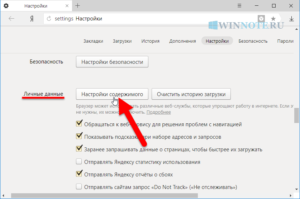
Файлы куки получили плохую репутацию, помогая компаниям отслеживать нас в Интернете и показывать навязчивую рекламу, но они также являются основным компонентом того, как функционируют много современных веб-сайтов. Без них вам приходилось бы вводить свой логин и пароль на любом сайте при каждом переходе на новую страницу.
Хотя сторонние файлы cookie или файлы cookie для отслеживания могут быть заблокированы, чтобы предотвратить целевую рекламу, файлы cookie сторонних производителей используются в основном для удобства пользователей. Несмотря на то, что ваше антивирусное программное обеспечение может поднять тревогу, они не являются вирусами или вредоносными программами.
В большинстве браузеров по умолчанию используются файлы cookie, и мы, разумеется, не будем предлагать вам хранить любую личную информацию, если вы используете общедоступный или общий компьютер. Если вы хотите узнать, как включить куки, независимо от того, какой браузер используете, читайте нашу инструкцию.
Как включить файлы куки в Google Chrome?
Шаг 1. Запустите Chrome и нажмите значок меню с тремя точками в верхнем правом углу.
Шаг 2. Нажмите пункт Настройки и прокрутите вниз до кнопки. Нажмите «Дополнительные».
Шаг 3. В разделе «Конфиденциальностьи безопасность» нажмите «Настройки контента».
Шаг 4. В появившемся списке нажмите «Файлы Cookie». Затем, если вы готовы, нажмите «Разрешить сайтам сохранятьи читать файлы cookie», чтобы включить файлы cookie.
Если вам нужна более детальная настройка, ниже на этой же странице вы можете блокировать и разрешать использование файлов cookie только определенным сайтам, а также блокировать сторонние файлы cookie на любом веб-сайте.
Шаг 1. Нажмите значок трех горизонтальных линий в правом верхнем углу, а затем «Параметры».
Шаг 2. Нажмите «Конфиденциальностьибезопасность» с левой стороны.
Шаг 3. Под заголовком «История» щелкните раскрывающийся список рядом с «Firefox» и выберите «Использовать пользовательские настройки для истории».
Шаг 4. Если это еще не сделано, поставьте галочку в поле «Принимать файлы cookie с веб-сайтов».
Если вы хотите изменить их для конкретного веб-сайта или уменьшить использование сторонних файлов cookie, отметьте или настройте соответствующие параметры в этом меню.
Как включить файлы куки в Microsoft Edge?
Шаг 1. Откройте браузер Edge и щелкните значок с тремя точками в правом верхнем углу.
Шаг 2. Нажмите «Настройки» в нижней части списка.
Шаг 3. Нажмите кнопку «Дополнительные настройки».
Шаг 4. Прокрутите вниз до заголовка «Cookies» и в раскрывающемся меню выберите «Не блокировать файлы cookie».
Как включить файлы Cookies в Safari?
Шаг 1. Запустите Safari и нажмите значок меню «Safari» в верхнем левом углу.
Шаг 2. Нажмите «Настройки» и выберите значок «Конфиденциальность» в верхнем списке меню. Его значок — плоская рука, ладонь обращена к пользователю.
Шаг 3. Рядом с заголовком «Файлы cookie и веб-сайт» убедитесь, что включен параметр «Всегда разрешать».
Если вы хотите включить все, кроме сторонних файлов cookie, выберите «Разрешить с веб-сайтов, которые я посещаю». Если вы хотите запретить хранить файлы cookie отдельно от доступа к веб-сайтам, отметьте «Разрешить только на текущем веб-сайте».
Как включить файлы куки в браузере Opera?
Шаг 1. Щелкните значок простой настройки в правом верхнем углу панели браузера.
Шаг 2. Прокрутите страницу вниз и нажмите «Перейти к настройкам браузера» рядом с значком.
Шаг 3. Нажмите «Конфиденциальностьи безопасность» в левом меню.
Шаг 4. прокрутите вниз и под заголовком «Cookies», убедитесь, что в списке выбран параметр «Разрешить локальные данные».
Если вам нужны более разнообразные параметры, вы можете сохранить файлы cookie до тех пор, пока не прекратите сеанс просмотра, блокировать только сторонние файлы cookie или выбирать, на каких сайтах разрешено использовать файлы cookie.
Для того, чтобы включить куки в Яндекс Браузере кликните в правом верхнем углу на три черточки обозначающие настройки Яндекс браузера, как показано на картинке ниже.
В открывшемся окне листаем в самый низ страницы и нажимаем на ссылку «показать дополнительные настройки».
Найдите раздел «Личные данные
» и в нём перейдите в меню «Настройки содержимого
«.
Вот мы и нашли раздел настроек отвечающий за поддержку cookies в браузере Яндекс. Вы можете выбрать сохранять все cookies, разрешать сохранение только для текущего сеанса или не разрешать сохранение куков на компьютере.
Для включение cookies в Яндекс браузере выберите первый пункт. Во втором случае ваши данные сайтов будут сохраняться, но только до перезагрузки браузера. В третьем случае данные куков сохраняться не будут никогда.
Как почистить куки в Опере, Яндекс, Google Chrome, Mozilla Firefox
Чистка куков по во всех браузерах похожа, но с некоторыми нюансами. Эти нюансы покажем в пошаговых инструкциях для каждого браузера отдельно:
Инструкция для Оперы (Opera)
Пошаговая инструкция по чистке для веб-обозревателя Опера:
открываем браузер Opera и в правом верхнем углу нажимаем на три точки и в меню выбираем “Очистить историю посещений” или “Перейти к настройкам браузера“:
в настройках нажимаем на “Безопасность” и “Очистить историю посещений“:
во всплывающем окне нужно выбрать за какое время очистить и убрать галочки со всех чекбоксов кроме “Файлы cookie и прочие данные сайтов“. Если нужно почистить кэш, то галочки не убирайте. Выбрав период и функции очистки нужно подтвердить действие нажав на кнопку “Удалить данные“:
также cookie в Опере можно почистить через рубрику “Дополнительно“, выбрав период очистки, оставив галочку в “Файлы cookie и прочие данные сайтов” и подтвердив действие нажав на кнопку “Удалить данные“:
На этом очистка cookie в браузере Опера закончена.
Инструкция для Яндекс браузера
Данный браузер позволяет сделать это несколькими способами:
- После запуска браузера в верхнем правом углу нажимаем на три полоски и в выпадающем меню нажимаем на “Дополнительно” и на “Очистить историю“:
во всплывающем окне нужно выбрать время за которое нужно очистить куки. Также убрать галочки везде кроме “Файлы cookie и другие данные сайтов и модулей“. В случаи если нужно почистить все или выборочно, то делать это можно нажав на чекбокс, тем самым поставив галочку в конкретном чекбоксе. Далее нужно подтвердить действие кнопкой “Очистить“:
2. Во втором способе открываем меню нажав на три полоски в правом углу браузера Яндекс, после чего нужно выбрать пункт “Настройки“:
далее нажимаем на “Системные” и на “Очистить историю“:
в “Очистке истории” нужно выбрать период и “Файлы cookie и другие данные сайтов и модулей“. И нужно сохранить действие нажав на кнопку “Очистить“:
3. Третий способ самый легкий:
- открываем окошко с функцией очищения куки через комбинацию на клавиатуре “Ctrl+Shift+Del“. Она позволяет быстро открыть окно “Очистить историю“;
- далее делаем все то же, что и в предыдущих пунктах.
4. Чтобы очистить куки для определенного ресурса, необходимо:
- открыть сайт, который нужно очистить;
- и на клавиатуре нужно нажать одновременно “Ctrl+F5“.
Очистка Яндекс браузера закончена.
Инструкция для Хром (Google Chrome)
Запускаем обозреватель Хром, нажимаем на три вертикальные точки, находящиеся в верхнем правом углу. В выпадающем окне нажимаем на “Настройки“:
нажимаем на пункт “Конфиденциальность и безопасность” и “Очистить историю“:
в окошке выбираем время за которое нужно сделать чистку и оставить галочку на пункте “Файлы cookie и прочие данные сайтов“, после чего нужно нажать на “Удалить данные“:
также очистить куки в Хроме можно через рубрику “Дополнительно“, выбрав период, поставив галочку на “Файлы cookie и прочие данные сайтов” и подтвердив действие кнопкой “Удалить данные“:
Чистка cookie в Google Chrome успешно закончена.
Инструкция для Мозила (Mozilla Firefox)
Открываем веб-обозреватель и справа сверху нажимаем на три полоски и “Настройки” или “Options“:
в поисковике настроек пишем “куки” и прокрутив немного бегунок вниз в рубрике “Куки и данные сайтов” есть несколько вариантов чистки: чистка всех куков “Удаление данных” и частичная чистка конкретных сайтов “Управление куками и данными сайтов“:
нажав на “Удаление данных” для чистки всех, нужно поставить галочку напротив “Куки и данные сайтов“, после чего подтвердить действие нажав на “Удалить“:
если выбрали частичную чистку конкретных сайтов функцией “Управление куками и данными сайтов“, то во вплывающем окне нужно выбрать сайт(ы) где нужно их почистить. Для выделения нескольких сайтов нужно зажать на клавиатуре “Ctrl” и кликать мышкой на те, которые нужно почистить. Далее нужно нажать “Удалить выбранное” и “Сохранить изменения“:
Cookie в Мозилле почищены!
Вредны ли кукисы?
Сами по себе эти файлы не несут вреда, однако непосредственно связаны с анонимностью и конфиденциальностью пользователей в сети. Злоумышленники могут использовать их для доступа к личным данным посетителей сайта. Анализ поведения человека через сookie-файлы удобен и для спецслужб для отслеживания противозаконных действий в сети Интернет. При активном интернет-серфинге на жестком диске скапливается достаточно много кукисов, в связи с чем браузер начинает заметно притормаживать. Поэтому стоит периодически чистить браузер от данных файлов. Есть и другой вариант – полностью отключить их в браузере. Последний вариант мы и рассмотрим ниже, предоставив инструкцию, как отключить cookie в браузере от Yandex.
Как удалить куки в Яндекс Браузере
В Яндекс Браузер удалить cookie можно из настроек приложения. В результате, браузер очищается от всей информации, или удалению подлежат данные некоторых сайтов по выбору пользователя.
В Yandex Browser очистка от куков проходит следующим образом:
- Нажмите на кнопку «Настройки Яндекс.Браузера» (три полоски).
- В контекстном меню сначала выберите пункт «Дополнительно», а потом «Очистить историю», или сразу нажмите на клавиши «Ctrl» + «Shift» + «Del».
- В окне «Очистка истории» установите флажок в пункте «Файлы cookie и другие данные сайтов и модулей».
- Нажмите на кнопку «Очистить».
Перед удалением данных выберите необходимый период времени для очистки:
- За все время.
- За прошедший час.
- За прошедший день.
- За прошлую неделю.
- За прошедшие 4 недели.
Отключение
Как говорилось выше, отключение куки необходимо при необходимости указать на каком либо сайте личные данные, если вы используете чужой или общественный компьютер.
Кроме того, такое желательно делать в случаях, когда вы не слишком доверяете какому либо сайту. Как же заблокировать сбор подобных данных:
- Повторите пункты с первого по девятый включительно, из списка, приведенного выше;
- Установите маркер напротив строки Не разрешать сайтам сохранять данные;

<Рис. 7 Отключение>
После перезапуска браузера данные в нем перестанут сохраняться.
Такие настройки сохраняться и при перезапуске браузера, и при перезагрузке устройства, кроме того, они действуют и для текущего сеанса, то есть, отключить их можно непосредственно перед вводом личной информации.
Важно помнить, что такие настройки распространяются только на данный конкретный браузер, а не на компьютер