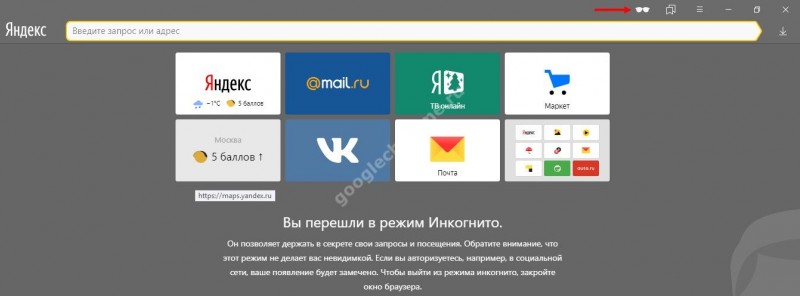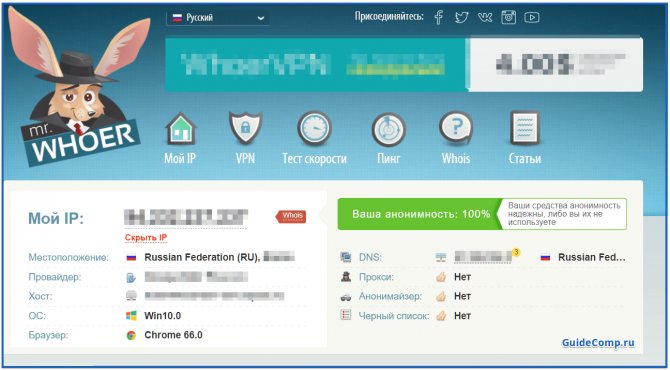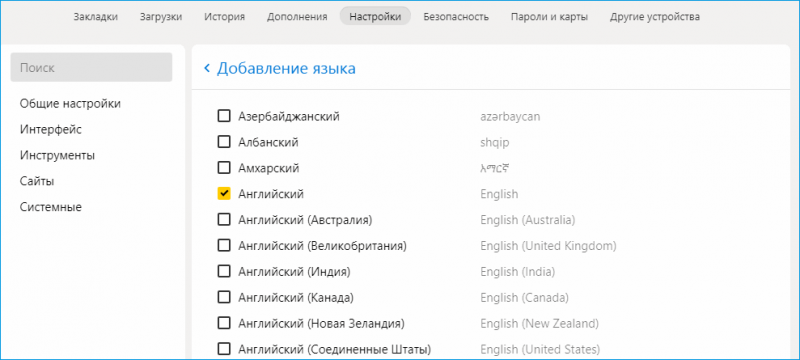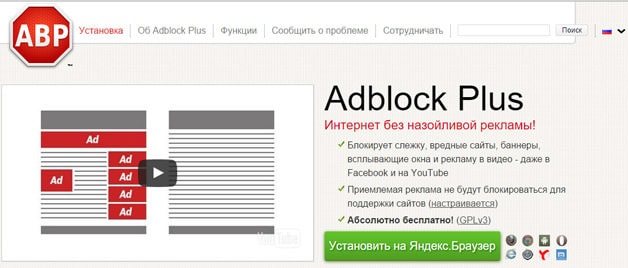Детский режим в браузере яндекс
Содержание:
- Как включить детский режим в Яндекс Браузере
- Родительский контроль Яндекс Браузер — что это за режим
- Как включить детский режим в Яндекс Браузере
- Как устроен и где находится чипсет
- Включение DNS-серверов Яндекс
- Выключение DNS в роутере
- Какую защиту предоставляет «Яндекс.DNS»
- Настройка hosts как альтернатива установке DNS
- Как удалить родительский контроль на Windows 10 и других версиях ОС?
- Как установить
- Блокировка через Яндекс.Видео
- Отключение через DNS
- Аналитика по Фьючерс на S&P 500
- Сторонние сервисы
Как включить детский режим в Яндекс Браузере
Начнем с самого популярного среди родителей способа — с настройки браузера. В Яндекс Браузере блокировка нежелательного контента осуществляется при помощи расширения, которое должно быть установлено по умолчанию. Чтобы обезопасить своего ребенка, вам нужно проверить работу данного расширения, а также по возможности усилить защиту. Для этого вам понадобится сделать следующее:
- Запустите браузер.
- Нажмите на три полоски находящиеся в левом верхнем углу.
- В открывшейся странице вверху выберите вкладку «Дополнения».
- После этого вы попадете на страницу, где сможете увидеть все установленные в вашем браузере расширения. Среди них вам нужно найти расширение «Антишок» и проверить запущено ли оно (переключатель рядом должен быть желтого цвета с надписью «Вкл.»).
- После того, как вы убедитесь в этом, вам нужно перейти на вкладку «Безопасность».
- Здесь вы увидите множество различных опций, которые можете изучить и включить по желанию. Нас же интересует опция «Проверять безопасность посещаемых сайтов и загруженных файлов» — она должна быть включена, т.е. напротив нее стоять галочка.
Вот и все, после такой несложной настройки ваш ребенок уже не сможет зайти на сайты, которые нанесут вред ему или компьютеру. Если хотите убедиться в том, что вы все сделали правильно, просто попробуйте открыть любой нежелательный сайт (например, с материалами для взрослых) и, если все сделано правильно, вам это не удастся.
Вариант для мобильных устройств
Многие современные дети предпочитают использовать для серфинга по интернету не компьютеры и ноутбуки, а более компактные смартфоны и планшеты. К счастью и на этих устройствах вы можете поставить родительский контроль. Вот как это делается:
- Зайдите в Яндекс.Браузер на телефоне.
- Нажмите на изображение трех точек справа от строки поиска.
- В появившемся меню выберите пункт «Настройки».
- Найдите раздел «Блокировка содержимого».
- В данном разделе откройте вкладку «Блокировка рекламы».
- Активируйте ползунок около пункта «Блокировка шокирующей рекламы».
Это позволит вам уберечь ребенка от любого шокирующего контента, который он может найти на планшете или телефоне.
Родительский контроль Яндекс Браузер — что это за режим
Родительский контроль Яндекс Браузер — тема сегодняшнего обзора. Данная функция довольно-таки полезная, в случае, если компьютером пользуются дети. Активировав ее, родители могут быть уверенными, что ребенок не сможет получить доступ к нецензурному и шокирующему контенту.
Способы активации
Существует множество различных способов включения опции.
Самыми распространенными являются:
- активация семейного поиска;
- установка фильтра «Антишок»;
- использование расширений;
- загрузка стороннего софта.
Каждый из пунктов позволит не переживать, что ребенок сможет
увидеть ненужную информацию или скачает зараженные файлы на ПК. В первую
очередь опробуйте «Семейный поиск», который позволит настроить поисковик.
Воспользоваться данным методом смогут даже новички, ведь для активации достаточно
выполнить несколько простых действий:
Запустите браузер, в адресную строку введите «https://yandex.ru/search/customize».
Перейдите на страницу, изучите информацию.
Обратите внимание на пункт «Фильтрация страниц», здесь нужно выбрать «Семейный
поиск»
После включения, весь контент,
предназначенный для взрослых, будет исключен. Работает даже если ребенок
намерено введет «недетский» запрос.
Стоит отметить, что семейный поиск работает только в том случае, если поисковой системой в обозревателе установлен Яндекс.
Родительский контроль Яндекс Браузер при помощи «Антишока»
Данная функция является своеобразным контролем, который
будет фильтровать информацию, показывающуюся на сайтах. Устанавливать софт не
придется, так как он встроен в браузер. Для активации необходимо открыть меню,
выбрать «Дополнения».
В списке отыщите нужный пункт, нажмите включить.
Обязательно внесите изменения в стандартные параметры
плагина, кликнув по нему один раз, выбрав «Настройки».
Установите галочки рядом с блокировать рекламу.
Расширения, позволяющие избавить от нецензурного контента
В магазине дополнений пользователи могут отыскать
специальные плагины, которые позволят оградить ребенка от ненужной информации.
В первую очередь пользователю нужно открыть магазин расширений, нажав на меню
выбрав «Дополнения». Пролистайте страницу до низа, выберите «Каталог
расширений».
В поисковике справа введите «Adult Blocker», установите софт.
Когда мини-программа загрузится, пользователю необходимо
придумать и ввести пароль, который никто не будет знать.
Разрешается внести сайты исключения, на которых расширение
будет нормально функционировать, без каких-либо блокировок.
Какой сторонний софт использовать
Чтобы оградить ребенка от неподобающей информации в сети не
обязательно использовать возможности браузера. Допускается установка сторонних
программ, не позволяющих ребенку увидеть нецензурный контент.
Среди многочисленного софта, себя отлично зарекомендовали:
- KinderGate;
- KidsControl;
- Установка детского веб-проводника Гогуль.
Последний вариант не только имеет набор определенных сайтов,
предназначенных для детей, но позволяет активировать функцию ограничения
пребывания в интернете.
Установить родительский контроль яндекс браузер можно и сделать это проще простого. Человеку не нужно обладать сверхъестественными знаниями, достаточно выполнить пару простых действий и ребенок будет полностью защищен от шокирующего контента.
Как включить детский режим в Яндекс Браузере
Яндекс Браузер не только может находить практически все в интернете, но и делает все возможное для того, чтобы этот поиск был безопасным для взрослых и детей. К примеру, браузер отсекает очень опасные для ребенка ресурсы. Из этой статьи вы узнаете, как включить детский режим в Яндекс Браузере.
Как включить детский режим в Яндекс
Для начала следует рассмотреть все те варианты и средства, которые есть в комплекте и как их использовать их для защиты.
Для того, чтобы включить защиту, необходимо нажать на три параллельных полоски, находящиеся справа на браузере. После этого в настройках нужно прокрутить страницу вниз и найти подпункт с блокировкой опасной рекламы
Важно убедиться в том, что галочка поставлена. Также можно
- Использовать вкладки с дополнениями.
- Усилить уровень защиты на вкладках с безопасностью.
- Убедиться в том, что в пункте защиты от возможных угроз включена проверка всех посещаемых интернет-ресурсов.
Ручная настройка
Другой вариант включения защиты от детей в Яндекс.Браузере – это корректировка настроек на портале с поиском.
Однако важно учесть и то, что алгоритмы поиска неидеальны, и иногда в обход них могут появиться не совсем те результаты, которые можно видеть детям
Настройка с помощью Яндекс.Видео
Если все перечисленные способы немного запутанны и требуют поиска в настройках, то способ включения детского режима через Яндекс.Видео отличается своей простотой. Суть этот простого метода сводится к следующим действиям:
- Открыть https://ynadex.ru/video.
- Нажать на детскую лошадку-качалку сверху справа.
- После появления данных о том, что Яндекс переключился на видео для детей нажать на продолжить.
- Далее просто нажать на кнопку щита. После нажатия на нее появится небольшое меню с несколькими возможными вариантами фильтрации и контроля трафика.
- Выбрать необходимо контроль «Семейный». Это поможет избежать появления нежелательного контента.
После того, как страница обновится, значок со щитом поменяется на изображение маленького ребенка. После этого система будет работать по запросам самых маленьких пользователей.
Как включить детский режим на телефоне
Как правильно подключить детский режим на Андроид-устройстве.
Для начала нужно избавиться от любой шокирующей и ненужной рекламы.
Для того, чтобы сделать этого, на начальной странице вызовите меню и прокрутить параметры до настроек. Там нужно выбрать подпункт блокировки содержимого и перейти в параметры блокировки активной рекламы.
Появится ползунок с настройками рекламы, который нужно включить (он подсветится), и тогда браузер не будет ее показывать.
Блокировка рекламы на телефоне может быть включена точно также, как на ПК – посредством сервиса Яндекс.Видео. Как и на ПК, здесь необходимо нажать на значок лошадки, расположенный сверху слева. После того, как появится уведомление о включении детского просмотра, необходимо нажать на «Понятно».
Если необходимо выйти из этого режима, просто нажмите на кнопку отключения и кликнуть на лошадку еще раз.
Настройки DNS
И, наконец, необходимо разобраться, как можно установить контроль за детьми с помощью сервиса Яндекс.DNS. Это специализированная служба, сопоставляющая буквенные удобные адреса (yandex.ru) с реальными их IP-адресами и отфильтровывая шокирующий и взрослый интернет-контент. Для того, чтобы настроить родительский контроль, нужно в DNS-настройки «семейные» Яндекс сервера. Идеальными IP-адресами в данном случае являются такие, как 77.88.8.7 или же 77.88.8.3.
Родительский контроль в Windows
В зависимости от установленной ОС версии детали процесса могут быть разными, однако общие методы совпадают. Начало у этих методов всегда одно и то же – нужно зайти на ресурс dns.yandex.ru, а в самом низу стоит выбрать пункт «Устройство», а также после этого указать версию ОС и тип устройства.
Также можно использовать тот режим, который никак не связан с браузером Яндекс. Речь идет о файле hosts. Для того, чтобы найти этот файл, необходимо зайти в system32\driver\etc и найти искомый файл. Папка system32 находится в папке windows на локальном диске с установленной операционной системой.
Файл можно открывать через обычный блокнот и дописать строчку 213.180.193.56 yandex.ru
Важно обратить внимание еще и на то, что для редактирования файла hosts нужны права администратора
Заключение
В этом материале мы рассказали, как включить детский режим в Яндекс Браузере на компьютере и на мобильном устройстве. Если возникли вопросы напишите нам об этом ниже в комментарии.
Оценка статьи:
Как устроен и где находится чипсет
Включение DNS-серверов Яндекс
Когда вы проводите время в интернете, работая или используя его в развлекательных целях, то очень не хочется случайным образом натыкаться на различный нелицеприятный контент. В особенности хочется отгородить от этого своего ребенка, который может оставаться за компьютером без наблюдения.
Яндекс создал свои собственные DNS — сервера, отвечающие за фильтрацию трафика. Работает это просто: когда пользователь пытается зайти на конкретный сайт или когда поисковая система пытается отобразить различные материалы (например, через поиск по картинкам), сперва все адреса сайтов проверяются через базу опасных сайтов, и затем все непристойные IP-адреса фильтруются, оставляя только безопасные результаты.
У Яндекс.DNS есть несколько режимов. По умолчанию в браузере работает базовый режим, по которому отсутствует фильтрация трафика. Вы можете выставить два режима.
- Безопасный — блокируются зараженные и мошеннические сайты. Адреса:
77.88.8.88 77.88.8.2 Семейный — блокируются сайты и реклама с контентом не для детей. Адреса:
Вот как сам Яндекс сравнивает свои режимы DNS:
Примечательно, что используя эти два режима, вы даже иногда можете получить некоторую прибавку к скорости, так как DNS находятся в России, СНГ и Западной Европе. Однако стабильного и существенного прироста скорости ожидать не стоит, поскольку ДНС выполняют иную функцию.
Чтобы включить эти сервера, нужно зайти в настройки своего маршрутизатора или же настроить параметры соединения в Windows.
Шаг 1: Включение DNS в Windows
Сперва рассмотрим, как зайти в сетевые настройки на разных версиях Виндовс. В Windows 10:
- Нажмите на «Пуск» правой кнопкой мыши и выберите пункт «Сетевые подключения».
Выберите ссылку «Центр управления сетями и общим доступом».
Нажмите на ссылку «Подключение по локальной сети».
- Откройте «Пуск» >«Панель управления» >«Сеть и Интернет».
Выберите раздел «Центр управления сетями и общим доступом».
Теперь инструкция для обеих версий Windows будет единая.
- Откроется окно с состоянием подключения, в нем нажмите кнопку «Свойства».
В новом окошке выберите «IP версии 4 (TCP/IPv4)» (если у вас IPv6, выберите соответствующий пункт) и нажмите «Свойства».
В блоке с настройками DNS переключите значение на «Использовать следующие адреса DNS-серверов» и в поле «Предпочитаемый DNS-сервер» введите первый адрес, а в «Альтернативный DNS-сервер» — второй адрес.
Включение DNS в роутере
Поскольку у пользователей разные роутеры, то дать единую инструкцию по включению DNS не представляется возможным. Поэтому если вы хотите обезопасить не только свой компьютер, но и другие устройства, подключаемые по Wi-Fi, ознакомьтесь с инструкцией по настройке вашей модели роутера. Вам необходимо найти настройку DNS и вручную прописать 2 DNS из режима «Безопасный» либо «Семейный». Поскольку обычно устанавливаются 2 DNS-адреса, то вам нужно прописать первый ДНС в качестве основного, а второй как альтернативный.
Шаг 2: Настройки поиска Яндекс
Для усиления безопасности вам необходимо задать соответствующие параметры поиска в настройках. Сделать это нужно обязательно, если требуется защита не только от перехода на нежелательные веб-ресурсы, но и для исключения их из выдачи по запросу в поисковике. Для этого следуйте следующей инструкции:
- Перейдите на страницу «Настроек результатов поиска Яндекс».
- Найдите параметр «Фильтрация страниц». По умолчанию используется «Умеренный фильтр», вам же следует переключиться на «Семейный поиск».
Нажмите кнопку «Сохранить и вернуться к поиску».
Для достоверности рекомендуем сделать запрос, который вы бы не хотели видеть в выдаче до переключения на «Семейный фильтр» и после изменения настроек.
Чтобы фильтр работал на постоянной основе, в Яндекс.Браузере должно быть включено сохранение cookies!
Выключение DNS в роутере
Родительский контроль так же может быть задан с помощью роутера. В таком случае отключить его будет значительно сложнее, так как в зависимости от модели устройства отличается и его настройка. После ознакомления с инструкцией по эксплуатации роутера вам потребуется отключить режим «Безопасный» или «Семейный» для возобновления доступа ко всем сайтам.
Способ 2: Изменение параметров поиска
Если ранее на компьютере были выставлены определенные настройки браузера, вы можете не только лишиться возможности зайти на тот или иной ресурс, а и перестать получать информацию из поисковой выдачи Яндекс. Отключить эти параметры можно следующим образом:
- Запустив браузер, перейдите в раздел «Настройки результатов поиска».
- Пролистайте страницу практически до самого низа и в блоке «Фильтрация страниц» переставьте указанное значение на пункт «Умеренный фильтр».
Нажмите на кнопку «Сохранить и вернуться к поиску».
Благодаря изменению типа фильтра поиска вы сможете снова получать необходимую информацию из поисковой выдачи. Не забудьте включить режим сохранения cookies, если не хотите чтобы изменения вернулись в изначальное состояние после перезапуска браузера.
Изменение файла hosts вместо работы с параметрами DNS
Если все проделанные изменения не принесли должных результатов, и вы все также не можете попасть на необходимый ресурс, придется вносить правки в hosts-файл. Фильтры этого системного файла имеют значительно более высокий приоритет перед любыми другими, а значит, если доступ к сайтам был заблокирован с его помощью, то никакое изменение DNS ничего не даст.
Для того чтобы получить возможность редактировать этот файл потребуется зайти в систему от имени администратора, после чего выполнить следующую последовательность действий:
- Найдите необходимый файл. Он находится по следующему пути:. В конечный каталог можно перейти по старинке, открывая папку за папкой или же просто вставив написанное выше значение в графу адреса.
Кликните ЛКМ на файл и из отобразившегося списка выберите текстовый редактор «Блокнот».
Нажмите «ОК».
Пролистайте текст до самого конца и удалите последнее написанное значение. Оно будет иметь следующий вид:
Сохраните проделанные изменения и выйдите из «Блокнота».
Проделав эти не сложные действия, вы снова сможете вернуть доступ к определенному контенту в браузере Яндекс. Самое сложное при выключении родительского контроля – выявить, каким образом он был настроен ранее, после чего решение проблемы занимает всего несколько минут.
Какую защиту предоставляет «Яндекс.DNS»
Серверы DNS были разработаны для трехсторонней защиты пользователя:
- Опасные сайты – контент некоторых сайтов в Сети может содержать не только «взрослый» материал, но и вредоносный код, который способен заразить компьютер и операционную систему. При предоставленных DNS-серверах такие сайты не пройдут фильтрацию.
- «Взрослый» контент – это одна из главных причин создания DNS-серверов. Алгоритмы фильтрации не покажут пользователю контент таких сайтов.
- Боты – программы-боты создаются для того, чтобы красть пароли и рассылать спам пользователям. Семейный и безопасный режимы «Яндекс.DNS» не позволят мошенникам удаленно управлять персональным компьютером.

Настройка hosts как альтернатива установке DNS
В случае, если вы уже используете какой-либо другой DNS и не хотите его заменять на сервера от Яндекс, можно воспользоваться еще одним удобным способом — редактированием файла hosts. Его достоинство — повышенный приоритет над любыми настройками DNS. Соответственно, сперва обрабатываются фильтры из hosts, а уже под них подстраивается работа ДНС-серверов.
Для внесения изменений в файл у вас должны быть права администратора учетной записи. Следуйте следующей инструкции:
- Перейдите по пути:
Вы можете скопировать и вставить этот путь в адресную строку папки, затем нажать «Enter».

Нажмите по файлу hosts 2 раза левой кнопкой мыши.

Из предложенного списка выберите «Блокнот» и нажмите «ОК».
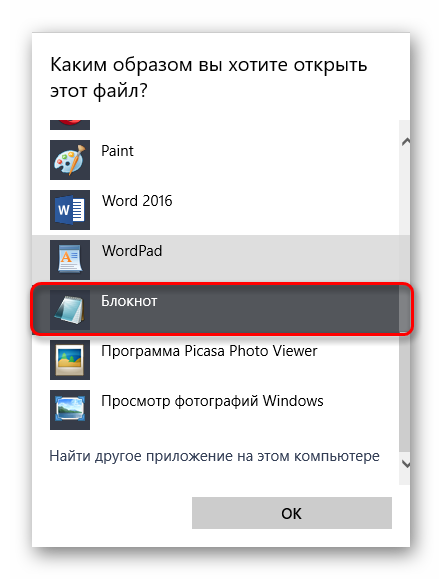
В самый конец открывшегося документа впишите следующий адрес:
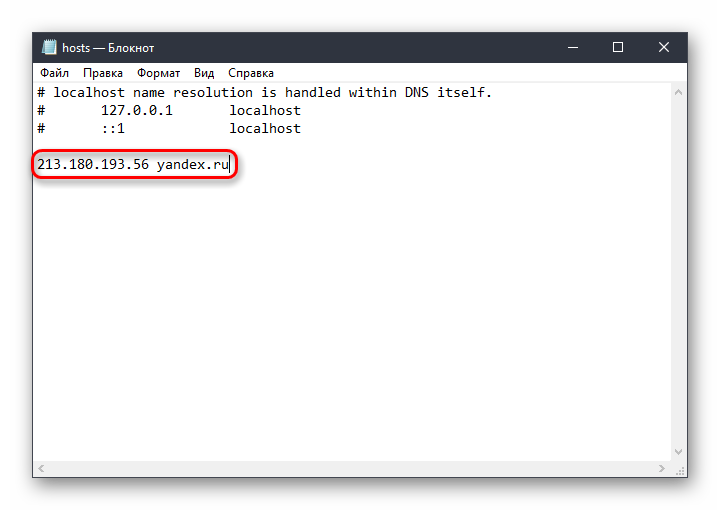
Сохраните настройки стандартным способом — «Файл» >«Сохранить».
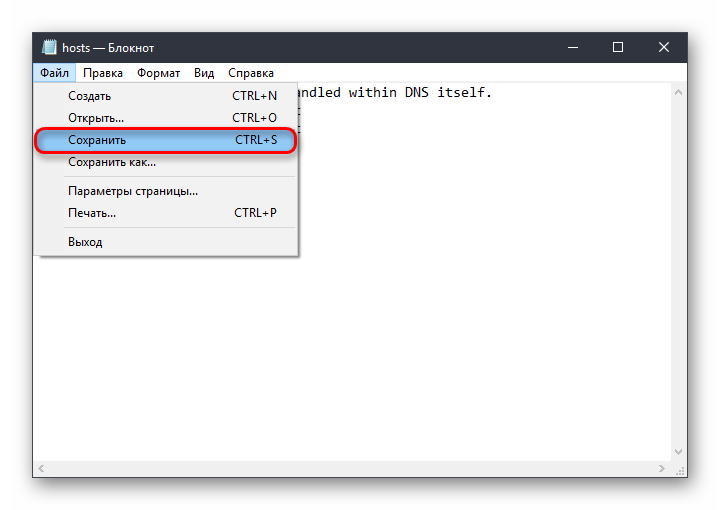
Этот IP отвечает за работу Яндекса с включенным «Семейным поиском».
Шаг 3: Очистка браузера
В некоторых случаях даже после блокировки вы и другие пользователи все равно могут находить нежелательный контент. Это обуславливается тем, что результаты поиска и определенные сайты могли попасть в кэш и куки браузера в целях ускорения повторного доступа. Все, что вам требуется сделать в этом случае — очистить браузер от временных файлов. Данный процесс был рассмотрен нами ранее в других статьях.
После очистки веб-обозревателя проверьте, как работает поиск.
Вам могут помочь и другие наши материалы по теме контроля безопасности в сети:
Такими способами вы можете включить родительский контроль в браузере и избавиться от контента категории 18+, а также от многих опасностей в интернете
Пожалуйста, обратите внимание, что в редких случаях нецензурный контент может не отфильтровываться Яндексом в результате ошибок. Разработчики советуют в таких случаях жаловаться на работу фильтров в службу технической поддержки
Как удалить родительский контроль на Windows 10 и других версиях ОС?
Перед тем, как осуществлять отключение режима, следует произвести вход в систему с правами администратора. В противном случае ПК попросит авторизоваться, так как не сможет допустить вас к редактированию.
Используя штатный метод, необходимо сделать следующее:
- Из меню «Пуск» перейдите в «Панель управления» (это же можно ввести в поиске);
- В правой верхней части дисплея поставьте режим просмотра на крупные значки;
- Найдите и выберите «Родительский контроль»;
- Откроется список, в котором будут отображаться добавленные профили;
- Выберите аккаунт, который нужен, после чего потребуется кликнуть клавишу «Выключить»;
- В окне с запросом подтвердите, что больше не желаете блокировать учётку на подчинённом устройстве и подождите, пока операционка завершит отмену выставленных настроек.
Существует ещё несколько методов, позволяющих отменять settings-personal-parental control, в том числе: через редакторы реестра и групповых политик. Снятие блокирующего процесса реализуется целой серией настроек и обилием непростых манипуляций, поэтому большинство пользователей обращается за помощью к специализированному софту, работающему вне зависимости от сложившейся ситуации.
Как установить
К сожалению, в самой системе Андроид нет встроенной функции родительского контроля, охватывающей весь функционал смартфона. Однако ограничить бесконтрольное пользование телефоном можно благодаря специальным приложениям из Google Play Market, а также при помощи опции «Блокировки в приложении» и создания ограниченного профиля.
Приложения из Play Market
У большинства родителей чаще всего не хватает времени и знаний, чтобы выбрать подходящее для их семьи приложение
А это как никогда важно, ведь дело касается безопасности их детей
Лучшие предложения от Play Market:
Выбрать подходящий вариант нужно с учётом пожеланий родителей к получаемой ребёнком информации, мобильной платформы и возраста ребёнка. Согласитесь, что за первоклашкой и выпускником нужно приглядывать по-разному.
В приложении Kaspersky Safe Kids родительский контроль содержит следующие инструменты:

Пользоваться продуктом от Лаборатории Касперского очень просто:
- Скачиваем приложение на родительский и детский смартфон, устанавливаем соответствующие режимы работы.
- Для настройки защиты входим в учётную запись My Kaspersky на обоих устройствах.
- В меню настроек выбираем нужные параметры для активации родительского контроля.
Функция «Блокировка в приложении»
Данная функция позволяет запустить одно приложение на весь экран и запретить выход из него. Особенно «Блокировка в приложении» актуальна, когда телефон попадает в руки малышу.
Включить функцию можно так:
- Заходим в меню настроек смартфона, переходим в раздел «Безопасность» – «Блокировка в приложении».
- Запускаем опцию нажатием на ползунок.
- Открываем нужную программу и нажимаем на клавишу «Обзор» (квадратик), немного оттягиваем приложение наверх и кликаем по появившемуся изображению булавки.
Для снятия блокировки нужно нажать на кнопку «Назад» и «Обзор».
Ограниченный профиль
Функция создания профиля с ограниченным доступом существует довольно давно, но почему-то она так и не стала популярной. Тем не менее, разработчики ОС не стали убирать её из системы.
Настроить ограничение доступа можно следующим способом:
- Открываем настройки Андроида.
- Выбираем раздел «Пользователи».
- Нажимаем на пункт «Добавить пользователя.
- Устанавливаем ограничения.
В ограниченном профиле родитель может выбрать приложения, контент и функции, которые будут видны ребёнку во время его нахождения в этой учётной записи.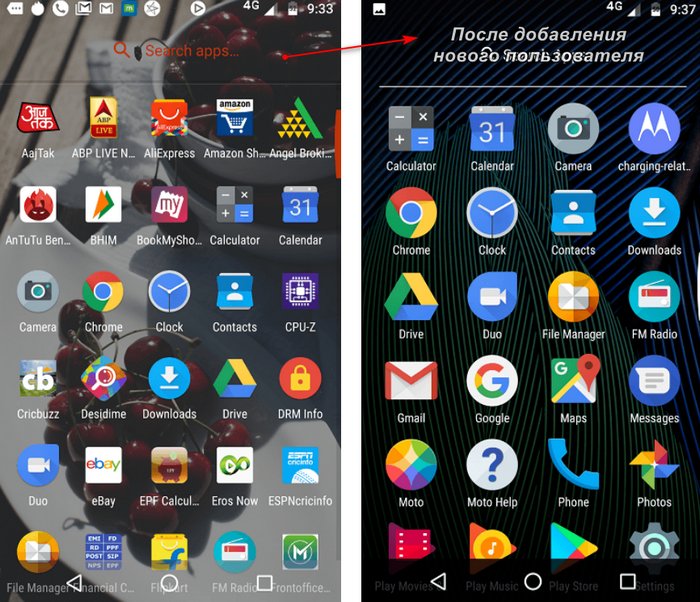
Блокировка через Яндекс.Видео
Данный способ настроить родительский контроль поможет вам заблокировать любые видео неподходящие для ребенка. В сервисе Яндекс.Видео имеется своя собственная система безопасности с несколькими вариантами защиты. Включить ее очень просто:
Прежде всего, откройте поисковик Яндекс
Теперь рядом со строкой поиска выберите вкладку «Видео».
Если вы обратите внимание на правый верхний угол экрана, то увидите там набор из различных значков. Вы можете нажать на значок с игрушечной лошадкой – и тогда сервис будет переведен в детский режим
Из него исчезнут все взрослые видео и фильмы с высоким возрастным рейтингом, но останется много детский мультиков и фильмов.
Ограничение для детского режима в данном сервисе довольно строгие, как уже было сказано, убираются даже обычные фильмы с высоким возрастным рейтингом. А потому вполне вероятно, что через какое-то время вы захотите посмотреть один из заблокированных фильмов. В таком случае, чтобы отключить детский режим вновь нажмите на значок с лошадью, а затем выберите вариант «В обычный режим».
Способ для телефонов
Также есть способ настроить детский режим для Яндекс.Видео и на телефоне. Сделать это ничуть не сложнее чем на ПК.
- Включите браузер.
- Откройте вкладку видео.
- Нажмите на значок с лошадкой.
- В появившемся сообщении нажмите на кнопку «Понятно».
Как видите, отличия минимальны. По желанию, здесь вы также можете включить семейный режим. В плане работы режимов, все абсолютно идентично. Инструкция как убрать режим также совпадают.
Отключение через DNS
Чтобы отключить семейный доступ через DNS, сделайте следующее:
Зайдите в «Центр управления сетями…». Легче всего сделать это посредством нажатия правой кнопки мыши на иконке сетевых подключений в трее и выбора соответствующего варианта в выпадающем списке.
В открывшемся окне нажмите на свое подключение в блоке «Просмотр активных сетей».

Активное подключение в центре управления сетями
В следующем окне жмем кнопку «Свойства».
Дальше находим в списке «Протокол Интернета версии 4…», нажимаем на него. Становится активной кнопка «Свойства». Жмем и на нее.
Находим раздел, касающийся DNS-серверов в следующем окне. Если там прописаны такие адреса, как указано на рисунке 4 (крайнее правое окно), значит, действительно установлен семейный режим. Чтобы изменить его, к примеру, на базовый, необходимо прописать 77.88.8.1 как предпочитаемый сервер и 77.88.8.8 как альтернативный.
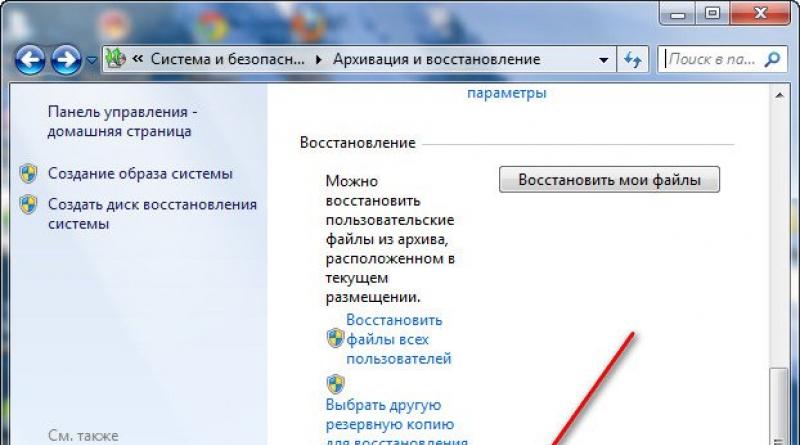
Настройка DNS-серверов
После этого нажимаем кнопку «ОК» и закрываем все окна.
Если и тогда он не станет обычным, попробуйте перезагрузить компьютер.
Также можно проверить, не указан ли такой поиск в файле hosts. Чтобы его найти, зайдите последовательно в такие папки: «Компьютер» -> «C:» (или другая буква системного диска) -> «Windows» -> «System32» -> «drivers» -> «etc».
Там и будет находиться этот файл. Его нужно открыть с помощью обычного блокнота.
Так вот, если в этом файле есть такая строка: 213.180.193.56 yandex.ru, значит, причина невозможности отключить фильтр другими способами кроется именно в этом.
Если так, просто сотрите эту строку и сохраните изменения.
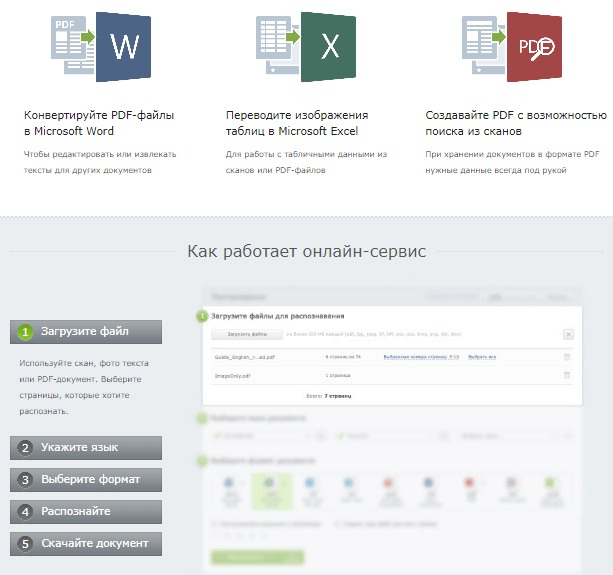
Строка специального в файле hosts
Если уж и теперь ничего не помогает, напишите в службу поддержки Яндекса. Пусть специалисты придут вам на помощь!
Ниже показано, как включать семейный фильтр. Соответственно, для отключения необходимо выполнить обратную процедуру. О ней мы и говорили выше.
Яндекс — поисковик номер один в России и конкурентов на этом поприще у него практически нет. Можно, конечно, вспомнить о Google, но на территории нашей страны его аудитория куда меньше. Для того, что бы интернет-юзерам было как можно более удобно использовать поиск, периодически привносит изменения и добавляет новые функции в поисковик. В феврале 2013 года к международному дню безопасного интернета компания подготовила так называемый семейный фильтр.
Для чего он нужен? Как вы знаете, на текущий момент в интернете можно найти абсолютно любую «клубничку». Если не хотите, что бы ваш ребенок или младший брат смотрел на все это, необходимо включить семейный фильтр, который попросту убирает из выдачи все сайты «для взрослых», тем самым не давая вашему чаду заглянуть на непристойные сайты. Фильтр действительно работает и работает очень даже неплохо.
Если вы скачали , где этот фильтр уже включен или кто-то его попросту включил за вас, отключить будет проще простого. Для этого зайдите в Яндекс и введите нужный запрос. В правой части экрана вы увидите небольшое меню. Нажмите на раздел «Настройки».
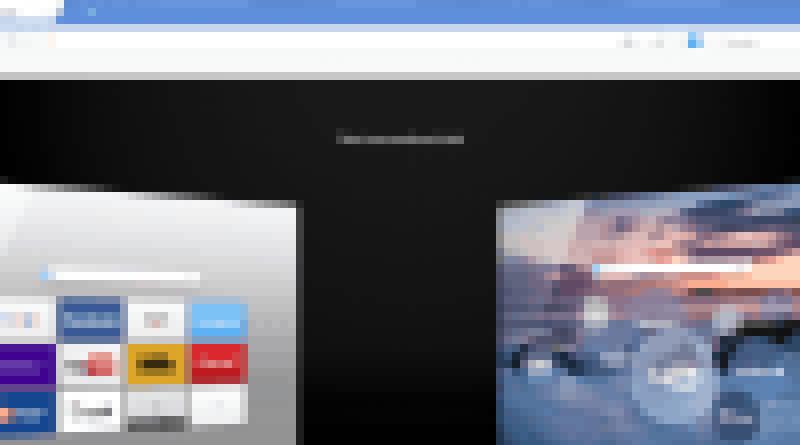
Видим множество всевозможных настроек. Они нас сейчас не интересуют, поэтому скроллим вниз. Предпоследним мы видим подраздел «Область поиска». Выставляем «Умеренный фильтр» или «Без ограничений». Последний шаг — нажимаем на кнопку «Сохранить и вернуться к поиску», которая находится в самом низу экрана.

Если вдруг вы отключили фильтр, но некоторые сайты все равно не показываются в поиске, необходимо сбросить кэш браузера и выйти, а потом заново войти в свой аккаунт на Яндексе.
Включение фильтра производится в том же самом порядке. Кроме того, если вы вдруг захотели полностью ограничить ребенка от материалов «для взрослых», можете сделать стартовой страницей family.yandex.ru с уже встроенным семейным фильтром.
Аналитика по Фьючерс на S&P 500
Сторонние сервисы
Помимо ограничений в самом Яндекс браузере или операционной системе, существует множество родительских фильтров от сторонних производителей.
Самыми распространенными программами, имеющими такой функционал, являются комплексные антивирусные программы (Dr.Web Security Space 11,Kaspersky Internet Security, ESET NOD32, Smart Security).
Кроме этого, разработаны и специализированные продукты, направленные на защиту от нежелательного контента. Из топовых можно выделить:
KinderGate. Родительский Контроль. Позволяет не только запрещать нежелательный контент, но и отслеживать все действия ребенка в сети.
KidsControl. Бесплатная программа. Ограничивает доступ к многим нежелательным сайтам, в том числе онлайн-играм и соцсетям.
Детский браузер Гогуль. Имеет определенный набор разрешенных сайтов. Плюс к этому возможно включение функции ограничения времени пребывания в сети.
Родители должны помнить, что, к сожалению, не существует 100%-й защиты от негативной информации в сети. Всегда можно найти обходные пути, или отключить существующую защиту. Появляются новые сайты, злоумышленники находят способы обхода фильтров. Не стоит полагаться на технику. Помните, что «предупрежден, значит вооружен».
Не лишним будет провести с ребенком небольшой ликбез:
- Ребенок должен понять, что интернет – это в первую очередь помощник.
- Определите временной отрезок, в рамках которого ребенок будет получать доступ к сети.
- Объясните, что интернет не анонимен, нельзя раскрывать свои личные данные. Постарайтесь придумать псевдоним, которым он будет пользоваться в сети.
- Расскажите ему заранее о возможных негативных материалах, которые он может увидеть в сети (контент для взрослых, наркотики). Договоритесь с ним, что если такое произойдет, он вам обязательно расскажет об этом.
- Побеседуйте с ребенком о возможностях интернет дружбы, что по ту сторону экрана люди не всегда те, за кого себя выдают. Попросите его советоваться с вами перед тем, как заводить подобные знакомства.
- Расскажите о мошенниках, которые обманным путем выманивают деньги. Расскажите, что нельзя отправлять СМС или вводить данные банковских карточек на сайтах. Халявы не бывает, и всевозможные призы и подарки – это всего лишь способ обмануть человека. Если ему нужно что-то купить – сделайте это вместе с ним.
В итоге можно сказать, что только комплексный подход к безопасности ребенка может гарантировать удовлетворительный результат. Не пренебрегайте возможностями, постарайтесь изучить проблему досконально и реализовать предложенные варианты ее решения.