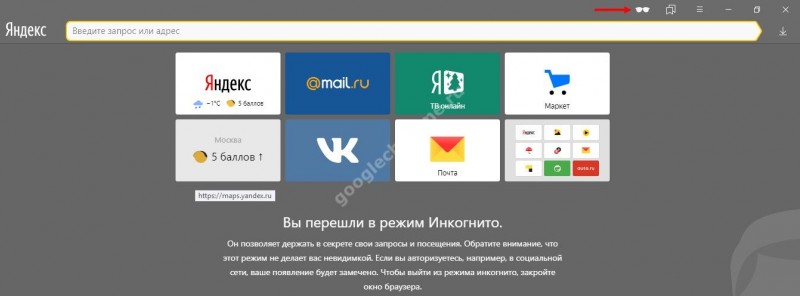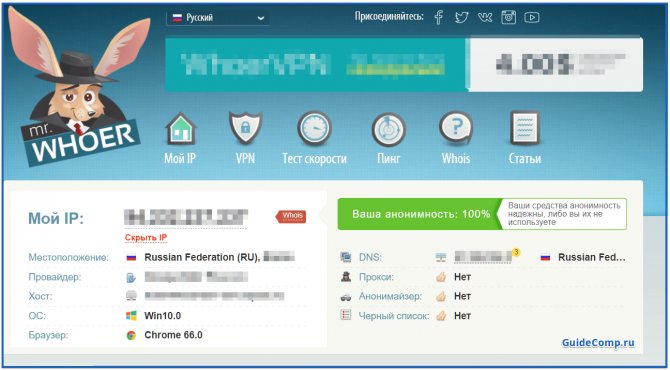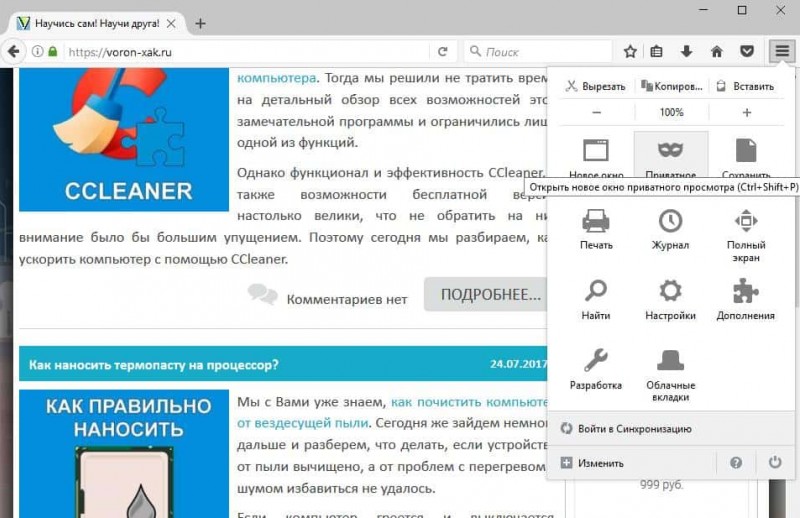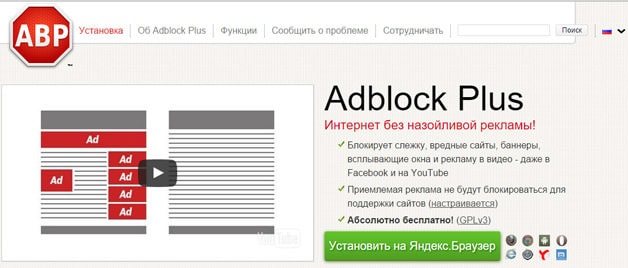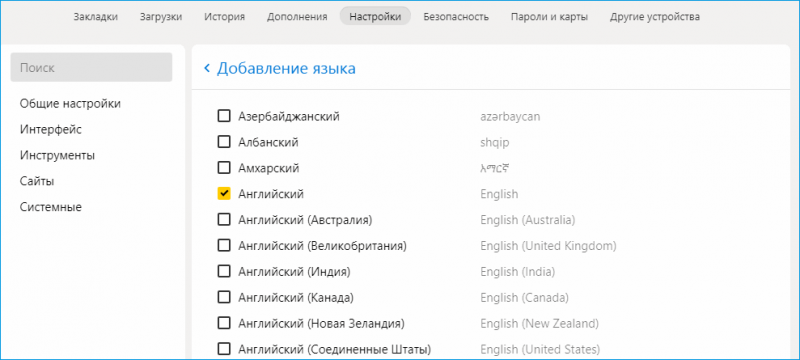Что такое режим инкогнито в яндекс браузере и как его активировать
Содержание:
- Описание режима Инкогнито
- Что такое режим инкогнито в Яндекс.Браузере
- Больше никаких торможений во время игр!
- Как утеплить банную дверь своими руками: виды утеплителей, способы термоизоляции
- Есть ли режим на Айфоне
- Яндекс Браузер
- Особенности невидимки
- Как выключить режим инкогнито через реестр?
- Особенности режима
- Какой режим приватного просмотра вам больше нравится?
- Как включить на компьютере
- Аналитика по Фьючерс на S&P 500
- Для чего нужны файлы cookie в телефоне
- Активируем на ПК
- Включение секретности на стационарном компьютере
- ВИДЕО: «Яндекс.Браузер» для Android и iOS
- Как установить
Описание режима Инкогнито
Все сайты, которые вы посещаете, автоматически отображаются в истории браузера. То есть в любой момент можно зайти в настройки и просмотреть все страницы, на которые вы заходили. Сама система Яндекс собирает эту информацию для дальнейшего ее использования с целью показа пользователям рекламы.
В том случае если в браузере включен режим Инкогнито все посещения ресурсов не будут фиксироваться. Давайте более подробно рассмотрим все возможности, которые предоставляет этот инструмент.
- Сайты не сохраняют введенные пароли даже в том случае, если был осуществлен вход на ресурс, используя при этом стандартный режим.
- Отключаются все дополнительные инструменты Яндекса, которые, несмотря на это, можно запустить вручную в дополнительных настройках.
- История не отображает информацию о посещении страниц в интернете.
- Все запросы, введенные в строке поиска, не сохраняются.
- После завершения работы с браузером полностью очищаются cookies-файлы.
- В кеше отсутствует информация об аудио и видео истории.
- Все произведенные настройки будут работать и после перехода в обычный режим.
- Есть возможность создавать закладки, которые останутся доступны и при стандартной работе с браузером.
- Можно загружать любые файлы с интернета, и они не исчезнут после окончания сеанса.
- Вне зависимости от выбранного режима сайты, на которых вы регистрируетесь, в любом случае смогут увидеть посетителя.
Здесь перечислены основные отличия режима Инкогнито от стандартной работы в Яндекс браузере.
Активация режима Инкогнито
Включить этот инструмент достаточно просто и это не составит никаких трудностей даже для начинающего пользователя. Чтобы запустить режим нужно просто перейти в основное меню и кликнуть по пункту «Режим Инкогнито». Эту же процедуру можно выполнить с помощью горячих клавиш, следует одновременно нажать на такое сочетание кнопок Ctrl+Shift+N.
Также режим можно запустить и для одной определенной вкладки. Для этого нужно нажать ПКМ на нее и выбрать пункт «Открыть ссылку в режиме Инкогнито».
На мобильном телефоне и на планшете включить режим Инкогнито тоже можно, правда, процесс будет отличаться от включения на ПК. В качестве примера рассмотрим универсальное приложение Яндекс:
- Откройте приложение и нажмите на иконку троеточия в верхнем левом углу экрана.
Перейдите в пункт «Настройки».
Переведите перключатель напротив «Сохранять историю запросов» в выключенное положение.
Аналогичным образом можно включить режим Инкогнито на устройствах под управлением iOS.
Как выключить режим Инкогнито
Для того чтобы снова перейти в обычный режим тоже достаточно будет выполнить несколько простых шагов. Все что потребуется сделать – закрыть вкладку с включенным инструментом и заново открыть окно. Так же можно просто перезапустить Яндекс, после чего его следующий запуск будет уже в обычном режиме.
Как видите, это достаточно удобный режим в том случае, когда есть необходимость скрыть свои действия в интернете. Благодаря функции браузера Инкогнито нет необходимости менять аккаунт при работе с соц. сетями или почтовыми ящиками. Все данные, которые остаются в Яндексе, будут автоматически стерты и никакими путями не смогут попасть в руки злоумышленников или мошенников.
Что такое режим инкогнито в Яндекс.Браузере
Когда вы переходите в режим инкогнито, то это выглядит, будто на все сайты вы заходите впервые. Какие особенности дает приватное окно в Яндекс.Браузере в сравнении с обычным?
- Вы не авторизованы на сайте, даже если в обычном режиме залогинены и браузер хранит ваши данные для входа;
- Никакие из включенных расширений не работают (при условии, если вы их сами не включали в настройках дополнений);
- Сохранение истории браузера приостанавливается и адреса посещенных сайтов не записываются;
- Все поисковые запросы не сохраняются и не учитываются браузером;
- Файлы cookie будут удалены с окончанием сессии (после закрытия окна с режимом инкогнито);
- Аудио— и видеофайлы не сохраняются в кэше;
- Настройки браузера, произведенные в этом режиме, сохраняются;
- Все закладки, сделанные в приватной сессии, сохраняются, а сделанные ранее доступны для использования;
- Все закачанные файлы на компьютер через инкогнито сохраняются;
- Этот режим не дает статус «невидимки» — при авторизации на сайтах ваше появление будет зафиксировано их внутренней системой и интернет-провайдером.
Эти отличия являются основными, и каждому пользователю необходимо их помнить.
Переход в режим инкогнито
Вопрос как включить режим инкогнито в Яндекс.Браузере имеет максимально простой ответ. Просто нажмите на кнопку меню и выберите пункт «Режим инкогнито». Вы также можете вызывать новое окно с этим режимом горячими клавишами Ctrl + Shift + N.
Если вы хотите открыть ссылку, найденную на каком-то сайте, в приватном окне, нажмите по ней правой кнопкой мыши и выберите пункт «Открыть ссылку в режиме инкогнито».
Использование расширений в режиме инкогнито
Изначально в приватном окне не работают никакие установленные расширения. Если некоторые из них, например, блокировщик рекламы, вам необходимы, включите их функционирование через настройки.
Отключение режима инкогнито
Точно так же, отключить режим инкогнито в Яндекс.Браузере очень просто. Поскольку это не функция, которую можно активировать, а просто отдельный режим для окна (не вкладки) браузера, просто закройте его и можете снова продолжать использование веб-обозревателя в привычном виде, либо заново запустите браузер, если ранее окно с обычным режимом было закрыто. После того как вы вышли из инкогнито, все временные файлы (пароли, куки и др.) будут удалены.
Опишите, что у вас не получилось.
Наши специалисты постараются ответить максимально быстро.
Больше никаких торможений во время игр!
Как утеплить банную дверь своими руками: виды утеплителей, способы термоизоляции
Есть ли режим на Айфоне
Перейдем к тому, как можно включить на телефоне Айфон режим Инкогнито в Яндекс браузере.
К сожалению, владельцы «яблочной» техники не смогут воспользоваться этой опцией – она не включена в функционал приложения для iPhone. Это же касается любой мобильной техники, работающей под управлением iOs – в том числе и планшетов. Возможно, в следующих обновлениях опция будет реализована по многочисленным просьбам пользователей.
Мы подробно рассказали о том, как в Яндекс браузере включить режим Инкогнито на телефоне – пользуйтесь представленной информацией, чтобы скрывать работу в сети от посторонних глаз и чувствовать себя уверенно, в безопасности, а также не забывайте чистить историю посещений.

Яндекс Браузер
В Яндексе удаляется окно с приватным режимом посредством штатной опции аналогично, как и в Хроме. Кликните «крестик» в верхнем правом углу окна, чтобы выключить.
Совет! В некоторых аддонах для Яндекса предусмотрено отключение/включение функционирования в «Инкогнито». Чтобы воспользоваться этой опцией, откройте настроечную панель в блоке аддона во вкладке «Дополнения», уберите/поставьте «галочку» в строке «Разрешить использование в режиме… ».
Чтобы выйти из «Инкогнито» в мобильной версии браузера (на Андроид-устройстве):
1. Включите навигацию по вкладкам: нажмите кнопку .
2. Сдвиньте немного страничку (влево или вправо). Тапните иконку .
Если необходимо убрать сразу все вкладки, открытые в приватном режиме, откройте меню (кнопка ) и нажмите «Закрыть все вкладки».
Альтернативные способы выхода из Инкогнито: открыть новую вкладку;
перезапустить браузер.
В других браузерах и операционных системах алгоритм отключения может выполняться по-другому, но в общем последовательность действий схожа.
Например, в веб-обозревателе Safari на телефоне режим «Инкогнито» называется «Частный доступ» и его можно включать/выключать в панели настроек.
Успешной настройки и удобной работы в Сети!
Особенности невидимки
Возможно, чтобы понять эту тему лучше или просто узнать чуть больше о привычной программе, я бы посоветовал вам почитать статью «Что такое браузер и как он работает».
Смотрите, существуют программы, которые позволяют стать невидимым для всех, они называются анонимайзеры и о них я тоже уже писал. Их работа заключается в том, чтобы поменять ваш IP-адрес, дать вам новое место жительства. Режим инкогнито в браузере работает совсем не так.
«Невидимка» дарит возможность скрыть информацию о посещении интернет-ресурса от ваших домочадцев и то, если они не стоят за вашей спиной.
Веб-мастера, которые создали проект, увидят кто вы, откуда, с какого браузера зашли и сколько времени провели на их сайте, если заранее установили специальные программы для отслеживания типа Яндекс Метрики. Не буду лукавить, она подключена к 99,9% ресурсов в интернете.
Ваш интернет-провайдер тоже сможет легко обойти созданные ваши препоны на пути к постижению истины что вы просматривали в сети. Ну и системный администратор на работе, если у него есть доступ к вашему компьютеру.
Как выключить режим инкогнито через реестр?
Действуя через реестр, ты фактически руками производишь те же операции, которые выполняет Incognito Gone. С утилитой, конечно, проще, однако я, например, не любитель забивать память компа сторонним софтом. Если ты тоже, лучше попробуй поставить запрет на инкогнито именно через ключ в системном реестре. Следуй такой инструкции:
Шаг 1. Вызови редактор реестра. Нажми Win + R, в появившемся окне набери на клавиатуре regedit и кликни на «Ок».
Шаг 2. В редакторе реестра проследуйте по пути: HKEY_LOCAL_MACHINE – SOFTWARE – Policies – Google – Chrome (1).
У меня уже есть ключ IncognitoModeAvailability (2), поскольку я прежде воспользовался программой Incognito Gone, которая разместила его. Если у тебя такого ключа нет, кликни на папку Chrome правой кнопкой мыши, наведи на пункт «Создать» и в подменю выбери «Параметр DWORD (32 бита)».
Шаг 3. Присвой параметру название IncognitoModeAvailability (именно такое) и, кликнув на него дважды, проставь в поле «Значение» единичку. Потом нажми «ОК».
После этого приватный режим в браузере пропадёт.
Удалив параметр IncognitoModeAvailability через редактор реестра, можно снять запрет на приватный режим, если данный запрет был поставлен через утилиту Incognito Gone.
Особенности режима
Итак, для начала пара слов о специфике, чтобы вы понимали, о чем вообще идет речь. Слово «инкогнито» мы привыкли слышать в каких-то шпионских фильмах, когда главный герой переодевается, чтобы не быть узнанным. В компьютерной сфере, когда речь идет о браузерах, значение немного меняется.
Информация о вашем посещении все равно будет доступна владельцам сайтов и провайдеру, который предоставляет услуги интернета. Все мы прекрасно знаем, что если вами заинтересуются спецслужбы, то они обратятся именно к последним и скорее всего получат необходимые данные. От них режим инкогнито вас никак не защитит.
Как любят шутить в Google, он также не спасет вас от лиц, которые стоят за вашей спиной, пока вы просматриваете определенные страницы.
Также, если вы заходите в социальные сети при помощи логина и пароля от своего аккаунта или другим образом проходите регистрацию, то вас опять же можно будет идентифицировать. Кстати, могу предложить вам статью о режиме инкогнито Вконтакте, в ней я рассказываю как заходить в сеть, но при этом оставаться невидимым.
Максимум, на что он способен анонимный режим в браузере – не оставлять следов посещения определенных ресурсов на вашем собственном компьютере. Не будет следов в истории, не сохранится кеш, предательски не вылезет ссылка в «Любимых сайтах» на главном экране при открытии браузера.
В общем и целом, если проводить аналогии, то это все равно что хранить порно журналы под матрасом. По сути, мама может «запалить», но вы немного усложняете процесс и делаете максимум на который способны, чтобы этого не случилось.
Кстати, режим инкогнито в браузере, чаще всего как раз и используют для просмотра сайтов для взрослых, если не хотят, чтобы домочадцы узнали о шалостях родственника.
Инкогнито в браузере не используют всегда, так как это бессмысленно. Намного проще и удобнее удалить историю просмотров за день. Во время серфинга в интернете, в режиме инкогнито, не сохраняются пароли, данные для автоматического заполнения, поисковые запросы
Если откопаете нечто важное, ссылку отыскать будет очень сложно
Какой режим приватного просмотра вам больше нравится?
Приватный просмотр полезен, когда вы работаете на общедоступном компьютере, и хотите скрыть историю просмотра. Протестируйте этот режим просмотра во всех браузерах. Считаете ли вы, что Mozilla Firefox обеспечивает лучшую конфиденциальность? Или это Opera? А как насчет Google Chrome?
Данная публикация представляет собой перевод статьи « How to go incognito in all web browsers Chrome, Firefox, Opera, Edge, and Internet Explorer » , подготовленной дружной командой проекта Интернет-технологии.ру
Режим инкогнито — приватный режим работы браузера, при работе в браузере не сохраняются данные о посещенных сайтах, поисковых запросах, другие сведения о деятельности пользователя. Браузер, при посещении тех, или иных ресурсов в интернете, собирает определенное количество сведений о действиях пользователя.
В основном, это необходимо для того, чтобы быстрее открыть нужный сайт, автоматически ввести ранее вводимые данные в форме входа на сайт, и т. п.
В некоторых случаях, пользователю необходимо приватно использовать браузер, не сохраняя историю посещений и поиска, не оставлять других следов своей деятельности. Это может понадобиться, например, если нужно что-то скрыть от родственников, или коллег по работе, если они имеют доступ к вашему компьютеру.
Для этого нужно в браузере включить режим инкогнито. Все основные браузеры поддерживают приватный режим, который называется в браузерах по-разному: «режим инкогнито», «приватный просмотр», «режим InPrivate».
После включения режима инкогнито в браузере не сохраняются следующие данные:
- история посещенных веб-страниц;
- история поисковых запросов;
- вводимые данные в формах для входа на веб-страницах;
- файлы cookie (куки);
- список загрузок;
- браузер не запоминает пароли;
- после выхода из приватного режима, удаляется кэш и автономные данные.
Закладки, созданные в режиме приватного просмотра, сохранятся в обычном браузере. Загруженные в режиме инкогнито файлы не удаляются с компьютера. Имейте в виду, что режим инкогнито не обеспечивает анонимность.
Режим инкогнито работает в отдельном окне, которое открывается параллельно обычному окну браузера. Во время работы в приватном режиме, пользователь может одновременно использовать обычный браузер и браузер, открытый в режиме «инкогнито». История и другие приватные данные не будут сохранены только в браузере, открытом в приватном режиме.
Для входа в режим инкогнито используются горячие клавиши. Подробнее о сочетаниях горячих клавиш читайте в разделах этой статьи, посвященных конкретному браузеру, а также в сводной таблице в конце статьи.
Как включить на компьютере
Переход в конфиденциальный режим на компьютере осуществляется тремя способами: с помощью клавиш на клавиатуре, через меню браузера и настройки ярлыка. Рассмотрим каждый из них поочередно.
Горячие клавиши
Если вы хотите включить скрывающий ражим в браузере, используйте зажмите на клавиатуре клавиш «Ctrl+Shift+N». Как только вы зажмете указанные кнопки, откроется новое окно, в котором будет написано, что вы перешли в секретный режим.
Меню браузера
Если по какой-либо причине у вас не получилось перейти в конфиденциальный режим предыдущим способом, то вы можете попробовать это сделать через меню. Для используйте следующие инструкции:
- Откройте Яндекс браузер и нажмите на три параллельные линии, расположенные в верхнем правом углу.
- В отобразившемся меню выберете функцию «Режим инкогнито».
- Далее открывается точно такое же окно, как и при использовании комбинации клавиш.
Ссылку открыть в инкогнито
Так же вы можете мгновенно отобразить ссылку в инкогнито. Чтобы это сделать, необходимо в браузере кликнуть правой кнопкой мыши по требуемой странице и нажать «Открыть ссылку в режиме Инкогнито».
Затем запустится окно, в котором будет фигурировать иконка в виде очков, расположенная в верхнем правом углу. Это говорит о том, что браузер находится в режиме инкогнито.
Автоматически при запуске браузера (ярлык)
Последний способ, при помощи которого можно активировать режим скрытого присутствия – это настройка ярлыка. Достаточно лишь ввести некоторые данные и запустить измененную иконку. Рассмотрим подробнее ниже.
- Нажимаем правой кнопкой мыши по ярлыку Яндекс браузера и кликаем по строке «Свойства».
- Далее открываем раздел «Ярлык» и вводим в строку «Объект» следующий текст без кавычек: «-private».
- Теперь измененный ярлык будет всегда запускаться в специальном секретном режиме.
Аналитика по Фьючерс на S&P 500
Файлы куки или cookie — это небольшого размера файлы, которые помогают сайтам быстрее показывать нам ту или иную информацию. Открывать страницы без ввода пароля и логина. Эти файлы помещают в наши браузеры сайты, когда мы на них заходим. По умолчанию (во многих популярных браузерах) в Яндекс Браузере, в том числе в мобильной версии, cookie разрешены настройками. Вы можете выключить их, если это необходимо. Но тогда в браузере будут возникать ошибки при переходе на большинство сайтов.
Удаление всех cookie
Когда используется режим инкогнито, файлы куки не сохраняются в браузере. Это также не всегда удобно. К примеру, если вы посещаете интернет магазин и покупаете что-нибудь, перемещая покупки в корзину, эта информация откладывается с данных cookie. Если произойдёт случайное отключение от сети мобильного телефона, то даже после этого вы вернётесь на сайт и выбранные товары будут в вашей корзине. Благодаря только файлам куки.
В них также хранится информацию о посещённых сайтах, предпочтения, интересах на основе ваших выборов в прошлом. Эти микроданные собираются в браузере и могут как быть полезными, так и вызывать у нас некий дискомфорт. Ведь никто в интернете не хочет быть отслеживаемым. Удалив куки из браузера, вы лишитесь возможности входить на страницы социальных сетей и часто посещаемых сайтов без ввода пароля.
Активируем на ПК
Ну а теперь давайте я расскажу как его включить. Сперва поговорим непосредственно о компьютерах. Открываете браузер и в правом верхнем углу видите три параллельные прямые. Щелкаете на них и выбираете режим «Инкогнито». Можете воспользоваться горячими клавишами Ctrl+Shift+N.
Откроется новое окно. Можете спокойно открывать сайты, переходить по ссылкам и так далее – вы делаете это анонимно.
Убедиться в том, что «все работает правильно» достаточно просто. В правом верхнем углу на каждой странице будет появляться иконка с изображением очков, свидетельствующая о активности процесса.
Также вы можете, читая какую-то статью, открыть ссылку в этом режиме. Кликните на правую клавишу мыши и выберите соответствующий пункт в меню.
Это работает совершенно с любыми URL. Вот, к примеру, моя статья о том, как научиться быстро печатать.
Итак, с возможностями компьютера разобрались, пора переходить к работе на телефоне.
Включение секретности на стационарном компьютере
Пожалуй, легче всего войти в систему «невидимки» через стационарный компьютер. Многие начинающие пользователи ПК умеют пользоваться лишь основными приложениями, в том числе и браузером. В обычных браузерах существует множество специальных подсказок и маленьких окон, направленных на помощь человеку. То есть включение режима инкогнито в Гугле или любом другом браузере не заставит юзера много думать и напрягаться, а также не займет много времени.
- в любом браузере есть специальная панель, на которой расположены все важные функции – закладки, загрузки и в том числе настройки.
- найдя на панели «настройки», там необходимо найти пункт «Режим инкогнито», а затем просто нажать на него. Тогда новая страница браузера самостоятельно откроется с выбранной функцией.
- альтернативный способ для более продвинутых «техников» — нажатие определенной комбинации клавиш (как правило, у каждого браузера это разный набор клавиш). Для Яндекса характерная последовательность – Ctrl + Shift + N.
Как включить режим инкогнито на Андроиде?
Самые популярные и доступные модели современных смартфонов располагаются на базе операционной системы Android. Для всех «Андроидов» характерно схожее строение системы, поэтому мы можем рассматривать все в пределах ОС.
Режим инкогнито с телефона на Яндекс браузере
Пожалуй, один из самых популярных, удобных и привычных по дизайну для русского человека браузеров является Яндекс. Он хорош для всех моделей устройств, поскольку отличается быстродействием и в нем легко разобраться.
Что касается подключения режима инкогнито на андроиде через Яндекс, то здесь все предельно просто: механизм точно такой же, что и на стационарном компьютере, даже немного проще.
- первым делом нужно перейти на главную страницу со всеми активными вкладками, где, как правило, в верхней части экрана располагается строка быстрого поиска;
- на этой же страничке найдите значок троеточия, расположенного вертикально. Обычно он находится в правом нижнем углу;
- при нажатии на значок появляется панель выбора действий – там в первых строчках и находится нужная функция – включение режима инкогнито через Яндекс браузер на телефоне;
- после нажатия пользователь перемещается на новую вкладку уже в «невидимке».
Подключение «невидимки» в Гугл хроме
Один из самых популярных и распространенных браузеров – Гугл хром. Для входа в систему инкогнито здесь вновь нет никаких секретов или нововведений. Используется уже привычная инструкция, описанная выше. Единственное отличие возможно в разных версиях браузера. Здесь выход один: обновление приложения либо самостоятельный поиск значка настроек. Но это точно не займет много времени, поэтому выход таков:
- переход на главную страницу;
- поиск «Настроек»;
- создание вкладки с уже включенной функцией.
«Невидимка» на планшете
Другой не менее интересный вопрос: как включить режим инкогнито на планшете? Возможно, кто-то удивится, но механизм включения и выключения «невидимки» как на обычных смартфонах, так и на планшетах один и тот же. Разница лишь в размере экрана. Дело в том, что алгоритм входа в инкогнито меняется не в зависимости от типа устройства, а от браузера, поскольку именно там мы его и подключаем.
Чтобы включить функцию на планшете, нужно проделать все те же действия, что и в случае с андроидом, описанные чуть выше.
ВИДЕО: «Яндекс.Браузер» для Android и iOS
Режим инкогнито в хроме — это один из простейших и наилучших способов, для нас, обычных смертных, путешествовать просторами Интернет, не оставляя следов о посещаемых ресурсах на нашем устройстве.
Всё же, много недоразумений возникает по поводу того, от чего данный режим может защитить, а от чего – нет. Давайте поставим все точки над ё: инкогнито мод идеален для просмотра сайтов или ресурсов, о которых вы не хотите, чтобы кто-то узнал, вы там были. Также, это отличный вариант поиска определенных тем, которые вы не хотите привязывать к истории вашего Гугл-поиска(Google сохраняет все ваши поисковые запросы в обычном режиме).
НО, будьте бдительны — это не абсолютная приватность! Ваш интернет провайдер или некоторые сайты всё же могут вас отслеживать. Окей, давайте разберемся, как всё это работает и как получить максимум положительного опыта.
Как работает инкогнито?
Простыми словами: инкогнито режим – это когда вы просматриваете интернет ресурсы, а данные о посещении этих ресурсов не сохраняются в истории вашего смартфона или не синхронизируются с вашей Google учёткой. Для браузера Хром это звучит так: «всё, что случилось в инкогнито моде, там и остается». Вопреки всему сказанному, вы не защищены на 100% от любопытного глаза. Запомните: ваш интернет провайдер, работодатель(если вы браузите с сети на работе) или сайт, который вы посещаете, могут просматривать вашу активность. Также, файлы, закачанные в инкогнито режиме, не оставляют записи о своей закачке, но физически существуют на вашем устройстве.
Как открыть вкладку инкогнито
Для начала, запустите браузер Хром. В правом верхнем углу вы найдете три вертикальных точки. Нажимаем на них. В открывшемся меню выбираем пункт: «Новая вкладка инкогнито». Если все сделано правильно, то перед вами появится страничка с серым фоном и «шпионским» значком(как на скриншоте ниже).
Индикатором режима инкогнито является тот самый «шпионский значок»(шляпа и очки) в верхнем левом углу. Там же, находиться поле ввода урл или поискового запроса. Наслаждайтесь!
Ещё немного слов о менеджменте вкладок инкогнито. Для устройств с Андроид ОС 5 и выше, убедитесь, что у вас включена опция «Совместить вкладки и приложения». Если вы сделаете это, то при нажатии на навигационный квадрат внизу устройства, запустится мультитасковое меню, где, наряду с открытыми приложениями, будут отображаться и инкогнито вкладки. В противном случае, ваши инкогнито вкладки будут сгруппированы с регулярными Хром вкладками. Нажмите на цифру(номер) в правом верхнем углу чтобы переключиться между вкладками. Помните: инкогнито вкладки, как и обычные, остаются открытыми, если вы не закроете их явно(для этого нужно нажать на значок «закрыть» в списку вкладок). При включенной опции «Совмещать вкладки и приложения» наиболее быстрый способ закрыть инкогнито странички – нажать на нотификацию «закрыть все инкогнито вкладки».
Напоследок скажем такое: инкогнито мод полезный, но это не режим невидимости!
- https://doitdroid.com/rezhim-inkognito-android/
- https://cxemok.ru/news/1209-kak-aktivirovat-rezhim-inkognito-na-androide-poshagovaya-instrukciya.html
- https://kovalev-copyright.ru/metodologicheskie-osnovy-dlya-kopirajterov/kak-otklyuchit-rezhim-inkognito-v-brauzere-nasovsem.html
- https://mobilkoy.ru/rezhim-inkognito-v-yandeks-brauzere-kak-vklyuchit-otklyuchit-na-mobilnom-telefone-v-android-ios-chto-znachit-daet-rezhim-inkognito-v-yandeks-brauzere
- https://androidtips.in.ua/kak-vkluchit-rejim-inkognito-na-telefone/
ПОДЕЛИТЬСЯ Facebook
tweet
Предыдущая статьяНовости от Google на Android.
Следующая статьяКак отключить синхронизацию в гугл аккаунте. Настройка синхронизации