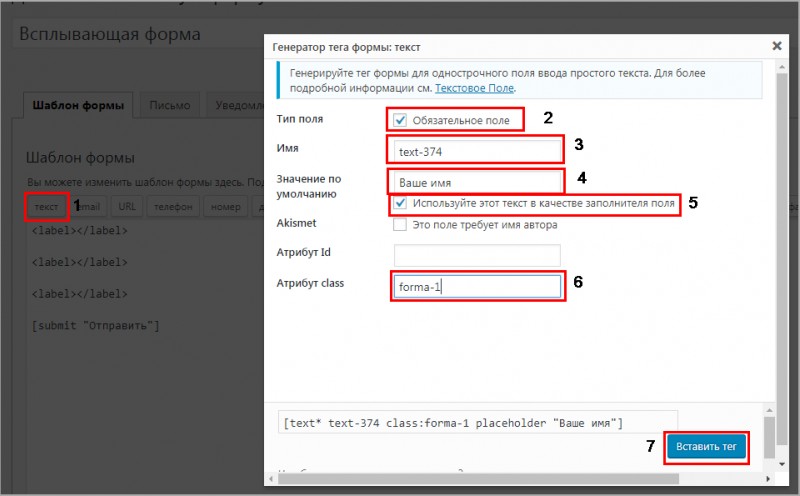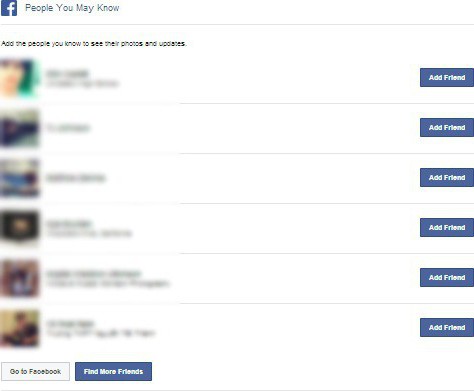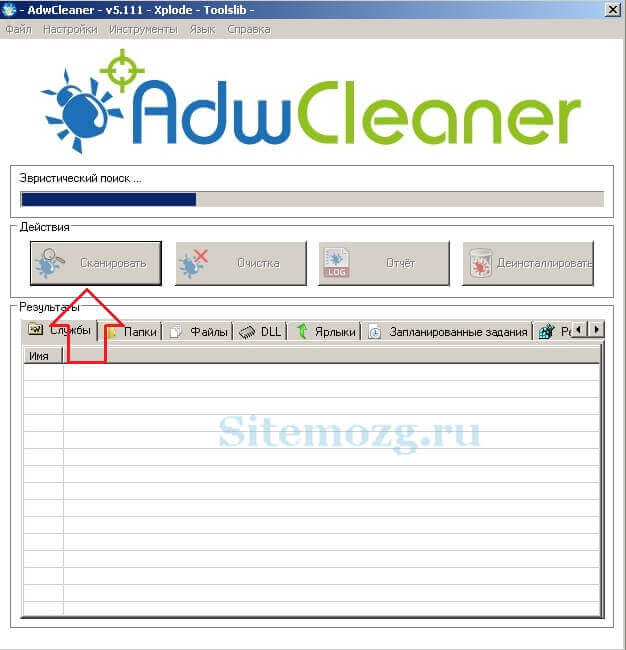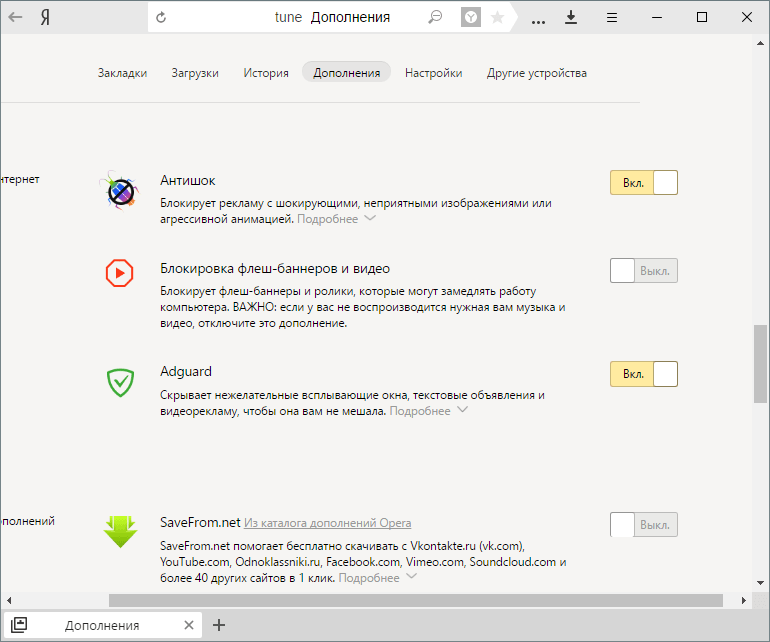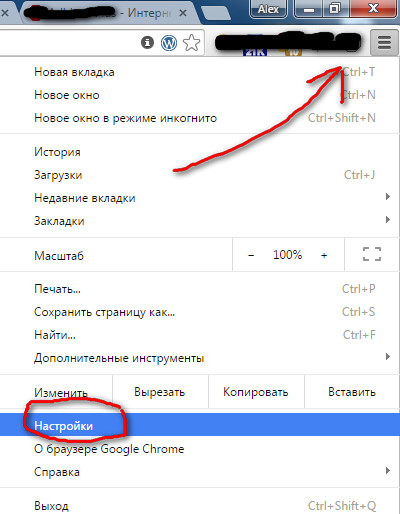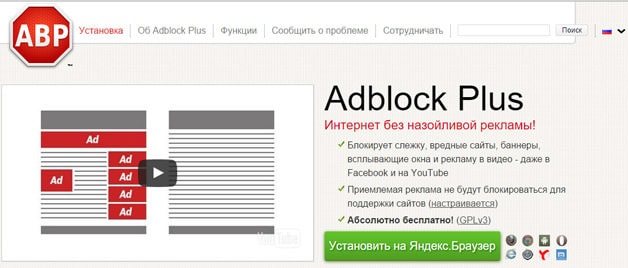Как убрать всплывающие окна в яндекс.браузере
Содержание:
- Дополнения для блокировки рекламы
- Использование расширений
- Инструкции по удалению всплывающих окон
- Как убрать всплывающие окна в браузере при помощи настроек
- Лучшие готовые виджеты всплывающих окон
- Типы всплывающих окон
- Инструкция
- Как включить опцию блокировки всплывающих окон?
- Как отключить опцию блокировки всплывающих окон для конкретного сайта?
- сами знаете кто поет – Без названия
- Сертифицированный курс «Ведение бюджетного учета в программе «1С:Бухгалтерия бюджетного учреждения 8»
- Что такое всплывающие окна
- Как убрать всплывающие окна
- Вариант 1: Изменение настроек браузера
- Есть что добавить?
- Как очистить ПК от мусора и вирусов
- Сбои в Android
- Видео: отключить рекламу
- Вариант 2: Настройка всплывающих окон видео и поиска
Дополнения для блокировки рекламы
Встроенные инструменты, конечно, хороши, но они работают только с вредоносными всплывающими баннерами и проверяют страницы на фишинг и наличие вредоносного кода. Если сайт не заражен и не транслирует неприемлемую или шокирующую рекламу, тогда вы не увидите изменений. Практически на всех информационных сайтах в теле статьи и по бокам, в сайдбаре, под заголовком вы будете видеть рекламные баннеры.
Тоже касается и видео, когда перед тем как посмотреть фильм мы вынуждены дважды по 15 секунд смотреть рекламу казино или ставок на спорт. Чтобы избавиться от этих рекламных материалов и просматривать контент, чтобы ничего не отвлекало и не грузило систему стоит установить одно из расширений, блокирующее рекламу.
Adguard
Данное расширение справляется с огромным количеством рекламных материалов: например, текстовые и видео блоки, виджеты социальных сетей, различные раздражители, такие как — уведомления об использовании cookie, всплывающие сообщения внутри сайта, сторонние виджеты, не имеющие отношения к функциональности сайта. И многое другое.
После настройки дополнения на официальном сайте вы не увидите, вообще, никакой рекламы на сайтах. Расширение уже включено в комплект браузера Яндекс, найти его можно по пути: «Меню»/«Дополнения» или по адресу . По умолчанию после установки он отключен. Чтобы выключить его просто переключите тумблер в активное положение.
Если в вашем браузере по какой-то причине расширения нет, то установить его можно здесь — Adguard.com.
- Чтобы попасть в настройки расширения выполните на иконке правый клик мыши и в контекстном меню выберите «Настройки Adguard».
- Здесь пройдитесь по всем опциям и вкладкам, активируйте нужные, чтобы навсегда избавиться от рекламы в браузере Яндекс.
AdBlock Plus
Установка предельно простая:
- На странице загрузки плагина нажмите на кнопку «ЗАГРУЗИТЕ ADBLOCK PLUS ДЛЯ ЯНДЕКС.БРАУЗЕРА».
- Вы будете перенаправлены в магазин расширений Chrome, где для установки плагина достаточно нажать кнопку «Установить» и далее подтвердить инсталляцию расширения.
На панели расширений появится красная иконка с символами ABP. Однократное нажатие на иконку активирует расширение. Теперь оно будет работать на всех сайтах.
Расширение также настраиваемое:
- Выполните правый клик мыши и выберите в контекстном меню пункт «Настройки».
- Вы попадете на страницу настроек плагина.
- Здесь можно добавить страницы в исключения, гибко настроить отображение самого плагина и некоторые настройки.
Использование расширений
Для устранения рекламных баннеров используют не только встроенные, но и сторонние плагины:
- Adblock Plus. Надстройка совместима с большинством браузеров. Она помогает удалить рекламные вставки, предотвратить скачивание вредоносных программ, защитить полезный контент от рекламных ссылок. Расширение загружают с официального источника, нажимая кнопку «Установить». Через несколько секунд значок плагина появляется в верхней части окна, начиная работать в скрытом режиме. При нажатии на иконку появляется список заблокированных ссылок или кнопка отключения надстройки.
- Adblock. Распространенный блокировщик помогает просматривать сайты без баннеров, всплывающих окон, уведомлений. Плагин распространяется с помощью официальной веб-страницы бесплатно. Для активации надстройки нажимают клавишу «Получить сейчас». Adblock автоматически распознает вид браузера, попадает в число активных расширений.
Помимо стандартных, применяются узконаправленные плагины, блокирующие нежелательный контент на некоторых сайтах. Чтобы установить нужный, переходят в меню веб-обозревателя. Находят вкладку «Дополнения». В каталоге расширений ищут подходящие варианты.
Инструкции по удалению всплывающих окон
Начнём с известного и современного браузера Google Chrome. С ним всё очень удобно — имеется функция блокировать всплывающие окна «из коробки». В адресной строчке при блокировании такого окна появится соответствующая иконка, при нажатии на которую вы сможете выбрать, хотите ли производить какие-либо действия с заблокированным окном.
То есть в случае с Chrome всё даже наоборот — может потребоваться убирать блокировку окон. Для этого кликните на значке в адресной строке. Появится меню, там и нужно будет выбрать разрешающую ссылку. Чтобы впредь всплывающие окна с этого сайта не блокировались никогда (если требуется именно это), выберите соответствующую строчку — «Всегда показывать всплывающие окна: <<адрес сайта>>«. А если потом сайт всё-таки понадобится убрать из списка исключений, сделайте это из окна «Настройки контента«.
Для Хрома также имеется расширение AddBlock, выполняющее именно задачу блокировки окон. Однако ещё раз напомним о сомнительной полезности блокирования окон на всех сайтах.
Теперь браузер Opera. Чтобы убрать в Опере всплывающие окна, нажмите правой клавишей мыши на открытой странице, выбирайте «Настройки для сайта«. Откроется новое окошко, переходите там во вкладку «Основные«, выбирайте пункт «Всплывающие«, а там «Не принимать«.
Для Opera тоже имеется уже упоминавшееся расширение AddBlock, и его можно установить прямо из браузера — действуйте так:
- Сперва «Меню», потом «Расширения»,
- А дальше «Выбрать расширения».
- В поисковом поле вводите «Add Block», появится список плагинов, выбирайте нужный и щёлкайте на зелёную кнопку «Добавить в Opera».
- Появится окно, щёлкайте «установить».
Всё, теперь всплывающие окна браузера будут «вырезаться» расширением.
Firefox. В этом браузере также всплывающие окна блокируются по умолчанию. О блокировании извещает особая панель вверху страницы с кнопкой «Настройки» и особый значок в адресной строке. Когда вы щёлкнете туда, появятся действия на выбор. Если вы хотите настроить блокировку, то перейдите по такому пути:
- Сперва «Инструменты»;
- Далее «Настройки»;
- Затем «Содержимое»;
- Уберите там или поставьте галочку на строчке «Блокировать всплывающие окна»;
- Ну а кнопка «Исключения» покажет список сайтов, где такие окна будут всё-таки разрешены.
Ну и старый добрый Internet Explorer, который многие ещё используют. Инструкция ниже годится для версий 7 и 8. Чтобы включить или выключить функцию блокировки всплывающих окон, нажмите в левом верхнем углу на кнопку «Сервис«, оттуда переходите — «Блокирование всплывающих окон«, а там уже включайте или выключайте.
Заблокированное окно можно будет всё-таки посмотреть, щёлкнув на уведомление о блокировке.
https://youtube.com/watch?v=gtCdx-ixsOk
Приятной работы в Интернете!
- 5
- 4
- 3
- 2
- 1
(0 голосов, в среднем: 0 из 5)
Как убрать всплывающие окна в браузере при помощи настроек
Обратившись к настройкам веб-проводника, можно избавиться от
высвечивающихся баннеров. Откройте меню, выберите настройки.
Слева остановитесь на приватность и защита. Пролистайте
страницу до пункта «Разрешения». Установите галочку рядом с соответствующим
пунктом.
Справа разрешается вносить интернет-ресурсы, которые будут
исключениями.
Если после включения функции, баннеры все равно появляются и
отвлекают от работы, то, скорее всего это реклама, замаскированная под всплывающие
окна. Блокировка, установленная в обозревателе, не сможет справиться с ними. В
данной ситуации на помощь придут специальные программы.
Лучшие готовые виджеты всплывающих окон
1. Форма обратного звонка
Сервис «Обратный звонок» работает следующим образом:
- На сайт загружается код. Это можно сделать самостоятельно, например, по видеоурокам.
- После этого появится всплывающее окно. Через него пользователи могут задавать свои вопросы и общаться с менеджером компании в чате.
- Сервис автоматически осуществляет дозвон. Как только сотрудник компании возьмёт трубку, начнётся соединение с клиентом. В среднем процесс занимает 17-18 секунд.
- Информацией о посетителе сохранится в заявке (ФИО, регион, номер телефона, рекламная кампания, UTM-метки и т. п.), как и запись всего разговора.
2. Онлайн-чат для общения с клиентами
Работа сервиса происходит следующим образом:
- На ресурс загружается код. Это можно сделать самостоятельно, например, по видеоурокам.
- Появляется всплывающее окно чата. Посетители сайта могут задать в нем свои вопросы.
- Сотрудники компании коммуницируют с пользователями в личном кабинете или с помощью мобильного приложения.
- Довольный общением клиент совершает покупку.
3. Генератор входящего трафика
Сервис позволяет:
- Более чем в два раза увеличить количество звонков с сайта.
- Уменьшить затраты на продвижение за счет роста количества обращений без увеличения рекламного бюджета.
- Реализовать остатки определенных товаров.
- Повысить лояльность аудитории за счет организации акций и клиентских мероприятий.
- Сформировать клиентскую базу с контактами для последующей работы с ней.
4. Сервис «Стадный инстинкт»
Данный инструмент имеет следующие преимущества:
- Способен почти в два раза увеличить конверсию.
- Сокращает расходы на продвижение за счет роста входящего трафика.
- Привлекает новых клиентов, воздействуя на их эмоции и реакции.
- Повышает доверие клиентов за счёт того, что они сделали более одной покупки на сайте
- Информирует аудиторию об акциях и специальных предложениях.
Подробнее
Сервис имеет свои уникальные особенности:
Настраиваемый дизайн. Фон, цвет текста и другие категории можно установить так, чтобы они гармонировали с основной площадкой. Наличие анимации
Можно анимировать появление виджета, чтобы максимально привлечь внимание аудитории. Подстановка названия города
Сервис автоматически выберет и подставит в текст название нужного населенного пункта. Подстановка имени. Так же, как и в предыдущем пункте, реализовывается автоматически. Подстановка суммы заказа. Число выбирается из заданного интервала и включается в текст. Настройка сценария показов. С помощью этой функции можно задать, кому и с какой периодичностью будет показываться всплывающее окно сайта.
5. Сервис «Захватчик клиентов»
Работает следующим образом:
- На площадку устанавливается соответствующий код. Как и в предыдущих случаях, это можно сделать самостоятельно, следуя инструкции.
- Далее виджет нужно настроить. Для этого загружается аватарка, имя и три сообщения. В последнее вставляется ссылка на посадочную страницу.
- На сайте появятся всплывающие окна с сообщениями об уникальной акции и призывом к совершению целевого действия.
- Далее нужно просто отслеживать рост заказов, так как клиенты, скорее всего, не устоят перед индивидуальным торговым предложением.
Сервис имеет собственные уникальные особенности:
6. Инструмент «Мультикнопка»
Сервис позволяет:
Сервис имеет достаточно широкий диапазон настроек. Так, можно выбрать цвет кнопок, иконку или загрузить свое изображение. А если привлечь к работе программиста, то он пропишет в java-скрипте все, что только можно.
Типы всплывающих окон
Появляющиеся окна в браузере могут быть полезными и не очень. Если одни помогают пользоваться сайтом, находить нужную информацию, то другие делятся ссылками вирусных сайтов. К примеру, вы увидели надпись «Чтобы узнать подробную информацию о товаре, нажмите на кнопку». Если эта информация вам действительно нужна, вы посмотрите, если нет — проигнорируете окно. Вредоносная реклама же не дает пользу, наоборот, она требует определенных действий («введите номер телефона», «получите код» и др.). Если вовремя не закрыть такие всплывающие окна, они могут навредить компьютеру. Еще один вариант рекламы — при попытке закрыть сайт вы видите табличку с предложением получить подарок или поучаствовать в акции. В таких случаях стоит побыстрее закрывать страницу, иначе можете наградить ПК вирусом.
Инструкция
Стоит отметить, что реклама надоедает всем без исключения пользователям. Причем нет разницы, какой браузер использовать. Реклама вездесуща. Она есть везде. Однако ее можно убрать. Для этого есть целых несколько способов.
Однако в случае с Яндекс.Браузером все не так просто. Так как этот обозреватель выпустила компания, активно занимающаяся рекламой и продвижением, то понятно, что Яндекс Директ этот браузер блокировать не будет. Это противоречило бы здравому смыслу.
И тем не менее, всю остальную рекламу в этом веб-обозревателе очень даже можно убрать. Браузер даже обладает встроенными механизмами блокировки. Сейчас мы рассмотрим самые действенные способы избавления от назойливого контента.
Встроенные функции
Для начала попробуем настроить сам веб-обозреватель. Уже одно это способно существенно уменьшить количество рекламы. Но нужно знать, что можно включать, а что лучше не стоит трогать. Иначе можно понизить производительность браузера.
Стоит также упомянуть, что вместе со встроенными механизмами блокировки лучше использовать сторонние расширения. Но о них мы поговорим чуть позже. А пока настроим Яндекс.Браузер так, чтобы он начал безжалостно блокировать рекламу.
- Запускаем веб-обозреватель при помощи соответствующего ярлыка на рабочем столе или панели задач.
- Далее нажимаем на кнопку с изображением трех горизонтальных полос. Она находится в правом верхнем углу окна.
- Далее выбираем пункт «Настройки» и щелкаем по нему.
- Переходим в раздел «Инструменты».
- Включаем отмеченные две опции.
- Затем перемещаемся на вкладку «Дополнения».
- Листаем страницу до блока «Безопасность в сети».
- Активируем все имеющиеся опции.
При помощи вот таких простых действий, которые представлены выше, можно существенно снизить поток рекламы, демонстрируемой Яндекс.Браузером. Однако этого недостаточно. Для того, чтобы блокировка была полной нужно добавить стороннее расширение. И сейчас мы рассмотрим лучшие.
Кстати, есть в Яндекс.Браузере еще одна полезная штука. Она называется «Блокировка шокирующего контента». Ее тоже можно включить. Она будет блокировать баннеры непристойного содержания и другую «жесть». А теперь перейдем к сторонним дополнениям.
Плагин AdBlock Plus
Вероятно, старейшее дополнение для блокировки рекламного контента. Оно отлично справляется почти с любым контентом. Однако против Яндекс Директа данное дополнение бесполезно. Если только вручную не настроить фильтры.
Однако такая настройка не под силу новичкам, к сожалению. И это самый серьезный недостаток. Также расширение не особо хорошо работает со всплывающей рекламой. Но способностей AdBlock Plus вполне хватает для Яндекс.Браузера с активированной блокировкой. А вот об установке плагина.
- Сначала нужно открыть браузер и перейти на эту страницу.
- Ищем большую синюю кнопку с надписью «Установить» и нажимаем на нее.
- Подтверждаем загрузку.
Через несколько секунд AdBlock Plus будет установлен в Яндекс.Браузере. После этого защита от рекламы будет полной. Работая в тандеме с блокировщиками веб-обозревателя, данный плагин способен на многое. Однако он такой не один.
Стоит отметить, что большинство юзеров сейчас используют AdBlock Plus, так сказать, по старой памяти. Или же в качестве подмоги для какого-нибудь другого блокировщика. Этот плагин в современных реалиях несколько потерял свою актуальность. Вот так можно заблокировать рекламу в Яндекс.Браузере.
Плагин uBlock Origin
Относительно молодое расширение, которое появилось не так давно. Тем не менее, оно отлично справляется со своей работой и действует быстрее, чем тот же AdBlock Plus, что был рассмотрен нами ранее. К тому же, uBlock использует меньшее количество оперативной памяти.
Данный блокировщик обладает отлично настроенными фильтрами. Также пользователь легко может сам вписать в фильтры то, что ему нужно заблокировать. Так что с этим проблем нет. Как и с самой установкой. Вот как нужно устанавливать данный плагин.
- Открываем ссылку https://chrome.google.com/webstore/detail/ublock-origin/cjpalhdlnbpafiamejdnhcphjbkeiagm?hl=ru.
- Кликаем на опцию начала инсталляции.
- Жмем на «Установить расширение».
Остается только подождать несколько мгновений. После установки расширения даже не нужно выполнять никакой настройки. Все фильтры (да и сам плагин) будут работать в автоматическом режиме. Блокировка будет полной.
Сейчас uBlock Origin является наиболее популярным и самым действенным плагином для блокировки рекламного контента. Его с успехом используют миллионы юзеров. И не собираются менять его ни на что. Такая преданность о многом говорит.
Как включить опцию блокировки всплывающих окон?
Если блокировка всплывающих окон в браузере «Яндекс» не включена по умолчанию, то обязательно нужно ее активировать. Так можно оградить себя от вездесущей рекламы и не «нахвататься» вирусов. Что же для этого нужно сделать? Просто следовать следующему алгоритму.
- Открываем «Яндекс» и жмем на кнопку с изображением трех горизонтальных полосок. Она находится в верхней правой части окна.
- Затем ищем «Настройки» и жмем туда.
- Теперь перемещаемся в самый низ страницы и жмем на кнопку «Показать еще настройки».
- Ищем блок «Личные данные» и кликаем «Настройки содержимого».
- Здесь идем в раздел «Настройки содержимого».
- Под ним будет раздел «Всплывающие окна». Он-то нам и нужен.
- Отмечаем галочкой «Блокировать всплывающие окна на всех сайтах».
- Теперь загружаем какой-нибудь сайт и проверяем.
Именно так можно включить блокировку всплывающих окон в браузере «Яндекс». Теперь назойливая реклама точно не будет беспокоить. Можно и дальше спокойно заниматься своими делами. В чем бы они ни заключались.

Как отключить опцию блокировки всплывающих окон для конкретного сайта?
Если есть необходимость увидеть всплывающее окно на каком-либо конкретном сайте, то есть возможность отключить блокировку всплывающих окон в браузере «Яндекс» для определенного ресурса. Сделать это очень просто. Нужно только следовать инструкции.
- Проделываем все вышеописанные действия для доступа к настройкам содержимого.
- Нажимаем на кнопку «Управление исключениями».
- В строку вставляем адрес нужного сайта, а напротив есть кнопка с надписью «Блокировать». Нажимаем на нее и меняем надпись на «Разрешить».
- Загружаем нужный сайт и проверяем.
Теперь на требуемом сайте всплывающие окна будут разрешены. Именно так можно снять блокировку всплывающих окон в браузере «Яндекс» для конкретного сайта. На других ресурсах блокировка будет работать. Такой вариант хорош в том случае, если нужно где-нибудь зарегистрироваться или прочесть важную информацию.

сами знаете кто поет – Без названия
Сертифицированный курс «Ведение бюджетного учета в программе «1С:Бухгалтерия бюджетного учреждения 8»
Что такое всплывающие окна
Небольшие баннеры, с различным содержимым, появляются в
каждом браузере, независимо хочет того пользователь или нет. Существует
несколько видов всплывающих окон:
- Pop-ups – появляющиеся в верхней
части монитора; - Pop-unders – появляющиеся в
нижней части фаерфокс.
Обратившись к настройкам, серферы могут поработать над
данными параметрами. Стоит отметить, что после установки обозревателя,
блокировка включена по умолчанию, поэтому активировать ее вручную не придется.
В момент автоматической блокировки, система высвечивает
информационную панель и соответствующий значок в адресной строке. В настройках
панели юзеры могут:
- включить или отключить всплывающие окна для платформы;
- поработать с настройками;
- отключить аналогичные сообщения в момент блокировки.
Стоит отметить, что включение блокировки может привести к
трудностям в работе с некоторыми интернет-ресурсами. Большинство платформ
используют именно всплывающие окна, чтобы открыть доступ к определенным
функциям. Если автоматически блокировать их, то открыть какую-либо страницу
будет проблематично. Чтобы избежать подобной проблемы, необходимо разрешить
таким сайтам высвечивать небольшие окошки с определенной информацией.
Как убрать всплывающие окна
Рассмотрим несколько способов отключения всплывающих окон.
Отключение через настройки браузера
Чтобы выполнить отключение всплывающих окон, нужно воспользоваться меню конфигураций, которое находится в правом верхнем углу окна браузера.
- Найдите и выберите раздел «Настройки» (англ. «Options»).Выбираем раздел «Настройки»
- После этого автоматически откроется новая страница, внизу которой будет пункт «Показать дополнительные настройки» (англ. «Show advanced»). Нажмите на него.Выбираем пункт «Показать дополнительные настройки»
- Далее найдите раздел «Личные данные» (англ. «Privacy»). В нём будет пункт «Настройки содержимого» (англ. «Content settings»). Нажмите на него.Выбираем пункт «Настройка содержимого» в разделе «Личные данные»
- В открывшемся окне напротив пункта «Всплывающие окна» (англ. «PopUps») отметьте галочкой параметр «Блокировать на всех сайтах» и нажмите «Готово».Находим пункт «Всплывающие окна» и блокируем на всех сайтах
После этих действий ненужный контент, который мешает при работе с браузером, будет заблокирован.
Видео: инструкция по блокировке всплывающих окон
Отключение через инструмент «Исключения»
В этом способе будем использовать специальный инструмент «Яндекс.Браузера» — «Исключения».Вам нужно проделать следующие действия:
- Откройте меню «Настройки» (англ. «Options»).Открываем настройки в «Яндекс.Браузере»
- Зайдите в пункт «Управление исключениями» (англ. «Manage exception»).Если вам мешают всплывающие окна в браузере, воспользуйтесь инструментом «Исключения»
- Далее введите адрес сайта и отметьте действие, которое вы хотите совершить с ним (в нашем случае нужно навести курсор на сайт, чтобы удалить из списка, при этом появится пункт «Удалить», и нажать на крестик).Введите адрес сайта и выберите действия, которые будут к нему применяться
Отключение через дополнения браузера
В «Яндекс.Браузере» есть несколько стандартных приложений, которые помогут избавиться от всплывающих окон. Одно из них — Adguard. Включить его можно в настройках расширений «Дополнения» (англ. «Extensions»). Выберите раздел «Безопасный интернет» (англ. «Security») и включите рычажок на положение «Вкл.» (англ. «Onn»).
Дополнение Adguard будет блокировать нежелетельные всплывающие окна и рекламу
Можно самостоятельно установить плагин с функцией блокировки всплывающих окон и назойливой рекламы. Таких плагинов очень много в свободном доступе в интернете. Один из самых качественных и популярных — программа Adblock Plus. Она имеет расширенную функциональную базу, защищающую от вредоносных скриптов.
Вариант 1: Изменение настроек браузера
Если речь идет о всплывающих окнах, включая рекламные, появляющиеся при взаимодействии с конкретными сайтами, их можно отключить через встроенную в браузер функцию, отвечающую за управление контентом на страницах. Это основной метод, который рекомендуется использовать в первую очередь.
- Запустите Opera, вверху нажмите по значку для вызова меню и выберите последний пункт «Открыть все настройки браузера».
Опуститесь к блоку «Конфиденциальность и безопасность», где кликните по плитке «Настройки сайта».
Здесь остается перейти к разделу «Всплывающие окна и переадресация».
Отключите показ всплывающих окон, переместив тумблер в соответствующее положение.
Если необходимо настроить только список исключений, щелкните «Добавить».
Введите адрес сайта и сохраните результат.
Управляйте пунктами списка, добавляя или удаляя URL без каких-либо ограничений.
После этого переходите к обычному взаимодействию с сайтом, не беспокоясь о том, что в неподходящий момент на экране появится всплывающее окно с ненужной информацией.
Есть что добавить?
Как очистить ПК от мусора и вирусов
Если на компьютере и в браузере наблюдаются вышеперечисленные симптомы, то значит, пришло время очищать ПК от мусора и вирусов.
Удаление лишних программ
Удалить посторонние и лишние программы можно вручную либо с помощью специальных приложений.
Для того, чтобы удалить лишние программы вручную, нужно зайти в «Этот компьютер», затем кликнуть по кнопке «Удалить или изменить программу». В появившемся окне надо поочередно удалять все лишние и потенциально опасные программы.
Но в данном случае лучше использовать специальные программы. Например, CCleaner.
CCleaner – лучшая программа для комплексной очистки диска. Она не только удаляет ненужные файлы, но и восстанавливает реестр и очищает браузер.
- После установки программа по умолчанию сама откроется.
- Нужно перейти во вкладку «Стандартная очистка» и выбрать данные, которые нужно удалить, затем кликнуть по кнопке «Анализ».
- Через некоторое время появится список нежелательных файлов для удаления, а также сообщение, сколько места восстановится. Чтобы очистить диск, надо нажать «Очистка».
Чистка реестра
Чистить реестр вручную не рекомендуется, так как неопытный пользователь там просто запутается или удалит что-нибудь важное. Поэтому стоит воспользоваться все тем же CCleaner
- В приложении войти во вкладку «Реестр».
- Нажать на кнопку «Поиск проблем».
- После анализа появятся все проблемы реестра, надо кликнуть по «Исправить выбранное».
Чистка папки Temp
Каталог Temp – это папка, используемая для хранения временных файлов. По завершении работы программы автоматически удаляют временные файлы. Однако может случиться так, что они не будут удалены, например, из-за неправильного выхода из программы. Очистка или удаление содержимого папки Temp освобождает место на жестком диске.
Чтобы удалить все файлы из папки Temp, нужно выполнить следующие действия:
- Нажать сочетание клавиш Win+R.
- В окне «Выполнить» надо ввести % TEMP% в поле «Открыть».
- Нажать кнопку ОК. Откроется папка, содержащая временные файлы.
- Нажать сочетание клавиш Ctrl + A, это выделит все файлы.
- Кликнуть клавишу Delete на клавиатуре и подтвердить выбор.
Проверка свойств запуска приложений
Иногда вирусы изменяют параметр запуска приложений, чтобы, вместо браузера, запускалась посторонняя программа. Чтобы проверить это, нужно:
- На рабочем столе кликнуть правой кнопкой мыши по иконке браузера, затем выбрать пункт «Свойства».
- Во вкладке «Ярлык» проверить объект запуска. У Google Chrome он такой: «Program Files (x86)\Google\Chrome\Application\chrome.exe» (если в процессе установки не был изменен путь). Если там написан другой путь, стоит переустановить браузер.
Проверка планировщика задач и автозагрузки
Чтобы проверить и отключить все автоматически открывающиеся программы при запуске ОС, нужно:
- Правой кнопкой мыши кликнуть по панели задач и открыть «Диспетчер задач».
- В появившемся окне открыть «Автозагрузка».
- Щелкнуть правой кнопкой мыши по каждому ненужному приложению и отключить его.
Рекомендуется отключить как можно больше приложений – это ускорит запуск системы.
Лишние расширения в браузере
Часто рекламное ПО устанавливает расширения в браузере. Далеко не все из них отображаются на панели задач, поэтому, чтобы отключить ненужные, надо:
- В верхнем правом углу Google Chrome кликнуть по значку «три точки» и открыть настройки.
- В меню слева выбрать «Расширения».
- Удалить в появившемся все ненужные и посторонние расширения.
Проверка файла hosts
Файл hosts является важным компонентом Windows и может переопределять DNS-имена и перенаправлять URL-адреса или IP-адреса в другие места. Изменение файла hosts вирусом может вызвать ряд проблем. Поэтому пользователи обычно не меняют файл hosts самостоятельно.
Чтобы проверить изменения в файле, нужно:
- Нажать сочетание клавиш Win+R.
- Ввести %WinDir%\System32\Drivers\Etc в командном окне и нажать OK.
- Появится папка, в ней надо открыть файл hosts в текстовом редакторе, например, в блокноте.
- Сравнить открытый файл hosts с версией от Microsoft по умолчанию.
- Если содержимое файла отличается, то нужно скопировать или переместить новый файл hosts в папку Etc.
Удаление вирусов
Проверить компьютер на наличие вирусов, в том числе рекламного ПО, можно любым официальным антивирусом (например, Norton, McAfee. Dr.Wed). Большинство из них платные, однако они предоставляют либо бесплатную версию, либо пробную. Также можно воспользоваться бесплатными утилитами, например, AdwCleaner или HitmanPro.
Переустановка Windows как крайний случай
Если вышеперечисленные методы не помогли, и рекламное ПО продолжает появляться, стоит полностью переустановить Windows. Перед этим нужно сохранить все важные файлы в облаке или на флешке.
Сбои в Android
Иногда система Android повреждается, начинает все время нестабильно работать вследствие нарушений, вызванных внешними факторами (атакой вирусов, неудачными обновлениями и пр.). Также перебои в работе могут быть из-за карты памяти.
Если используете флешку, то вытащите ее, походите без нее какое-то время, проверьте, как ведет себя оборудование. Если все нормально, отформатируйте карточку через компьютер (вставьте ее в разъем, в «Мой Компьютер» нажмите на нее правой кнопкой и кликните «Форматировать»), предварительно сохранив все данные с нее в другом месте, и вставьте обратно. Но будьте готовы, что может потребоваться ее замена.
Внимание! Если не используете флешку, единственным вариантом может быть сброс настроек устройства. Однако помните, что при сбросе будут удалены все данные с аппарата, так что не забудьте сделать резервную копию
На большинстве устройств Android вы можете выполнить Hard Reset, перейдя в «Настройки» — «Восстановление и сброс» — «Сбросить устройство». Это решение стоит попробовать и в случае с постоянным перегревом мобильного.
Видео: отключить рекламу
AdblockPlus
Установив на свой компьютер расширение Adblock Plus, Вы избавите себя от многих проблем:
- назойливой рекламы;
разных баннеров;
всплывающих окон;
рекламы на YouTube.
Функцию отключения рекламных баннеров можно отключить когда угодно.
Для этого нужно:
- щелкнуть правой клавишей мыши на выбранном изображении;
в выпавшем меню Выбрать Adblock;
диалоговое окно даёт доступ к фильтрам. Именно здесь и отключаются баннеры.
Hitman Pro
Запустив программу, выбрать Я собираюсь просканировать систему только один раз. Начнётся сканирование системы в автоматическом режиме.
Если вирусы нашлись — следует их удалить. Потом перезагрузить компьютер, посмотреть, всплывает ли реклама.
Malwarebytes Antimalware
Еще одно средство, позволяющее удалять программы, из-за которых выскакивает реклама в Google Chrome называется Malwarebytes Antimalware.
Принцип работы тот же:
- надо просканировать систему и удалить найденные угрозы;
перезагрузить компьютер и начать работу, чтобы проверить результат.
Вариант 2: Настройка всплывающих окон видео и поиска
Иногда пользователи заинтересованы в отключении других всплывающих окон в Опере, которые связаны с особенной функциональностью веб-обозревателя. Сюда относится всплывающее меню при выборе текста или кнопка, позволяющая воспроизводить видео в отдельном окне. Если требуется деактивировать именно эти инструменты, выполните такие действия:
- Вернитесь к главному меню с настройками браузера и в конце списка с параметрами щелкните «Дополнительно».
Найдите первый пункт «Всплывающее окно поиска» и кликнув по тумблеру для отключения этой функции.
Сразу же под этим блоком находится и «Всплывающее окно с видео», что тоже можно деактивировать таким же образом.
Настройки применяются сразу же, поэтому перезагрузка браузера не требуется. Возвращайтесь к сайтам и проверяйте, не мешают ли работе функции со всплывающими окнами. При необходимости снова откройте эти же параметры и включите инструменты.