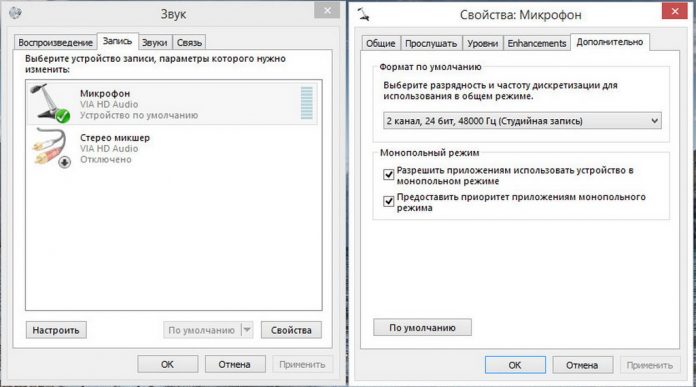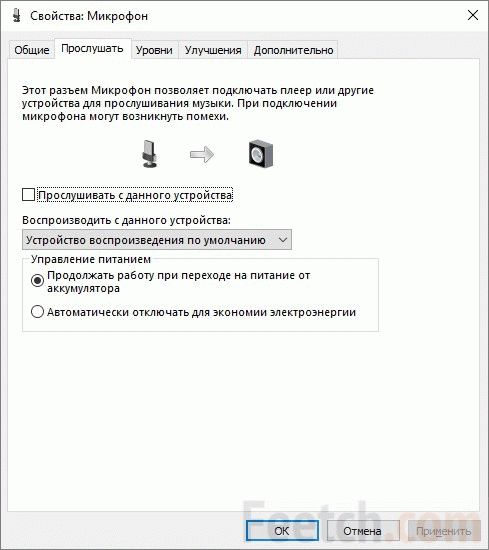Как увеличить громкость наушников на андроид: основные способы
Содержание:
- Ошибки 0x8007045d 0x8007025d при установке Windows от 7 до 10 версии
- Увеличить громкость разговорного динамика
- Как настроить звук наушников через смартфон
- Универсальные усилители
- Программы для смартфонов
- Программные методы
- Может нормальную акустику купить?
- Программные способы настройки звука
- Увеличиваем громкость звука в наушниках
- Методы усиления звука в наушниках
- Conclusion
- Зависит ли тип микрофона от уровня звука
- Способы улучшить звук в наушниках
- Как сделать AirPods громче на андроид
- Усиление звука через стандартные настройки
- Проверьте технические параметры наушников, особенно обратите внимание на сопротивление
- Проверка драйверов
- Читают сейчас
- Заключение
Ошибки 0x8007045d 0x8007025d при установке Windows от 7 до 10 версии
Увеличить громкость разговорного динамика
Для увеличения громкости разговорного динамика используется качающаяся кнопка, расположенная на торцевой части корпуса смартфона. Если необходимо дополнительно усилить звук, то следует воспользоваться утилитой Goodev, находящейся в свободном доступе.
Для загрузки программного обеспечения необходимо зайти в магазин Google Play и ввести в строке поиска название утилиты и словосочетание Sound Booster. Дистрибутив сохраняется на накопитель, а затем производится инсталляция программы.
После завершения установки на рабочем столе появляется ярлык для старта утилиты. После запуска программы на экране появляется регулятор уровня громкости. Разработчик заранее предупреждает, что повышение параметров более чем на 40% приводит к повреждению чувствительных элементов.
Рекомендуется увеличивать параметр постепенно, поскольку отмечены случаи повреждения динамика при наращивании громкости сверх заводского предела на 25-30%.
При активной утилите в области уведомлений включается значок, указывающий на степень поднятия громкости звука. При отключении программы параметры разговорного динамика возвращаются к заводским значениям.
Подобный алгоритм работы является недостатком программного метода усиления, поскольку дополнительные утилиты снижают время автономной работы смартфона (из-за лишней нагрузки на процессор).
Допускается корректировка громкости путем изменения региональных параметров через меню расширенных настроек.
В поле регион выбирается местонахождение Тайвань вместо Россия. Методика действенна при использовании утилиты Miui 9, в последующих версиях прошивки переключение региона не оказывает влияния на уровень сигнала.
Как настроить звук наушников через смартфон
Для разных моделей телефонов есть различные методы как увеличить громкость беспроводных наушников, но в целом принципы их действия одинаковы:
через инженерное меню. Данный вариант рекомендован исключительно для опытных пользователей. Скачайте приложение MTK Engineering Mode на гаджет и инсталлируйте его. Откройте плагин, зайдите в раздел Audio, перейдите на вкладку Headset Mode и увеличьте максимальное значение;
- с помощью настроек стандартного проигрывателя Android. Большинство встроенных проигрывателей имеет готовые пресеты для разных медиафайлов. Пользователи могут самостоятельно переключать режимы стерео или моно, корректировать диапазоны частот и басы, делать звучание более объемным, добавлять спецэффекты и т. д.;
- посредством настроек смартфона. Выполнив переход в раздел Настройки, а далее на вкладку Звук, можно увеличивать громкость для разных категорий медиафайлов (музыки, фильмов, игр). В продвинутых смартфонах используйте режим шумоподавления и другие.
На телефонах, работающих на базе Андроид, можно получить root-права, позволяющие снимать лимиты по громкости, выставленные производителями. Важный момент! Рутирование эффективно, но рискованно. Оно расширит пакеты подходящих приложений, даст максимум возможностей для повышения громкости и улучшения саунда. При этом любое некорректное действие легко превратит дорогостоящий гаджет в «кирпич».
Универсальные усилители
Под универсальными усилителями я понимаю такие программы, которые установил, один раз настроил — и они работают в системе, повышают звук в любом другом приложении. Т.е. программы, которые усиляют звук в режиме онлайн и в них не нужно редактировать каждый музыкальный файл или фильм, чтобы изменить громкость…
Sound Booster
Одна из самых удобных и простых программ, которая легко и быстро усилит звук. Причем, долго лазить в настройках и копаться, выискивая нужную галочку — не придется, все что нужно — это поставить галочку автостарта (чтобы программа загружалась вместе с Windows) и передвинуть ползунок громкости вверх.
Кстати, Sound Booster способен увеличить громкость в 5 раз (на 500%)! Программа усиливает звук практически во всех приложениях в Windows: веб-браузеры, Skype, MSN, Live, ICQ, видео- и аудио-плееры и т.д
Весьма важное отличие от другого софта подобного рода — Sound Booster при увеличении громкости не искажает звук (разработчикам это удалось добиться с помощью уникальных фильтров)
Настройка одного из лучших усилителей звука — Sound Boostera
Программа поддерживает русский язык, есть настройка горячих клавиш: можно задать какие клавиши нажимать, чтобы включить усиление громкости и какие нажать — чтобы его выключить. В общем-то, очень удобно!
Минусы программы: платная. С этим, кстати, связан второй минус: пробный период совсем небольшой — две недели…
Hear
Такую программу, как Hear (с таким количеством настроек изменения и улучшения звука) — еще поискать! Количество фильтров, доступных переключателей, опций и настроек — просто поражает, их столько, что с ними легко можно провозиться весь вечер, слушая и изменяя качество звучания колонок/наушников.
Основные модули:
- 3D Sound — модуль для придания звуку объемного 3D звучания (кстати, это довольно популярно в последнее время). Основная задача этой опции — просмотр фильмов. Когда будете смотреть кино с включенной этой опцией — вам будет казаться что звук вас окружает, доносится и с сзади, и с права, и слева… В общем, стоит попробовать;
- Эквалайзер — подобный модуль есть практически в каждом медиаплеере. Благодаря нему вы получите контроль над всеми частотами звучания: можете поднять басы, например…;
- Спикер Коррекция — модуль для управления резонансом динамиков, благодаря этому можно несколько увеличить громкость воспроизводимого звука;
- Виртуальный сабвуфер — если у вас нет субвуфера, то программа способна попытаться его заменить!;
- Атмосфера — эта опция позволяет сделать так, что вы будете думать, что вы находитесь, например, в большом зале или в лесу. Т.е. программа придает звуку нужный эффект звучания.
- Контроль Fidelity — модуль ориентированный для прослушивания музыки. Позволяет несколько восстановить частоту и интенсивность звучания, которая теряется в процессе записи трека.
Hear — главное окно программы.
Минусы: программа платная (но не дорогая ).
SRS Audio SandBox
Разработчик: http://www.srslabs.com/
Очень и очень интересная программа по обработке звука
Что еще важно — она рассчитана не на профессионалов, которые могут из сотен частот выбрать и настроить нужные, а на самого обычного пользователя «средней руки»
В программе есть несколько модулей:
- 3D баланс;
- 3D пространство;
- громкость;
- оптимизация;
- частота динамиков;
- четкость звука (см. скриншот ниже).
SRS Audio SandBox: главное окно программы.
Поочередно настраивая каждую из этих функций, можно добиться четкого и качественного звука
Кстати, обратите внимание, что в программе есть несколько режимов работы: игровой (рекомендуется в играх); музыкальный (при прослушивании аудио-треков), и режим-фильмов (включается при воспроизведении кино в каком-нибудь плеере)
Кроме этого, для более точной подстройки звука обязательно выберите тип вашего аудио-устройства: обычные динамики (колонки), динамики в ноутбуке, или наушники. В общем, программа довольно интересная, рекомендую к ознакомлению!
Программы для смартфонов
Существуют программы, способные улучшать звук только в гарнитурах и добавлять визуально объемный 7.1-канальный звук. К примеру, Razer Surround, считающаяся одной из лучших. Так как восприятие частоты у каждого человека индивидуально, в программке есть возможность несложной самостоятельной калибровки и настройки аудиосигналов.
Общую настройку звукового устройства на Андроиде можно осуществить с помощью:
- Headphones Equalizer: программы, позволяющей автоматически отрегулировать звучание под конкретную модель наушников;
- EQ Music Player: относится к многофункциональным инструментам настройки; может усиливать басы, работать со звуком в играх, видео и пр.;
- «Музыка эквалайзер»: программа, способная отладить аудиосигнал под любой музыкальный жанр;
- «Музыкальный проигрыватель» с множеством функций и удобным интерфейсом.
Тематические материалы:
10 лучших наушников для Iphone
, 5 лучших наушников для плавания
, 6 лучших внутриканальных наушников с усиленным басом
, 6 лучших наушников Hi End
, 6 лучших наушников с объемным звуком
, Как правильно настроить эквалайзер (для наушников)
, Как правильно прогреть наушники и нужно ли это делать
, Музыка высокого разрешения Hi-res: чем она отличается и как ею пользоваться
, На что влияет чувствительность наушников и какая лучше
Программные методы
Существуют также хорошие программы, позволяющие увеличить громкость в наушниках.
Sound Booster – одна из самых популярных и несложных программ для этой цели
Есть возможность увеличивать громкость вплоть до 500%, а также функция запуска вместе со стартом операционной системы. Загрузить программу можно с сайта разработчика: https://www.letasoft.com/ru/sound-booster-download/.
Программа Sound Booster
После использования данного софта Вы действительно получите довольно существенный прирост к громкости звука. К сожалению, будет действовать только двухнедельный пробный период программы. Потом ее нужно купить.
Увеличение громкости с помощью SRS Audio SandBox
Программа SRS Audio Sandbox
Это программа, которая имеет несколько ползунков для изменения звука, а также для увеличения громкости.
- Скачиваем ее с сайта: https://www.srslabs.com/.
- Устанавливаем ее, и перед нами появляется окно со всеми настройками звука. Не стоит бояться всех этих регулировок. Данная программа рассчитана на рядовых пользователей. Вы точно сможете разобраться с ней.
- Делаем громкость больше, при надобности меняем другие значения.
- Если все сделано правильно, то мы получаем качественный и громкий звук в своих наушниках.
Следующая программа — Razer Surround
Она создана специально для работы с наушниками и звуком в них. Программа имеет внушительный список характеристик звука, которые вы можете настроить, как вам угодно и наслаждаться звуком. Программа создает объемный звук в разных стереонаушниках, но также ее можно использовать для увеличения громкости звука. Итак, нам нужно:
Может нормальную акустику купить?
Все варианты можно комбинировать между собой. Конечно, желательно перед этим прочесть какой-нибудь учебник по аудиорежиссуре. Физика человеческого слуха сложна, спектр материалов для применения огромный. Психология играет не меньшую роль.
После собственных доработок звучание даже самых негодящих наушников изменится в лучшую сторону: эффект плацебо никто не отменял.
Конечно, куда проще найти свой идеал портативного звука. Сделать это не так просто: на рынке невероятное количество наушников, среди которых действительно хороших моделей очень немного. Либо покупать целую коллекцию, либо пользоваться эквалайзером. Роль которого для «очумелых» рук вполне могут сыграть некоторые из озвученных советов.
Еще лучше советы применимы к бюджетным хитам, которые постоянно страдают детскими болезнями: плохие материалы и некачественная сборка. Разобрал-собрал, почистил, сменил кабель и амбюшуры — считай, что купил наушники в 2 раза дороже. Так еще и звук можно для себя любимого подогнать раз и навсегда.
Пробовали «по-хардкору» модифицировать наушники?
iPhones.ru
Своими руками без больших затрат.
Программные способы настройки звука
Существует несколько способов увеличить громкость в наушниках на компьютере в Windows 7, 8, 10. Начнём с самого простого.
Настройка громкости в операционной системе
Первое, что нужно сделать — убедиться, что ползунок, расположенный в правом нижнем углу панели быстрого доступа, находится в максимальном положении. Для этого кликните на значок динамика и потяните ползунок вверх.
Здесь же ниже выберете левой клавишей мыши параметр «Микшер» и выставьте все ползунки до максимального значения.
Следует убедиться, что в файле проигрывателя также выставлена необходимая громкость.
Стандартные настройки не помогли? Значит, нужно снять программные ограничения громкости.
Настройка ограничения громкости при использовании микрофона
Если вы используете аудио- или видеосвязь при общении через интернет, то по умолчанию могут быть выставлены ограничения других звуков во время разговора. Этот параметр может уменьшать громкость и при обычном воспроизведении фильма или песни.
Чтобы снять эти ограничения, нужно сделать следующее:
- Правой клавишей мыши нажимаем на значок динамика в нижнем правом углу.
- В появившемся списке выбираем «Звуки».
- Всплывает окно с несколькими вкладками. Выбираем «Связь».
- Отмечаем параметр «Действие не требуется», нажимаем «Применить» и «Ok».
Если причина была в настройках этих параметров, то громкость наушников должна увеличиться.
Установка параметра «Тонкомпенсация»
Существует ещё один способ усилить звук на компьютере, после которого громкость в наушниках будет увеличена вдвое.
- Правой клавишей нажимаем иконку динамика и кликаем на параметр «Звуки». В эту вкладку также можно зайти через «Пуск» → «Панель управления» → «Оборудование и звук» → «Звук».
- Выбираем вкладку «Воспроизведение». Обычно в первой строке списка стоит «Динамики» или «Наушники». Кликаем одним нажатием левой клавиши.
- Ниже устанавливаем это действие «по умолчанию». Затем нажимаем кнопку «Свойства».
- В появившемся окне выбираем раздел «Улучшения» (в Windows 7) или «Дополнительные возможности» (в Windows 10).
- Ставим галочку напротив параметра «Тонкомпенсация». Далее нажимаем на кнопку «Применить» или «Ok».
Обычно эти действия помогают увеличить звук в наушниках на компьютере минимум в два раза. Некоторые пользователи Windows 10 советуют устанавливать параметр «Выравнивание громкости». Можно попробовать и этот вариант.
Установка разъёма для наушников
Часто разъём для наушников, расположенный на передней стороне стационарного ПК, расшатывается, вследствие чего появляется треск, помехи или звук вовсе не воспроизводится. Эту проблему можно решить, установив наушники в разъём для динамиков на задней стороне блока. Сделать это можно следующим образом:
- Входим в меню «Пуск», выбираем «Панель управления».
- В появившемся окне находим «Диспетчер Realtek HD». В Windows 7 нужно сначала войти во вкладку «Оборудование и звук».
- В открывшейся панели «Диспетчер Realtek HD», выбираем разъём зелёного цвета и кликаем по нему правой клавишей мыши. Выбираем вкладку «Смена назначения разъёмов».
- Во всплывшем дополнительном окне выбираем «Наушники». Рядом ставим галочку и нажимаем «Ok».
Переустановив этот разъём с динамика на наушники, мы выключим ограничение звука, и громкость становится больше.
Переустановка драйверов
Плохой звук в наушниках также может быть связан с устаревшими драйверами звуковой карты либо они не соответствуют программному обеспечению вашего компьютера. Для решения этой проблемы нужно обновить эти драйверы.
- В меню «Пуск» введите в строке поиска «Диспетчер устройств».
- В диалоговом окне найдите параметр «Звуковые, видео и игровые устройства». Кликнув по нему левой клавишей, можно увидеть установленные звуковые карты, их может быть одна или несколько. Это обычно «NVIDIA High Definition Audio» или «Realtek High Definition Audio» и другие.
- Теперь нужно обновить каждое устройство. Для этого кликните правой клавишей мыши по выбранному параметру и выберете пункт «Обновить драйверы». Затем нажмите на подпункт «Автоматический поиск».
- Остаётся только дождаться переустановки драйверов системой. Возможно, после этого необходимо будет перезагрузить компьютер.
Увеличиваем громкость звука в наушниках
Еще один простой и очень эффективный способ усилить звучание – выполнить правильную настройку стандартного драйвера Realtek. Итак, приступим:
- Заходим в «Пуск/Панель управления», далее находим нужный нам компонент «Диспетчер Realtek», кликаем по нему, для того, чтобы зайти в настройки.
- Перемещаемся во вкладку «Звуковой эффект» и нажимаем на кнопку «Включить графический эквалайзер».
- Перемещаем все ползунки вверх, после чего устанавливаем галочку «Тонкомпенсация».
- Для сохранения настроек нажимаем на «дискету», вписываем желаемое название и сохраняем нажатием кнопки «ДА».
Таким образом, тихий звук превратился в более громкий и насыщенный. Данные настройки ничем не отличаются и на Windows 10.
Методы усиления звука в наушниках
Рассмотрим наиболее действенные и популярные методы сделать звук в наушниках громче, которые позволят вам сэкономить на приобретении нового устройства и начать наслаждаться использованием того аксессуара, который есть у вас сейчас.
На компьютере
Первым делом следует проверить уровень громкости в микшере. Для этого необходимо нажать на значок, который находится в правом нижнем углу экрана.
Затем переместите бегунок до самого конца шкалы громкости. После этого, если звук всё ещё не устраивает, перейдите в настройки с помощью панели управления.
В появившемся окне следует выбрать пункт «Звук», а затем своё подключенное устройство. В «Свойствах» вы сможете установить дополнительные возможности.
Повысить громкость можно также и с помощью специальных программ — это может быть как сам проигрыватель, с помощью которого вы запускаете музыку или видео, а также специальные утилиты — они позволяют существенно увеличить громкость звучания отдельных файлов.
На устройствах с ОС Android
Операционная система Android чрезвычайно популярна и установлена на большинстве современных смартфонов и планшетов самых разных производителей.
Увеличить громкость на таких устройствах довольно просто — понадобится просто скачать специальное приложение из Play-маркета. Большинство из них являются бесплатными. Выбрать лучшее можно попробовав сразу несколько утилит или прочитав отзывы и топы в интернете.
Установка не займёт много времени, а дальнейшее использование программы не потребует от вас постоянного вмешательства.
На устройствах с ОС IOS
Операционная система IOS устанавливается исключительно на продуктах компании Apple. Это смартфоны iPhone или планшеты iPad.
Увеличить громкость на этих устройствах будет немного сложнее. Но одним из простых способов станет снятие ограничения на максимальную мощность звучания, которое имеется в некоторых странах Европы. На вашем айфоне оно может быть установлено, если смартфон был произведён в одной из этих стран.
Необходимо найти в диске айфона специальный файл, который для каждой версии прошивки будет разным. Узнать название именно для вашего можно с помощью интернета. Затем найдите в списке свою страну и измените имеющийся параметр. Оптимальным вариантом станет значение 1.0.
Conclusion
Зависит ли тип микрофона от уровня звука
Сигнал, который выдает микрофон, зависит от его типа. Различные виды приборов обладают разной чувствительностью. Это отношение напряжения на выходных контактах устройства к силе воздействия на чувствительный элемент (диафрагму, диэлектрик).
Самой высокой чувствительностью обладают конденсаторные микрофоны. У них интенсивный выходной сигнал, хорошая передача оттенков звука. Из-за этих характеристик приборы используют при профессиональной звукозаписи.
Самый низкий показатель у электретных приборов. Хотя по конструкции они близки к конденсаторным, обладают низким уровнем выходного сигнала. Электретные микрофоны чаще встраивают в компьютерные гарнитуры, смартфоны, другие компактные устройства.
Способы улучшить звук в наушниках
Чтобы улучить звучание наушников необходимо:
- Настроить эквалайзер. Это базовое решение, способное избавится от большинства проблем. Эквалайзер можно настраивать под различные виды звучания или сделать больше басов.
- Если используется компьютер, следует сделать обновления драйверов.
- Купите современное оборудование.
- Проверьте обычные настройки и поменяйте необходимые параметры.
- Установите специальные программы для качественного сигнала.
Для улучшения качества на смартфоне можно воспользоваться одним и следующих приложений:
- Headphones Equalizer. Этот набор программ позволяет отрегулировать звук индивидуально для разных наушников. Программа пользуется большим спросом, поскольку качество звучания улучшается.
- EQ Music Player. В приложении много инструментов, помогающих в настройке. Можно улучшить бас, или работать со звучанием только в отдельных программах, играх или музыке.
- Музыка эквалайзер. Эта программа позволит отлаживать звуковые сигналы, отрываясь от жанра музыки.
- Музыкальный проигрыватель. Набор дополнительных функций, которыми удобно пользоваться.
Для компьютера же подойдут следующим программы:
- Hear 1.0. В программе сеть хороший эквалайзер и настройки, делающие звук очень качественным.
- DFX Audio Enhancer. Позволяет менять звук отдельно для каждой программы. Очень удобная в использовании.
- Razer Surround 7.1. Программа позволяет сделать звук качественнее, если используются наушники.
- Stereo Tool У программы около 30 настроек, которые позволят сделать звук качественнее.
- Breakaway Audio Enhancer. Позволяет создать на компьютере виртуальную звуковую карту с отличным качеством звучания.
Настройка на компьютере
Следует улучшить звук. Для этого:
- Заходим в «Пуск», «Панель управления».
- У нас открывается окно, где необходимо выбрать раздел «Звук».
- Высвечивает небольшое окошко. Нам нужна вкладка «Воспроизведение» (стоит по умолчанию).
- Там будет список подключенных к компьютеру устройств. Ищем наши наушники.
- Нажимаем на строку наушники левой кнопкой мыши два раза. Высветит другое окно.
- Здесь нужно выбрать вкладку «Уровни».
- Нажимаем на кнопку «Баланс». У нас высветит небольшое окошко.
- Используя ползунки, регулируем звучание каждого динамика.
- Теперь переходим на вкладку «Дополнительные возможности».
- Ищем параметр «Выравнивание громкости». Проверяем наличие галочки рядом. Если ее нет, ставим.
- Можно также перейти на вкладку «Дополнительно». При нажатии кнопки «Проверка», можно проверить какие изменения произошли.
Настройка на телефоне
Принцип настройки различных видах телефонов одинаковый, на сам алгоритм может отличаться в зависимости от модели устройства. Например:
- Можно использовать стандартные настройки проигрывателя на Андроиде. Там должны быть уже готовые варианты, которые зависят от жанра музыки. Вы сможете установить режим, добавит специальные эффекты, выбрать частоту.
- При помощи стандартных настроек можно увеличить или уменьшить разные типы звучаний. Например, сделать музыку тише, а сигнал для будильника громче. В некоторых современных моделях устройств также монтируют шумоподавители.
- Инженерное меню. Является скрытым приложением, попасть в которое можно при помощи специального набора команд. Рекомендуется для продвинутых пользователей.
Обратите внимание, что не все рекомендации работают, если наушники выключены. Если наушники шипят или плохо слышно, то можно настроить их придерживаясь рекомендаций в статье
Как сделать AirPods громче на андроид
Раз уж проблема появилась, то ее необходимо решать. Благо, выход довольно прост и не требует больших временных затрат. Как уже было сказано, чаще всего ничего, кроме настроек операционной системы андроид, для увеличения громкости звучания музыки не понадобится. Примечательно то, что никакие суперправа и рут-права пользователя в данном случае не понадобятся.
Обратите внимание! Будет достаточно и простого режима разработчика, которой включается следующим образом: открывается меню «Настройки», находится пункт «О телефоне» и подпункт «Номер сборки». На его название необходимо нажать от 5 до 7 раз до того момента, пока на дисплее не появится надпись, говорящая о том, что пользователь стал разработчиком
Дальнейшие действия таковы:
- Необходимо вернуться в меню «Настроек».
- Перейти в пункт «Для разработчиков».
- Пролистать окно до самого низа и найти раздел «Сети».
- В нём необходимо активировать опцию «Отключить абсолютный уровень громкости».
После этих действий громкость наушников и всей операционной системы Android можно будет регулировать самостоятельно и отдельно друг от друга. Это означает, что пользователь сможет в разы увеличить громкость звучания музыки на наушниках, но при этом оставит такую же громкость операционной системы, которая была до этого.
В первую очередь при настройке AirPods на андроиде необходимо установить соответствующий параметр
Усиление звука через стандартные настройки
Первым делом, после подключения наушников, необходимо проверить системные настройки. В Windows 10 нажать на значок динамика в трее и потянуть ползунок вправо, чтобы увеличить громкость. Если звук полностью отсутствует, нужно изменить источник вывода: нажать на название устройства, которое располагается над ползунком, из выпадающего списка выбрать другой вариант вывода.
Сейчас мы рассмотрели базовые параметры громкости, которые должны быть проверены перед углублением в тему. Далее посетим более тонкие настройки:
- Нажать правой кнопкой мыши по иконке динамика. Выбрать строку «Звуки».
- На вкладке «Воспроизведение» потребуется определить базовое устройство вывода. Обычно это динамики или наушники. Рядом с ними будет располагаться полоска эквалайзера, отображающая изменения уровня громкости (если в данный момент воспроизводится песня или фильм).
Кликнуть левой кнопкой для осуществления выбора, затем внизу нажать «По умолчанию».
Выбрать строку активного источника воспроизведения и нажать «Свойства».
Откроется окно, где получится непосредственно усилить тихий звук в наушниках Windows 10. Для этого перейти на вкладку «Улучшения», в списке найти параметр «Тонкомпенсация» и поставить рядом с ним галочку.
Применить параметры.
Проверьте технические параметры наушников, особенно обратите внимание на сопротивление
Очень важным параметром наушников является значение их сопротивления, который измеряется в единицах «Ом». Для подключения к телефонам я не рекомендую использовать наушники с сопротивлением выше 32 Ом, хотя идеальным было бы значение 16 Ом.
Для подключения к обычным компьютерам и ноутбукам, чьи звуковые карты не оснащены мощным усилителем для наушников, я также не рекомендую подключать наушники с сопротивлением выше 32 Ом.
Чем выше сопротивление наушников, тем большей мощностью должен обладать усилитель сигнала для наушников. Если вы подключите наушники с высоким сопротивлением к обычной встроенной звуковой карте вы можете получить тихий, рыхлый и плоский звук, который совершенно нельзя назвать хорошим или качественным.
Многие звуковые карты, даже встроенные в материнские платы, обладают встроенным усилителем для наушников, но вы должны знать как его включить, чтобы в наушниках звук был громким и сочным.
Включение усилителя для наушников на примере встроенных звуковых карт Realtek
Шаг 1 — зайдите в панель управления Windows
Нажмите кнопку «Пуск», найдите меню «Панель управления» и нажмите на неё. Если вы используете Windows 10, то нажмите кнопку «Пуск», затем начните набирать русскими буквами слова «панель», включиться автоматический поиск и в первых результатах вы увидите меню «Панель управления», нажмите на неё левой кнопкой мыши.
Шаг 2 — найдите в панели управления меню «Realtek HD»
Шаг 3 — найдите расположение настроек аудио выходов
Шаг 4 — смена назначения разъёмов
Шаг 5 — установите разъёму значение «Наушники»
Все эти манипуляции необходимы по той причине, что для подключения наушников необходимо включить встроенный усилитель сигнала в звуковой карте. Некоторые звуковые карты включают его автоматически, а другие — нет. И чтобы удостовериться, включим усилитель сами.
Теперь, если звук всё ещё тихий, приступим к рассмотрению других вероятных причин.
Проверка драйверов
Чтобы усилить звук из наушников, в первую очередь стоит проверить актуальность звукового драйвера. Если он устарел или не подходит к конкретному устройству, то наушники могут быть не обнаружены девайсом, или их возможности будут раскрыты минимально. Наиболее частые проблемы драйверов:
- ошибки разработчиков (устраняются с выходом обновления);
- несовместимость драйвера с версией ОС;
- конфликт между драйвером и одним или несколькими аудиоустройствами.
Для обновления драйвера следует зайти на сайт производителя наушников и выбрать драйвера для модели, которая работает неправильно. Также потребуется узнать версию операционной системы и ее разрядность.
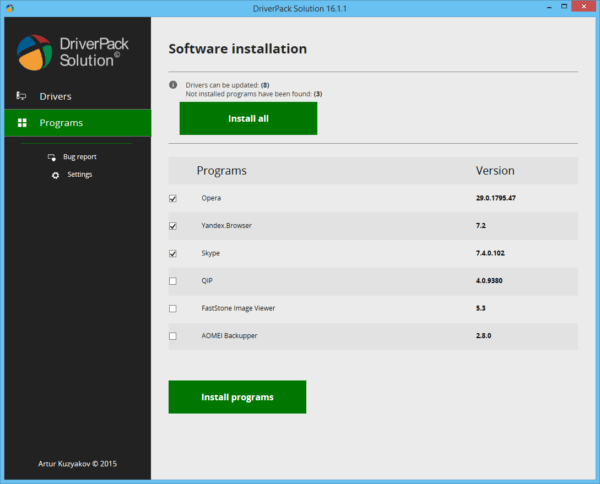
Окно утилиты Driver Pack Solution
Если найти драйвер не удается, например, неизвестна модель наушников, то можно воспользоваться автоматической утилитой для поиска ПО. Хорошим вариантом станут Driver Pack Solution и Driver Booster. Эти утилиты самостоятельно проведут сканирование ПК и скачают оптимальный драйвер для оборудования.