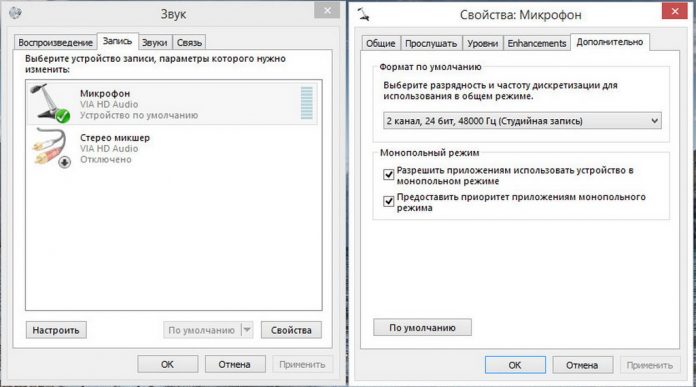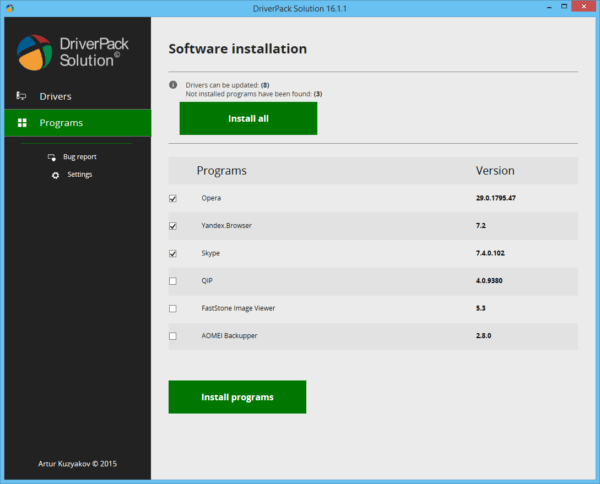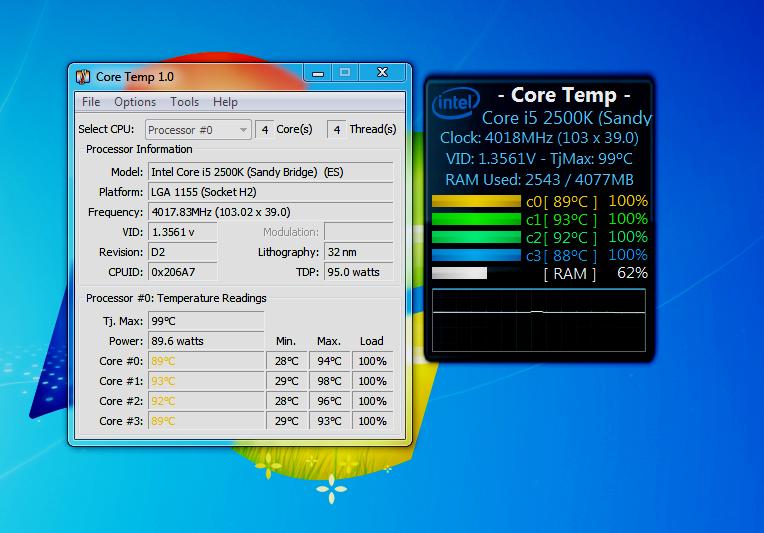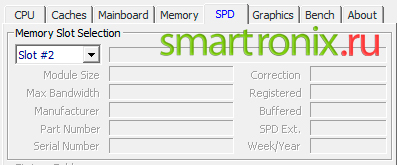Как увеличить громкость на ноутбуке с windows 7/10
Содержание:
- Sound Booster
- Куда пойти работать в 14 лет
- Программы для увеличения звука на ноутбуке
- Какие бывают?
- Усилитель звука для ноутбука и ПК — лучшие программы
- Шаг 3: усиливаем звук на ноутбуке, настройками Windows?
- Лучшие программы для усиления звука
- 77 свадебных тортов, которые, возможно, испортили торжество
- Использование колонок
- Шаг 6: делаем звук ноутбука громче через Sound Booster
- Увеличиваем громкость звука в наушниках
- Самая частая проблема
- Встроенные возможности ПК и ОС Windows по усилению звука
- Покупка колонок
- Производительность тепловой завесы
- Программы для усиления звука
- Увеличение звука с помощью Sound Booster
- Как сделать громче звук на ноутбуке – варианты решения
- Оформление заголовка и подзаголовка
- Настройка воспроизведения в плеере
- Заключение
Sound Booster
Sound Booster — настройки программы.
Что умеет программа:
— увеличивать громкость: Sound Booster легко усиливает громкость звука до 500% в таких программах, как веб-браузеры, программы для общения (Skype, MSN, Live и другие), а также в любом видео- или аудио-плеере;
— легкое и удобное управление громкостью (в том числе с помощью горячих клавиш);
— автозапуск (можно настроить так, чтобы при запуске Windows — запускался и Sound Booster, а значит проблем со звуком у вас не будет);
— нет искажения звука, как во многих других программах подобного рода (в Sound Booster используются великолепные фильтры, которые помогают сохранить практически исходное звучание).
Куда пойти работать в 14 лет
Несмотря на то, что законодатель выдвигает достаточно серьезные требования к характеру труда граждан, достигших 14 лет, находятся работодатели, которым такие работники нужны.
Интернет-ресурсы пестрят объявлениями о работе, на которую требуются школьники. Позвонив по одному из таких объявлений, вы можете получить приглашение на собеседование. Если вы поняли, что работодатель добросовестный и готов заключить с вами трудовой договор, заручившись согласием родителя и органов опеки, вам повезло.
На практике могут встречаться случаи, когда работодатели ищут выгоду лишь для себя и хотят использовать труд 14-летних бесплатно.
Вот типичная схема: представитель работодателя красочно описывает все преимущества предложенной вакансии и не забывает упомянуть о хорошей оплате труда. Однако он предлагает заключить не трудовой договор, а гражданско-правовой, оперируя тем, что подростки 14–18 лет вправе распоряжаться своими доходами самостоятельно, а также они могут совершать мелкие сделки, к коим и относится договор подряда (или оказания услуг).
Действительно, статья 26 ГК РФ устанавливает, что подростки с 14 до 18 лет могут распоряжаться своими доходами. Однако договоры подряда не относятся к мелким сделкам и могут быть заключены только с согласия родителей или законных представителей.
Как выглядит ситуация: подросток подписывает договор, честно выполняет всю работу, а работодатель отказывается ему платить. Прочитав часть 2 статьи 56 Семейного кодекса, гражданин может обратиться в суд, однако сделка будет признана недействительной, так как один из ее субъектов не имеет дееспособности в полном объеме.
Есть и еще более недобросовестные работодатели. При приеме на работу они не подписывают с подростками вообще никаких документов. В этом случае остается надеяться на честность руководителя организации.
Таким образом, мы рекомендуем при трудоустройстве обратить внимание на тех работодателей, которые соблюдают закон, а именно:
- заключают трудовые договоры с согласия родителя и органа опеки;
- подписывают гражданско-правовые договоры с разрешения родителей.
Программы для увеличения звука на ноутбуке
Решить проблему поднятия громкости на ноутбуке можно еще с помощью специальных программ. Популярные варианты:
SRS Audio SandBox. Программа-плагин, которая существенно улучшает качество воспроизведения звука в плеерах и прочих приложениях. На панели управления находится блок с настройками типа контента и используемого шаблона, конфигурации обработчика сигнала и динамиков, регулятор общего воспроизведения. В выпадающем списке «Содержание» можно выбрать тип контента для воспроизведения: голос (речь), кино, игры или музыка. От этого зависит выбор шаблона, который будет применяться для настройки звучания. Программа является условно-бесплатной. (рис. 18)
Audio Amplifier. Программа, которая способна помочь увеличить громкость у аудио- или видео-файлов на ноутбуке до 1000%, т.е. в десять раз. Она работает с большинством популярных аудио- и видео-форматов. Данная утилита будет полезна и в случае, если звук будет слишком громким, и вы решите немного уменьшить его. Особенностью является простота использование, ведь все что нужно – это выбрать файл и при помощи кнопочек увеличить громкость до нужного показателя в процентах. (рис. 19)
Sound Booster. Очень простая утилита от Letasoft, которая может увеличить громкость в любой ОС на ноутбуке до 500%, т.е. в пять раз по сравнению с обычным уровнем звука. После установки в трее появится дополнительный динамик, клик по которому открывает ползунок усиления громкости. Для удобства в программе предусмотрена возможность управления горячими клавишами. Настроить их можно самостоятельно на свой лад. Программа очень легкая в плане управления, но учтите, что ее статус условно-бесплатный. Через 14 дней работы появятся ограничения. Вам придется купить ее или переустановить. (рис. 20)
Hear. Маленькая программа для увеличения громкости, которая повысит качество воспроизводимого звучания как у музыки и фильма, так и любого приложения. Особенностями является 3D-звук, продвинутый эквалайзер, возможность контроля уровня центрального звукового канала, функция коррекции колонок и наличие виртуального сабвуфера. Последний заменят настоящее устройство за счет специальных настроек, которые существенно увеличивают бас ноутбука. Интерфейс и мануал только на английском языке. Данный софт не относится к категории бесплатных. (рис. 21)
Какие бывают?
Современная аудиотехника оснащена усилителем звука – будь то аппарат, передающий цифровой процессорный сигнал или беспроводной гаджет, работа которого осуществляется с Bluetooth, в них можно обнаружить как моноусилитель, так и стереомодель. Усиливающее звук устройство может выглядеть как мини-усилитель, применяемый в аппаратах с небольшими габаритами, а, например, в смартфоне имеется встроенный микроусилитель. Сказать, что большой усилитель лучше, чем маленький, было бы неправильным.
По назначению
Варианты усилителей мощности звука подразделяются с учетом сферы их применения.
Усилители звука для автомобильной аудиосистемы – предназначены для повышения мощности динамиков и сабвуфера. Подразделяются на устройства, имеющие от 1 до 6 каналов. Одноканальный вариант работает с устройствами высокой мощности. Двухканальный вариант работает с аудиосистемой, имеющей раздельные каналы, образующие стереозвук. Трехканальные устройства имеют возможность подключения к сабвуферу и двум колонкам. Наиболее распространен усилитель с четырьмя каналами, куда можно подключить сразу 4 динамика или 3 динамика и сабвуфер. Усилители с 5 и 6 каналами также дают возможность маневра в подключении нескольких звуковых устройств, значительно экономя свободное пространство, но они более дорогие по стоимости.
Устройства, усиливающие звук, помимо своего назначения, подразделяются также и по уровню мощности.
По классу мощности
Под уровнем мощности понимают суммарный показатель выходного сигнала, который учитывается за один цикл работы прибора в зависимости от его схемы устройства.
Условно классы мощности звукоусилителя подразделяют на несколько групп.
Наиболее качественные – классы А, В, АВ, С. Такие устройства способны обеспечить наиболее чистый и свободный от помех аналоговый звук. В конструкции устройства лежит транзисторный или ламповый метод преобразования звука. Такая аппаратура используется в бытовой и профессиональной сферах.
Наиболее качественное преобразование звука осуществляется только при помощи лампового усилителя класса А. Эти приборы являются дорогостоящими, и цены на них могут достигать несколько миллионов рублей. Усилители лампового типа имеют возможность абсолютно точно копировать вид входного звука и выводить его без каких-либо искажений, но со значительной долей усиления.
Устройства для малогабаритных приборов – классы D, E, F и T. В этих усилителях применяются цифровые схемы, а также задействованы модуляции пульсирующего включения и выключения.
Наиболее распространены усилители класса D, которые в отличие от аналоговых видов входной сигнал получают не в виде синусоиды, а как прямоугольный импульс. Амплитуда импульсов постоянна, а их длительность зависит от входного сигнала. Прибор работает на частоте от 10 до 100 000 Гц. Формирующиеся импульсы звука усиливаются с помощью транзисторов, а исходящий звук проходит фильтрацию низких частот.
Усилитель для автомобильной аппаратуры – класс H. Такая техника применяется в условиях с ограниченным уровнем электронапряжения. Конструктив устройства включает в себя усилитель AB-класса. Коэффициент полезного действия такого усилителя составляет 83-85%, и его считают маломощным, но при этом показатель искажения звука составляет всего 0,1%.
Усилитель звука для ноутбука и ПК — лучшие программы
Софтом, который выложен ниже, можно изменить громкость всей системы, в следующей главе будут рассмотрены похожие утилиты, но, которые меняют ее только у видео или аудиофайлов.
Sound Booster
Адрес: Sound Booster
Простая в использовании программа, с помощью которой можно легко, удобно и главное быстро увеличить громкость на своем ноутбуке или компьютере. Разобраться в ней очень легко. Дополнительно можно настроить и горячие клавиши — что очень удобно.
После установки запустите утилиту, выставьте необходимое повышение громкости и установите галочку у пункта с автоматической загрузкой с Windows, чтобы не запускать постоянно вручную. Также, при желании можно настроить и горячие клавиши.
Особенности:
- Делает громче до пяти раз
- Автозапуск с системой
- Управление горячими клавишами
- На русском языке
- Поддержка всех современных версий Windows
Hear
Адрес: Hear
Является мощным эквалайзером с просто огромным количеством разнообразных параметров. Так, у вас будет возможность сделать максимально приятное для восприятия звучание динамиков. Такое количество опций редко встретишь в подобном софте.
Звук можно увеличить на вкладке «General» выкрутив переключатель «Volume (dB)» до более высоких показателей. Также она регулируется во вкладке «Speaker».
Особенности:
- Параметры 3D Sound
- Мощный эквалайзер
- Коррекция работы динамиков
- Миксер
- Настройка звучания в различном окружении
- Басы
- FX
- Максимайзер для наушников
- и многое другое
SRS Audio Sandbox
Адрес: SRS Audio Sandbox
Легко настраиваемая утилита. Чтобы сделать все громче достаточно лишь выкрутить нужные ползунки. Также есть и другие возможности настройки, которые делают звучание куда более приятным.
Особенности:
- 3D баланс
- Увеличение громкости
- 3D пространство
- Оптимизация
- Настройка четкости звучания
- Басы
Equalizer APO
Адрес: Equalizer APO
Позволяет настроить громкость благодаря множеству настроек. Работает очень хорошо и включает в себя множество различных функций.
Особенности:
- Тонкие настройки звучания
- Фильтры
- Низкая нагрузка на процессор
- Качественный эквалайзер
- Подключение внешних плагинов
FXSound
Адрес: FXSound
Приложение для тонкой настройки звучания в операционной системе для других различных приложений. Интуитивно понятный интерфейс, глубокое звучание, встроенные пресеты и многое другое.
Особенности:
- Улучшает качество
- Встроенный эквалайзер
- Скины
- 3D звук
- Улучшение качества
- Несколько режимов
- Динамический анализатор звукового спектра
Шаг 3: усиливаем звук на ноутбуке, настройками Windows?
С драйверами все в порядке, а звук на вашем ноутбуке тихий все равно? Тогда займемся тонкими настройками. В Windows есть несколько встроенных регулировок, которыми редко пользуются, т.к. мало кто про них знает.
Отправляемся в «Панель управления» / в ней заходим в раздел «Оборудование и звук». Здесь расположились 2 очень полезные для нас вкладки.
В принципе, «Настройки громкости» мы с вами уже отрегулировали в шаге №1 (если вы этот момент пропустили, выставьте все ползунки на самый верх сейчас). И дальше переходим в «Управление звуковыми устройствами».
Тут нам нужно найти девайс, который отвечает за воспроизведение звука на вашем ноутбуке. Как узнать, какой выбрать, если их много? Включаем любое аудио и смотрим: рядом с работающим устройством придет в движение вот такой указатель, как на картинке ниже.
Выбрали нужное устройство? Внизу кликаем по «Свойствам».
- Заходим во вкладку «Уровни» и выкручиваем все ползунки в максимальное положение.
- Потом идем во вкладку «Особые» (если она есть) и снимаем флажок с параметра «Limited Output».
- Затем открываем «Улучшение»: ставим одну галочку возле «Тонокомпенсации», остальные снимаем.
- Если вы работаете на «десятке», вместо раздела «Улучшение» у вас может быть другой — «Enhancements» («Дополнительные возможности»). Поснимайте в нем все флажки, которые стоят, и поставьте один в «Loudness equalization» («Тонокомпенсация»). Это функция ощутимо улучшает уровень громкости.
Если звук на ноутбуке тихий по-прежнему, не лишним будет заглянуть и в настройки драйвера. Поскольку почти у всех стоит Realtek, разберем шаги на нем (с другими аудио-драйверами они будут почти идентичны).
Если же ваш ноутбук не видит колонки вообще, то тогда ознакомитесь с нашей статей «Что Делать Если Компьютер Не Видит Колонки?»
- Заходим в настройки Realtek через иконку в трее или через «Панель управления» («Оборудование и звук» / «Диспетчер Realtek HD»).
- Выкручиваем звук на максимум везде, где есть ползунки.
- В разделе «Звуковой эффект» задаем тонокомпенсацию, если ранее этого сделать не удалось.
- Заходим в «Стандартный формат» и экспериментируем там.
Лучшие программы для усиления звука
Тихий звук на ноутбуке Windows 7, 8, 10 не должен становиться преградой на пути прослушивания музыка. Стандартные инструменты операционной системы не всегда способны справиться с проблемой. В этом случае на помощь приходят проверенные утилиты, которые можно скачать благодаря интернету.
Sound booster
Если оценивать простые утилиты для усиления звука, стоит точно опробовать вариант Sound booster. Он работает с разными операционными системами, и не стоит забывать о преимуществах:
- Русский язык;
- Небольшой вес;
- Простой интерфейс.
Программа платная, стоимость составляет 20 долларов. При запуске программы первым делом отображаются языковые настройки. Есть возможность уменьшить либо увеличить громкость. При включенной утилите придется работать горячими клавишами на клавиатуре. Они назначаются прямо в программе. Чтобы вернуть прежние параметры, в окне стоит поставить галочку «по умолчанию». Когда настройки произведены, выбирается кнопка ОК.
Hear
Если звук на ноутбуке стал тише, подойдет программа Hear. Она успешно работает на разных типах носителей. В оригинальной версии используется темный интерфейс. Кнопки управления подсвечиваются и легко разобраться в параметрах.
Рассматривая основную тему, заметно, что есть вкладки для выбора оборудования. Это могут быть колонки либо подключённая гарнитура. На экране отображается результат в дБ. Чем он больше, тем лучше. Для изменения параметра в нижнем поле есть ползунок. Чтобы увеличить громкость, его стоит смещать в правую сторону.
Простота использования утилиты делает ее самым удобным инструментом. Недостаток заключается в том, что предусмотрен лишь английский интерфейс. В оригинальной версии разработчиком указана компания Prosoft Engineering. Утилита является новой, поэтому есть небольшие ошибки. Выходят обновления, лучше следить за версией. В 2020 году доступна Hear 1.1.1.
Audio amplifier
Пользователям интересно, что делать, когда ноутбук стал тихо работать. Ранее громкость находилась на высоком уровне, но при скачивании новых фильмов, вообще не слышно голосов. Также бывает, что в сети появляются новые сериалы. При их запуске заметно, что речь нельзя разобрать. Вблизи музыку слышно, но хочется комфортно разместиться на диване и ноутбук положить в стороне.
Чтобы повысить параметр громкости, применяется утилита Audio amplifier. Она представлена для операционных систем Виндовс 7, 8, 10, ХР, а весит лишь 4.6 Мб. При выборе медиафайла можно точно проверить, как изменяется громкость. На экране отображается круг, который можно крутить против либо по часовой стрелке. В правой области экрана показан процент изменения параметра.
К недостаткам приписывают платность ресурса. Audio amplifier обойдётся пользователю в 50 долларов. Английский интерфейс также многим не придется п душе. Программу можно настроить, чтобы она включалась в автоматическом режиме.
Когда запускается ноутбук, появляется значок утилиты. Если видео тише воспроизводится, можно основа посетить программу Audio amplifier и повысить количество дБ. Чтобы сохранить настройки, стоит перейти в файл и выбрать соответствующую кнопку. Также есть возможность запросить справку. В верхнем поле экрана отображается кнопка «помощь». Инструкция представлена на английском языке, но через переводчик, понятен общий смысл.
77 свадебных тортов, которые, возможно, испортили торжество
Использование колонок
Да, это самый очевидный способ, о котором я хотел бы вам рассказать и скорее всего вы и сами бы до него додумались, но я хотел лишь дать вам небольшой совет. Возьмите беспроводные колонки, которые работают по Bluetooth. В конце концов ноуты для того и нужны, чтобы менять место своей дислокации, а проводные колонки делают этот процесс довольно неудобным. А если вы там, где нет электрической сети, тогда вообще невыполнимо.
Конечно, можно еще «полить воды в статью», сказав, что можно переустановить драйверы или что проблема в неисправности звуковой платы и т.д
Но мне не хотелось бы акцентировать на этом внимание. Я думаю, что для того, чтобы усилить звук на ноутбуке или компьютере, вам вполне хватит этих простых и эффективных способов, даже если громкость уже на максимуме
Ну а не этом я свою статью заканчиваю. Надеюсь, что она вам понравилась. Поэтому обязательно подписывайтесь на все мои паблики и уведомления, чтобы быть в курсе всего самого интересного в мире компьютера и интернета. Увидимся в других статьях. Пока-пока!
Шаг 6: делаем звук ноутбука громче через Sound Booster
Как быть, если ваш ноутбук тихий «просто от природы», что с ним не делай? Или нет времени и желания долго копаться в настройках?
Есть «простое и элегантное» решение — специальные программы для увеличения звука на ноутбуках. С их помощью можно усилить звук сразу во всей системе: во всех установленных проигрывателях, любых интернет-браузерах и т.п. Даже в в Skype / Telegram / Viber / WhatsApp. Скачали, установили на компьютер, выкрутили специальный ползунок громкости на нужный уровень — всё!
Программ-усилителей звука довольно много:
Но мы рассмотрим именно последнюю, т.к. в ней весьма достойные фильтры: «улучшенный» звук в Sound Booster получается очень чистым, качественным, искажений почти нет. А громкость при этом утилита увеличивает основательно — вплоть до 500%.
- В системном трее появляется иконка с выпадающим слайдером: когда на ноутбуке нужно увеличить уровень звука, просто поднимайте рычажок вверх.
- Поставьте внизу галочку напротив автозапуска («Start on windows startup»), и Sound Booster будет автоматически запускаться вместе с Windows.
- Если хотите, для регулировки громкости можете дополнительно задать горячие клавиши.
Увеличиваем громкость звука в наушниках
Еще один простой и очень эффективный способ усилить звучание – выполнить правильную настройку стандартного драйвера Realtek. Итак, приступим:
- Заходим в «Пуск/Панель управления», далее находим нужный нам компонент «Диспетчер Realtek», кликаем по нему, для того, чтобы зайти в настройки.
- Перемещаемся во вкладку «Звуковой эффект» и нажимаем на кнопку «Включить графический эквалайзер».
- Перемещаем все ползунки вверх, после чего устанавливаем галочку «Тонкомпенсация».
- Для сохранения настроек нажимаем на «дискету», вписываем желаемое название и сохраняем нажатием кнопки «ДА».
Таким образом, тихий звук превратился в более громкий и насыщенный. Данные настройки ничем не отличаются и на Windows 10.
Самая частая проблема
Наиболее частой причиной, почему ноутбук стал тихо воспроизводить звук, является изменение его громкости системным регулятором. Это мог сделать пользователь и банально забыть, или параметры системы изменил аудио или видео плеер. Исправить проблему достаточно легко.
- В панели задач, в нижнем правом углу, находится значок в виде динамика.
- На значке достаточно кликнуть левой кнопкой мыши.
- В появившемся окне регулятора громкости нужно передвинуть ползунок на самый верх.
Если увеличить громкость таким способом не удалось, возможно, установлены персональные параметры для используемой при воспроизведении программы. Чтобы это проверить, достаточно запустить регулятор. В его нижней части расположена надпись Микшер. Нажав на нее, можно попасть в раздел, где сделать громче или тише можно звук любого из используемых в данный момент приложений.
Встроенные возможности ПК и ОС Windows по усилению звука
Самый простой способ увеличить звук на ноутбуке – воспользоваться функциональными клавишами клавиатуры. На каждой клавиатуре имеются две кнопки, одна из которых позволяет уменьшить громкость динамиков, а вторая – увеличить. У разных моделей ПК эти клавиши могут отличаться (например, F9 и F10, F5 и F6 или F11 и F12). Чтобы добавить звук, необходимо:
- Зажать кнопку Fn, находящуюся внизу слева.
- Несколько раз кликнуть по клавише повышения громкости. Каждый клик усилит звучание динамиков на несколько процентов.
Вместо клавиатуры можно воспользоваться мышкой или тачпадом. В этом случае нужно просто кликнуть по соответствующему значку, размещенному в системном трее, и перетянуть ползунок вверх.
Еще одним стандартным средством для увеличения громкости на ноутбуке с установленной ОС Windows является изменение настроек в свойствах динамиков:
- Заходим в меню «Пуск» и в панели управления выбираем «Оборудование и звук».
- В открывшемся окне жмем «Звук». После этого переходим во вкладку «Воспроизведение» и вызываем свойства устройства, отвечающего за звук.
- В разделе «Дополнительные возможности» («Улучшения» для Windows 8 и выше) ставим галочку напротив пункта «Тонкомпенсация». После этого громкость динамиков на ноутбуке должна немного увеличиться.
Покупка колонок
Наиболее простой вариант прибавить звук на ноутбуке или на компьютере – это приобрести и подключить мощные колонки или вовсе полноценную стереосистему. Присоединяются они с помощью одного и того же разъема, как и стандартные наушники. Даже очень тихий звук на ноуте будет звучать значительно громче и насыщеннее в портативных колонках.
Однако важно понимать, что при покупке самого дешевого устройства без регулятора громкости вы не добьетесь требуемого результата. Рекомендуется сразу покупать хороший агрегат, чтобы слабый звук не преследовал вас и дальше
Конечно, можно просто купить наушники, но ведь динамики – это более универсальное средство. Иначе вы не сможете смотреть фильм в наушниках вместе с друзьями.
Производительность тепловой завесы
Программы для усиления звука
Тонкая настройка звука под конкретные нужды (прибавление громкости в Skype, прослушивание музыки разных жанров, использование наушников, добавление спецэффектов, погружение в игровую реальность или атмосферу на экране при просмотре фильмов) производится с помощью специальных программ
Три приложения завоевали внимание пользователей благодаря удобному интерфейсу и широкому функционалу
Equalizer APO
Эквалайзер, который изменяет параметры звука в пользовательских и системных приложениях. Работает с большим количеством фильтров и каналов, а также VST-плагинами. Может использоваться для управления звуком в интерактивных программах, так как при высокой скорости обработки аудиоданных экономно расходует ресурсы ЦПУ. Установки задаются вручную или прописываются в конфигурационном файле. После установки в качестве устройства для вывода звука необходимо выбрать динамики. Бесплатное приложение с англоязычным интерфейсом.
Sound Booster
Необходима, чтобы усилить тихий звук в программах для проигрывания музыки и видео, играх, браузерах, софте для голосового общения. Допускает пятикратное увеличение громкости (до 500%), поддерживает использование горячих клавиш и автозагрузку. Понятный интерфейс на русском языке.
ViPER4Windows
Функционирует на уровне ОС. Улучшает звук, делает его объемным, добавляет эффекты, усиливает басы, взаимодействует со встроенными динамиками, наушниками или внешней многоканальной аудиосистемой. Предусмотрены 3 рабочих режима: для обработки музыки, просмотра кино и установки пользовательских настроек («Фристайл»). Поставляется с русификатором.
Усилить даже очень тихий звук на ноутбуке с ОС Windows 10 можно в том случае, если исправна звуковая карта. Неудачные попытки настроить ПО часто свидетельствуют о поломках, устранить которые под силу профессиональным мастерам.
Увеличение звука с помощью Sound Booster
Одной из наиболее действующих программ, разработанных специально для усиления звука, является бесплатная утилита Sound Booster. Она позволяет увеличить громкость воспроизведения аудиофайлов до 150% без потери качества звучания. При этом максимальный коэффициент усиления равен пяти.
Размер программы после распаковки и установки – 10 Мб. Еще одним ее преимуществом являются небольшие требования к параметрам процессора и оперативной памяти, так что данная утилита подойдет даже для слабенького ноутбука.
После инсталляции программы необходимо сделать следующие настройки:
- выбрать язык интерфейса;
- активировать запуск вместе с ОС;
- задать сочетание клавиш для усиления и уменьшения звука.
Чтобы прибавить на ноутбуке громкости, вам потребуется только нажать выбранное сочетание клавиш.
Как сделать громче звук на ноутбуке – варианты решения
После определения причин низкого звука расскажу о том, как сделать громче звук на вашем ноутбуке.
- Увеличьте звук на ноутбуке с помощью стандартных инструментов.
- Направьте курсор мышки на значок динамика в трее, нажмите правую клавишу мыши.
- В появившемся меню кликните левой клавишей мыши на «Открыть микшер громкости».
- Установите все ползунки микшера громкости в самое верхнее значение (максимум громкости).
- Теперь вновь нажмите на значке динамика правой клавишей мыши и выберите опцию «Устройства воспроизведения».
- Вы увидите список устройств воспроизведения, нажмите на нём раз, а затем кликните на «Свойства» внизу.
- В свойствах динамиков перейдите на вкладку «Уровни» и поставьте ползунок в крайнее правое значение.
- Также во вкладке «Улучшения» поставьте галочку напротив «Тонкомпенсация» (галочку напротив соседних пунктов должны быть убраны).
Задействуем тонкомпенсацию
- Убедитесь (аудиально) что оба динамика вашего ноутбука работают, и один из них не вышел из строя;
- Обновите драйвера для вашей звуковой карты. Чтобы сделать мощнее звук на ноутбуке вам понадобится зайти в Диспетчер устройств, посмотреть название вашей звуковой карты и поискать самые свежий драйвера к ней на сайте производителя. Также можно пройти по более простому пути и скачать себе специальную программу (Driver Pack Solution, Driver Booster, Driver Checker и другие), которая проанализирует версии драйверов на вашем ПК и предложит установить самые свежие из них;
- Если ваш ноутбук служит вам уже продолжительное время, и вы регулярно пользуетесь его аудио разъёмом для подключения наушников и колонок, то разъём может попросту выйти из строя. Попробуйте подключить к нему другие наушники и колонки, если ситуация так же неутешительна, тогда, возможно, стоит обратиться в сервисный центр дабы они проверили контакты работоспособность разъёма и при необходимости его заменили;
Разъёмы для ноутбука
- Если вы постоянно пользуетесь наушниками и колонками, убедитесь в их функциональной исправности и установке уровня громкости в них на максимуме. Попробуйте подключить их к другому компьютеру и проверьте уровень воспроизводства ими звука.
- Используйте специальные программы для увеличения громкости звука (например, Sound Buster), а также видеоплееры с возможностью усиления звука (GOM Player, VLC и ряд других). Только помните, что чрезмерное усиление звука с помощью подобных средств может негативно сказаться на работоспособности динамиков вашего лептопа.
Оформление заголовка и подзаголовка
Все заголовки должны быть расположены в середине строки. Заголовки разделяют тройным интервалом сверху и снизу. ГОСТом рекомендовано каждую главу (раздел) начинать со следующей страницы. Также должны соблюдаться следующие условия:
- Нумерование цифрами каждого раздела и подраздела по всему основному документу.
- Разделы и подразделы всегда должны именоваться: недопустимо оставлять пустые строки.
- Обозначаются подзаголовки таким образом: нумеруется заголовок по порядку, затем через точку пишется номер по порядку подзаголовка (после номера заголовка и подзаголовка точки не ставятся).
- Подразделы и разделы начинаются с абзаца и с большой буквы (в конце точка не ставится).
- Если раздел состоит из двух предложений, то между ними обязательно ставится точка.
- Запрещено переносить слова.
- Введение и заключение нумерации не подлежат.
Настройка воспроизведения в плеере
Установленный вместе с пакетом кодеков MediaPlayer Classic предлагает простой и понятный способ для увеличения звука на ноутбуке. При воспроизведении достаточно на области видео или рабочего окна при проигрывании аудио нажать левую кнопку мыши. В выпавшем меню есть раздел Аудио. При наведении на него можно добраться до блока Опции.
В опциях звука MediaPlayer Classic есть следующие возможности:
- сделать лучше очень плохой звук, поставив галочку в пункте Преобразовать в 44100 Гц;
- прибавить звук среднего уровня, активируя пункт Нормализовать;
- до предела усилить тихий звук на ноутбуке, используя регулятор предварительного усиления.
Изменяя предлагаемые опции, нетрудно настроить громкость до комфортного или максимально возможного уровня. Однако улучшить звук на ноутбуке таким образом можно только при использовании проигрывателя MediaPlayer Classic.