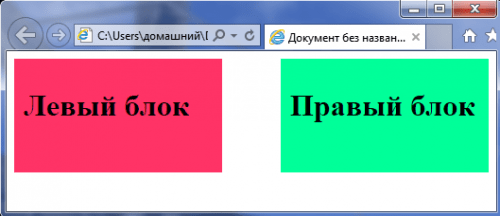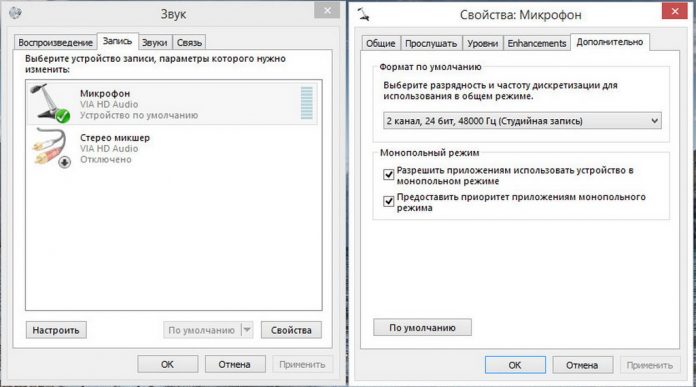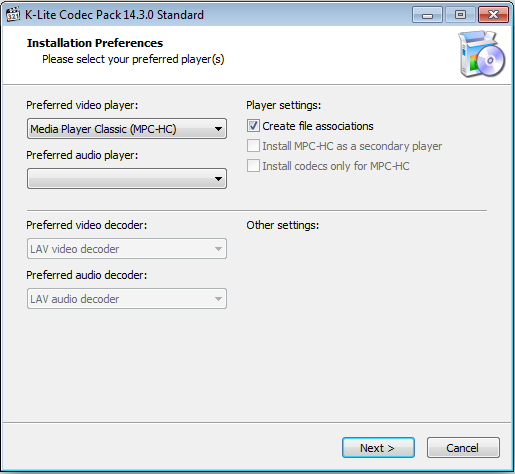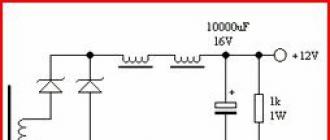Нет регулятора громкости звука в windows: как можно убавлять/прибавлять громкость «горячим» сочетанием клавиш
Содержание:
- JBL J33i
- Как увеличить громкость на Андроиде
- Лучшие игровые роутеры
- Увеличение громкости в наушниках на телефоне
- Плохо контактирующие разъемы, не рабочие наушники/колонки
- Сохранение аудиофайла
- Редактирование системных файлов для увеличения уровня громкости на Android
- Увеличение громкости
- Тихий звук на компьютере: причины
- С помощью программ
- Производительность тепловой завесы
- Как прибавить звук программными методами
- Загрузить сторонний эквалайзер
- Уменьшение громкости музыки
- Sound Booster
- Увеличиваем громкость трека онлайн
- Секреты управления звуком в Windows 10
- Заключение
- Заключение
JBL J33i
Как увеличить громкость на Андроиде
— Как увеличить громкость на Андроиде:
- Как управлять громкостью на Android-смартфоне
- Регулировка громкости в приложении Volume Booster
- Усиление звука через приложение Volume Booster GOODEV
- Как увеличить громкость звука через инженерное меню (на смартфонах с процессором MTK)
- Редактирование системных файлов для увеличения уровня громкости на Android
Пропускаете важные звонки, когда находитесь в общественных, шумных местах, плохо слышите собеседника в наушниках, а видео и музыка проигрываются очень тихо? Из этой инструкции вы узнаете как регулировать громкость в настройках, повысить ее через специальное приложение, инженерное меню или отредактировав системный файл, если получены root права .
Лучшие игровые роутеры
Увеличение громкости в наушниках на телефоне
Рассмотрим ситуацию, в которой звук в наушниках недостаточно громкий для комфортного прослушивания музыки или работы с телефоном. Удобнее всего будет увеличивать громкость с помощью различных специальных приложений. Такой способ можно считать универсальным.
Изменение звука в приложении Volume Booster Plus
Приложение для телефона Volume Booster Plus
- Скачиваем приложение с помощью Google Play или аналогичных сервисов.
- Когда приложение включится – Вы увидите показ возможностей данного приложения. Кликайте несколько раз «Next», чтобы перейти к работе.
- Нажмите на кнопку «Boost».
Программа автоматически увеличит громкость звука на вашем устройстве и выдаст получившийся результат в процентах.
Плохо контактирующие разъемы, не рабочие наушники/колонки
Довольно распространенная причина. Обычно это происходит со «старыми» звуковыми картами ПК (ноутбука), когда в их разъемы уже сотни раз вставляли/вынимали различные звуковые устройства. Из-за этого контакт становиться плохим и в результате вы наблюдаете тихий звук…
У меня на домашнем компьютере была точно такая же проблема, как контакт отходил — звук становился очень тихим, приходилось вставать, подходить к системному блоку и поправлять провод идущий от колонок. Решил проблему быстро, но «топорно» — просто скотчем подклеил к компьютерному столу провод от колонок, чтобы он не болтался и не отходил.
Кстати, на многих наушниках есть дополнительный регулятор громкости — обратите на него так же внимание! В любом случае, при подобной проблеме, в первую очередь, рекомендую начать как раз с проверки входов и выходов, проводов, работоспособности наушников и колонок (для этого их можно подключить к другому ПК/ноутбуку и проверить там их громкость). Нормальные ли драйвера, нужно ли обновление? Нет ли конфликтов или ошибок?
Нормальные ли драйвера, нужно ли обновление? Нет ли конфликтов или ошибок?
Примерно половина программных проблем с компьютером связана с драйверами:
— ошибки разработчиков драйверов (обычно их исправляют в более новых версиях, именно поэтому важно проверять обновления);
— неправильно выбранные версии драйверов для данной ОС Windows;
— конфликты драйверов (чаще всего это бывает с различными мультимедиа устройствами. Например, у меня один ТВ тюнер не хотел «передавать» звук на встроенную звуковую карту, без хитрых уловок в виде сторонних драйверов — было не обойтись).
Обновление драйверов:
1) Ну вообще, рекомендую сначала проверить драйвера на официальном сайте производителя.
2) Так же неплохим вариантом будет воспользоваться спец. утилитами для обновления драйверов.
одна из спец. утилит: SlimDrivers — нужно обновить драйвера аудио.
3) Проверить драйвер и загрузить обновление можно и в самой Windows 7, 8. Для этого зайдите в «Панель управления» ОС, затем перейдите в раздел «Система и безопасность», а далее откройте вкладку «Диспетчер устройств».
Сохранение аудиофайла
После внесения всех изменений результат необходимо сохранить. Экспортировать его можно в большинство популярных форматов: WAV, MP3, MP2, WMA, AAC, FLAC и других. Лучше всего исходную песню оставить нетронутой, поэтому кликните «Файл» — «Сохранить как». После вам будет предложено настроить параметры экспорта. Вы можете изменить:
- расширение будущего аудио,
- дискретизацию,
- стереорежим,
- битрейт.
Выберите формат для сохранения аудиозаписи
Для сохранения результата в высоком качестве лучше всего выбрать формат WAV, он хранит аудио без сжатия и является точной копией исходной композиции. Для экспорта музыки на телефон подойдет расширение MP3.
После коррекции параметров, введите название файла и его местоположение.
В этой статье мы рассказали, как изменить громкость. Это не займет много времени и не требует специальных навыков. Конечно, вы можете сделать песню громче онлайн, но бесплатные сервисы не дадут такого же результата, как полноценная программа. Лучшим вариантом будет воспользоваться специальным редактором АудиоМАСТЕР. Вы сможете не только повысить или убавить уровень звука, но и сделать нарезку, соединить несколько композиций, настроить темп, добавить эхо, создать атмосферу, убрать шум и многое другое. Попробуйте приложение и все его функции!
Редактирование системных файлов для увеличения уровня громкости на Android
В большинстве прошивок есть системные файлы mixer_path.xml, mixer_paths_mtp.xml и другие, отредактировав которые, можно увеличить максимальный уровень громкости на смартфоне. Эти файлы находятся по пути system/etc и чтобы их изменить, нужно получить root права и предоставить root доступ файловому менеджеру.
В зависимости от производителя, устройства и версии Android, необходимо редактировать разные файлы и разные строки в них, поэтому ищите информацию по конкретной модели на специализированных форумах. К примеру, на Xiaomi Redmi 4 нужно вносить следующие правки в файлах mixer_path.xml и mixer_paths_mtp.xml (откройте изображения в полном размере, если не видно).
Увеличение громкости
После успешного запуска инженерного меню на вашем гаджете, можно переходить к увеличению громкости телефона. Выполняйте все инструкции строго в соответствии с каждым шагом статьи.
В противном случае, качество воспроизведения может ухудшиться.
Сразу после открытия меню ознакомьтесь с его интерфейсом.
Главное окно имеет несколько вкладок, каждая из которых отвечает за глобальные настройки (тестирование аппаратных компонентов, работа с программной оболочкой и так далее).
Для перемещения между вкладками используйте свайп «вправо-влево».
Следуйте инструкции:
1Зайдите во кладку «Hardware Testing»;
2Кликните на пункт «Audio»;
Рис.8 – вкладка тестирования аппаратных компонентов
3В открывшемся окне отобразится перечень всех режимов, которые доступны для настройки на вашем устройстве – обычный режим, наушники, разговорный и слуховой динамик, будильник, уведомления и прочее. Кликните на нужный параметр (значение каждой опции указано в следующем разделе статьи);
Рис.9 – список доступных параметров звука
4В открывшемся окне кликните на поле Type и в появившемся списке выберите нужное поле (Sip – для настройки сотовой связи и интернет-соединения, Mic – для определения чувствительности микрофона, Sph – для установки настроек динамиков, Sph2 – второй динамик, Sid – отражение звука или эхо, лучше не менять это поле, Media – режим громкости медиафайлов, Ring – громкость звонка и уведомлений, FMR – режим работы радио);
Рис.10 – выбор параметра для поля Type
5В следующем поле Level задайте уровень громкости (советуем кликать сначала на нулевой уровень и проверить изменившееся звучание – так доходите до наиболее подходящего уровня воспроизведения);
Рис.11 – изменение уровней звучания
6Следующим шагом вам необходимо настроить значение для выбранного уровня громкости. Введите его в поле Value is (громкость по умолчанию). Диапазон значений может быть любым числом от 0 до 255. Советуем устанавливать усреднённое значение;
7Аналогичным образом введите число в поле Max Vol. – максимальная громкость. Для сохранения настроек нажимайте на клавиши Set;
Рис.12 – настройка стандартных и максимальных значений
8Проставьте Value is и Max Vol для остальных уровней громкости. Помните, каждый уровень – это одно ваше нажатие на клавишу увеличения/уменьшения громкости
Важно, чтобы переход изменения звучания был максимально плавным
Рис.13 — установка значения для каждого уровня
Все остальные вкладки инженерного меню настраиваются одинаково и имеют такие же параметры.
Тихий звук на компьютере: причины
Мы рассмотрим как очевидные неполадки, которые можно решить в течение нескольких секунд, так и серьёзные трудности, препятствующие привычному использованию ПК.
Неработающие разъемы/наушники/колонки
Если компьютер уже далеко не новый, а в его разъемы уже не первый год вставляются различные звуковые устройства, то можно считать ухудшение контакта, а с ним и звука, закономерным явлением. Тем не менее, пытаясь сделать наушники громче, проверьте регулятор громкости. Подключите устройство к другому ПК, чтобы убедиться в неисправности наушников или колонок.
- При поломке колонок, стоит подумать о покупке их портативных аналогов. Мини-модели отличаются высокой мобильностью. Вы сможете использовать их в качестве дополнения к планшету или смартфону. Но учтите, что минимальное значение мощности легких портативных устройств должно начинаться с 3 Вт. Более высокие значения потребуются тем, кто собирается слушать музыку в местах с посторонними шумами. Количество колонок показывает, будете вы слышать стерео- или монозвук.
- Если наушники исправны, то можно сделать громче звук, исправив настройки системы. Через меню «Пуск» зайдите в «Панель управления». В появившемся окне выберите «Звук». Затем в открывшемся списке найдите свои наушники. В очередном контекстном меню выберите «Дополнительные возможности». Здесь потребуется найти список эффектов, после чего отметить в нём пункт «Выравнивание громкости». Эти простые действия в некоторых случаях помогают ничуть не хуже, чем усилитель звука для наушников.
Проблемы с драйверами
Львиная доля программных проблем с ПК так или иначе связана с драйверами. Специалисты выделяют 4 группы проблем:
- ошибки разработчиков (проблема такого рода решается путём обновления);
- несоответствие драйверов версии ОС;
- неправильные настройки драйверов;
- конфликты драйверов («противоборствующей стороной» часто выступают разные мультимедиа устройства).
Для начала стоит убедиться в верности настроек аудиодрайвера. В качестве примера используем небезызвестный Realtek. Обратитесь к «Панели управления», понадобиться отдел «Оборудование и звук», где и находиться упомянутый программный продукт. Затем проверьте каждую вкладку. Ни в какой строке не должен быть снижен или отключен звук. Не пропустите фильтры и объемное звучание.
Если звук стал тише из-за драйверов, то постарайтесь их обновить. В этом вам помогут специальные утилиты.
Ускорит обновление программный продукт SlimDrivers
- Протестировать и обновить драйвер позволяют и возможности ОС. Воспользуйтесь следующей пошаговой инструкцией.
- Воспользуйтесь «Панелью управления».
- Откройте вкладку, отвечающую за «Систему и безопасность».
С помощью программ
Если вышеуказанные способы проблему не решили, то рекомендую воспользоваться сторонними программами из Play Market. Рассмотрим несколько таких приложений.
№1. Precise Volume
Бесплатная утилита от компании Phascinate позволяет редактировать все звуки на телефоне и на планшете. Она не требует рут-прав.
Этапы работы с программой:
- После запуска кликните по значку «Sound Good».
- Далее высветится окно с ползунками регулирования звучания.
- В верхней части окна есть меню с эквалайзером для точных настроек.
- Внизу располагается клавиша для открытия расширенных настроек.
Интерфейс программы на английском языке. Можно создавать профили настроек.
Настройки программы Precise Volume
№2. Volume Booster GOODEV (Усилитель громкости)
С помощью утилиты редактируется не только громкость внешнего динамика, но и блютуз гарнитуры. Она распространяется бесплатно, но есть реклама.
Использование:
- При запуске появится уведомление о вреде громкого звучания – после ознакомления кликните по значку «Ok».
- Затем на дисплее высветится окошко с функциями настройки.
- Предельное увеличение звука возможно на 60% больше текущей.
Настройки программы Volume Booster GOODEV
№3. Max Volume Booster (Усилитель звука для наушников)
Ещё одно приложение для настройки звучания на устройствах с ОС Андроид от Viva Free Music Studio. Оно бесплатное и несложное в использовании. Но это больше музыкальный плеер, чем специальный софт. Хорош для меломанов, которые любят слушать музыку на полную мощь.
Инструкция по работе с утилитой:
- После запуска разработчики покажут извещение о том, что громкие звуки вредны. Прочтите его и нажмите на клавишу «Ok».
- Далее высветится две дорожки: первая нужна для регулировки как входящего звонка, так и громкости системных звуков, а вторая отвечает за усиление первой. Регулировки выполняются с помощью ползунков.
- Максимально можно повысить текущий звук на 50%.
У приложения красивый дизайн с возможностью менять тему.
Интерфейс программы Max Volume Booster
№4. Speaker Booster Full Pro (Усилитель громкости)
Простое приложение от компании AbyKaby на русском языке. В нём всего две настройки: громкость и усиление. Регулировка осуществляется ползунками. В разделе дополнительных настроек есть три пункта: панель уведомлений (во время активного режима или всегда), мягкое усиление (галочка стоит по умолчанию) и максимально возможное усиление (при нажатии выпадает список от 0 до 100 процентов).
Настройки Speaker Booster Full Pro
Мнение эксперта
Егор Разумный
Умею собирать и разбирать компьютеры, ноутбуки, планшеты, телефоны. Иногда успешно
Мастерски владею навыками диагностики поломок с помощью Google и Yandex.
Обратите внимание: при поиске программ в Play Market, он автоматически переводит названия на язык телефона. Для удобства и точности нахождения я указал разработчиков софта.
Пример работы ещё одного популярного приложения смотрите на видео:
Производительность тепловой завесы
Как прибавить звук программными методами
Усилить тихий звук на ноутбуке с Windows 10 можно несколькими способами, которые напрямую связаны с причинами ухудшения работы аудиосистемы. Вот самые действенные меры, доступные пользователям с разными уровнями компьютерной грамотности:
-
Настройка динамиков средствами ОС. По правому клику на значке «Звук» в системном трее появляется контекстное меню, где следует выбрать строку «Устройства воспроизведения». В открывшемся окне на вкладке «Воспроизведение» выбрать пункт «Динамики», вызвать меню этого элемента нажатием правой кнопки мыши, щелкнуть по строке «Свойства». В новом окне перейти на вкладку «Улучшения» (в нерусифицированном варианте — «Enhancements»), затем поставить галочку напротив пункта «Тонкомпенсация» («Bass Boost») и снять отметки с остальных строк. Потом перейти на вкладку «Уровни», нажать на кнопку «Баланс», выставить все регуляторы на максимум и нажать «ОК».
-
Выявление и замена «битых» файлов. Попробовать воспроизвести проблемные треки в альтернативных плеерах, затем выборочно проиграть другие файлы того же формата. Если сбои наблюдаются при работе с одними и теми же файлами, их следует заменить, например, заново скопировать на жесткий диск.
-
Настройка параметров звука для аудиокарты. На вкладке «Свойства: Динамики» в выпадающем меню выбрать формат «16 бит, 44100 Гц» для использования по умолчанию, нажать «Применить» и «ОК» перед закрытием окна.
-
Удаление вирусов. Обновить антивирусную программу или установить свежую версию, после чего запустить полную проверку лэптопа. Проверить звук после перезагрузки.
-
Установка кодеков. Понадобится скачать пакет наиболее распространенных кодеков (часто используется K-Lite Codec Pack) и установить. Если софт присутствовал в системе до начала проблем со звуком, лучше попробовать обновить или переустановить его. Другой вариант — пользоваться плеером со встроенными кодеками (VLC media player). Ряд проигрывателей использует собственные кодеки, приоритет которых выше, чем у ранее установленных системных. При конфликте такого рода сторонние кодеки рекомендуется удалить.
-
Установка драйверов. Открыть «Диспетчер устройств» (правый клик на кнопке «Пуск», выбор строки с искомым названием), нажать на треугольник слева от пункта «Звуковые и другие устройства». Любые значки рядом с названиями устройств говорят о неполадках, появление неизвестного компонента означает, что драйвер не установлен. Следует нажать правой кнопкой мыши на строке с наименованием аудиокарты, выбрать «Обновить драйвер», затем автоматический поиск. Можно загрузить установочный файл с портала производителя звуковой платы, для чего необходимо знать ее модель. Эти сведения отыскиваются в сети по модели ноутбука. Справиться с задачей помогут приложения для сбора данных об оборудовании (AIDA64, ASTRA32 и другие). После скачивания драйвера запускают его установку, по окончании которой лэптоп перезагружают.
Пользователю следует переходить от одного метода к другому, пока один из них не решит проблему со звуком
Загрузить сторонний эквалайзер
Стандартные инструменты для управления звуком на большинстве смартфонов точно нельзя назвать всеобъемлющими. Часть мобильных телефонов вовсе не имеют никаких возможностей по настройке аудио. Модели с базовым эквалайзером работают исключительно с предустановленным проигрывателем и не дают пользователю полноценного контроля за звуком. Тем более они не влияют на аудио, воспроизводимое в обход проигрывателя.
Нужно понимать, что чудес от приложений ждать не стоит. Если аппаратное оборудование не может обеспечить нормальных звук, его вряд ли удастся добиться с помощью софта. Однако, несколько незамысловатых настроек всё же способны значительно улучшить аудио опыт. Однозначно есть смысл перейти в Play Маркет и загрузить функциональный эквалайзер. Редакция сайта gamesqa рекомендует «» и «».
Уменьшение громкости музыки
Если высокий уровень звука песни мешает комфортному прослушиванию, уменьшите громкость музыки. Для этого нужно выполнить несколько простых действий.
1. Откройте аудио. Выделите определенный фрагмент или понизьте громкость всего звукового файла. Чтобы указать определенный участок для настройки, выберите его левой кнопкой мыши.
Уменьшить громкость можно также на всей песне или на ее фрагменте
2. Нажмите «Изменить громкость» и потяните ползунок в сторону «Тихо», или введите значение вручную. Прослушайте и сохраните настройки.
Песню можно заставить звучать тише в два раза
3. Если вы хотите плавно убавить уровень звука, то используйте функцию «Затухание громкости».
При желании настройте плавное затухание звука в треке
Далее произведите редактирование MP3-файла, если это необходимо или переходите к экспорту.
Sound Booster
Sound Booster — настройки программы.
Что умеет программа:
— увеличивать громкость: Sound Booster легко усиливает громкость звука до 500% в таких программах, как веб-браузеры, программы для общения (Skype, MSN, Live и другие), а также в любом видео- или аудио-плеере;
— легкое и удобное управление громкостью (в том числе с помощью горячих клавиш);
— автозапуск (можно настроить так, чтобы при запуске Windows — запускался и Sound Booster, а значит проблем со звуком у вас не будет);
— нет искажения звука, как во многих других программах подобного рода (в Sound Booster используются великолепные фильтры, которые помогают сохранить практически исходное звучание).
Увеличиваем громкость трека онлайн
Существует много сервисов, где можно выполнить требуемую задачу. Далее в статье рассмотри самые удобные из них.
Способ 1: MP3 Louder
Данный веб-сервис обладает минимальным функционалом, направленным непосредственно на поднятие уровня громкости. Интерфейс редактора состоит всего из четырех пунктов меню. Для получения результата необходимо воспользоваться каждым из них.
-
Чтобы добавить трек на сервис, в первой строке нажмите на текстовую ссылку «Открыть». После этого в «Проводнике» найдите папку с нужной композицией, отметьте ее и кликните по кнопке «Открыть».
-
Следом выберите пункт «Увеличить громкость».
-
Третьим шагом в выпадающем списке выберите необходимое количество децибел для увеличения громкости. По умолчанию выбрано рекомендуемое значение, но вы можете поэкспериментировать с большими цифрами.
- Далее оставьте параметр как есть, чтобы сделать левый и правый канал одинаково громкими, или выберите один из них, если необходимо увеличить только его.
- Затем нажмите на кнопку «Загрузить сейчас».
- После некоторого времени обработки песни в верхней части редактора появится строка с информацией о завершении процесса, а также будет предоставлена ссылка для скачивания файла на устройство.
Таким несложным образом вы сделали тихую песню громче, не прибегая к сложным программам.
Способ 2: Splitter Joiner
Веб-редактор Splitter Joiner имеет много интересных функций, есть в их числе и необходимая нам — увеличение громкости.
- Чтобы добавить трек на панель редактирования, нажмите по вкладке «Mp3|wav». Поиск и добавление аудиофайла происходит таким же образом, как и в предыдущем способе.
После обработки рабочая панель сервиса отобразит оранжевым цветом волноформу звуковой дорожки.
Возможности сервиса в области увеличения громкости доступны в двух вариантах: увеличение мощности звучания с сохранением всего трека или обработка только определенного фрагмента с последующим его вырезанием. Сначала рассмотрим первый вариант.
Первым делом растяните по краям поля редактирования ползунки границ начала и конца звуковой дорожки и нажмите на зеленую кнопку в виде стрелки.
После этого произойдет загрузка трека в нижнее поле для применения эффектов. Чтобы выполнить требуемое действие, вновь раздвиньте границы выбора длины композиции, затем кликните по значку динамика. В отобразившемся окне выберите желаемую позицию увеличения громкости, после чего нажмите «ОК». Если необходимо сделать громким определенный участок, то выделите его ползунками и пройдите те же вышеописанные шаги.
Теперь разберем вариант с вырезанием фрагмента песни. Для переноса звуковой дорожки в нижнее поле редактирования, выделите вертикальными границами начало и конец необходимого участка и кликните по зеленой кнопке в виде стрелки.
После обработки внизу появится звуковая дорожка уже вырезанного фрагмента аудиозаписи. Для увеличения громкости необходимо произвести точно такие же действия, как указанные выше. Для получения целого трека или его вырезанной части нажмите на кнопку «Готово».
Затем произойдет обновление страницы и вам будет предложено скачать файл в форматах MP3 или WAV или отправить на электронную почту.
Помимо прочего, данный веб-сервис предоставляет возможность добавления постепенного возрастания или затухания громкости, что можно применить к определенным фрагментам трека.
Таким образом, вы можете сделать тихо записанную композицию более пригодной для прослушивания. Но учтите, что это не полноценные аудиоредакторы, и если переусердствовать с децибелами, на выходе трек может оказаться не лучшего качества.
Опишите, что у вас не получилось.
Наши специалисты постараются ответить максимально быстро.
Секреты управления звуком в Windows 10
Windows 10 включает в себя множество инструментов, позволяющих настроить звук в соответствии с требованиями пользователя. Времена, когда был доступен только уровень громкости, давно прошли – сегодня вы можете подобрать одни параметры для динамиков и для наушников или задать отдельные параметры для каждой программы воспроизведения музыки так, чтобы качество воспроизводимого материала была как можно выше.
Самый быстрый способ, чтобы добраться до настроек звука, – использовать значок динамика в системном трее. После его нажатия левой кнопкой мыши, появляется ползунок регулировки усиления.
Если в системе установлено несколько устройств воспроизведения, в верхней части видна стрелка, которая раскрывает их список – просто выберите нужное. Щелкните значок динамика в появившемся окне для отключения звука.
Большую свободу дает системный микшер звука. Чтобы его использовать, щелкните правой кнопкой мыши на значок динамика в системном трее и выберите Открыть микшер громкости.
С помощью видимых здесь ползунков, вы можете регулировать отдельно усиление звука для системы и каждого запущенного приложения, использующего звук. Воспроизведение звука через отдельные программы можно выключать. Первый слева ползунок управляет максимальным уровнем громкости устройства, используемого в данный момент.
Откройте контекстное меню громкости в трее и выберите Устройства воспроизведения. На портативных устройствах и ноутбуках здесь будет, как правило, одно устройство воспроизведения звука, но в случае настольных компьютеров, их много. Это, например, внешние колонки, наушники или динамики, которыми оснащен монитор.
Вы можете выбрать то, которое предлагает лучшее качество звука, или то, с которым вы работаете чаще всего. Для того, чтобы установить по умолчанию устройство воспроизведения, щелкните на соответствующей записи правой кнопкой мыши и выберите пункт Использовать устройство связи по умолчанию. Стоит его предварительно проверить с помощью команды Проверка.
Если вы используете многоканальную систему звука, вы можете настроить её. Выберите устройство воспроизведения и нажмите кнопку Настроить. Выберите в списке расположение динамиков, которые вы используете, и начните тест, нажав Тестировать. Таким образом Вы убедитесь, что все динамики работают правильно. Вы также можете нажимать значки динамиков на рисунке.
Удаляя выделения из полей в списке Дополнительные динамики, Вы подберете комплект к своей конфигурации. В следующем окне конфигуратора выберите, какая пара динамиков воспроизводит полный диапазон частот. В конце подтвердите настройки кнопкой Готово.
После настройки параметров устройства (раздел «Свойства») на вкладке Уровни отрегулируйте баланс отдельных пар динамиков. Укажите также их громкость. На вкладке Enhancements доступны различные звуковые эффекты.
Например, это может быть эквалайзер или фильтр приглушающий слова песни в караоке. Список параметров, представленный разработчиками системы, достаточно обширен.
Чем выше битрейт и частота дискретизации звука, тем выше качество музыки. Если оборудование позволяет, вы можете увеличить эти параметры на вкладке Дополнительно.
Если вы хотите использовать формат Dolby Atmos, например, в поддерживающих его наушниках, нажмите на вкладку Пространственный звук. Вы можете выбрать из Формат пространственного звучания опцию Dolby Atmos for Headphones и воспользоваться платным решением, предлагаемым лабораторией Dolby или с бесплатным вариантом, встроенным в систему. В последнем случае используйте Windows Sonic для наушников.
Точно также, как устройства воспроизведения, настраивается оборудование записи, то есть микрофоны – вам нужно только выбрать сначала из списка категорию.