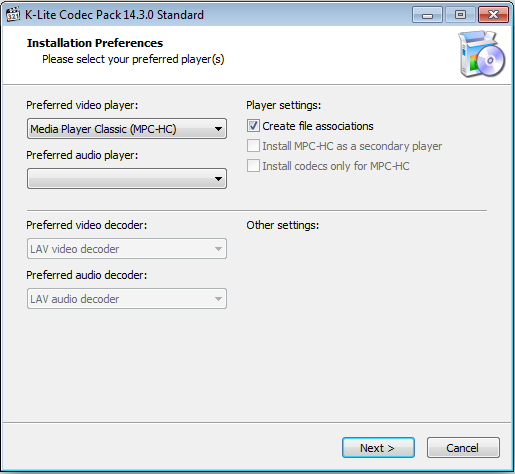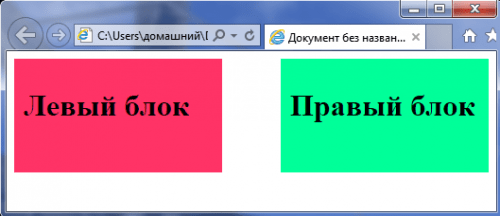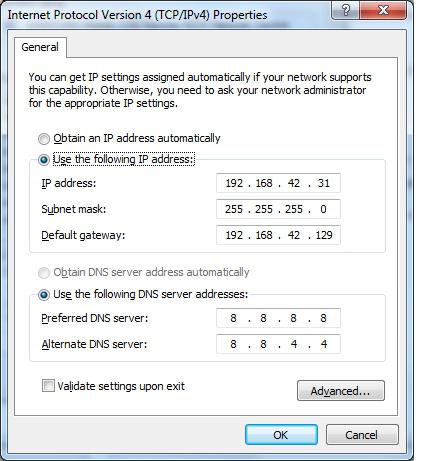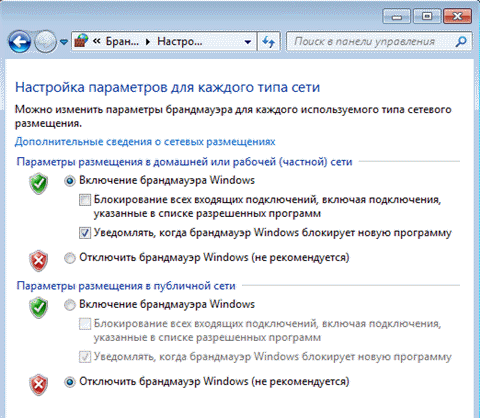Настройка вывода звука по приложению в windows 10
Содержание:
- Неправильная конфигурация
- Этап 2: Системные настройки
- Этап 3: Стороннее ПО
- Регулировка громкости звука
- Улучшение звука Windows 10
- Не работают системные звуки
- Замена звука при запуске Windows 10
- Устранение возможных проблем
- Отсутствие звука при проигрывании фильмов или аудиофайлов
- Как выбрать устройство воспроизведения звука по умолчанию Windows 10
- Используйте EarTrumpet для управления громкостью отдельных приложений в Windows 10
- Не воспроизводятся только звуки системы
- Возможные проблемы
- Проверка драйвера
- Как переустановить драйвер звука на Windows 10
- ТОП 5 статей
- Как изменить пароль на компьютере
- Способы включения микрофона штатными средствами Windows 10
- Рекомендуем
- Что делать, если звук на Windows 10 хрипит или автоматически меняет громкость
- Аппаратные неполадки
Неправильная конфигурация
В подразделе показано, как настроить звуковое устройство на Windows 10. Суть вопроса заключается в том, что в системе может находиться несколько воспроизводящих аудио устройств (в том числе и виртуальных, в виде драйверов, например, для программ захвата звука), и в качестве стандартного используется неправильное.
1. Открываем «Устройства воспроизведения» через контекстное меню пиктограммы «Динамики» или апплет «Звуки».
2. В первой вкладке выбираем целевой девайс и делаем его устройством по умолчанию.
Если оно не обнаруживается, заходим в «Диспетчер устройств», обновляем конфигурацию аппаратных компонентов и включаем деактивированное устройство.
Если новые настройки не решили проблему, перезагружаем компьютер.
Этап 2: Системные настройки
Настраивать колонки начинать нужно с помощью соответствующего раздела Windows 10, так как именно здесь указываются основные параметры акустической системы.
Вспомогательное ПО
То, какое сопутствующее ПО будет установлено на компьютер, зависит от поставщика аудиокодеков (Realtek, VIA и т.д.). Мы рассмотрим настройку колонок на примере утилиты VIA HD Audio Deck. Кратко ознакомимся с ее возможностями, так как она дублирует настройки, описанные выше, поэтому принципиально нового ничего не предложит. Но, возможно, для кого-то это ПО будет удобнее.
-
В «Панели управления» открываем приложение VIA HD Audio Deck.
Переходим в расширенный режим.
Открываем вкладку «Динамик». В верхней части окна можно уменьшить громкость звука или полностью отключить его.
Во вкладке «Контроль звука» регулируем громкость отдельных динамиков.
Во вкладке «Параметры динамика и тест» выбираем количество колонок. Чтобы проверить звучание, щелкаем по ним мышкой.
В блоке «Формат по умолчанию» выбираем частоту дискретизации и битовое разрешение.
Во вкладке «Эквалайзер» нажимаем «Включить» и также настраиваем звук вручную или выбираем одну из предустановок.
В разделе «Окружающее аудио» нажимаем «Включить» и выбираем подходящее окружение – «Театр», «Клуб», «Аудитория» и др.
Во вкладке «Коррекция помещения» жмем «Включить» и настраиваем колонки в зависимости от особенностей помещения.
Этап 3: Стороннее ПО
Более гибкую настройку колонок могут обеспечить специальные программы для улучшения качества звука. Рассмотрим, как это сделать, на примере приложения Equalizer APO.
- Запускаем установочный файл. В конце установки выбираем, с какими устройствами будет работать приложение.
Открываем папку с установленным эквалайзером и запускаем файл «Editor».
В графе «Device» выбираем колонки, а в «Channel Configuration» конфигурацию системы в зависимости от количества динамиков.
У Equalizer APO модульный интерфейс, т.е. по мере необходимости его структуру можно менять – добавлять или удалять улучшения, фильтры и эффекты. По умолчанию уже добавлено два модуля, которых для начальной настройки достаточно. С помощью блока «Preamplification» можно сделать звук более громким и мощным, даже если на уровне системы он установлен на максимум. Для этого крутим регулятор «Gain».
Эквалайзер настраиваем с помощью модуля «Graphic EQ».
Для более точной настройки можно увеличить количество частотных полос эквалайзера.
Чтобы расширить настройки приложения, нажимаем иконку в виде плюса и из списка выбираем дополнительный модуль.
Надеемся, вы разобрались в базовых настройках средств воспроизведения звука на компьютере с Windows 10. Инструкция написана на примере простой аудиосистемы из двух динамиков, но чем серьезнее аппаратура, тем больше возможностей будет для ее конфигурации. Главное, не останавливайтесь только на системных параметрах, экспериментируйте со сторонним ПО. Так будет больше шансов добиться максимально комфортного звучания.
Опишите, что у вас не получилось.
Наши специалисты постараются ответить максимально быстро.
Регулировка громкости звука
Как осуществляется настройка звука на компьютере Windows 10?
Обратите внимание! Чтобы регулировать, настраивать уровень сигнала, желательно установить системное приложение NirCmd, которое существенно облегчит работу. После загрузки и установки нужно:
После загрузки и установки нужно:
- Щелкнуть ПКМ по ярлыку и выбрать свойства.
- Активировать поле быстрого вызова. Это может быть любая установленная пользователем комбинация кнопок.
- Для изменения параметров команды, увеличения громкости сигнала все можно изменить через строку объекта.
- В последующем для увеличения громкости до заданного уровня потребуется лишь нажимать установленную комбинацию.
- Для уменьшения громкости сигнала также следует сохранить сочетание определенных клавиш.
Регулятор уровня громкости
Улучшение звука Windows 10
После установки всех драйверов звука в пользователей будет возможность задействовать различного рода улучшения звука в Windows 10. А также с различными улучшениями звука есть возможность изменить частоту и разрядности дискретизации для использования в общем режиме и выбрать формат пространственного звука.
Улучшения звука можно найти открыв Свойства любого устройства для вывода звука в окне Звуки. Дальше достаточно открыть вкладку Улучшения и выбрать звуковые эффекты, которые будут применены к текущей конфигурации.
Все изменения не вступят в силу до следующего запуска воспроизведения. Доступные улучшения звука после установки драйверов описаны ниже:
- Окружение — имитирует среду с многократным воспроизведением.
- Изменение высоты тона — позволяет пользователю повышать и понижать тон в зависимости от предпочтений.
- Эквалайзер — позволяет регулировать частоту звука и добиваться желаемого звучания.
- Виртуальный объемный звук — осуществляет кодирование объемного звука для передачи в виде стереосигнала на приемники с декодером Matrix.
- Тонкомпенсация — устраняются различия громкости с учетом особенностей человеческого восприятия.
Первым делом советуем снять отметку с пункта Отключение всех звуковых эффектов, если же она установлена. Так как при активном пункте отключения звуковых эффектов просто не получится активировать нужные эффекты. Только после включения эффектов можно переходить к последующей настройке звука на компьютере с Windows 10. А также включите Неотложный режим, чтобы сразу же слышать изменения после настройки звука.
Дальше рекомендуем активировать пункт Эквалайзер и собственно перейти к настройке частоты звука под себя. По умолчанию он отключен и все настройки частот находятся посередине. Мы рекомендуем просто выбрать подходящую для Вас настройку эквалайзера и уже самостоятельно подстроить её под себя. Именно так мы и сделали, выбрав настройку Лайв и немного дополнительно подняв высокие частоты.
По умолчанию в операционной системе Windows 10 появилась возможность активировать разные форматы пространственного звука. Есть возможность выбора как с платных, так и с бесплатных форматов. Рекомендуем все же протестировать звук на компьютере до и после выбора формата пространственного звука. Если же изменения Вам будут по душе можете оставить текущие настройки. Более подробно о виртуальном объемном звуке можно узнать в статье: Пространственный звук Windows 10.
Заключение
Настройке звука на компьютере после установки Windows 10 действительно стоит уделять внимание. Сам процесс настройки звука не занимает много времени, но показывает отличные результаты
Мы рекомендуем обратить внимание на возможность использованию пространственного звука и настройку звука под себя с использованием эквалайзера.
Не работают системные звуки
Многие новички подмечают, что после перехода на Windows 10 системные звуки не воспроизводятся вообще или воспроизводятся, но очень редко. Во втором случае следует знать, что Microsoft отказались от большого количества мелодий, которыми сопровождалось множество системных событий в Windows 7 и XP. Да и разнообразие звуковых схем сократилось до одной.
Если требуется включить оповещения для определенных событий (открытие папки, запуск приложения), которые в «десятке» не озвучиваются, делаем следующее.
1. Через контекстное меню динамика в трее вызываем команду «Звуки».
2. Выбираем звуковую схему «По умолчанию», если активирована «Без звука».

3. Нажимаем по нужному событию во фрейме ниже.
4. Из списка звуков выбираем подходящий.

5. Жмем «Применить» и проверяем, все ли в порядке.
Замена звука при запуске Windows 10
Если вы хотите заменить джингл Windows 10 по умолчанию, вам нужно будет использовать файл «.wav» или преобразовать существующий аудиофайл в файл .wav. Это просто сделать, и вы можете использовать для этого бесплатный онлайн-конвертер, такой как online-convert или media.io.
Если у вас есть файл .wav, казалось бы логичным изменить звук запуска из окна настроек звука, но по какой-то причине эта опция отсутствует.
К счастью, есть обходной путь, и вы можете загрузить небольшой простой инструмент, созданный специально для изменения звука при запуске. Загрузите Startup Sound Changer, извлеките его и запустите.
Устранение возможных проблем
Начиная работать с микрофоном, можно столкнуться с неожиданными трудностями. Главная из них — микрофон не работает, то есть он подключён к компьютеру кабелем, но операционная система его не видит или не хочет записывать звук. Чтобы избавиться от этой проблемы, изучите нижеописанные инструкции.
Проверка микрофона
В первую очередь, перед тем как разбираться с системными параметрами, необходимо убедиться в том, не сломан ли сам микрофон. Сделать это можно единственным способом: попробовать подключить его к другому компьютеру. Также иногда помогает смена порта: если у компьютера есть несколько входов для микрофонов, смените используемый сейчас порт на другой.
Если микрофон не работает сразу с несколькими устройствами, скорее всего, проблема в нём. В этом случае придётся его заменить или обратиться в сервис за починкой.
Проверка громкости
Если вам удалось установить, что микрофон в порядке, стоит проверить параметры звука. В свойствах микрофона, описанных в пункте «Стандартными средствами Windows», откройте вкладку «Уровни» и установите значения бегунков на максимум. Снова попытайтесь записать звук и проверьте результат.
Настройка драйвера
Драйвер — утилита, обеспечивающая совместимость устройства и операционной системы. В нашем случае драйвер помогает работать микрофону и компьютеру. По умолчанию система сама должна найти подходящий драйвер и установить его, как только микрофоном подключится к устройству. Но, возможно, этого не произошло или процесс прошёл некорректно. Необходимо вручную проверить драйверы:
-
Кликните правой клавишей мыши по иконке «Пуск» и выберите в развернувшемся списке «Диспетчер устройств».
-
Отыщите в списке блок «Звуковые устройства» и раскройте его. Найдите по названию вашу звуковую плату, кликните по ней правой клавишей мыши и начните установку драйверов. Попробуйте выполнить автоматический поиск, возможно, системе удастся самостоятельно найти нужные файлы и установить их.
-
Если же автопоиск не дал результатов или платы нет в списке устройств, придётся поискать драйверы самостоятельно. Зажмите комбинацию Win + R, чтобы вызвать окошко «Выполнить». Пропишите в нём запрос dxdiag.exe, чтобы открыть сведения о компьютере.
-
На вкладке «Звук» вы можете увидеть имя и код имеющейся в вашем компьютере звуковой платы.
-
Перейдите на ресурс https://devid.info и введите в поисковую строку полученный ранее код. По нему вы сможете получить информацию об устройстве и скачать подходящие драйверы.
-
Загрузив драйверы, вернитесь к диспетчеру устройств и снова начните обновление, но в этот раз выберите ручной режим. Укажите путь до файлов драйверов и завершите процедуру установки. Проблемы с микрофоном должна пропасть.
Отключение монополии
Возможно, микрофон отказывается записывать звук, так как уже используется какой-либо программой. По умолчанию монополия разрешена, а отключить её можно в свойствах микрофона, описанных в пункте «Стандартными средствами Windows».
Закройте все приложения, которые могут быть связаны с микроном, а потом откройте какое-нибудь одно. Есть шанс, что некоторая программа не закрылась до конца, а ушла в фоновый режим, забрав при этом права на микрофон. Поэтому лучше перезагрузить компьютер, чтобы наверняка завершить выполнение всех запущенных приложений.
Автоматическое решение проблем
Поскольку проблема с микрофоном достаточно распространена, в Windows 10 есть встроенное средство, позволяющее её решить. Чтобы воспользоваться им, зайдите в панель управления и выполните следующие шаги:
-
Перейдите к блоку «Устранение неполадок». Если не можете его найти, воспользуйтесь встроенной поисковой строкой, расположенной в верхнем правом углу.
-
Начните устранение неполадок звукозаписи.
-
Развернётся окно программы. Подтвердите действие и начните следовать инструкции, предоставляемой приложением. После окончания диагностики вы получите сообщение о том, удалось ли системе выявить и устранить проблемы.
Для подключения микрофона к компьютеру или ноутбуку достаточно подсоединить провод. После синхронизации можно выполнить настройку микрофона, используя встроенные в Windows средства или сторонние программы. Устранить шумы можно при помощи понижения чувствительности. Если компьютер не хочет работать с микрофоном, проверьте наличие драйверов, отключите монополию или воспользуйтесь автоматическим средством устранения проблем.
Отсутствие звука при проигрывании фильмов или аудиофайлов
Если вы столкнулись с отсутствием звука, к примеру, во время проигрывания фильма или музыки, то проблема, скорее всего, заключается в мультимедийном программном обеспечении, которое вы используете.
Известно, что после обновления операционной системы все пользовательские файлы и программы остаются на компьютере. Именно поэтому может произойти некорректная работа старых программ, которые пока еще не адаптированы к новой операционной системе.
Для начала, чтобы убедится, что вы столкнулись именно с этой проблемой, попробуйте проиграть мультимедийный файл, используя стандартный видео или аудиопроигрыватель Windows. Если файл воспроизводится нормально и звуковая дорожка слышна, проблема однозначно заключается в использованном вами программном обеспечении.
Чтобы устранить данную неполадку попробуйте скачать версию программы, которая предназначена для версии вашей операционной системы. Также следует обновить кодеки для проигрываемого формата файла.
В случае проблем с проигрыванием звуков в браузере, обновите его, а также все плагины и используемы расширения (если такие имеются). Для устранения проблем с воспроизведением видео и аудио на стриминговых сервисах обновите флеш плеер.
Как выбрать устройство воспроизведения звука по умолчанию Windows 10
При подключении нескольких устройств воспроизведения звука первым делом необходимо указать какое устройство по умолчанию будет воспроизводить звук, а также использоваться для связи. Так как некоторые приложения используют настраиваемые параметры вывода звука. Способ выбора устройств по умолчанию на Windows 10 не отличается от способов используемых на предыдущих версиях операционной системы, если же использовать классическую панель управления.
- Нажмите правой кнопкой мышки по иконке звука на панели задач и в открывшемся контекстном меню выберите пункт Звуки.
- В открывшемся окне во вкладке Воспроизведение выделите нужное устройство для воспроизведения и нажмите кнопку По умолчанию.
Как альтернативный вариант можно воспользоваться Диспетчером Realtek HD, который появляется на компьютере после установки звуковых драйверов. Достаточно нажать правой кнопкой мышки по нужному устройству и выбрать пункты Задать стандартное устройство и Выбор устройства связи по умолчанию.
Пользователи операционной системы Windows 10 могут воспользоваться обновленными параметрами системы. Достаточно открыть Пуск > Параметры > Система > Звук и выбрать устройство вывода звука со списка доступных.
Используйте EarTrumpet для управления громкостью отдельных приложений в Windows 10
EarTrumpet – это фантастическое программное обеспечение с открытым исходным кодом, которое дает вам гораздо больший контроль над управлением громкостью Windows 10. Единственная лучшая функция EarTrumpet – это управление несколькими аудиовходами и выходами для одной системы. Вместо использования панели управления или настроек Windows 10 EarTrumpet создает отдельную панель громкости для каждого аудиоустройства. Более того, он прекрасно интегрируется с Windows 10 и выглядит как собственное приложение Windows.
Еще одна невероятно удобная функция – перетаскивание приложений, воспроизводящих звук, на разные аудиоустройства, а также управление громкостью этих отдельных приложений.
Как изменить громкость на основе приложения в Windows 10
Как изменить громкость на основе приложения в Windows 10Большинство людей не знают, что Windows предлагает способ изменения громкости для каждого отдельного приложения, но есть и стороннее приложение, которое делает это еще проще!
Прочитайте больше
,
Скачать: EarTrumpet для Windows (бесплатно)
Не воспроизводятся только звуки системы
Часто пользователи замечают, что после переустановки ОС системные звуки перестали отображаться. Данная неполадка решается довольно легко. Для этого не требуется установка специализированных драйверов или настройка конфигурации оборудования. Нужно лишь включить нужные вам типы звуковых системных оповещений в настройках звука компьютера. Для этого следуйте инструкции:
1. Зайдите в меню управления звуком системы, которое расположено в Панели управления. Для этого в строке поиска панели управления введите слово «звук» и откройте первый результат поиска.
2. Перейдите на вкладку звуки, которая отвечает за воспроизведение системных звуков и оповещений.
3. Проверьте настройки звуковой схемы: звук не отображается на компьютере, потому что выбран параметр «Без звука». Замените его на параметр «По умолчанию» и нажмите клавишу Применить.
4. Проверьте включен ли звук для программных событий. В специально отведенном списке вы можете назначить звук для определенного события или отключить его.
После завершения настройки сохраните изменения и выйдите из панели настройки звука.
Системные звуки также могут отображаться из-за сбоев во время установки операционной систем. Для восстановления правильных параметров следует провести процедуру исправления ошибок и загрузить компьютер в безопасном режиме с загрузкой нужных драйверов. Также для коррекции звука системы используют меню БИОС.
Возможные проблемы
При переустановке мелодии важно убедиться в правильности действий. Совершение операции через редактор реестра чревато выполнением непредусмотренных действий – необходимо четко следовать указанному пути перехода из одного регистра данных в другой
Если принято решение записать новый звук, нельзя использовать трек полностью. Операционная система Windows 10 не сможет воспроизвести длинную мелодию при запуске устройства, даже если музыка будет записана в правильном формате. Для преобразования файлов в нужный WAV можно использовать дополнительные конвертеры (скачать на рабочий стол или воспользоваться онлайн-сервисами).
Изменение звука на платформе Windows 10 сталось доступным. Появилась возможность устанавливать новые сочетания музыки в соответствующей вкладке раздела «Звуки». Чтобы выполнить настройки, достаточно выполнить несколько простых шагов.
Проверка драйвера
Если вы используете стандартную звуковую карту, встроенную в материнскую плату, то «дрова» должны устанавливаться автоматически вместе с операционной системой. Однако не исключены сбои и конфликты при установке. Поэтому вы должны вручную проверить аудиодрайвера и настроить их при необходимости.
Чтобы переустановить драйвер, необходимо выполнить следующие действия:
- Открыть «Диспетчер устройств» с помощью поисковой строки или другим способом.
- Далее открыть вкладку «Звуковые, игровые и видеоустройства». В ней необходимо кликнуть ПКМ по строке Realtek HD Audio. В меню выберите «Свойства».
- Теперь перейдите во вкладку «Драйвер». Здесь вы можете провести все операции, связанные с настройкой «Реалтек Аудио».
- Нажмите на «Обновить драйвер». Если вы заранее не скачивали его дистрибутив, то выберите первый пункт.
- Программа проведет поиск драйверов, которые можно установить. После инсталляции ваше аудиоустройство должно заработать.
В окне Диспетчера устройств необходимо нажать на пункт «Действие» — «Обновить конфигурацию оборудования». Это поможет найти и добавить звуковую плату в список устройств.
Если вы не можете вручную найти нужный драйвер, например, для аудиокарты VIA Audio Driver на ноутбуках Asus, Lenovo или подобных, то воспользуйтесь Центром обновления Windows 10.
После того, как вы успешно установили драйвер Реалтек или аналогичный для звуковой карты другого производителя, можно перейти к настройке в менеджере.
Как переустановить драйвер звука на Windows 10
Новички при необходимости переустановки драйверов сразу думают об использовании программ сторонних разработчиков для автоматической установки драйверов. Более опытные пользователи предпочтут установку драйверов без использования сторонних программ.
Самый простой способ обновление драйверов заключается в использовании автоматического поиска и установки драйверов в диспетчере устройств. В Диспетчере устройств нажмите правой кнопкой мыши на Realtek High Definition Audio в разделе Звуковые, игровые и видеоустройства, и в открывшемся меню выберите пункт Обновить драйвер.
В открывшемся окне нажмите кнопку Автоматический поиск обновленных драйверов, чтобы Windows провела поиск последних версий драйверов для устройства в Интернете. Дождитесь завершения операции, и перезапустите компьютер.
Однозначно такой способ является менее надежным, чем простая установка драйверов с официального сайта производителя материнской платы или внешней звуковой карты. Установка драйверов с диска к материнской плате не приносит желаемого результата, так как в большинстве случаев поддерживаемая версия операционной системы давно уже отличается от заявленной производителем. Именно поэтому мы рекомендуем перейти на сайт производителя и скачать последние актуальные драйвера звука.
Заключение
При обнаружении ошибок выходное аудиоустройство не установлено, наушники или динамики не подключены в Windows 10 рекомендуем использовать способы представленные выше. В свою очередь мы можем помочь решить только проблемы связанные с программным обеспечением. Если же проблема заключается в неправильном подключении или поврежденном кабеле, тут уже дело за Вами.
ТОП 5 статей
Как изменить пароль на компьютере
Способы включения микрофона штатными средствами Windows 10
Если Windows 10 не видит микрофон, рекомендуется внести правки в настройки операционной системы (ОС). Сделать это можно вручную или посредством предустановленных отладочных средств.
Использование средства поиска и устранения неполадок
Когда гарнитура компьютером определяется, но голос на записи не слышен, потребуется воспользоваться средством устранения неполадок. Пошаговое руководство:
- Запустить параметры системы нажатием Win + I.
- Перейти в раздел «Обновление и безопасность».
- Открыть вкладку «Устранение неполадок» и в блоке «Поиск и устранение других проблем» кликнуть по «Запись звука».
- Подтвердить запуск утилиты нажатием кнопки Запустить средство устранения неполадок.
Специальная служба проверит состояние работы звукозаписывающего устройства и предложит сценарии решения проблемы.
Активация микрофона в панели управления звуком
Если звук пропал при подключении устройства к передней панели персонального компьютера (ПК), необходимо внести изменения в меню управления:
- Нажать правой кнопкой мыши (ПКМ) по индикатору громкости на панели задач, выбрать опцию «Открыть параметры звука».
- В новом окне пролистать страницу до низа, перейти по гиперссылке «Панель управления звуком».
- Открыть вкладку «Запись», нажать по названию проблемного устройства. Кликнуть кнопку По умолчанию.
Если параметр был установлен изначально, потребуется проверить параметры уровня чувствительности записи. Для этого в том же окне необходимо:
- Нажать ПКМ по названию оборудования, выбрать опцию «Свойства».
- Перейти на вкладку «Уровни», сместить ползунок ближе к максимальному значению.
- Нажать Применить, ОК.
Настройки конфиденциальности
Если в Windows 10 перестал работать микрофон после переустановки ОС, причина может заключаться в неверно заданных параметрах конфиденциальности.
Пошаговая инструкция:
- Используя индикатор громкости на панели задач, открыть окно параметров звука.
- В нижней части страницы перейти по гиперссылке «Параметры конфиденциальности для микрофона».
- Установить все переключатели в положение «Вкл».
- В блоке «Разрешить доступ к микрофону на этом устройстве» нажать по кнопке Изменить и выбрать параметр «Вкл».
Обновление драйверов звуковой карты
Если микрофон подключен, но не реагирует на голос, рекомендуется выполнить проверку драйвера Realtek и при необходимости установить последнюю версию программного обеспечения.
Пошаговое руководство:
- С помощью системного поиска найти и запустить утилиту «Диспетчер устройств».
- Развернуть ветку «Аудиовходы и аудиовыходы», двойным кликом мыши открыть свойства микрофона.
- На вкладке «Драйвер» нажать по кнопке Обновить драйвер.
- Кликнуть по пункту «Автоматический поиск обновленных драйверов».
После установки новой версии софта компьютер необходимо перезапустить и повторно проверить работоспособность.
Удаление обновлений системы
Если микрофон стал недоступен для использования после установки обновлений ОС, потребуется выполнить деинсталляцию:
- Запустить параметры компьютера с помощью сочетания Win + I.
- Войти в меню «Обновление и безопасность».
- Нажать по пункту «Просмотр журнала обновлений».
- Перейти по гиперссылке «Удалить обновления».
- Отсортировать список апдейтов по столбику «Установлено», выделить последний, нажать кнопку Удалить.
Настройки сторонней программы
Если нет звука микрофона в определенных приложениях, необходимо выполнить настройку программного обеспечения. Каждый случай индивидуальный, но с характерными чертами. В качестве примера будет использоваться Скайп.
Пошаговая инструкция:
- Нажать по функциональной кнопке, расположенной рядом с изображением профиля, выбрать пункт «Настройки».
- Перейти в раздел «Звук и видео».
- В блоке параметров «Микрофон» из выпадающего списка выбрать название подключенного устройства.
Рекомендуем
Что делать, если звук на Windows 10 хрипит или автоматически меняет громкость
Управление звуком в Windows 10 можно осуществлять через специальное приложение или системные настройки ОС. При обнаружении проблем со звуком необходимо в первую очередь отключить дополнительные эффекты. Приложения для улучшения звука могут спровоцировать данную неисправность.
Ошибки аудио воспроизведения
Решение проблем с драйвером звукового устройства
Как осуществляется настройка Enhancements в Windows 10? Решить неисправность с драйверами звукового устройства можно следующим образом:
- Нажать на кнопку «Пуск» и перейти в «Панель управления».
- Открыть раздел «Системы и безопасности».
- Перейти в пункт «Системы» и нажать на «Диспетчер устройств».
Важно! При обнаружении звуковой платы в списке можно сделать вывод, что она установлена. В противном случае ее нужно будет купить отдельно
Правильная конфигурация BIOS
Пользователи, которые уже были знакомы с конфигурацией БИОС, знают все необходимые комбинации для своего устройства, осведомлены о вариантах перемещения между разделами и отправкой команд.
Обратите внимание! Все действия в BIOS можно выполнить только с помощью клавиатуры. Меню программы может быть любым: с вкладками, находящимися вверху, таблицами с заголовками, интерфейсом, приближенным к UEFI
Конфигурация БИОС
Отключить улучшения звука
Чтобы это сделать, надо:
- Через панель задач перейти в раздел «Звука».
- Открыть окно звуковых свойств.
- В пункте «Воспроизведения» сделать щелчок ПКМ по устройствам и перейти в свойства.
- В свойствах динамиков найти вкладку «Улучшения» и переместить флажок на «Отключение».
Обновление аудиодрайвера
Чтобы это сделать, необходимо:
- Открыть «Пуск» и кликнуть ПКМ по каталогу компьютера, перейти в свойства.
- Открыть «Диспетчер устройств».
- Перейти в строку звуковых, видео и игровых устройств, нажать ПКМ по названию звуковой карты и активировать строку обновления драйвера.
- Нажать на «Автопоиск обновления драйвера» и дождаться окончания действия.
- Отобразятся обновления, тут можно выбрать их установку.
Неправильная конфигурация
По причине неправильной конфигурации audio, HDMI, а также Realtek могут не работать приложения — выдавать ошибку. В этом случае самым лучшим будет произвести переустановку или отключить антивирус перед перезапуском. Также помогут изменения в настройках реестра.
Неправильная конфигурации на Win 10
Способы, представленные выше, помогут решить ту или иную проблему. Таким образом, любую неисправность с аудиопередачей можно устранить самостоятельно без помощи специалиста.
Аппаратные неполадки
После обновления системы звук может отсутствовать из-за несоответствия настроек системы аппаратным параметрам вашего персонального компьютера или ноутбука. Следует убедится, что используемая звуковая карта совместима с новоустановленной системой. Подробную информацию о совместимости аппаратных составляющих с операционной системой Windows 10 можно найти на официальном сайте компании «Майкрософт».
Проверьте колонки персонального компьютера. Они могут быть неисправны. Попробуйте подключить их к другому устройству и протестировать звучание. Также распространенная причина неполадок со звуком – это неисправный провод колонок, который соединяет системный блок с устройством вывода. В таком случае следует заменить колонки.
В случае, если звуковая карта вашего компьютера входит в список устройств, которые поддерживаются операционной системой, можно говорить о том, что проблема имеет не аппаратный, а программный характер. Далее будут рассмотрены исключительно программные причины.