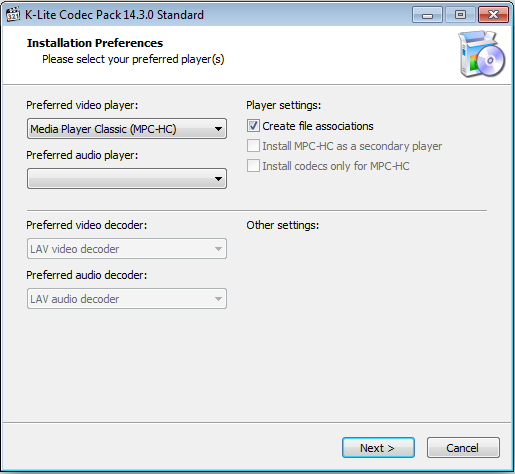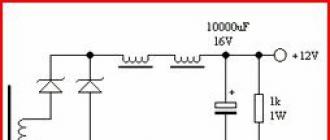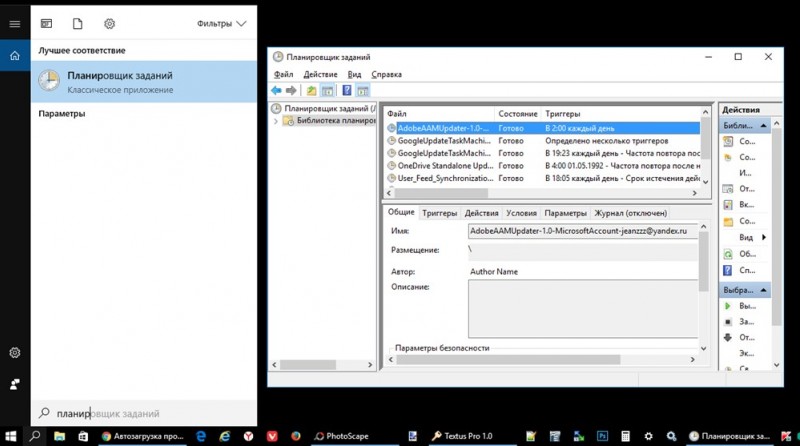Как открыть микшеры звука и громкости в windows 10
Содержание:
- Секреты управления звуком в Windows 10
- Возможности Realtek AC97 Audio
- Если в записывающих устройствах нет «Стерео микшера»
- Штатные средства
- Используйте аудио и регулятор громкости скинов Rainmeter
- РАБОТА СО ЗВУКОМ В AUDACITY
- Воскрешение трехмерного звука и аппаратного микширования
- Как увеличить громкость микрофона Windows 10
- Установка сторонних эквалайзеров для настройки звука в Windows 10
- Как вручную установить драйверы?
- Выбор вида разметки дисков для Виндовс 7
- Включаем микшер в Виндовс 10
- Как открыть микшер стандартным методом?
- Исправление проблемы с помощью редактора реестра
- Зачем нужен стереомикшер
Секреты управления звуком в Windows 10
Windows 10 включает в себя множество инструментов, позволяющих настроить звук в соответствии с требованиями пользователя. Времена, когда был доступен только уровень громкости, давно прошли – сегодня вы можете подобрать одни параметры для динамиков и для наушников или задать отдельные параметры для каждой программы воспроизведения музыки так, чтобы качество воспроизводимого материала была как можно выше.
Самый быстрый способ, чтобы добраться до настроек звука, – использовать значок динамика в системном трее. После его нажатия левой кнопкой мыши, появляется ползунок регулировки усиления.
Если в системе установлено несколько устройств воспроизведения, в верхней части видна стрелка, которая раскрывает их список – просто выберите нужное. Щелкните значок динамика в появившемся окне для отключения звука.
Большую свободу дает системный микшер звука. Чтобы его использовать, щелкните правой кнопкой мыши на значок динамика в системном трее и выберите Открыть микшер громкости.
С помощью видимых здесь ползунков, вы можете регулировать отдельно усиление звука для системы и каждого запущенного приложения, использующего звук. Воспроизведение звука через отдельные программы можно выключать. Первый слева ползунок управляет максимальным уровнем громкости устройства, используемого в данный момент.
Откройте контекстное меню громкости в трее и выберите Устройства воспроизведения. На портативных устройствах и ноутбуках здесь будет, как правило, одно устройство воспроизведения звука, но в случае настольных компьютеров, их много. Это, например, внешние колонки, наушники или динамики, которыми оснащен монитор.
Вы можете выбрать то, которое предлагает лучшее качество звука, или то, с которым вы работаете чаще всего. Для того, чтобы установить по умолчанию устройство воспроизведения, щелкните на соответствующей записи правой кнопкой мыши и выберите пункт Использовать устройство связи по умолчанию. Стоит его предварительно проверить с помощью команды Проверка.
Если вы используете многоканальную систему звука, вы можете настроить её. Выберите устройство воспроизведения и нажмите кнопку Настроить. Выберите в списке расположение динамиков, которые вы используете, и начните тест, нажав Тестировать. Таким образом Вы убедитесь, что все динамики работают правильно. Вы также можете нажимать значки динамиков на рисунке.
Удаляя выделения из полей в списке Дополнительные динамики, Вы подберете комплект к своей конфигурации. В следующем окне конфигуратора выберите, какая пара динамиков воспроизводит полный диапазон частот. В конце подтвердите настройки кнопкой Готово.
После настройки параметров устройства (раздел «Свойства») на вкладке Уровни отрегулируйте баланс отдельных пар динамиков. Укажите также их громкость. На вкладке Enhancements доступны различные звуковые эффекты.
Например, это может быть эквалайзер или фильтр приглушающий слова песни в караоке. Список параметров, представленный разработчиками системы, достаточно обширен.
Чем выше битрейт и частота дискретизации звука, тем выше качество музыки. Если оборудование позволяет, вы можете увеличить эти параметры на вкладке Дополнительно.
Если вы хотите использовать формат Dolby Atmos, например, в поддерживающих его наушниках, нажмите на вкладку Пространственный звук. Вы можете выбрать из Формат пространственного звучания опцию Dolby Atmos for Headphones и воспользоваться платным решением, предлагаемым лабораторией Dolby или с бесплатным вариантом, встроенным в систему. В последнем случае используйте Windows Sonic для наушников.
Точно также, как устройства воспроизведения, настраивается оборудование записи, то есть микрофоны – вам нужно только выбрать сначала из списка категорию.
Возможности Realtek AC97 Audio
Современный компьютер без звука существенно ограничен, а часто и просто не пригоден к использованию. Только с качественным звуком можно полноценно играть в игры, смотреть кино, телепередачи, сериалы и слушать музыку, как в формате MP3, так и в качественных многоканальных форматах. Любое решение Realtek AC97 Audio обеспечивает чистое звучание 2 каналов в режиме 96 кГц/20-бит, и до 8 каналов — 48 кГц/20-бит. Если предстоит бесплатно скачать Realtek AC97 и установить на ПК, то отдельно стоит отметить такие возможности:
- — качественное воспроизведение системных звуков,
- — прослушивание музыки, просмотр видео, игры,
- — поддержка большого количества устройств,
- — быстрое подключение оборудования Plug&Play,
- — обратная совместимость со стандартом аудиокодеков High Definition Audio,
- — совместимость с OS Windows,
- — диспетчер для изменения настроек и аудио-конфигурации,
- — изменение параметров аудиосистемы (наушники, стерео, 5.1, 7.1),
- — возможность записи голоса, звуков, музыки,
- — поддержка MIDI цифровых музыкальных инструментов,
- — совместимость с приложениями для распознавания голоса.
Достаточно бесплатно скачать Realtek AC97 Audio для Windows (x86 и x64), чтобы иметь недорогой звук в играх, при просмотре фильмов, сериалов телетрансляций, прослушивая любимую музыку, играя на музыкальных инструментах, используя микрофон для голосового общения с друзьями.
Если в записывающих устройствах нет «Стерео микшера»
- Отображение всех устройство звукозаписи.
- Проверка настроек микрофона.
- Обновление, установка или переустановка программного обеспечения звуковой карты.
Добавить «Stereo Mix» такими способами в записывающие устройства довольно просто.
Отображение всех устройство звукозаписи
В настройках операционной системы виртуальных устройств получения звука стереомикшер может попросту не отображаться. Чтобы в этом убедиться, пользователю необходимо вывести на экран контекстное меню, нажав ПКМ на пустое место окна настроек и поставить галочку напротив строки отображения неактивных устройств. Если «Stereo Mix» деактивирован, его требуется включить.
Отображение всех устройств звукозаписи на компьютере
Такая простая манипуляция в подавляющем большинстве случаев позволяет решить сложившуюся проблему.
Проверка работоспособности микрофона
Также «Стерео микшер» может не открываться, если недоступен микрофон. Чтобы проверить работоспособность микрофона, необходимо тапнуть на значок шестеренки, который находится в меню «Пуск», затем среди доступных разделов выбрать «Конфиденциальность».
В левой части экрана будет расположена вкладка «Микрофон». Перейдя в этот раздел, нужно убедиться в наличии доступа у микрофона для устройства. Если нет, то потребуется нажать на кнопку «Изменить», затем в пульте перетянуть ползунок в положение «Включено».
Теперь нужно активировать опцию «Разрешить приложениям доступ к микрофону» и прокрутить вниз список предустановленных на компьютере программ и приложений. Напротив приложений, которым нужно предоставить доступ достаточно установить переключатель в положение «Включено».
Проверка работоспособности микрофона на ПК
Обновление, установка или переустановка софта звуковой карты
Корректная работа звуковой карты, стереомикшера, да и всех комплектующих ПК регулирует программное обеспечение (драйвера). При установке операционной системы базовые драйвера устанавливаются автоматически, благодаря чему гарантировано обеспечивается простой функционал
Но для обеспечения более продвинутых опций и возможностей аппаратной части важно установить полноценные аудиодрайвера, разработанные производителями звуковой карты. С их помощью представляется возможным производить тонкую регулировку параметров аудиосистем, применение пресетов и фильтров
Итак, если «Stereo Mix» недоступен среди записывающих устройства, то пользователю потребуется установить/переустановить/обновить программное обеспечение. Установочный файл можно скачать с официального сайта производителя звуковой карты или стационарного компьютера/ноутбука.
Чтобы скачать подходящее программное обеспечение, необходимо перейти на сайт производителя. Затем найти на сайте раздел спецификаций конкретного устройства и перейти в раздел поставки. Перед скачиваем установочного файла, потребуется выбрать версию операционной системы.
Выполнив данные манипуляции, остается запустить скачанный файл с расширение .exe. По окончании установки ПО нужно обязательно перезагрузить компьютер. Теперь можно проверить работоспособность микшера.
Скачивание и установка программного обеспечения для корректной работы звуковой карты
Альтернативный способ решения проблемы – задействовать оптический диск с программным обеспечением, который прилагается в комплекте к компьютеру.
«Стерео микшер» – это полезный, встроенный в операционную систему, инструмент, который может выполнять большой спектр задач. Использование его не вызывает сложностей, главное строго следовать пошаговым инструкциям по использованию.
Штатные средства
Помимо драйвера Realtek имеются скудные штатные средства для придания композиции нужной формы. Рассмотрим это более подробно. Большая часть граждан пользуется только стерео выходом, хотя имеется возможность подключить и больше. Как минимум – 5-6 колонок, получая на руки так называемый Звук Вокруг. Где это посмотреть?
Как видите, можно перейти со стерео и на другие системы. В частности, лучшей является квадрофония (по мнению профессионалов). Но не та, что нарисована нам специалистами Майкрософт, а так называемый алмаз (Diamond). Таким образом, обычный ПК превращается в настоящий медиацентр. Кликая по динамику, можно выбрать только одну колонку для проверки. Это очень удобно.
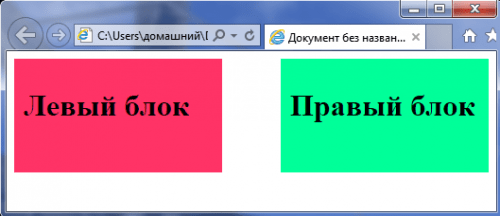
Используйте аудио и регулятор громкости скинов Rainmeter
Rainmeter – это бесплатный инструмент для настройки рабочего стола с открытым исходным кодом для Windows. Разработчики иногда создают невероятные скины Rainmeter, включая счетчики использования, элементы управления звуком, календари, апплеты и многое другое. Я не возился с Rainmeter в течение нескольких лет, вплоть до момента написания этой статьи, поэтому осветил некоторые из последних нестандартных дизайнов.
- Audio Switcher – это очень простой скин Rainmeter, который позволяет быстро переключаться между наушниками и динамиками.
- Radian Linear Visualizer – это апплет для визуализации звука в реальном времени для вашего рабочего стола с автоматически обновляемыми обложками альбомов и множеством других настроек
- VolKnob добавляет простую ручку регулировки громкости на рабочий стол, которую вы поворачиваете, прокручивая колесо мыши (функциональность, аналогичная Volumouse от Nirsoft)
- AppVolumePlugin добавляет измерители громкости и контроль громкости для отдельных приложений
- Minimal Volume Control добавляет чрезвычайно простую, но функциональную панель управления громкостью на рабочий стол
Другие скины Rainmeter поставляются со встроенными функциями управления звуком и громкостью. Существует множество скинов Rainmeter, а также огромное количество плагинов и апплетов, поэтому вы найдете то, что соответствует вашим требованиям. Начните путешествие по настройке рабочего стола Rainmeter с нашим простым руководством по Rainmeter.
Скачать: Rainmeter для Windows (бесплатно)
РАБОТА СО ЗВУКОМ В AUDACITY
Итак, мы с вами установили софт для на ваш компьютер и теперь самое время сделать то, для чего мы совершали все предварительные действия. А именно – записать любимую песню в своем исполнении.
Как я уже говорил ранее, для этого вам понадобится, как минимум, гарнитура с микрофоном и наушниками. Или отдельное устройство для записи и воспроизведения голоса, например звуковые колонки, микшер и конденсаторный микрофон. Надеюсь, что какие-либо девайсы у вас имеются, и вы знаете, как их подключить к своему компу.
Хочу уточнить, что я буду показывать пример с использованием более старой версии Audacity 2.1.2, потому, что я к ней просто привык. В новой – чуть шире функциональность и немного другое оформление. Хотя интерфейсы продуктов и различаются, но не настолько, чтобы не понять основы.
Открываем Audacity и видим в верхней части окна линейку с меню и инструментами, в рабочей зоне пустое пространство серого цвета и снизу экрана элементы управления. Я надеюсь, что у вас уже есть минусовка той песни, которую вы собираетесь исполнять?
Минусовка или минус – это музыкальное сопровождение песни без вокальной партии.
То есть минус – это только музыка. А вокальную партию надлежит исполнять вам или мне или тому, кто пожелает узнать, как записать песню под минусовку на компьютер дома, и проверить на практике все то, о чем мы сегодня с вами говорим.
Переходим в окно программы Audacity и видим в ней две дорожки аудио-треков. Это и есть наше музыкальное сопровождение, под которое мы будем петь. Если сейчас нажать на зеленую кнопочку в виде треугольника в меню, то в колонках или наушниках должен проигрываться аккомпанемент.
Сначала можно потренироваться просто попеть под минус, а можно и сразу приступить к созданию записи в домашних условиях. Если вы используете гарнитуру, то это хорошо, так как колонки лучше не использовать во время работы, а слушать мелодию через наушники, чтобы не создавать лишнего фона. Или подключить устройства записи и воспроизведения звука отдельно.
Помещение тоже создает значительный фон. Исключите, по возможности, все звуковые помехи из помещения – часы, телефоны – закройте окна и двери. И скажите соседям, чтоб не шумели! Гы-гы-гы!!! Шутка…так они и послушают!
В давние времена, когда со студиями была напряженка, наш сметливый народ делал запись вокала дома в шкафах для одежды. А что? Звукоизоляция там приличная. Я, скажу честно, не пробовал, но знаю людей, которые это проверяли…Ладно, идем дальше.
Прежде чем приступить к увековечению своей песни, нужно в настройках выставить значения параметров. На рисунке выше приведены выбранные мной звуковые параметры записи и воспроизведения. Вы можете поэкспериментировать с ними и вашей звуковой картой. Напомню, что мы рассматриваем один из самых простых вариантов записи песни. Репетировать можно, слушая оригинал.
Выставляем уровень чувствительности микрофона по предварительной записи с последующим прослушиванием. Переводим курсор программы в начало и жмем на кнопочку «Запись». Внимательно слушаем музыку и вступаем в том же месте, как в оригинале. Слова, конечно, лучше знать наизусть, но можно подсматривать текст в бумажной или электронной версиях.
Как только запись будет сделана, ее можно будет сохранить для дальнейшего прослушивания. Нажимаем «Файл-экспорт аудио». Из ниспадающего меню выбираем тип файла MP3, WAV, WMA и другие. Кстати, для того, что экспортировать записанный трек в MP3, необходимо установить свободное приложение Lame для кодирования аудио в формат MP3.
После того, как мы с вами сделали запись звука своей любимой песни в домашних условиях, можно сохранить проект в Audacity для дальнейшей работы, нажав «Файл – Сохранить проект как». Или сохранить его при закрытии окна программы.
Воскрешение трехмерного звука и аппаратного микширования
И конечно же я не забыл про геймеров. Так как в Windows, начиная с Vista, отсутствует доступ к аппаратному микшированию потоков (все операции выполняет Windows, а потом один единственный поток выводится на звуковую карту), то разработчики придумали специальную программу, аналог Creative ALchemy, но для Realtek —
3D SoundBack. Она подключается к аппаратным ресурсам через интерфейс OpenAL, эмулируя для указанных программ Windows эмулирует DirectSound устройство (как в Windows XP), а затем просто выполняет преобразование команд DirectSound (или DirectSound 3D) в команды OpenAL, в итоге — получаем настоящий EAX 2.0 в играх, а также возможность преобразования многоканального аудио в стерео с эффектами окружения.
Для запуска программы откройте папку …/Program Files/Realtek/3D Sound Back Beta0.1, в свойствах файла
3DSoundBack.exe на вкладке «Совместимость» установите
режим совместимости с Windows Vista SP2:
Теперь запустите этот файл. Чтобы добавить приложение — нажмите
Add Game, введите название и адрес папки, в которой содержится исполняемый файл программы. Например:
После добавления не забудьте выделить добавленное приложение и нажать кнопку Enable.
Теперь указанное приложение будет по умолчанию использовать эмулированное DirectSound устройство и получит доступ к аппаратным ресурсам звуковой карты:
Как увеличить громкость микрофона Windows 10
Установка сторонних эквалайзеров для настройки звука в Windows 10
Эквалайзер для Виндовс 10 может использоваться не только встроенный, но и сторонний. Существует немало программного обеспечения с обширными функциональными возможностями. Если грамотно их использовать, то они не будут конфликтовать с системными файлами компьютера, а также отрицательно сказываться на качестве звучания.
Каким критериям должен отвечать оптимальный сторонний эквалайзер:
- Русифицированный интерфейс.
- Программа оснащена встроенными фильтрами-настройками.
- Простота интерфейса, навигация также не должна вызывать сложностей.
- Наличие встроенного аудиоплеера.
- Автоматическая доступность программы.
Что касается типа лицензии, то она может быть как платной, так и бесплатной. Тут уже каждый пользователь должен сам для себя делать выбор.
Теперь стоит ознакомиться с наиболее качественными и востребованными микшерами.
Использование программы Equalizer APO
Это, пожалуй, самый распространенный софт, используемый на территории постсоветского пространства. Характерные особенности программы – простота обращения и удобство произведения настроек. Даже в нерусифицированной версии программы особо не составляет труда разобраться.
Основные функциональные возможности:
- Высокое качество редактируемого звука.
- Есть возможность одновременного запуска программы вместе с операционной системой.
- Простой и понятный интерфейс.
- Легко спрягается с разными типами проигрывателей, даже встроенным плеером.
- Качественная и быстрая фильтрация звука.
- Встроенные эффекты и фильтры.
- Оснащение фиксированными частотами.
Интерфейс программы PC Equalizer
Также есть одно весомое преимущество утилиты – это ее бесплатное распространение.
Использование программы Viper4Windows
Распространенная программа, несмотря на то, что имеет один весомый недостаток – с ее помощью можно только обрабатывать звучание, но сохранить итоговую работу не удастся.
Возможности микшера Viper4Windows:
- Настройка баланса звучания системных звуков и разных приложений при одновременной работе.
- Глобальная система обработки позволяет использовать программу вместо встроенного эквалайзера операционной системы Windows 10.
- Возможность создания объемного звучания.
- Программа оснащена большим количеством фильтров и дополнительных функций.
Интерфейс сторонней утилиты Viper4Window
Обратите внимание! Программа работает только во время воспроизведения звука, ассоциировано с операционной системой Windows, с другими не работает
Использование программы Hear
При помощи эквалайзера Неаr можно регулировать качество звука в разных программах и делать его более объемным. Можно использовать бесплатную версию с ограниченными функциями или платную за 20$.
| Преимущества | Недостатки |
|
|
Микшер Неаr
Эквалайзер – это удобное программное обеспечение, которое при правильном использовании улучшает качество звучания. Использовать встроенный или сторонний микшер каждый пользователь определяет для себя самостоятельно.
https://youtube.com/watch?v=Rlc-zSCfHxo
Как вручную установить драйверы?
Диспетчер Realtek HD для Windows 10 – это продвинутое ПО, которое предлагает пакет драйверов, отвечающих за стабильность и корректность работы звука. При этом не нужно скачивать дополнительный софт для настройки звуковых форматов – улучшение звучания с помощью эквалайзера, микшера и других предустановленных звуковых профилей, включение функций эхо- и шумоподавления происходит непосредственно в данной программе.
Проверка ОС на наличие Realtek HD
Поскольку Реалтек является управляющим системным обеспечением, найти его можно следующим образом:
-
Клацнуть по значку «Пуск», в списке установленных приложений найти «Системные» и открыть «Панель управления».
-
Перейти на вкладку «Оборудование и звук».
- Посмотреть, есть ли в самом конце списка название рассматриваемого диспетчера.
Если Realtek HD Audio для Windows 10 не установлен по умолчанию, придется скачивать программу самостоятельно.
Запуск диспетчера
Если Реалтек отсутствует в системном трее и в разделе «Оборудование и звук», нужно запустить диспетчер вручную:
-
Открыть проводник и перейти по пути C:Program FilesRealtekAudioHDA.
- Запустить файл RtlUpd64.exe.
Если не получится запустить таким способом, нужно будет полностью удалить все версии драйверов и повторно установить Realtek High Definition Audio Driver.
Настройка звука в диспетчере
Во вкладке «Конфигурация динамиков» следует сразу проверить звук при помощи кнопки «Play». В раскрывающемся меню выбирается тип настройки динамиков. Здесь же можно выставить желаемую громкость и включить опцию объемного звучания для караоке.
Во вкладке «Звуковой эффект» для пользователя главными являются 2 параметра: эквалайзер и тип окружающей обстановки, где диспетчер предлагает множество вариантов настройки. Рекомендуется выбрать в качестве окружающей обстановки «Комнату, обитую войлоком» – в этом случае звук будет более приятным. Режим эквалайзера стоит менять в зависимости от того, какое устройство используется для воспроизведения аудио. Для акустической системы более подходит «Мощный», для двух динамиков или наушников – «Софт».
Во вкладке «Поправка на помещение» регулируются громкоговорители: мощность, расстояние и углы для восприятия звука. Однако данная опция работает только в режимах 5.1 или 7.1, когда есть много колонок и подключен сабвуфер.
Во вкладке «Стандартный формат» устанавливаются параметры воспроизведения аудио: дискретизация и разрядность, с которой ОС будет обрабатывать звуки, например, 24 Бит, 4800 Hz.
На нижней панели расположены конфигурации работы аудиоустройств вывода. А информацию о версии ПО, звукового контроллера, аудиокодека и DirectX можно посмотреть на панели слева, кликнув по «i».
Выбор вида разметки дисков для Виндовс 7
Главное отличие MBR от GPT состоит в том, что первый стиль предназначен для взаимодействия с BIOS (базовая система ввода и вывода), а второй — с UEFI (унифицированный расширяемый микропрограммный интерфейс). UEFI пришел на смену БИОС, изменив порядок загрузки операционной системы и включив некоторые дополнительные возможности. Далее мы подробнее разберем различия стилей и решим, можно ли их использовать для установки и запуска «семерки».
Особенности MBR
MBR (Master Boot Record) была создана в 80-х годах 20 века и за это время успела себя зарекомендовать как простая и надежная технология. Одной из основных ее особенностей является ограничение по общему размеру накопителя и количеству расположенных на нем разделов (томов). Максимальный объем физического жесткого диска не может превышать 2.2 терабайта, при этом на нем можно создать не более четырех основных разделов. Ограничение по томам можно обойти, преобразовав один из них в расширенный, а затем расположив на нем несколько логических. В нормальных условиях для установки и работы любой редакции Windows 7 на диске с MBR не требуется никаких дополнительных манипуляций.
Особенности GPT
GPT (GUID Partition Table) не имеет ограничения по размеру накопителей и количеству разделов. Строго говоря, максимальный объем существует, но эта цифра настолько велика, что ее можно приравнять к бесконечности. Также к GPT, в первом зарезервированном разделе, может быть «прилеплена» главная загрузочная запись MBR для улучшения совместимости с устаревшими операционными системами. Установка «семерки» на такой диск сопровождается предварительным созданием специального загрузочного носителя, совместимого с UEFI, и другими дополнительными настройками. Все редакции Windows 7 способны «увидеть» диски с GPT и прочитать информацию, а вот загрузка ОС с таких накопителей возможна только в 64-битных версиях.
Подробнее:Установка Windows 7 на GPT-дискРешение проблемы с GPT-дисками при установке WindowsУстановка Windows 7 на ноутбук с UEFI
Главным недостатком GUID Partition Table является снижение надежности из-за особенностей расположения и ограниченного количества дубликатов таблиц, в которых записана информация о файловой системе. Это может привести к невозможности восстановления данных в случае повреждения диска в этих разделах или возникновения на нем «плохих» секторов.
Выводы
Исходя из всего написанного выше, можно сделать следующие выводы:
- Если требуется работать с дисками объемом выше 2.2 TB, следует использовать GPT, а в том случае, если необходимо загружать «семерку» с такого накопителя, то это должна быть исключительно 64-битная версия.
- GPT отличается от MBR повышенной скоростью запуска ОС, но имеет ограниченную надежность, а точнее, возможности по восстановлению данных. Здесь невозможно найти компромисс, поэтому придется заранее решить, что для вас важнее. Выходом может стать создание регулярных бэкапов важных файлов.
- Для компьютеров под управлением UEFI лучшим решением будет использование GPT, а для машин с BIOS – MBR. Это поможет избежать проблем при работе системы и включить дополнительные возможности.
Опишите, что у вас не получилось.
Наши специалисты постараются ответить максимально быстро.
Включаем микшер в Виндовс 10
Для того, чтобы включить быстрый доступ из системного трея в микшер, необходимо включить отображение иконки громкости. Существует множество способов, позволяющих это сделать начнем с самого элементарного:
Способ 1. С помощью перезапуска «Проводника»
Стабильная работа «Проводника» напрямую связана с корректным отображением очень многих элементов, в которые входят и рабочий стол, и панель задач. В случае возникновения проблем с его работой значок громкости может просто-напросто пропасть. Решением будет перезапуск процесса работы «Проводника», как это сделать:
Шаг 1. Откройте «Диспетчер задач» путём одновременного зажатия клавиш «Cntrl», «Shift» и «Escape».
Открываем «Диспетчер задач» путём одновременного зажатия клавиш «Cntrl», «Shift» и «Escape»
Шаг 2. После этого вам понадобится перейти во вкладку «Процессы». Найдите графу с текстом «Проводник», кликните по ней правой клавишей мыши и затем кликните по тексту «Перезапустить».
Находим графу с текстом «Проводник», кликаем по ней правой клавишей мыши и затем кликаем по тексту «Перезапустить»
Обратите внимание! Перезапустить «Проводник» также можно с помощью обыкновенного перезапуска системы
Способ 2. Включение системных значков в Параметрах
Значок громкости может не отображаться также из-за того, что он отключен в настройках значков области уведомлений или системного трея. Как это проверить, а в случае необходимости включить отображение значка громкости:
Шаг 1. Вам нужно запустить приложение «Параметры», расположенная во всем известном «Пуске», находящемся в нижнем левом краю экрана.
Открываем «Параметры»
Шаг 2. В «Параметрах» перейдите в раздел-плитку «Система».
В «Параметрах» переходим в раздел-плитку «Система»
Шаг 3
Здесь обратите внимание на вкладки слева, нам нужна вкладка с названием «Уведомления и действия». Затем найдите и кликните по тексту «Включение и выключение системных значков», выделенных цветом
В «Уведомления и действия» кликаем по тексту «Включение и выключение системных значков»
Шаг 4. В открывшемся меню смотрите на параметр «Громкость», расположенный напротив него ползунок должен находится во включенном состоянии.
В открывшемся меню проверяем параметр «Громкость», расположенный напротив него ползунок должен находится во включенном состоянии
Способ 3. Используя редактор групповых политик
Также значок громкости может быть скрыт в редакторе групповых политик. Проверьте, не скрыт ли он, выполняя следующие действия:
Шаг 1. Запустите окно «Выполнить», зажав клавиши «Win», «R» одновременно. В поле «Открыть:» пропишите команду gpedit.msc.
Запускаем окно «Выполнить», зажав клавиши «Win», «R» одновременно и вводим команду gpedit.msc
Шаг 2. В открывшемся меню с параметрами найдите и разверните пункт «Конфигурация пользователя». После этого в «Административных шаблонах» кликните по подпункту «Меню «Пуск» и «Панель задач»
В пункте «Конфигурация пользователя» выбираем «Административные шаблоны» и кликаем по подпункту «Меню «Пуск» и «Панель задач»
Шаг 3. Кликните по параметру с названием «Удалить значок регулятора громкости». Если он включен, вам необходимо изменит его значение на «выключен».
Важно! Данный способ не работает для версии Windows 10 Home. Если у вас на панели задач не работает значок громкости в Windows 10 то исправить это можно в параметрах
Открываете Параметры нажав на Пуск и выбрав иконку в виде шестерёнки
Если у вас на панели задач не работает значок громкости в Windows 10 то исправить это можно в параметрах. Открываете Параметры нажав на Пуск и выбрав иконку в виде шестерёнки.
Если в Windows 10 не регулируется громкость то запустите средство устранения неполадок со звуком
В Параметрах откройте категорию Обновление и безопасность и в левой части нажмите на пункт Устранение неполадок. Затем в правой части находите пункт Воспроизведение звука и нажимаете на него. После этого сразу запустится средство устранения неполадок со звуком.
Если не работает звук на ноутбуке виндовс 10 то запустите устранение неполадок со звуком
Также если у вас на панели задач не работает регулятор громкости Windows 10 можно запустить утилиту устранения неполадок со звуком прямо из панели задач. Для этого наведите курсор на значок громкости и нажмите правую кнопку мыши. Откроется контекстное меню в котором необходимо выбрать пункт Устранение неполадок со звуком. После этого запустится утилита которая сама исправит неполадки со звуком.
Как открыть микшер стандартным методом?
По всей видимости, нет надобности говорить, что даже после первой инсталляции самой операционной системы и при наличии на компьютере или ноутбуке корректно установленной звуковой карты с работоспособными драйверами значок саунда в виде динамика можно увидеть в системной области на «Панели задач» (в системном трее, слева от часов и языка). Вызов контекстного меню на самой иконке через ПКМ открывает доступ к нескольким пунктам настроек, среди которых имеется и микшер громкости Windows 10.
Сразу же обратите внимание на тот момент, что изначально при отсутствии запущенных активных программ, использующих саундсистему компьютера, в самом микшере будет присутствовать только регулировка общего уровня и громкости звуков системных уведомлений. Если же параллельно запускается еще какое-то приложение, пользователь начинает слушать музыку или смотреть фильм в Интернете с использованием браузера, в микшере появится отдельный фейдер для изменения и уровня звучания воспроизводимого через обозреватель контента
Исправление проблемы с помощью редактора реестра
Если предыдущий способ не помог вернуть иконку звука, то попробуйте вариант с редактором реестра: понадобится удалить два значения в реестре Windows 10 и перезагрузить компьютер.
- Нажмите клавиши Win+R на клавиатуре (где Win — клавиша с эмблемой ОС), введите regedit и нажмите Enter, откроется редактор реестра Windows
- Перейдите к разделу (папке) HKEY_CURRENT_USER/ Software / Classes/ Local Settings/ Software/ Microsoft/ Windows/ CurrentVersion/ TrayNotify
- В этой папке справа вы найдете два значения с именами iconstreams и PastIconStream соответственно (если одно из них отсутствует, не обращайте внимания). Кликните по каждому из них правой кнопкой мыши и выберите «Удалить».
- Перезагрузите компьютер.
Ну и проверьте, появился ли значок громкости в панели задач. Должен бы уже появиться.
Еще один способ вернуть исчезнувшую из панели задач иконку громкости, также имеющий отношение к реестру Windows:
- Зайдите в раздел реестра HKEY_CURRENT_USER/ Control Panel/ Desktop
- Создайте в этом разделе два строковых параметра (используя меню правого клика в свободном месте правой части редактора реестра). Один с именем HungAppTimeout, второй — WaitToKillAppTimeout.
- Установите значение 20000 для обоих параметров и закройте редактор реестра.
После этого также перезагрузите компьютер для проверки, возымело ли действие эффект.
Зачем нужен стереомикшер
Итак, стереомикшер позволяет смешивать системные звуки и звуки, идущие с микрофона. Благодаря этому мы можем записывать аудиокасты, скринкасты, вести прямые трансляции и с системным звучанием, и с тем, что мы говорим в микрофон. Можем записать видео прохождения игры с её озвучкой и нашими комментариями. Можем сделать видеоурок с приятной фоновой музыкой из своего плей-листа. А можем отснять на YouTube видеоролик с обсуждением какого-то другого YouTube-видеоролика, фильма или ТВ-передачи. И воспроизводить последние в браузере или плеере, а не делать свою озвучку поверх исходного видеоряда, чтобы не получить страйк.
Практически все более-менее функциональные программы для захвата экрана монитора и стриминга предусматривают возможность выбора источника записи звука:
• Только системное звучание,• Только микрофон,• Системное звучание + микрофон.
Даже современный Скайп при выборе функции демонстрации собеседнику своего рабочего стола предлагает нам запустить эту функцию с включением системных звуков или без них. Но, увы, не все даже функциональные программы позволяют тонко настроить уровни громкости разных источников. Как, например, это позволяет делать Movavi Screen Capture Studio.
Системное звучание может если не полностью заглушать звук со слабого микрофона, то как минимум отчётливо контрастировать на фоне нашей более тихой речи. Безусловно, можно усилить микрофон в системных настройках, но даже при +20 дБ устройства (особенно бюджетные) могут шипеть, хрипеть, фонить или выдавать прочие искажения. Тогда как стереомикшер будет выводить на запись или стрим системный звук в фоне с таким уровнем громкости, который мы настроим обычным ползунком громкости в трее Windows. Делаем пару-тройку тестовых записей «Раз-два, раз-два, проверка аппаратуры» с разной громкостью системного звучания. И сможем выбрать оптимальное соотношение сигнала с микрофона и системной озвучки.
Стереомикшер можно использовать для транскрибации – расшифровки видео- и аудиозаписей. Воспроизводимое проигрывателем видео- или аудиофайлов благодаря стереомикшеру будет восприниматься программами распознавания человеческой речи как сигнал с микрофона. И такие программы будут преобразовывать в текст всё, что говорится фигурантами видео- или аудиоисходников.