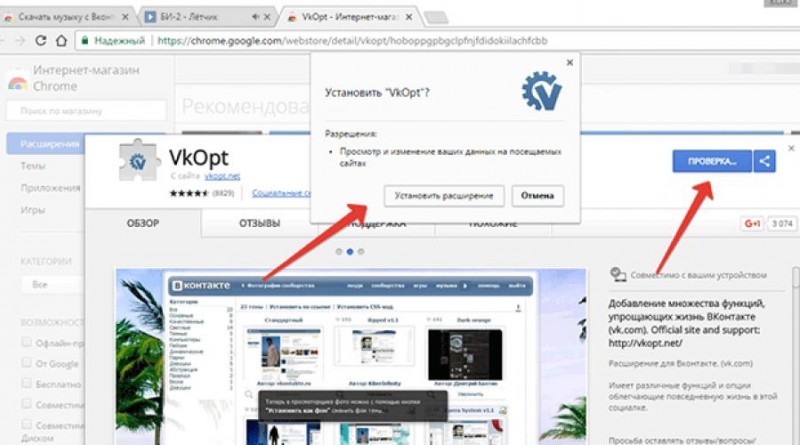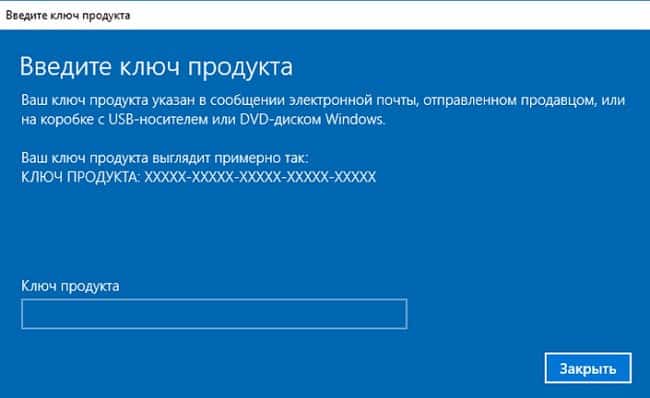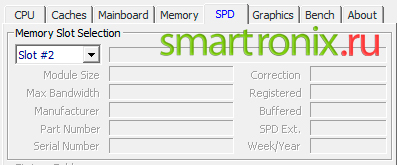Как увеличить производительность процессора на ноутбуке
Содержание:
- Удаление формул
- Разгон работы операционной системы
- Чего не стоит делать при ускорении компьютера?
- Разгон CPU и GPU
- Обзор программ для разгона процессоров Intel
- Очистка программ из режима автозагрузки системы
- Увеличение базовых часов процессора
- Как ускорить процессор (компьютер) — теория
- Программный анализ системы
- Подготовка машины к разгону
- Замена комплектующих
- Увеличение тактовой частоты
- Как увеличить напряжение для питания ядра
- 4 Увеличения напряжения
- Удаление лишнего плагина из браузера
Удаление формул
Разгон работы операционной системы
Для ускорения работы ОС рекомендуется удалить с компьютера все лишние файлы. На ПК с изначально слабым программным обеспечением изменения будут более ощутимы, чем на устройствах нового поколения.
Удаление неиспользуемых программ
Лишние файлы, занимающие место во внутренней памяти ПК, снижают быстродействие системы.
Чтобы удалить с ПК ненужные файлы, необходимо открыть панель управления и перейти в раздел «Удаление программы». Из открывшегося списка можно выбрать любую неактуальную программу, щелкнуть по ней правой кнопкой мыши, нажать «Удалить» и подтвердить действие.
Отключение лишних служб Windows 7
В «семерке» имеется множество служб, работающих по умолчанию, и не все из них нужны пользователю. Для того чтобы найти лишние, нужно открыть меню «Пуск» и в строку поиска ввести слово «службы». Откроется список всех действующих на ПК служб с подробным описанием каждой из них. Если вы не используете такие функции, как «Факс», «Родительский контроль» и т.п., их можно отключить.
При отключении любой службы нужно определить, какие программы с ней связаны. Сделать это можно, изучив раздел «Зависимости». Все отключенные службы можно активизировать снова.
Таблица системных служб, которые можно отключить
Некоторые службы не влияют на работу ОС. Ознакомиться с ними можно в расположенной ниже таблице.
| Служба поддержки Bluetooth | Позволяет обмениваться данными с помощью беспроводной связи. Если служба не используется, ее можно отключить |
| Архивация Windows | Создает резервные копии ОС. Ее можно заменить при необходимости другими программами |
| Центр обновления Windows | Устанавливает обновления некоторых программ, которые порой оказываются ненужными |
| Службы удаленных рабочих столов | Обеспечивает удаленный доступ к системе с разных устройств |
| Диспетчер очереди печати | При отсутствии принтера и сканера данная служба работает впустую |
| Windows Search | Обеспечивает внутренний поиск |
| Поставщик домашних групп | Функция неактуальна, если домашняя сеть отсутствует |
Удаление лишних программ из автозагрузки
Для начала необходимо вызвать меню конфигурации, одновременно нажав клавиши Win и R. Далее в открывшейся строке вводим условное обозначение msconfig и нажимаем ОК. В следующем окне следует выбрать подпункт «Автозагрузка» и снять галочки напротив тех служб, которые не используются. В завершение останется нажать кнопку ОК и перезагрузить компьютер.
Ограничение числа одновременно работающих программ
Большое количество одновременно открытых в браузере вкладок создает лишнюю нагрузку, замедляя работу компьютера. Изменить ситуацию можно, ограничивая количество одновременно открытых окон во время интернет-серфинга.
Выключение визуальных эффектов
Некоторые визуальные эффекты негативно сказываются на быстродействии системы, и для разгона ОС целесообразно их отключить. Для этого нужно зайти в меню «Компьютер», открыть вкладку «Свойства» и выбрать пункт «Дополнительные параметры». Появится новое окно. Во вкладке «Дополнительно» требуется нажать на кнопку «Параметры», расположенную разделе «Быстродействие».
В разделе «Визуальные эффекты» рекомендуется установить галочку рядом с пунктом «Обеспечить наилучшее быстродействие». Для подтверждения действия следует нажать на кнопку «Применить».
Настройка системных звуков
Для управления системными звуками следует вызвать контекстное меню нажатием клавиш Windows и R, ввести в поисковую строку команду mmsys.cpl и подтвердить действие, нажав ОК. Отобразится новое окно, в котором нужно перейти к разделу «Звуки» и вместо значения «По умолчанию» выбрать режим «Без звука». В завершение останется нажать кнопку ОК. Для того чтобы подтвердить внесенные изменения, нужно перезагрузить компьютер.
Чего не стоит делать при ускорении компьютера?
- Отключать службы, кажущиеся ненужными.
Вы знаете, какая служба отвечает за подключение к интернету, за работу той или иной программы? Если нет, лучше не отключать службы, чтобы потом не разбираться, почему не запускаются приложения, не работает звук или не воспроизводятся видео-файлы и т. д.
- Ежедневно дефрагментировать жесткий диск или использовать утилиты типа Boost Speed, Glary Utilities.
Сюда относятся ежедневные попытки ускорить компьютер с помощью CCleaner. Утилита CCleaner в процессе работы очищает кэш браузера, но в результате скорость загрузки веб-страниц наоборот замедляется: кэш отвечает за сохранение часто используемых страниц и чистить его рекомендуется только когда таким способом можно решить другую проблему.
- Отключать индексирование SSD.
- Пытаться изменять, перемещать или деинсталлировать файл подкачки.
Некоторые приложения не запустятся, если файл подкачки отключен, и неопытный пользователь не догадается, что причина именно в этом.
Компьютерные «гуру» могут посоветовать, как ускорить работу компьютера каким-то из этих способов, но вреда от таких действий будет больше, чем пользы.
Об авторе
Павел Угрюмов
Основатель и главный редактор компьютерного журнала PClegko. Маркетолог, предприниматель и и путешественник. Проект интернет-журнал PClegko — моё хобби. Но я планирую вырастить его в мировой проект. Каждая ваша оценка статьи и оставленный комментарий очень важны для меня. Если проект вам нравится, то буду рад если вы меня поддержите:) В ссылке находится мой основной проект. Буду рад, если загляните!
Разгон CPU и GPU
Можно вручную ускорить работу ПК с использованием специальных программ или утилит для разгона, таких как Intel Extreme Tuning Utility для материнских плат на базе Intel или технологию AMD OverDrive для систем на базе AMD. Эти программы могут одновременно помочь пользователям контролировать весь потенциал системы, что дает разгон процессора AMD в играх.
Этим методом не рекомендуется разгонять ноутбук, так как его система охлаждения не так хороша, как у настольного ПК, и может привести к перегреву его компонентов.
Razer Cortex — самая популярная программа для оптимизации системы, ориентированная на ПК. Она убирает все ненужные фоновые процессы и управляет объемом оперативной памяти или количеством ядер для конкретной игры. Конечный результат — более мягкий геймплей и короткие задержки. У программы есть некоторые полезные функции, такие как экран быстрого касания и ускоритель кадров. Это позволяет дефрагментировать раздел жесткого диска, содержащего игру, чтобы увеличить производительность.
Wise Game Booster простая и удобная программа оптимизации игры. Ее можно рассматривать как ПО диспетчера задач с акцентом на игру. Лучшее качество Wise Game Booster — это простота работы программного продукта. Кроме того, она очень мало потребляет системных ресурсов. Сканирование проходит быстро, а решения по оптимизации — мгновенные. Приложение является бесплатным и представляет собой простое решение, которое позволяет добиться максимальной производительности игр на старом ПК или компьютере с низким уровнем мощности.
Обзор программ для разгона процессоров Intel
SetFSB
SetFSB — простая в использовании утилита, позволяющая разгонять процессор «на лету» простым перемещением ползунка.
После внесения изменений не требует перезагрузки компьютера.
Программа подходит для разгона как старых моделей процессоров вроде Intel Core 2 duo, так и современных.
Однако она поддерживает не все материнские платы, а это безусловная необходимость, поскольку разгон осуществляется путем повышения опорной частоты системной шины.
То есть воздействует она на тактовый генератор (чип PLL или как его называют, клокер), находящийся на материнской плате.
Узнать, входит ли ваша плата в список поддерживаемых, можно на сайте программы.
Совет! Во избежание выхода процессора из строя, работать с SetFSB рекомендуется только опытным пользователям, которые понимают, что делают, и знают о возможных последствиях. Кроме того, неподготовленный юзер вряд ли сможет правильно определить модель своего тактового генератора, который необходимо указывать вручную.
Итак, чтобы разогнать процессор с помощью SetFSB, нужно:
Выбрать из списка «Clock Generator» модель клокера, установленного на вашей материнской плате. Кликнуть кнопку «Get FSB». После этого в окне SetFSB отобразится текущая частота системной шины (FSB) и процессора
Осторожно, небольшими шагами передвигать ползунок в центре окна. После каждого перемещения ползунка необходимо контролировать температуру процессора
Например, с помощью программы Core Temp. Выбрав оптимальное положение ползунка, нужно нажать кнопку Set FSB.
Плюс (а для кого-то минус) утилиты SetFSB в том, что выполненные в ней настройки будут действовать только до перезагрузки компьютера. После повторного старта их придется устанавливать заново.
Если нет желания делать это каждый раз, утилиту можно поместить в автозагрузку.
CPUFSB
CPUFSB — следующая в нашем обзоре программа для разгона процессоров Intel core i5, i7 и других, скачать которую можно с сайта разработчика.
Если вы знакомы с утилитой CPUCool — комплексным инструментами мониторинга и разгона процессора, то знайте, что CPUFSB — это выделенный из нее модуль разгона.
Поддерживает множество материнских плат на чипсетах Intel, VIA, AMD, ALI и SIS.
В отличие от SetFSB, CPUFSB имеет русский перевод, поэтому понять, как с ней обращаться, гораздо легче.
Принцип работы у этих двух программ одинаков: повышение опорной частоты системной шины.
Порядок работы:
- Выберите из списка изготовителя и тип вашей материнской платы.
- Выберите марку и модель чипа PLL (тактового генератора).
- Нажмите «Взять частоту» для отображения в программе текущей частоты системной шины и процессора.
- Повышать частоту также необходимо маленькими шагами, контролируя при этом температуру процессора. После выбора оптимальной настройки нажмите «Установить частоту».
CPUFSB позволяет задавать частоту шины FSB при последующем запуске программы и при выходе. Текущие настройки также сохраняются до перезагрузки компьютера.
SoftFSB
Завершает наш обзор утилита SoftFSB — еще один инструмент для разгона процессора «на лету». Она не более сложна в обращении, чем предыдущие программы.
Так же как и они, поддерживает множество моделей материнских плат, различные модели тактовых генераторов и любые процессоры.
В отличие от платных SetFSB и CPUFSB, пользоваться SoftFSB можно безвозмездно.
Однако нет гарантии, что она запустится на вашем компьютере, поскольку больше не поддерживается автором.
Для разгона процессора с помощью SoftFSB вам также нужно знать модель материнской платы, чипа PLL и быть достаточно опытным пользователем.
Порядок действий:
- В разделе «FSB select» укажите модель платы и тактового генератора.
- Нажмите кнопку «GET FSB» для захвата частоты процессора и шины.
- Контролируя температуру процессора, найдите оптимальную частоту, передвигая ползунок в середине окна.
- Выбрав подходящее значение, нажмите кнопку «SET FSB».
Как видите, здесь всё то же самое. По схожему алгоритму работает и масса других программ для разгона процессоров под Windows.
Кроме универсальных, существуют утилиты с функцией разгона, которые выпускают сами производители материнских плат.
Ими пользоваться несколько проще и безопаснее, поскольку они рассчитаны на простого пользователя и заведомо не могут нанести системе вред.
Важно! Все рассмотренные программы позволяют разогнать процессоры Intel как на ноутбуках, так и на стационарных ПК
Но если у вас ноутбук, следует соблюдать большую осторожность и не поднимать частоту системной шины до высоких значений.. https://www.youtube.com/embed/TDYg0CJs4rA
Очистка программ из режима автозагрузки системы
О наличии слишком большого количества приложений в автозагрузке свидетельствует долга начальная загрузка ОС.
Если время включения компьютера значительно увеличилось, в первую очередь необходимо выполнить очистку ненужных программ из этого режима.
Пользователь может даже не знать о том, что приложение или игра находится в автозагрузке.
И пока вы пытаетесь ускорить работу системы, эти приложения подгружают сторонний контент и занимают место в оперативной памяти.
Даже мощные ПК с современными характеристиками могут подвергаться такой проблеме.
Примечание! Все программное обеспечение, поставленное на автозагрузку, не прекращает свою работу во время сеанса работы операционной системы. В данном режиме работают также важные системные утилиты, которые удалять не следует.
-
Утилиты, которые обеспечивают работу сканеров и/или принтеров. Когда пользовать работает с текстовым процессором или выполняет сканирование файлов, автоматически начинают работу утилиты принтера, факса, сканера и другие.
Их можно смело удалять из режима, ведь их отсутствие в автозагрузке не может негативно повлиять на работу текстового процессора и компьютера в целом; -
Клиенты Torrent. Как правило, именно этот тип ПО способен сильно влиять на производительность всей операционной системы. Если вы регулярно скачиваете файлы из Интернета с помощью этой программы, приложение наверняка стоит в автозагрузке системы.
В фоновом режиме работы утилита способна раздавать трафик другим пользователям, мешать стабильной работе жесткого диска и оказывать негативный эффект на скорость работы компьютера; -
Приложения для регулярного сканирования компьютера на наличие угроз и программы очистки. Ни для кого не секрет, что установленный на компьютере антивирус может сильно тормозить работу.
Это происходит из-за того, что такой вид программ, как правило, установлен в режиме автозагрузки. Убрав ее оттуда, вы обеспечите более быструю работу сеанса.
Если вы используете утилиты для очистки, помните, что и они могут захламлять систему, ведь происходит постоянный мониторинг установленных файлов и приложений, а это требует дополнительных затрат в оперативной памяти. После проведения комплексной очистки устройства, удаляйте специальное ПО из автозагрузчика.
Рассмотрим подробнее, как убрать программу из этого режима на примере операционной системы windows 10. Не нужно использовать никаких сторонних приложений.
Все действия можно выполнить с помощью встроенных компонентов вашей ОС.
Нажмите правой кнопкой манипулятора на стартовом меню. Появится следующая всплывающая панель.
Всплывающая панель начального меню пуск
Теперь нажмите на поле для открытия диспетчера задач (оно выделено на рисунке ниже). Откроется следующее окно:
Внешний вид системного диспетчера задач
Эта системная утилита способна отобразить все процесс, которые запущены в системе, предварительно разделив их по типу.
Диспетчер задач есть на каждом устройстве под управлением ОС Виндоус.
Вверху утилиты есть вкладки. Перейдите в окно автозагрузки, как показано на рисунке ниже:
Окно автозагрузки ОС
В этой вкладке отображаются все программы, которые установлены на компьютере и могут быть добавлены в автоматическую загрузку.
После добавления в данный режим, приложение сможет начинать работу одновременно со стартов операционной системы.
В поле состояние отображается, работает программа или нет. Чтобы выключить утилиту нажмите на ней правой кнопкой мышки и затем на пункт отключить.
Проделайте данное действие со всеми программами, которые нагружают ЦП.
Уровень нагрузки процессора каждой утилитой можно посмотреть во вкладке процессы диспетчера задач.
Процесс отключения работы программы в режиме автозагрузки
Чтобы приложение больше не отображалось в окне автоматической загрузки, необходимо удалить его из системы.
Увеличение базовых часов процессора
Большинство изменений будет осуществляться через BIOS, поэтому ваш компьютер потребует перезагрузки. Когда компьютер перезагружается, вам нужно удерживать или нажимать клавишу Del или F2, чтобы получить доступ к BIOS. Каждый BIOS варьируется в зависимости от производителя, поэтому изучите инструкцию к материнской плате.
Откройте страницу настроек частоты, которая иногда может называться «контроль частоты», «контроль напряжения» или «разгон»
Здесь вы можете настроить тактовую частоту процессора и напряжение.
Перед изменением следующих настроек важно снизить скорость шины памяти, поскольку при разгоне процессора именно ошибки памяти возникают чаще всего. Желательно, выставить этот параметр на самый низкий уровень.
Увеличьте базовую тактовую частоту на 10%
Большинство процессоров могут справиться с этим небольшим увеличением изменений без каких-либо хлопот, поэтому дайте +10% и посмотрите, как это влияет на результаты стресс-теста.
Увеличивайте базовые частоты, пока система не станет нестабильной. Начинайте снижать частоту с шагом 5-10 МГц, пока не найдете оптимальную тактовую частоту для своей системы. Чтобы быть уверенным, запускайте тест после каждой корректировки.
Как ускорить процессор (компьютер) — теория
Уже давненько я столкнулся с интересной программой, которая позволяет управлять приоритетом использования ядер процессоров, т.е. фактически распределять нагрузку на то или иное ядро. О ней и пойдет речь в этой небольшой статье.
Вообще говоря, процессор является одним из ключевых, если не самых главных, компонентов, отвечающих за производительность в системе, посему имеет смысл корректно и правильно использовать его возможности.
Глобально, в этом направлении, с точки зрения программной оптимизации есть два пути:
- В случае с многоядерными процессорами, — это распределение нагрузки по ядрам. Дело здесь в том, что изначально не все процессы могут использовать адекватно все ядра в системе (т.е нет поддержки многоядерности) или корректно занимать те из них, что не заняты обсчетом других приложений и нужд, а посему имеет смысл вручную (или автоматически) разносить приложения на отдельные ядра или группы ядер, для корректного распределения нагрузки и/или ушустрения работы;
- В случае со всеми процессорами, т.е одноядерными в том числе, — это работа с приоритетами системы. Дело в том, что по умолчанию Windows присваивает всем запускаемым процессам нормальный приоритет, что ставит приложения в равные условия в плане получения процессорных мощностей;
- Однако, согласитесь, что, скажем, 3D игра и обычный блокнот, – это немного разные приложения и, очевидно, что игре нужно больше ресурсов процессора в реальном времени, т.к находясь в трехмерном приложении Вы вряд ли взаимодействуете с этим самым блокнотом и он Вам не нужен до поры до времени (да особых мощностей процессора блокноту почти не надо, – там той программы то.. раз два и нету). Отсюда, вроде как логично вытекает, что приоритеты у разных приложений должны быть разные (особенно во времена многоядерности то), но на практике это далеко от реальности.
И в том и в другом случае, решить проблему с тем как ускорить процессор (вздохнул), а точнее компьютер и Windows, собственно, помогут программы для того предназначенные.
Про приоретизацию я уже немного говорил в соответствующей статье, а про распределение речь пойдет ниже.
Программный анализ системы
Программа SiSoftware Sandra Lite для проведения анализа системы
Для начального определения быстродействия системы пригодится небольшая программка SiSoftware Sandra Lite, кроме коммерческой версии доступна облегченная, бесплатная. Её вполне хватит для общей оценки.
- Программу нужно установить и запустить, — появится окно со значками, обозначающими группы реальных и виртуальных устройств, присутствующих в системе.
Скачиваем и устанавливаем программу SiSoftware Sandra Lite с надежного сайта
Интерфейс программы SiSoftware Sandra Lite
- Щелкнув два раза по значку «Информация о системе», получим подробный свод характеристик аппаратной части: модель материнской платы, процессоров, видеокарт, оперативной памяти и других. На не очень мощных компьютерах сбор данных займет некоторое время.
Дважды щелкаем левой кнопкой мыши по значку «Информация о системе»
- Во вкладке «Устройства» два раза щелкнем по значку «Материнская плата».
Во вкладке «Устройства» два раза щелкнем по значку «Материнская плата»
- Появится окно с характеристиками. В нижней части будет список с рекомендациями.
Окно с информацией о материнской плате и подобных устройствах компьютера
Прокручиваем ползунок в самый низ и находим список с рекомендациями по увеличению производительности компьютера
Такие же действия можно проделать со всеми элементами компьютера. Полученные данные помогут определить дальнейшие шаги по оптимизации компьютера.
Подготовка машины к разгону
Первое, что нужно сделать, прежде чем попытаться ускорить компьютер, это выяснить, способен ли он это сделать. Многие материнские платы и процессоры Intel поставляются с заблокированными множителями, что не позволяет им изменять свои значения и разгонять процессор. Еще одна проблема — тепло. Чем большее напряжение подается к элементам ПК, тем больше они генерируют энергию. Для обеспечения эффективного разгона необходимо следить за стабильной работой процессора. С этой цельюо лучше использовать специальные программы, например, Prime95 и программу контроля температуры Core Temp, которая даст разгон процессора, что крайне негативно скажется на состоянии компьютера в целом.
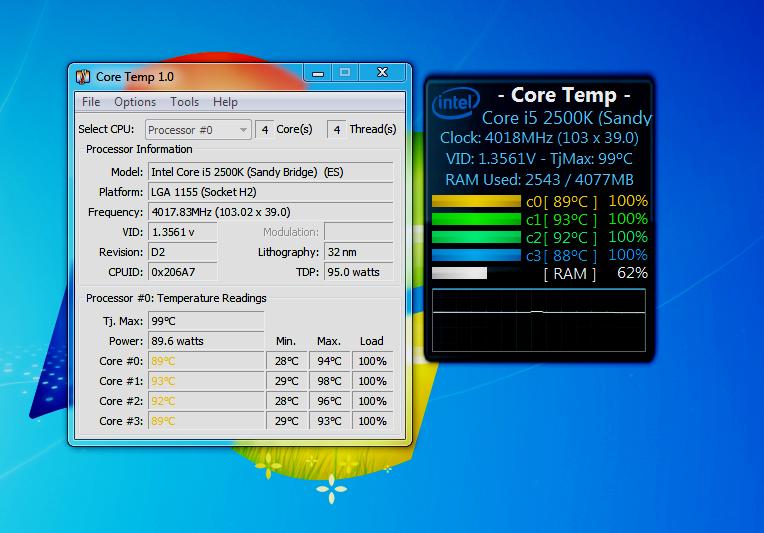
После загрузки этих программ на ПК запускают Core Temp для мониторинга температуры компьютера. Далее открывают Prime95 и нажимают функцию «стресс-тест», чтобы определить, как процессор работает по умолчанию на заводской скорости.
Алгоритм подготовки ПК к разгону:
- Устраняют возможные трояны и шпионские программы. Устанавливают антивирус и выполняют тщательную проверку компьютера не реже одного раза в неделю.
- Обнаружение несовместимости. Иногда случается, что определенные периферийные устройства не ладят друг с другом или видеокарта не на 100 % совместима с шиной материнской платы, поэтому не работает с максимальной производительностью. В поисковой системе Windows находят Панель управления и входят в Диспетчер устройств. В окне будет показано оборудование компьютера. Если при этом на обозначении устройств будут желтые значки, то Windows не распознает такие, или они будут несовместимы с другими.
- Обновить БИОС. Эта операция исправляет ошибки, улучшает производительность оборудования и добавляет поддержку более новых периферийных устройств. Обновления BIOS — это деликатная операция, для которой нужно использовать правильную версию и не выключать компьютер в середине процесса, поскольку он может перестать работать вообще. Если пользователь не уверен, как это сделать, лучше обратиться за помощью к опытному специалисту.
- Обновить операционную систему, что поможет исправить ошибки, решить проблемы совместимости, добавить поддержку DirectX для новых игр и компонентов и улучшить интеграцию периферийных устройств, таких как геймпады или беспроводные наушники.
- Обновить драйверы, особенно для видеокарты, что не только обеспечит совместимость для новых игр и исправит возможные графические ошибки, но также включит особые режимы повышения производительности для самых требовательных игр.
- Оптимизировать видеокарту. Хотя стандартные значения драйвера карты обычно работают достаточно хорошо, этого мало, чтобы извлечь из них максимум. Все видеокарты имеют панель управления, которая позволяет их настраивать. На ней можно увидеть вкладки, чтобы сделать общие настройки для всех игр или индивидуальные для каждого режима.
- Снизить температуру оборудования. Одним из параметров, который больше всего замедляет работу компьютера, является тепло, выделяемое чипами, и если оно рассеивается не правильно, микросхемы и схемы материнской платы сильно нагреваются, что может привести к блокированию или перезапуску Windows. Почти все материнские платы имеют программное обеспечение, которое измеряет температуру.
- Удаляют неработающие программы.
- Облегчают запуск Windows.
- Отключают приложения в фоновом режиме.
- Отключают P2P и облачные функции.
Это вполне достаточный перечень настраиваемых параметров, чтобы компьютер был готов к разгону.
Если на компьютере установлено программное обеспечение, такое как NVIDIA GeForce Experience или AMD Gaming Evolved, они самостоятельно оптимизируют игру с соответствующими настройками для этого режима. Этот тип программного обеспечения поставляется вместе с драйвером видеокарты и, наряду с последней версией DirectX 12 в Windows 10, повышает производительность машины. Геймеру остается только время от времени обновлять драйвера, чтобы получить максимальную отдачу от игр и не задумываться над тем, какой прирост дает разгон процессора.
Замена комплектующих
Самый очевидный способ – это заменить компьютер на что-нибудь помощней, его мы рассматривать не будем А вот заменить какую-нибудь запчасть (комплектующую) вполне возможно. Надо только разобраться что можно заменить потратив меньше денег, и получив максимум увеличения быстродействия компьютера.
А. Процессор заменять стоит в случае если новый будет как минимум на 30% быстрее установленного. Иначе заметного прироста в производительности не будет, а средств потребуется немало.
Экстремалы могут попробовать разогнать свой процессор. Способ не для всех, но тем не менее позволяет отложить модернизацию процессора ещё на годик другой, если позволяет разгонный потенциал материнской платы и процессора. Заключается в увеличении штатных частот работы центрального процессора, видеокарты и/или оперативной памяти. Осложнено индивидуальными особенностями конкретной конфигурации и возможностью преждевременного выхода его из строя.
B. Оперативная память. Однозначно надо добавить, если во время работы вся память загружена. Смотрим через «Диспетчер задач», если в пик работы (когда открыто всё что может быть открыто) загружено до 80% оперативной памяти, то лучше её увеличить на 50-100%. Благо она сейчас копейки стоит.
C. Жёсткий диск. Дело не в размере диска, а в его скорости. Если у вас медленный жёсткий диск из экономной серии со скоростью вращения шпинделя 5400 оборотов в минуту, то его замена на более дорогой со скоростью 7200 оборотов и более высокой плотностью записи добавит производительности. Во всех случаях замена на SSD-накопитель очень улыбает пользователей Быстродействие до и после совсем другая.
D. Видеокарта. Тут понятно, для игр меняем на более производительную, но не забываем что процессор должен быть «под стать» мощной видеокарте. Тут подробно описано какая видеокарта лучше.
Примерно можно определить узкое место в конфигурации компьютера с помощью стандартного средства оценки производительности Windows 7. Для этого заходим в «Панель управления -> Система» и жмём «Оценить производительность» или «Обновить». Общая производительность определяется наименьшим показателем, таким образом можно определить слабое звено. Например, если оценка жёсткого диска намного меньше чем оценка процессора и оперативной памяти, то надо задуматься о его замене на более производительный.
Увеличение тактовой частоты
Тактовая частота – один из основных параметров процессора. Она влияет на скорость выполняемых вычислений и может увеличиваться с помощью улучшения характеристик шины FSB.
Сделать это просто, увеличивая частоту с шагом 1 МГц. Способ считается относительно безопасным. При установке слишком большого значения установленные пользователем настройки автоматически сбрасываются к стандартным показателям, а ЦПУ после перезагрузки работает на нормальной частоте.
Действия для изменения частоты:
- Зайти в БИОС, нажав на соответствующую клавишу при загрузке компьютера (F1, Del, F2).
- Найти в списке значение CPU Clock, перейти к нему, нажав Enter.
- Ввести новое значение частоты шины, ориентируясь на величину множителя. Не рекомендуется увеличивать показатель больше, чем на 5-10% за один раз.
- Сохранить изменения и перезагрузить компьютер.
После тестирования работы процессора с новой частотой можно оставить его разогнанным до этой степени – или продолжать увеличение. Общая величина повышения показателей может оказаться на уровне 15-20%. Для процессоров типа Intel Core i3, i5 или i7, уже работающих на высоких частотах, максимальное увеличение составит только 5-15% от номинального значения.
Как увеличить напряжение для питания ядра
Зачастую уже при увеличении частоты процессора на 10% от номинальной мощности питающих его напряжений не хватает для обеспечения стабильности его работы. В этом случае необходимо увеличивать напряжение питания на ЦП.
У ЦП есть несколько питающих напряжений. То, которое «влияет» на разгон называется «напряжение ядра». В BIOS и большинстве программ оно может называться VCore или CPU Voltage.
В современных ПЦ это напряжение относительно невелико (от 1.2 до 2.2 В) и может меняться с достаточно высокой точностью – до нескольких сотых вольта. Это позволяет проводить тонкую настройку напряжений, питающих ЦП. Это можно сделать в тех же программах, что были рассмотрены ранее, а также при изменении настроек BIOS.
Чем же опасен разгон ЦП с увеличением питающего напряжения и как понять, что мы вышли в критический режим работы?
По стандартам для электронных устройств допускается долговременное превышения напряжения питания не более, чем на 10% от номинального. То есть, если ЦП имеет напряжение питания 1.4 В, разрешается подавать на него 1.4 + 0.14 = 1.54 В. Несмотря на то, что тепловыделение при этом немного увеличится, такой режим работы не будет критичным и ЦП проработает в нём очень долго без каких бы то ни было проблем.
А вот дальнейшее его увеличение уже может быть опасным, поскольку зависимость тепловыделения от тока (или напряжения) имеет квадратичный характер. Это значит, что увеличение, например, напряжения на 15% приведёт к увеличению тепловыделения на 30%; увеличение напряжения на 20% — к увеличению выделения тепла на 45% и т.д.
То есть, мало того, что сами полупроводниковые компоненты ЦП будут подвергаться воздействию больших напряжений, ещё и существенно возрастёт его температура, что может привести к его выходу из строя.
Обычно, максимальная температура современных ЦП не должна превышать +85°С. Если это происходит, чип выходит из строя. Поэтому, если в результате стресс-теста температура приближается к +80°С, то тест следует закончить и разгон убрать. Либо, следует заменить систему охлаждения ЦП на более совершенную, и повторить стресс-тест уже с ней.
https://youtube.com/watch?v=B-IBMn_5_0Y
4 Увеличения напряжения
Принцип простой. Если вы на лампочку дадите больше напряжения, чем ей требуется для свечения, то она будет гореть ярче. Процессор, это вещь более сложная, чем лампочка но смысл примерно тот же.
Увеличение напряжения позволяет более серьезно разогнать процессор. Чтобы добиться стабильной работы процессора, при более высоких частотах, необходимо увеличить напряжение на него. Здесь необходимо учитывать несколько моментов:
— обязательно поставьте хороший куллер.
— не повышайте напряжение более, чем на 0.3 В.
Чтобы сделать это заходим в BIOS (клавиша Del при запуске ПК), после этого заходим в пункт Power Bios Setup => Vcore Voltege и увеличиваем значение на 0.1 В. Далее ставим ваш кулер на максимум и ставим частоту FSB выше.
Тестируем, если всё нормально и производительность вас устраивает, то на этом можно остановится.
Когда вы дойдёте до критического уровня производительности процессора (то есть при увеличении на 3-5% частоты, произойдёт перезагрузка), советую снизить частоту на 5%, таким образом вы закрепите ваш разгон стабильной работой на длительное время.
Все выше приведённые методы можно выполнять не только в BIOS, но и программно, я рекомендую использовать исключительно BIOS.
Это уменьшит риск до минимума и если что-то пойдёт не так можете выбрать пункт Load Optimized Default в меню BIOS. Это сбросит все ваши настройки разгона, и вы сможете нормально запустить систему.
Все. Теперь вы знаете как правильно разогнать процессор. Надеюсь что у вас все получиться и вы даже сможете научить эффективному разгону процессора других.
Кстати я скоро выпущу статью которая позволит добится серьезного увеличения производительности процессора без увеличения частот и всяких рекомендаций на тему — как разогнать процессор через биос.
чтобы не пропустить. Удачи и не забудьте нанести термопасту