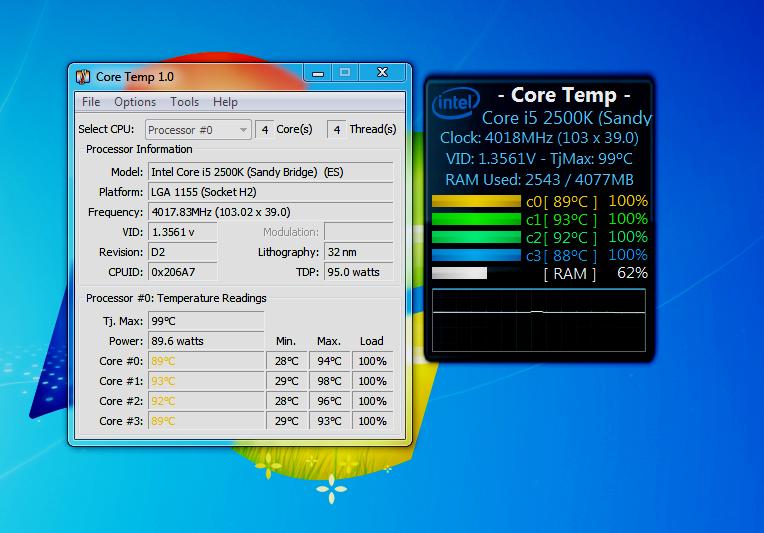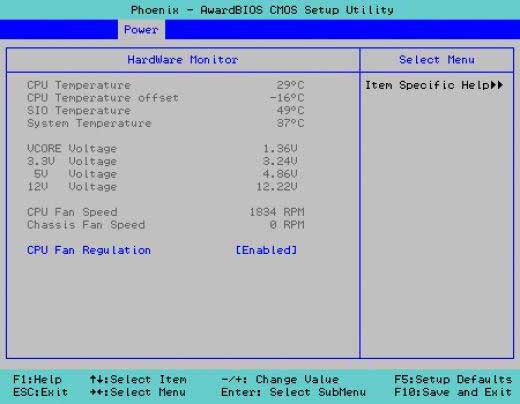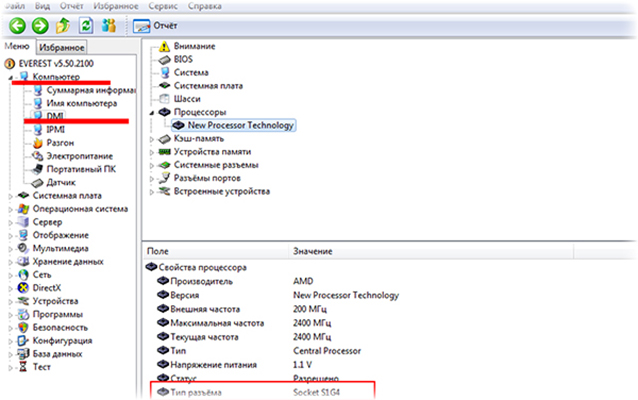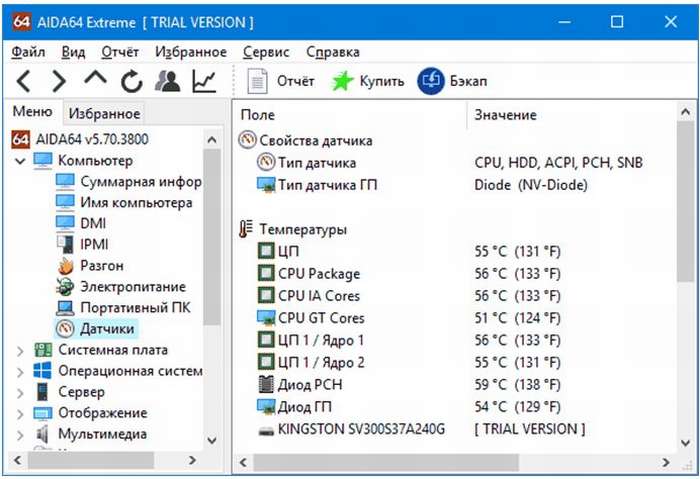Замена процессора на ноутбуке
Содержание:
- id группы
- Как заменить процессор в ноутбуке
- Как поднять конверсию сайта: 105 работающих способов
- Лучшие 4G-модемы для ноутбука и компьютера
- Настройка в BIOS Setup
- Сколько стоит замена?
- Видео: Тест термопасты
- Как сделать своего пользователя администратором, не имея доступа к учетным записям с правами администратора
- Когда требуется замена
- Как узнать, какой процессор нужно купить
- Как установить процессор на компьютер?
- Оценка целесообразности
- Определение типа ЦП
- Работа с содержимым ячеек Excel
- Шаг 7 — установите вентилятор охлаждения
- Процедура замены
- Что делать если игры в ВК не запускаются
- Как подобрать совместимый процессор
- И вишенка на торте: потеря лицензии Microsoft
id группы
У каждого сообщества, как и пользователя, есть идентификатор. Поэтому, чтобы его узнать в сообществе, следует выполнить точно такие же инструкции, как и со своей страницей.
На компьютере
Итак, откроем для начала нужную группу, чтобы узнать ее ID:
Также вы сможете увидеть у некоторых пользователей id в виде имени. Это говорит о том, что были изменены настройки ID, которые вы тоже можете настроить.
С телефона
- Открываем ту же страницу, что мы и рассмотрели выше, только на телефоне. В ней нажимаем на троеточие, расположенное в верхнем правом углу.
- В отобразившемся меню выбираем «Скопировать ссылку».
- Вставляем ссылку точно также как мы и делали в предыдущие разы.
Как заменить процессор в ноутбуке
Для начала нужно понять, для чего вообще меняется процессор. Основных причины может быть две – он вышел из строя и необходим ремонт путем замены, или у владельца есть желание провести апгрейд и установить более производительную модель. В любом случае процедура замена процессора аналогична и состоит из нескольких этапов:
• Сначала важно определиться с самим процессором и подобрать именно ту модель, которая подойдет под разъем сокета материнской платы и систему охлаждения, установленную в ноутбуке. Именно на данном этапе нужно выяснить возможно ли заменить процессор на ноутбуке вашей модели и подобрать самый оптимальный по соотношению цена/производительность вариант;. В случае, если такая возможность имеется, переходите ко второму этапу
В случае, если такая возможность имеется, переходите ко второму этапу.
• Подготовьте необходимые в процессе замены инструменты: термопасту, плоскую и крестообразную отвертки, салфетки и техническое описание установленной материнской платы (нужно, если есть сомнения при разборке);
• Далее отключите электропитание ноутбука, выньте аккумулятор и снимите заднюю крышку, чтобы иметь полноценный доступ к системе охлаждения и другим комплектующим;
• Для того, чтобы снять процессор ноутбука, нужно демонтировать систему охлаждения. Для этого внимательно осмотрите ее и определите, какие фиксаторы необходимо отпустить для того, чтобы полностью разобрать ее (возможно, потребуется снять видеокарту, а также открутить 4 винта крепления радиатора процессора). Все манипуляции производите аккуратно, без усилий, чтобы не повредить другие хрупкие части ноутбука и комплектующие;
• После того, как все винты откручены, осторожно извлеките систему охлаждения, очистите ее от пыли и уберите остатки нанесенной ранее термопасты; • Затем следует извлечь из сокета сам процессор, открутив фиксирующий винт и осторожно поддев CPU плоской отверткой. Также не забываем удалить с него остатки термопасты;. • Перед установкой нового процессора в ноутбук аккуратно промазываем его верхнюю часть свежей термопастой (ровным тонким слоем)
Затем осторожно установите его в разъем на материнской плате. Не используйте грубую физическую силу, процессор должен установиться очень легко. Если что-то не получается, возможно, вы расположили его не правильной стороной, поэтому поверните процессор и попробуйте еще раз (необходимо ориентироваться на ключ-метку);
• Перед установкой нового процессора в ноутбук аккуратно промазываем его верхнюю часть свежей термопастой (ровным тонким слоем)
Затем осторожно установите его в разъем на материнской плате. Не используйте грубую физическую силу, процессор должен установиться очень легко
Если что-то не получается, возможно, вы расположили его не правильной стороной, поэтому поверните процессор и попробуйте еще раз (необходимо ориентироваться на ключ-метку);
• В обратном порядке установите радиатор и остальную систему охлаждения, не забывая о правильном расположении всех компонентов;
• Установите заднюю крышку, включите систему и проверьте работоспособность. Рекомендуется запустить синтетический тест и проверить температуру нагрева процессора под нагрузкой, чтобы убедиться, что все было сделано правильно.
Как поднять конверсию сайта: 105 работающих способов
Лучшие 4G-модемы для ноутбука и компьютера
Настройка в BIOS Setup
Никаких настроек в BIOS после замены процессора делать обычно не надо. Достаточно сбросить все настройки и при включении конфигурация будет определена заново. Сделать сброс можно разными способами:
- Переставить специальную перемычку на разъеме на несколько секунд в положение «Clear CMOS». Эта перемычка обычно находится рядом с батарейкой. Потом вернуть её на место.
- Иногда вместо перемычки на плате есть просто контакты с таким же обозначением – их также можно на несколько секунд замкнуть отвёрткой.
- Можно вытащить батарейку и отвёрткой замкнуть её контакты. Память BIOS, где хранятся настройки, без питания также очистится. Затем вернуть батарейку на место.
При включении компьютера BIOS загрузится с настройками по умолчанию. Возможно, потребуется зайти в них и установить время, дату, последовательность загрузки с разных устройств.
Сколько стоит замена?
Профессионалы компании «Эксперт» всегда готовы помочь владельцам ПК сделать их устройства быстрее и производительнее! Замена процессора в нашем сервисном центре – это минимум затрат денег, времени и нервов.
Сотрудники сервиса отменно знают свою работу и обладают колоссальным опытом работы с материнскими платами и чипами от самых различных производителей, поэтому вы можете быть уверены в стабильно высоком качестве услуг.
Ответить на вопрос, сколько стоит замена процессора, мы сможем после оценки фронта работ и стоимости ЦПУ для материнской платы того или иного производителя, если вы еще не успели его приобрести.
Видео: Тест термопасты
Что необходимо
Для осуществления рассматриваемой операции потребуются следующие предметы и материалы:
- термопаста;
сухая мягкая салфетка или тряпка;
канцелярский нож;
крестовая отвертка с тонким жалом;
шлицевая отвертка;
термопаста;
пылесос или вентилятор.
Все перечисленные выше предметы необходимо подготовить заранее. Так как желательно не прерывать процесс разборки ноутбука. Если осуществляющий данную операцию не занимается ремонтом профессионально, то всегда есть вероятность забыть последовательность его осуществления
В результате чего могут остаться лишние болтики и детали, что крайне нежелательно.Очень важно подобрать мягкую салфетку. Она потребуется для удаления старого материала и аккуратного снятия излишек нового
Исключено использование салфеток, имеющих абразивные свойства. Присутствие царапин сделает отвод теплоты неэффективным. Также следует избегать использования тряпок, на которых присутствует большое количество катышек и иных крупных частиц – они также ухудшают теплообмен.
Разборка
Замена термопасты на процессоре ноутбука начинается с разборки корпуса компьютера. Данный этап наименее ответственен, но наиболее продолжителен. И все же при его осуществлении необходимо быть максимально внимательным и аккуратным.
Делается это следующим образом:
-
при помощи отвертки извлекается аккумуляторная батарея;
снимается большая пластиковая пластина, расположенная в задней части ноутбука – крепится она при помощи болтиков;
после снятия пластины необходимо выкрутить все болтики, присутствующие в задней части ноутбука;
сняв заднюю панель, необходимо максимально хорошо удалить всю присутствующую там пыль, а также иной мусор, если он там имеется.
Очищение поверхностей
Очень важно перед использованием новой термопасты удалить старую. Так как её присутствие может существенно снизить теплопроводность
Это негативно скажется на работе ноутбука. Удаление выполняется обычной салфеткой, если остатки состава достаточно жидкие.
Если же по каким-то причинам очистить поверхность радиатора и чипа при помощи салфетки не удается, можно воспользоваться иными методами:
- при помощи отвертки;
при помощи ластика;
спирта.
Применение отвертки крайне не желательно, так как всегда есть вероятность того, что она соскочит и повредит какие-либо «внутренности» ПК – это недопустимо. Данный способ очистки необходимо применять только в особенно сложных ситуациях и только при удалении пасты с радиатора.
Гораздо более простой и безопасный метод – растворение сильно затвердевшей пасты при помощи спирта
Важно лишь выполнять данное действие крайне осторожно. Необходимо после выполнения подобной операции хорошо просушить материнскую плату и иные поверхности, куда каким-либо образом могла попасть жидкость
Обычный канцелярский ластик типа Koh-I-Nor белого цвета даст возможность справиться даже с очень старой и плотной пастой.
Как сделать своего пользователя администратором, не имея доступа к учетным записям с правами администратора
Ну и последний возможный сценарий: вы хотите дать себе права администратора, при этом отсутствует доступ к уже имеющейся учетной записи с этими правами, из-под которой можно было бы выполнить описанные выше действия.
Даже в этой ситуации существуют некоторые возможности. Один из самых простых подходов будет таким:
- Используйте первые шаги в инструкции Как сбросить пароль Windows 10 до того момента, как будет запущена командная строка на экране блокировки (она как раз открывается с нужными правами), сбрасывать какой-либо пароль не потребуется.
- Используйте в этой командной строке способ «с помощью командной строки», описанный выше, чтобы сделать себя администратором.
Когда требуется замена
В некоторых случаях замена ЦП необходима, а иногда – желательна для решения ряда проблем.
Возможные причины замены:
- ЦП сгорел. Один из признаков – ПК не подает никаких признаков жизни. А на материнских платах с установленной микросхемой БИОС Amibios могут прозвучать 5 коротких сигналов. Определить точно, виноват ли процессор или материнская плата, можно после тщательного осмотра ЦП. Если видно изменение цвета на поверхности, оплавление кристалла, дефекты ножек, то очевидно, что виновник он. Когда все-таки имеются сомнения или нет перечисленных выше дефектов, рекомендуется проверить сомнительный чип на другой материнской плате;
Признаки сгоревшего процессора — изменение цвета на поверхности, оплавление кристалла, дефекты ножек
- требуется модернизация системы. Может понадобиться при покупке новой компьютерной игры. Или пользователь решил заняться редактированием видео, мультипликацией, сложными инженерными расчетами. Все эти действия на определенном уровне требуют мощной системы. Параллельно с заменой ЦП лучше всего проводить также наращивание оперативной памяти, улучшение видеосистемы.
Замена процессора может потребоваться при модернизации системы
Совет! Современные процессоры надежно защищены от перегрева и выхода из строя, поэтому чаще всего поломки связаны не с ними, а с другими комплектующими
Потому важно убедиться в том, что неисправен именно процессор
Выход из строя ЦП может быть обусловлен отключением термозащиты. Это бывает при самостоятельном «разгоне» системы.
Как узнать, какой процессор нужно купить
Перед тем, как поменять процессор, изучите систему компьютера – нельзя устанавливать устройство мощнее, чем то, с каким она «справится». Помимо этого, нужно узнать, есть ли встроенная видеокарта в старом процессоре. Если да, а вы купите плату без нее, придется покупать еще и дискретную видюху.
Подбираем сокет
Разъем, через который любой элемент подключается к материнской плате или другому компоненту, выбирать не приходится. Покупать нужно элемент с таким же сокетом, как и в материнке. Или покупать новую с соответствующим сокетом.
Узнать, какой сокет имеет материнская плата можно несколькими способами:
- Если вы знаете модель платы или процессора (можно посмотреть на самой планке или в техдокументации), введите название в интернет-поисковик и на официальном сайте разработчика посмотрите всю информацию об устройстве.
- На самой планке должна быть наклейка со всеми характеристиками. Учитывая, что системный блок все равно придется разбирать, это наиболее оптимальный метод.
Для того, что бы увидеть маркировку нужно снять кулер процессора, вид сокета будет написан на материнке.
- Установив стороннюю утилиту:
- Speccy (развернув пункт «Процессор» вы увидите все характеристики)
- На основной вкладке «Меню» в разделе «Системная плата» отображен вид сокета;
- HWInfo. Здесь вид сокета отображено в окне Platform.
- CPU-Z. Запустив программу, на вкладке «ЦП» (CPU) вы увидите информацию о разъеме в строке Package.
Разрядность
Все компьютеры бывают 32-х или 64-х разрядные. Эта характеристика говорит о том, над каким количеством разрядов (символов) одновременно производит операции компьютерная система, обращаясь к RAM или КЭШ. Большинство программ адаптировано под конкретную разрядность (битность). Узнать параметры вашей системы можно, как утилитами, описанными в предыдущем разделе, так и с помощью интегрированных программ:
В «Диспетчере устройств» или «Системе», доступ к которым есть через меню «Пуск» — «Панель управления», а так же есть кликнуть правой клавишей мышки на иконке «Мой компьютер» и выбрать «Свойства»;
Если у вас 32-битная система, но вам ее недостаточно и вы хотите поменять процессор на более мощный, поддерживающий 64 разряда, прежде придется переустановить Windows и купить новую ОЗУ (если установленная на ПК рассчитана на 32 бита).
Частоту
Частоту установленного процессора можно узнать любым из описанных ранее способов. Тактовая частота ЦП характеризует, сколько операций производит устройство в секунду. Именно этот параметр, прежде всего, определяет быстродействие и самого чипа, и всей системы. Исчисляется она в ГГц (МГц). Опять-таки, гнаться за более высокой частотой, чем поддерживает ваша система процессора без смены материнки и ОЗУ, нет смысла – она не будет задействована.
Как установить процессор на компьютер?
Для корректной установки процессора важно понимание структуры его установки. Смысл таков: существует некая конструкция под названием сокет
В эту структуру помещается сам процессор. Сокет целиком должен соответствовать форме процессора, поэтому следует быть внимательным при покупке процессора, во избежание несоответствия сокета процессору. Сокет имеет ножки, на которые ставится процессор. На всю эту конструкцию сверху помещается радиатор и кулер.
Во время работы компьютера процессор нагревается, поэтому кулер и радиатор выполняют роль охладителя, чтобы поддерживать нормальную для работы процессора температуру и предупреждать его перегрев.
В случае некачественной работы охладительного устройства процессор может банально сгореть.
Радиатор изготавливают из металла. Он вплотную прилегает к процессору, в результате чего тот отдает тепло радиатору, а он охлаждается под действием кулера.
Установка процессора также требует у вас наличия термопасты, опыта в установке подробных устройств и техенического склада ума. Термопаста нужна для того, чтобы заполнить ею зазор между радиатором и процессором.
Благодаря ей улучшается теплообмен радиатора, и процессора и увеличивается степень охлаждения процессора.
Оценка целесообразности
Если вы хотите поменять процессор на ноутбуке, то первое, что стоит сделать это трезво оценить насколько реально заменить процессор на этой модели ноутбука. Нужно прикинуть можно ли выполнить замену самостоятельно и насколько эта процедура будет оправдана.
Во-первых, нужно узнать какой сокет используется на вашем ноутбуке
Для этого запустите на ноутбуке программу CPU-Z и обратите внимание на строку Package. Если там после названия сокета есть приписка «BGA», то это означает, что процессор распаян на материнской плате
Понятно, что в этом случае для замены необходимо специальное оборудование и соответствующий опыт. Проделать такую операцию просто на коленке не получится, нужно обращаться в сервисный центр.
Во-вторых, нужно узнать какие процессоры поддерживаются материнской платой вашего ноутбука. Возможно на вашей модели уже стоит самый производительный процессор для используемой материнской платы. В этом случае никакого смысла в его апгрейде нет.
Узнать список поддерживаемых процессоров, в случае материнской платы для ноутбука, не так просто, как в случае материнских плат для настольных компьютеров. Для этого можно использовать несколько методов:
- Изучить инструкцию по обслуживанию для этого ноутбука (Service Manual). В большинстве случаев в таких инструкциях есть список чипов, которые можно использовать для замены.
- Изучить все комплектации данного ноутбука. В разных комплектациях одной и той же модели обычно используют одну и ту же материнскую плату. Это означает, что если у вас комплектация с Intel Celeron, но вы знаете, что существуют комплектации с Intel Core i5, то вы можете поменять свой текущий процессор на Intel Core i5.
- Изучить НЕ официальную информацию о вашем ноутбуке. Попробуйте поискать информацию о вашей модели на специализированных сайтах или форумах. Возможно вам удастся выяснить, что материнская плата поддерживает чипы, не заявленные в Service Manual и отсутствующие в дорогих комплектациях.
При выборе нового процессора, также учитывайте TDP. Лучше всего, чтобы у вашего текущего и нового процессора был одинаковый TDP. Так вы будете уверены в том, что после того, как вы поменяете чип у вас не будет проблем с перегревом.
Информацию о TDP текущего процессора можно получить в программе CPU-Z. Что касается чипов-кандидатов, то вы можете посмотреть их характеристики в Интернете.
Во-третьих, нужно оценить сложность доступа к процессору. Дело в том, что в разных ноутбуках доступ к процессору может сильно отличаться. Иногда, для доступа достаточно снять заднюю крышку, а иногда устройство нужно полностью разобрать.
Изучите Service Manual для того чтобы оценить насколько сложно поменять процессор на вашем ноутбуке. Если для доступа к чипу нужно выполнять полную разборку, а у вас нет должного опыта по обслуживанию ноутбуков, то от этой процедуры лучше отказаться, ну или обратиться за помощью в сервисный центр.
Определение типа ЦП
С целью определения типа процессора, а, соответственно, и возможности его замены в домашних условиях, необходимо загрузить приложение CPU-Z, которое в результате сканирования выдаёт актуальную информацию обо всех комплектующих ноутбука. Важными идентификаторами, позволяющими оценить возможность разборки устройства, являются символы PGA или BGA, прописанные в строке с названием интересуемой детали в категории «Тип сокета». Сокращение PGA свидетельствует о том, что процессор разборный, и пользователь сможет самостоятельно осуществить его замену. Если прописан идентификатор BGA – деталь впаяна в систему, для выполнения апгрейда потребуется помощь профессионалов.
Работа с содержимым ячеек Excel
Здесь мы рассмотрим некоторые функции, позволяющие работать с вводимым текстом, функциями или числами, как осуществлять операции копирования, перемещения и размножения. Давайте рассмотрим по порядку каждую из них.
- Ввод. Здесь все просто. Нужно выделить нужную ячейку и просто начать писать.
- Удаление информации. Для этого можно использовать как клавишу Delete, так и Backspace. Также в панели «Редактирование» можно воспользоваться клавишей ластика.
- Копирование. Очень удобно его осуществлять с помощью горячих клавиш Ctrl+C и вставлять скопированную информацию в необходимое место с помощью комбинации Ctrl+V. Таким образом можно осуществлять быстрое размножение данных. Его можно использовать не только в Excel, но и почти любой программе под управлением Windows. Если было осуществлено неправильное действие (например, был вставлен неверный фрагмент текста), можно откатиться назад путем нажатия комбинации Ctrl+Z.
- Вырезание. Осуществляется с помощью комбинации Ctrl+X, после чего нужно вставить данные в нужное место с помощью тех же горячих клавиш Ctrl+V. Отличие вырезания от копирования заключается в том, что при последнем данные сохраняются на первом месте, в то время как вырезанный фрагмент остается лишь на том месте, куда его вставили.
- Форматирование. Ячейки можно менять как снаружи, так и внутри. Доступ ко всем необходимым параметрам можно получить путем нажатия правой кнопкой мыши по необходимой ячейке. Появится контекстное меню со всеми настройками.
Шаг 7 — установите вентилятор охлаждения
Установка кулера обычно не вызывает никаких проблем. В особенности это касается устройств, которые крепятся к материнской плате посредством зажимных механизмов. Однако в нашем случае крепление кулера осуществляется при помощи винтов. Последние прикручиваются не к самой плате, а к специальной подложке (брекету), которая располагается с обратной ее стороны. Выглядит она следующим образом:
В конструкции брекета имеются встроенные гайки — именно к ним и прикручиваются винты вентилятора. Сама же подложка никак не крепится к материнской плате, поэтому при снятии кулера она может быть сдвинута со своего места. Это сделает невозможным дальнейшую установку вентилятора. На этом изображении можно увидеть небольшой сдвиг крепежного брекета:
Если вы столкнулись с подобной проблемой, возьмите тонкий предмет и с его помощью установите подложку на свое место. Если по каким-либо причинам сделать это невозможно, материнскую плату придется извлекать из системного блока — по-другому установить брекет правильно не получится.
Также обратите внимание на надписи у отверстий, куда вставляются крепежные винты кулера. В нашем случае — это LGA775 и LGA1155
Т.е. к имеющейся материнской плате можно подключить вентиляторы обоих стандартов. Кулер, показанный в примере, выполнен под стандарт LGA775, потому он и устанавливается в соответствующие гнезда.
После установки вентилятора не забудьте подключить провода питания к плате. На этом процедура замены центрального процессора завершена.
Процедура замены
После осуществления подбора требуемой замены детали пользователь непосредственно подходит к регламенту выполнения. Кроме самого процессора, чтобы выполнить операцию правильно, необходимо подготовить набор чистых салфеток, небольшую отвёртку, а также термопасту, которая понадобится в процессе установки. Прежде чем приступить к разборке ноутбука, нужно обновить BIOS, ознакомиться с инструкцией, а ещё лучше иметь её в наличии «перед глазами», чтобы в процессе выполнения операции следовать её пунктам. Алгоритм выполнения замены процессора на ноутбуке практически не отличается от марки и модели устройства. Ноутбуки разных производителей подвергаются апгрейду, если это допустимо в техническом плане, согласно следующему регламенту:
После подготовки нового процессора, вспомогательных материалов и инструкции можно приступать к непосредственной разборке ноутбука
Важно в процессе снятия «винтиков» запоминать их месторасположение, или маркировать их, что значительно облегчит процедуру сборки, и гарантирует установку крепёжных элементов на штатные места.
Чтобы добраться до процессора и поменять его, потребуется демонтировать систему охлаждения устройства, а также прочистить её от пыли и мусора перед установкой.
Дальше необходимо вытащить сам процессор
Для этого надо будет аккуратно ослабить рычаг, которым прижимает процессор к материнской плате и вынуть его осторожно из посадочного места, чтобы не повредить контакты.
Перед установкой на новый ЦП наносится небольшой шарик термопасты
После этого устанавливается в штатное место. К этому пункту работы стоит подойти с особой осторожностью: процессор должен войти в предназначенные для него отверстия без усилий
В этой ситуации грубая сила ненужна, так как ножки легко поддаются деформации, что может послужить причиной поломки.
После того как процессор установлен, можно приступать к сборке ноутбука, осуществив все разборочные операции в обратном порядке. Лучше поменять везде, где они были, термопасту и термопрокладки.
Если все манипуляции выполнены корректно, после сборки и включения ноутбука, появится стандартный процесс загрузки и приветствия на экране – это будет свидетельствовать того, что замена процессора увенчалась успехом.
Теперь о некоторых нюансах, касающихся замены процессора на ноутбуке, а особенно возможности и перспектив апгрейда ноутбука в зависимости от его производителя. К примеру, замена процессора на ноутбуке HP не имеет особых трудностей, осуществляется так же, как и на устройствах других производителей. Практически все модели этого производителя зарекомендовали себя с лучшей стороны, выпускаются с достойными техническими характеристиками, разработчиками предусмотрена возможность модернизации устройств любого модельного ряда.
Замена процессора также предполагается на ноутбуках Asus и Acer из устаревшего модельного ряда, предназначение которых больше подходит для офисных задач, чем эксплуатация в игровых или профессиональных целях. В свою очередь, замена процессора на ноутбуке Acer из нового модельного ряда выполнима, но в большинстве случаев предполагает осуществления операции в сервис центрах за счёт впаенных контактов. С подобной проблемой могут столкнуться и пользователи ноутбуков Asus.
Замена процессора на ноутбуке Acer
Не отличается уникальностью замена процессора в ноутбуках Samsung. Техника этого производителя в преимущественном большинстве поддаётся модернизации, гласное удостоверится, что модель имеет разборную конфигурацию, подобрать ЦП, соответствующий по характеристикам «родной» детали, и осуществить апгрейд согласно вышеописанному регламенту.
Отдельное внимание стоит уделить ноутбукам Sony Vaio. За замену процессора на ноутбуке Sony Vaio часто не берутся даже в сервисных центрах, а если даже и соглашаются выполнить такую операцию, то в порядке исключения, причём цена за услугу будет довольно высокой в силу трудоёмкости работ
Рекомендуется осуществлять модернизацию ноутбуков Sony Vaio с особой осторожностью, так как разработчики техники заложили в неё уникальную архитектуру, взаимозаменяемую только при условии приобретения деталей с предназначением для одного модельного ряда и серии устройств. Улучшить технические характеристики на ноутбуке Sony Vaio можно посредством расширения оперативной памяти, установкой большей ёмкости винчестера или SSD
Замена процессора на ноутбуке Lenovo
Что делать если игры в ВК не запускаются
Для устранения проблем с запуском игр в социальной сети следует последовательно выполнить ряд рекомендаций:
- Удалить Unity web player и переустановить, скачав с официального сайта.
- Скачать последнюю версию Adobe flash player и перезагрузить ПК.
- Почистить кэш и cookie в используемом браузере.
Если после выполненных действий не грузится приложение, то проблема будет связана с низкой скоростью подключения к сети или с проведением технических работ на сервисе. Задать вопрос по поводу неполадок моно в службу поддержки клиентов.
Как подобрать совместимый процессор
При выборе нового процессора для ноутбука стоит обращать внимание на такие параметры, как модель чипа и её кодовое имя, тип сокета (разъёма), тепловую мощность (TDP). При отсутствии технической документации на девайс самый простой способ определить модель ЦП — это зайти в «Диспетчер устройств», где в пункте «Процессоры» будет отображено поколение, модель и тактовая частота проца
При отсутствии технической документации на девайс самый простой способ определить модель ЦП — это зайти в «Диспетчер устройств», где в пункте «Процессоры» будет отображено поколение, модель и тактовая частота проца.
В данном примере ноутбук имеет процессор Intel Pentium, модель — B960, тактовая частота — 2,2 ГГц
Выписав название CPU, нужно перейти на сайт производителя (в данном случае — ark.intel.com). Там с помощью поисковой формы найти спецификацию на этот процессор, в которой указаны его кодовое имя, поддерживаемые типы сокетов и TDP.
Из спецификации на сайте производителя можно узнать кодовое название любого процессора, поддерживаемые им разъёмы, а также тепловую мощность
Специалисты рекомендуют при замене процессора подбирать новую модель с аналогичными параметрами: с таким же кодовым названием, сокетом и тепловой мощностью. Посмотреть все модели, относящиеся к определённому поколению (например, Sandy Bridge является архитектурой для процессоров Intel второго поколения), можно также на сайте разработчика.
На странице с процессорами Sandy Bridge, выбрав среди фильтров «Мобильные ПК», можно получить список всех процессоров этого поколения для ноутбуков и планшетов
Выбрав из списка модель процессора с желаемой тактовой частотой и количеством ядер, останется проверить тип сокета. Для этого нужно щёлкнуть по названию процессора и на открывшейся странице найти значение параметра TDP. Оно должно быть таким же или ниже, чем у предшественника, в обратном случае система охлаждения может не справиться с отводом увеличенного количества тепла, выделяемого более мощным процессором.
И вишенка на торте: потеря лицензии Microsoft
Цифровая лицензия Windows 10 привязана к конфигурации железа ПК. Это значит, что замена основных элементов оборудования, а именно материнской платы и/или процессора, считается заменой компьютера. Разумеется, действие старой лицензии на новый аппарат не распространяется, и Microsoft хочет, чтобы вы оплатили ее снова.
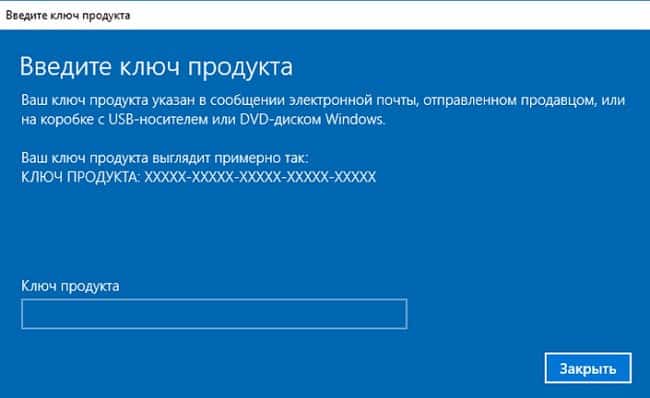
Однако в этой ситуации можно воспользоваться одной лазейкой, причем на совершенно законных основаниях: в случае замены устройства по причине поломки Microsoft допускает перенос лицензии Windows на новую конфигурацию. Как это сделать, подробно рассказано продукта.
Если приведенный способ не помог восстановить лицензию, Microsoft рекомендует обратиться в службу поддержки по телефону. И да, переустановка системы снова не нужна.