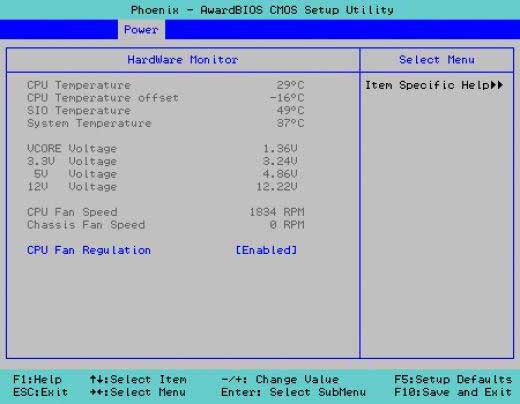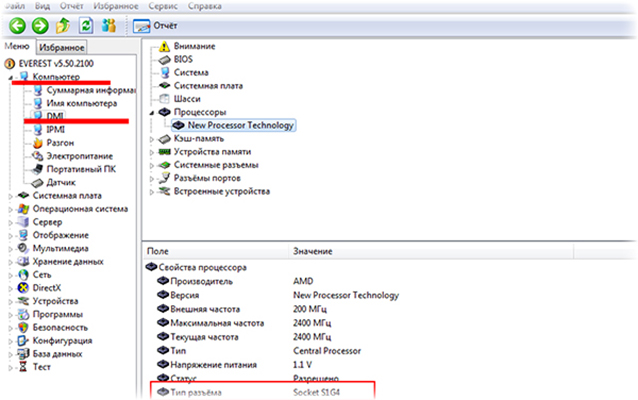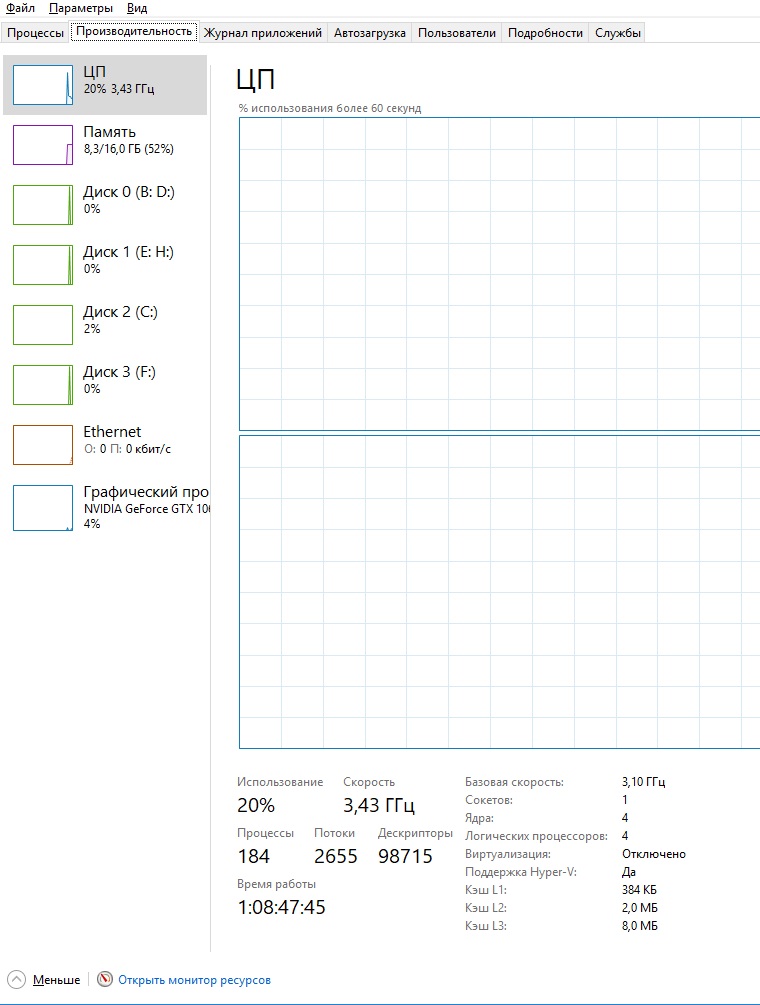Как узнать температуру процессора
Содержание:
- Как контролировать температуру?
- Как посмотреть температуру ЦП в Windows 7/10
- Open Hardware Monitor
- Статьи о SSL, дизайне, интернете и играх.
- Специальными программами
- Как проверить температуру ноутбука
- Как проверить температуру Windows 10 без программ
- Из-за чего компьютер может поломаться?
- «Школа Вебмастеров» и прямые трансляции лекций на «Мегамозге»
- MSI Afterburner
- Проверяем температуру ноутбука с помощью AIDA64
- Какая температура должна быть у процессора
- AIDA 64
- Как определить, что батарея айфон нуждается в калибровке
- Нормальная температура комплектующих
- Ряд других программ для получения информации о температуре процессора
- Какая температура должна быть у процессора
- Можно ли диагностировать температуры в нагрузке и перегрев заранее?
- Как снизить температуру
Как контролировать температуру?
Если вы не очень хорошо разбираетесь в компьютерах, то скорее всего можете не знать, как проверить температуру процессора. Не волнуйтесь, это не ракетостроение, и есть несколько способов, которые помогут решить эту проблему:
BIOS
Один из простейших способов проверки температуры процессора — через BIOS. Все, что вам нужно, это перезагрузить компьютер и войти в него. В большинстве случаев необходимо нажать клавишу F2 или DEL (это зависит от производителя материнской платы).
Все может показаться запутанным, если вы видите BIOS в первый раз, но вам понадобится всего несколько минут, чтобы во всем разобраться. К сожалению, показания температуры BIOS имеют свои ограничения: оно показывает температуру процессора только в режиме ожидания, а не ту, которая находится под нагрузкой. Другими словами, указанная температура годится только для справки.
Утилита INTEL XTU
Intel XTU — это очень надежное программное обеспечение для настройки производительности, которое позволяет серьезно разогнать, но, что еще более важно, осуществлять мониторинг и стресс-тестирование всей системы, включая центральный процессор. С помощью этого ПО вы можете наблюдать за температурой ЦП в различных ситуациях
Конечно, это работает, только если у вас установлен процессор Intel, в противном случае придется искать другое решение. Но стресс-тестирование INTEL XTU под 100% нагрузкой на самом деле не дает точных значений. Программа хороша только для того, чтобы определить, существует ли проблема перегрева или нет.
Утилита INTEL XTU
Утилита RYZEN MASTER
Еще одним качественным программным обеспечением, которое вы можете использовать для мониторинга является Ryzen Master Utility, которая была создана для быстрого разгона.
Помимо своей основной роли, она также предлагает возможности стресс-тестирования и мониторинга, что делает ее более чем подходящим вариантом для контроля значений процессора, включая температуру. К сожалению, Ryzen Master Utility ограничена только процессорами Ryzen. Она не может быть использована ни для каких других процессоров AMD, что резко сужает ее удобство в использовании, но все же представляет собой достойное решение для мониторинга температуры процессора.
Утилита RYZEN MASTER
OPENHARDWAREMONITOR
Еще одним отличным, высококачественным программным обеспечением, которое поможет вам определить температуру вашего процессора, является бесплатный OpenHardwareMonitor, который позволяет отслеживать наиболее важные данные. Программа работает на 32-битных и 64-битных операционных системах Windows и x86 Linux, что делает ее пригодной практически для любой конфигурации. Единственным недостатком является то, что в ней нет встроенного стресс-тестирования, а значит, вам понадобится какое-нибудь другое программное обеспечение, которое доведет ваш процессор до предела.
Open Hardware Monitor
AIDA64
Это очень популярный и высокопроизводительный программный продукт, который предлагает множество функций, включая бенчмаркинг, мониторинг, стресс-тестирование, диагностику и многое другое. Она предназначена для различных операционных систем от Windows и iOS, до Android, Windows Phone, Chrome OS, Tizen и др. Хотя это, безусловно, одно из лучших решений для мониторинга и диагностики в целом, следует помнить, что оно бесплатное только на пробный период в 30 дней. Тот факт, что за программу нужно платить, делает AIDA64 чуть менее привлекательной, но все равно это отличный продукт.
Утилита AIDA64
HWMONITOR
Другим программным обеспечением, которое обеспечит необходимую температуру, является HWMonitor. Это программа, которая отслеживает жизненно важную компьютерную статистику, такую как температура компонентов. В ней нет многообразия функций, но она достаточно хороша, чтобы помочь увидеть нужные значения совершенно бесплатно.
HWMONITOR
PRIME95
Prime95 не является программным обеспечением для мониторинга и не покажет вам температуру процессора, но сможет определить его максимальную температуру. В зависимости от выбранного режима тестирования, Prime95 может нагружать процессор на 100%, что дает возможность увидеть максимальные значения температуры с помощью одной из программ, упомянутых выше. Да, это требует одновременного использования двух программ, но результаты, которые можно получить, будут самые точные.
PRIME95
Как посмотреть температуру ЦП в Windows 7/10
Теперь давайте выясним, как узнать температуру процессора. Поскольку Windows не обладает внятными средствами для вывода данных температурных датчиков, для этих целей следует использовать специальные утилиты. Программ, позволяющих осуществлять проверку температуры процессора, существует достаточно много. Из них мы выбрали пять самых популярных.
AIDA64
Пожалуй, самая известная программа для получения сведений об аппаратных компонентах компьютера и их тестирования. С помощью этой программы вы можете получить исчерпывающие сведения о жёстких дисках, мониторе, видеоадаптере, материнской плате, устройствах ввода, процессоре и установленном на ПК программном обеспечении. Поддерживается приложением и определение текущей температуры аппаратных компонентов.
Чтобы получить эти сведения, запустите программу, выберите в левой колонке Компьютер – Датчики и найдите блок ЦП. В этом блоке будет указана температура по Цельсию и Фаренгейту для каждого ядра процессора.
SpeedFan
Эта небольшая программка позиционируется как инструмент контроля скорости вентиляторов, но с таким же успехом она может использоваться для определения рабочей температуры процессора. Данные показываются в режиме реального времени в правой колонке на вкладке «Readings» (Показатели).
Как и AIDA64, SpeedFan способна определять температуру для каждого ядра процессора (показатели CPU и core). Также приложением поддерживается динамическое изменение скорости вращения кулеров, ведение статистики изменения параметров, анализ жёстких дисков по данным S.M.A.R.T. с использованием онлайновой базы.
Speccy
Проверить температуру CPU можно с помощью бесплатной программы Speccy, созданной разработчиками популярного чистильщика Ccleaner. Предназначается Speccy для получения подробной информации об аппаратном обеспечении. Приложение показывает основные технические характеристики процессора, жестких дисков и оптических приводов, материнской платы, видео- и аудиокарты, оперативной памяти, сетевого окружения и периферийных устройств, если таковые подключены. Также программа предоставляет детализированные сведения об операционной системе.
Что касается температуры процессора, посмотреть её можно в разделе «Общая информация». Если же нужно получить данные по каждому ядру, необходимо переключиться в раздел «Центральный процессор».
Core Temp
Компактная простая программа для проверки температуры процессоров Intel и AMD. Утилита показывает основные характеристики ЦП, позволяет наблюдать в режиме реального времени за температурными показателями, в том числе для каждого ядра, имеет функцию защиты от перегрева, поддерживает импорт данных в файл Excel, а также отправку уведомлений при достижении установленного температурного порога. Все данные отображаются в одном единственном окошке утилиты, в нижней его области.
CPUID HWMonitor
Ещё одна простая, бесплатная и удобная утилита для считывания различных показателей аппаратных компонентов компьютера. Помимо температуры, CPUID HWMonitor определяет скорость вращения кулеров, предоставляет сведения о нагрузке на ядра процессора, а также напряжении в основных контрольных точках. Интерфейс утилиты представлен древовидным списком компонентов: процессора, видеокарты и т.д.
Чтобы узнать текущую температуру CPU, необходимо раскрыть пункт с названием вашего процессора, а в нём развернуть элемент «Temperatures». При наличии в списке пункта CPU, можно будет посмотреть температуру сокета. Дополнительно утилитой поддерживается сохранение данных мониторинга в лог.
Open Hardware Monitor
Начну с бесплатной программы Open Hardware Monitor, которая показывает температуры:
- Процессора и отдельных его ядер
- Материнской платы компьютера
- Механических жестких дисков
Кроме этого, в программе отображаются скорости вращения вентиляторов охлаждения, напряжение на компонентах компьютера, при наличии твердотельного диска SSD — оставшийся ресурс работы диска. Кроме этого, в колонке «Max» можно увидеть максимальную температуру, которая была достигнута (пока программа запущена), это может пригодиться, если вам нужно узнать, насколько нагревается процессор или видеокарта во время игры.
Статьи о SSL, дизайне, интернете и играх.
Специальными программами
Рассмотрим несколько бесплатных программ, предназначенных для отображения температуры ЦПУ в режиме реального времени.
HWMonitor
Программа не требует установки и сразу после запуска показывает температуру всех компонентов ПК, включая ЦПУ.
1. Раскройте раздел с наименованием ЦПУ, щелкнув по +. Приложение автоматически покажет, насколько сильно греется процессор и его ядра.
2. Дополнительно в HWMonitor можно посмотреть информацию о других компонентах: материнской плате, жестких дисках, видеокарте.
CoreTemp
Программа предназначена для измерения температуры ЦПУ и его ядер. Имеет приятный интерфейс и индикатор нагрева на панели задач. Дополнительно в ней присутствует инструмент защиты ЦПУ от перегрева.
В главном окне в разделе «Процессор» отображена температура всех ядер.
На панели задач будет подсвечиваться индикация и работать датчики.
На вкладке «Параметры» можно включить и настроить защиту от перегрева.
Speccy
Speccy – это специальное приложение для просмотра характеристик вашего ПК, с возможностью делать снимки его текущего состояния. Помимо этого, с помощью программы можно посмотреть температуру процессора и других компонентов.
1. В главном меню щелкните по разделу «Центральный процессор».
2. Откроется окошко с информацией, в котором можно посмотреть среднюю температуру ЦПУ и его ядер.
3. В разделе «Общая информация» отображаются сведения об остальных компонентах.
Open Hardware Monitor
Разверните раздел с названием ЦПУ, щелкнув по +. В подразделе «Temperatures» отобразится текущее значение.
В других ветках показаны сведения об остальных устройствах.
В интернете можно найти и другие похожие программы. Я поделился проверенными: которые использую в своей работе для диагностики процессоров на предмет перегрева.
Как проверить температуру ноутбука
Ноутбук, как и другие устройства с воздушной системой охлаждения, со временем забивается пылью, что, в свою очередь, приводит к перегреву одного или нескольких компонентов. Кроме этого, к перегреву может привести чрезмерная нагрузка, неправильная эксплуатация лэптопа или выход из строя системы охлаждения. Поэтому следует регулярно анализировать состояние системы, в том числе проверять температуру различных элементов, чтобы вовремя выявлять неисправности и предпринимать действия по их устранению. Ниже мы познакомим вас со способами, как проверить температуру ноутбука через БИОС, а также с помощью сторонних утилит.
Как узнать температуру ноутбука с помощью специальных программ
Существует огромное количество утилит, которые способны предоставлять информацию о температуре основных внутренних составляющих ноутбука. Рассмотрим, как работать с наиболее популярными из них.
AIDA64
На самом деле AIDA64 – это мощный комплекс по диагностике компьютера. Поэтому программа является платной, но вы можете использовать пробную версию в течение 30 дней.
Инструкция, как узнать температуру ноутбука через AIDA64:
- если программа ещё не установлена, скачайте её с официального сайта и произведите инсталляцию;
- после запуска в левом меню откройте раздел «Компьютер», а затем выберите «Датчики»;
- после этого в правой части окна вы увидите показатели основных компонентов системы.
Расшифровка показателей температуры:
- CPU Package – общая микропроцессора;
- CPU IA Cores – процессора без учёта графических ядер;
- CPU GT Cores – графических ядер;
- ЦП1 – первого ядра;
- ЦП2 – второго ядра;
- Диод PCH — графического процессора (видеоадаптера).
Самый последний показатель, который доступен только в платной версии программы – это температура жёсткого диска.
SpeedFan
Эта утилита является бесплатной, но в отличие от предыдущей предназначена только для определения температуры и анализа работы кулеров.
Инструкция по использованию программы SpeedFan:
- скачайте и установите программу;
- после запуска перейдите во вкладку Readings, где HD0 – это жёсткий диск, Core 0 – первое ядро, Core 1 – второе ядро.
Как посмотреть температуру ноутбука в БИОС
Прежде всего, следует отметить, что этот способ подходит не для всех моделей ноутбуков. Для его реализации необходимо зайти в БИОС (как это сделать, читайте здесь) и найти раздел, который в зависимости от модели материнской платы может называться Hardware Monitor, H/W Monitor, PC Health или Status. Там вы найдёте температурный показатель процессора и, возможно, других компонентов системы.
Какая нормальная температура ноутбука
Для каждой модели того или иного внутреннего элемента лэптопа производители могут устанавливать индивидуальные показатели температуры. Но если обобщать, то можно выделить следующие пределы.
Для микропроцессора:
- 30—45°C при работе в фоновом режиме;
- 60—65°C при нагрузке.
Для видеокарты:
- до 55°C в простое;
- 75—80°C при нагрузке.
Для жёсткого диска:
- 35—45°C – оптимальная;
- выше 55°C – критическая.
Как проверить температуру Windows 10 без программ
В Windows 10 отсутствует удобная штатная утилита для проверки и мониторинга CPU. Однако измерить температуру можно через BIOS или командную строку, если у пользователя нет желания дополнительно скачивать специальную программу.
Для поверки температуры CPU в меню BIOS (UEFI) необходимо следовать инструкции:
- Запустить настройки Биоса: перезагрузить компьютер, и с момента его включения до загрузки операционной системы зажать специальную комбинацию клавиш, которая зависит от типа ПК. Это может быть клавиша Delete (Del), F1, F2, F8, F10 или F Чтобы узнать, какую именно кнопку нажимать, нужно посмотреть на надпись на экране, которая появляется при каждой загрузке ОС. На дисплее может отобразиться что-то вроде «Press F2 to setup» или «Press Del for setup».
- Для того чтобы процесс запуска BIOS завершился успешно, нужно в момент включения ПК несколько раз нажать на ключевую клавишу – интервал между нажатиями не должен превышать 2 секунды.
- Меню Bios варьируется в зависимости от ПК. Как правило, все вкладки на английском языке. Интерфейс представляет собой комбинацию из сине-белых цветов. На каждой вкладке располагаются определенные системные параметры, значение которых можно менять вручную. Навигация в разных версиях Bios строится по одному принципу: чтобы переходить между разделами, достаточно нажимать на стрелки «Влево» и «Вправо». После перехода в нужный раздел для выбора того или иного элемента следует использовать стрелки «Вниз» и «Вверх». Изменение параметров осуществляется посредством нажатия на «Enter».
-
После загрузки Биоса необходимо перейти при помощи стрелки во вкладку «Power» и посмотреть на параметр «Hardware Monitor». Также этот параметр может иметь название «Status» или же «PC Health Status», а в большинстве современных ПК параметр temperature расположен в левой части экрана настроек. Однако в старых устройствах данный параметр в принципе отсутствует.
- Для выхода из Биоса без сохранения текущих настроек нажать на клавишу Esc.
Из-за чего компьютер может поломаться?
Известно ли вам, как узнать температуру ноутбука? Казалось бы, какое отношение имеет температура к уходу? Как ни странно, но самое прямое. Чем сильнее нагревается процессор, чем хуже работает система охлаждения, тем выше и выше вероятность выхода ноутбука из строя. Именно перегрев (после разлитых напитков) занимает почетное второе место среди причин «смерти» мобильных компьютеров.
В некоторых случаях виноваты инженеры компании-производителя, которые попросту не смогли спроектировать нормальную систему теплоотвода, но куда чаще вина лежит на самих пользователях, которые пытаются на дешевом ноутбуке запустить последние игровые хиты.
Характеристики современных процессоров (того же Core i3) вполне позволяют это сделать, но удалить избыточное количество тепла система все равно не в состоянии.
Так как узнать температуру ноутбука? Давайте рассмотрим несколько программ, которые помогут это сделать.
«Школа Вебмастеров» и прямые трансляции лекций на «Мегамозге»
MSI Afterburner
Рабочее окно программы MSI Afterburner
Программа от компании MSI позволяет осуществить разгон имеющейся видеокарты, а также вручную выставить скорость вращения кулеров, охлаждающих саму видеокарту.
Среди большого количества настроек можно указать автоматический запуск, который будет происходить вместе с загрузкой Windows.
В разделе настройки интерфейса вы сможете подобрать наиболее интересный скин, а также выбрать русский язык из числа поддерживаемых.
Там же вы сможете установить формат отображаемых температур различных системных компонентов — выбрав Цельсий или Фаренгейт.
Данная программа позволяет также делать скриншоты и производить захват видео, сохраняя записанные файлы в указанную вами папку.
Для того, чтобы быть уверенным, что программа имеет доступ к управлению вентилятором — в главном окне напротив значения «Fan Speed» деактивируйте значение «Авто» и передвиньте ползунок в максимальное положение. Если услышите усилившийся звук вращающихся лопастей — значит все в полном порядке.
В настройках можно выбрать те параметры, которые вы желаете видеть отображенными в панели задач. Среди наиболее предпочтительных — реальная температура видеокарты и частота ядра ее процессора.
Для этого в меню мониторинга следует выбрать нужные параметры в окне активных графиков мониторинга и активировать пункт «Показывать в иконке в панели задач».
Программа имеет поддержку русского языка, поэтому разобраться с ней будет не сложно.
ПЛЮСЫ:
Разгон видеокарты
МИНУСЫ:
Нет
Проверяем температуру ноутбука с помощью AIDA64
На самом же деле, существует огромное количество разнообразных программ, с помощью которых можно с лёгкостью проверить температуру ноутбука и нет ни малейшего смысла рассматривать их все
Именно поэтому мы предлагаем обратить внимание на одну из наиболее удобных – AIDA64. С её помощью Вы и будете в дальнейшем проверять температуру своего “друга”
Делается это следующим образом:
1. Для начала Вы должны скачать саму программу – загрузить её можно как с официального сайта, так и с любого торрент-трекера; 2. После того, как Вы её установите, дважды кликните по значку на рабочем столе ЛКМ, чтобы запустить основное окно утилиты;
Как проверить температуру ноутбука или компьютера
3. Теперь воспользуйтесь боковым навигационным меню, чтобы добраться до информации с датчиков. Не пугайтесь, если программа потребует время для её считывания, это нормально;
Как проверить температуру ноутбука или компьютера
4. По правую сторону от того самого меню у нас расположилась основная информация по температуре работы основных компонентов ноутбука, напряжению и мощности. Она-то нам и нужна.
Как проверить температуру ноутбука или компьютера
Как видите, здесь можно посмотреть температуру, при которой работают те или иные элементы ноутбука в данный момент.
Какая температура должна быть у процессора
Такой температурой являются следующие средние значения:
- 30 -40 градусов соответствуют нормальному режиму при простое компьютера, когда показан рабочий стол Виндоус, но при этом, никаких других операций на ПК не производится.
- 40 -60 градусов должно быть при хорошей нагрузке, если на компьютере проводятся игры или с его помощью происходит решение каких-либо сложных задач, связанных с архивированием или чем-то другим, что требует усиленной работы процессора.
- 66 – 71 градус – этот максимальный предел, который допускается при работе CPU.
Хотелось бы отметить, что диапазон нормальных температур для AMD практически такой же и может отличаться только по нескольким самым последним моделям. В случае, когда рабочая температура процессора поднимается до таких величин, как 90 – 100 градусов, многие из них включают пропуск тактов, а если температура продолжит повышаться, то они просто отключаются.
AIDA 64
Читай также: ТОП-6 Способов как очистить Windows 7-10 от ненужного мусора, просто очистить кэш памяти, удалить обновления и очистить реестр
Рабочее окно программы AIDA 64
Данная программа имеет достаточно большой функционал и позволяет осуществлять тестирование и контроль всех компонентов персонального компьютера.
Она отображает максимально полную информацию обо всей аппаратной части ПК.
Существует три версии программы, которые по своей сути практически идентичны и различаются лишь несущественными деталями.
Рабочее окно программы схоже с проводником Windows. В левой его части расположены все функциональные вкладки, а в основной части окна происходит отображение их содержимого.
Первой в списке идет вкладка «Компьютер», которая отображает все необходимые данные о ПК — от суммарной информации и до показаний различных датчиков.
Вкладка с датчиками, в нашем случае, представляет особый интерес, так как она в режиме реального времени отображает все температурные значения.
Если вам необходимо получить информацию о настоящей температуре процессора — данная программа без труда поможет вам в этом, предоставив показатели отдельно по каждому ядру.
На этой же вкладке вы сможете увидеть температуру имеющейся видеокарты и присутствующих жестких дисков компьютера.
С помощью AIDA64 можно осуществлять качественный контроль не только за состоянием нагрева всех компонентов, но и за работой всей системы охлаждения.
В предоставляемой информации отображается даже скорость вращения всех имеющихся вентиляторов как процессора, так и видеокарты с материнской платой.
ПЛЮСЫ:
- Дружественный интерфейс,
- большой функционал
МИНУСЫ:
Небольшой тестовый период
Как определить, что батарея айфон нуждается в калибровке
Нормальная температура комплектующих
В каких же пределах должна держаться температура для различных комплектующих.
Процессора
- До 42 oC. Процессор в режиме простоя.
- До 65 — 70 oC (в зависимости от модели). При нагрузке.
- До 61 — 72 oC (в зависимости от модели). Максимально рекомендуемая.
А также:
- 94 — 105 oC. Включение троттлинга — снижения производительности.
- Более 105 oC. Выключение компьютера с целью предотвращения сгорания.
Обратите внимание, что данные показатели могут постоянно меняться, так как меняются технологии. Если необходимо узнать точную информацию по конкретному процессору, можно воспользоваться подсказками в различных программах, например, в представленной выше Core Temp:
Таким образом, данные цифры условны — норма зависит от производителя (Intel, AMD …) и конкретной модели. Также, норма для процессоров большинства ноутбука ниже. Правильнее всего зайти на страничку конкретного процессора и посмотреть его норму по температуре.
Видеокарты
В большей степени, рабочая температура видеокарты зависит от ее класса — для точного определения стоит изучить документацию. Средние показатели, примерно, следующие:
- До 45 oC. В режиме простоя.
- До 85 oC. При нагрузке.
- До 100 oC. Максимально рекомендуемая.
Свыше 100 oC видеокарта запускает процесс троттлинга и, если он не помогает — выключает компьютер.
Диска
- До 45 oC. В режиме простоя.
- До 53 oC. Максимально рекомендуемая.
При температуре выше 53 градусов значительно увеличивается амортизация диска, что приводит к ускорению его выхода из строя. Максимально допустимый порог SSD дисков чуть выше и может доходить до 70 градусов.
Минимальная рабочая температура диска должна быть в пределах 24-26 градусов. При более низких показателях возможны повреждения. Поэтому, если мы принесли с улицы холодный носитель, не стоит его сразу использовать в работе. Таким образом, комфортная температура для диска — от 25 до 45 градусов по Цельсию.
Данные цифры справедливы как для внутренних дисков, так и внешних, так как, по сути, последние — это те же самые диски, помещенные в отдельные боксы.
Ряд других программ для получения информации о температуре процессора
Если описанные выше варианты по некоторым причинам не смогли вам помочь, то мы можем предложить несколько других удобных инструментов, при помощи которых можно не только узнать температуру процессора, но также материнской платы, HDD и видеочипа. Вот лишь некоторые их них:
- AllCPU Meter является отличной утилитой для рабочего стола Виндоус 7, при помощи которой отображаются сведения о текущей температуре CPU. Для этого необходима также установка и запуск на компьютере или ноутбуке программы Core Temp.
- Open Hardware Monitor – это достаточно простое приложение, у которого имеется открытый исходный код, который дает возможность получить все основные данные об аппаратных компонентах.
- OCCT представляет собой утилиту на русском языке, которая позволяет пользователю просматривать графическими сведениями о температурных режимах процессора и видеокарты. Вся необходимая информация берется из специального раздела HW Monitor, который непосредственно встроен в утилиту. Кроме этого, для приложения может применяться режим работы с SpeedFan иCore Temp.
- AIDA64 – это мощная утилита, которая помогает быстро определить температуру процессора. Ее основным недостатком является то, что она платная, хотя и возможно найти 30 дневную бесплатную версию.
Все эти программы выполняют примерно одни и те же функции, просто с некоторыми из них работать гораздо удобнее и они быстрее, чем остальные.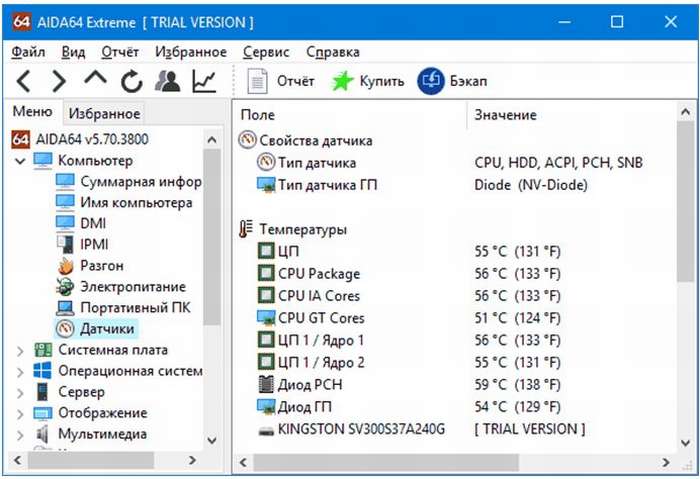
Какая температура должна быть у процессора
Многие пользователи ПК задаются вопросом, какая температура нормальная для процессора? Если брать среднее значение, то приемлемой температурой для CPU при простое, то есть отсутствии нагрузки, считается 45-50 градусов. При средней и немногим выше средней нагрузке температура может достигать 55-65 градусов, и это будет считаться нормой. Максимальная температура процессора индивидуальна для каждой марки, но если брать опять же усредненное значение, это будет где-то около 75-80 градусов.
Если разделять по производителям, то нормальный показатель для процессоров Intel примерно на 10°C ниже, чем для процессоров AMD. Так, если средний температурный диапазон «интеловских» процессоров составляет 35-45°C при простое и 55-70°C при нагрузке, то для процессоров AMD он составит порядка 45-55°C при простое и 60-80°C при нагрузке. Следует также учитывать тип устройства. В ноутбуках, обладающих менее эффективной системой охлаждения, температурные значения могут превышать среднюю норму на 5, а в отдельных случаях на 10 градусов. Пугаться этого не нужно.
Можно ли диагностировать температуры в нагрузке и перегрев заранее?
Наиболее хитрые спросят, мол, а можно ли проверить заранее температуру всех компонентов под 100% нагрузкой в режиме мониторинга температур. Конечно можно. Именно поэтому я выбрал AIDA для замера температур.
Запускаем программу, выбираем там «Сервис — Тест стабильности системы», где в появившемся окошке отмечаем галочками все пункты и жмем «Start». После чего, собственно, наблюдаем за температурами в соответствующем окошечке.
Под окном с температурами Вы можете наблюдать загрузку процессора программой, а так же тот самый режим тротлинга (пропуск тактов при перегреве), о котором я говорил. Как только увидите, что начался тротлинг, то смело останавливайте тест, ибо это значит, что перегревается процессор. Во всех остальных случаях программа сама оповестит Вас о сбое какого-либо из компонентов и остановит тест.
Если Вы не уверены в результатах и хотите подвергнуть систему более точной стресс-нагрузке
Есть еще более суровый вариант проверки, который поможет сразу выявить есть ли у Вас сбои, описанные ниже и Выше, связанные с температурами, а так же проверить самые экстремальные варианты, то есть еще Вариант проверить компьютер с помощью программы OOCT.
Наша детальная статья по этой теме есть вот этой ссылке. Если кому-то интересно и хочется, то можете (я бы даже сказал, что в сложных случаях — стоит) ознакомится.
Как снизить температуру
Мои скромные рекомендации
Чаще всего вопрос остро с температурой стоит в летнее жаркое время, когда температура за окном поднимается до 35-40°C (а в некоторых областях нашей страны порой и выше!). Если в комнате с ПК нет кондиционера – то жара действует не только на Вас, но и на компоненты компьютера (особенно при большой нагрузке).
И так, что можно сделать, чтобы снизить температуру…
1) Почистить компьютер/ноутбук от пыли
Пожалуй, это первое с чего следует начать. Система охлаждения часто не справляется из-за того, что вентиляционные отверстия забиты пылью и из-за нее плохо выходит горячий воздух. Из-за нарушающейся циркуляции воздуха — температура внутри корпуса растет.
2) Термопаста
Если перегрев связан с процессором, видеокартой — не лишним будет сменить термопасту. Если сами не знаете — лучше не экспериментируйте и воспользуйтесь услугами какого-нибудь сервиса.
3) Солнце
По возможности нужно убрать компьютер/ноутбук от прямых солнечных лучей (можно повесить плотные шторы, или передвинуть устройство подальше от окна). Также неплохо чтобы помещение проветривалось. Идеально, если есть кондиционер .
4) Дедовский способ (с вентилятором)
Если у вас есть обычный вентилятор – то можно открыть боковую крышку системного блока и поставить напротив него вентилятор. Таким образом, можно существенно снизить температуру всех компонентов системного блока.
5) Для ноутбука
Если вопрос перегрева касается ноутбука – то для него есть специальные подставки с кулерами. Использовав такую подставку, удается снизить температуру до 5-10°C.
Примечание: при покупке такой подставки обратите внимание, что некоторые из них довольно сильно шумят. В магазине при покупке – слышно, как она работает далеко не всегда (отвлекают посторонние шумы: музыка, разговоры и пр.)
Подставка для ноутбука с охлаждением
6) Еще один момент, который касается ноутбуков.
Часто пользователи берут с собой ноутбук и кладут его на кровать, диван и пр. Дело в том, что поверхность того же дивана не ровная и не твердая, а из-за этого вентиляционные отверстия часто перекрываются тканью мебели. В следствии чего, вентиляция внутри корпуса устройства нарушается, и температура растет.
Посыл этого простой: ноутбук нужно использовать на ровных, сухих, твердых и устойчивых поверхностях.
7) Насчет жестких дисков
Часто многие пользователи, у кого несколько жестких дисков, устанавливают их в системный блок слишком близко друг к другу. В результате один диск нагревает другой. Лучший вариант — поставить их как можно дальше друг от друга, либо установить небольшой дополнительный кулер, который будет разгонять теплый воздух между ними.
Расположение дисков в системном блоке
8) Кулеры
Кстати, обратите внимание на то, как работают кулеры (вентиляторы). В некоторых случаях, есть смысл заменить их на более мощные (исправные)
Также есть смысл попробовать увеличить скорость вращения кулеров, которые не справляются с температурой (если они не работают на максимуме своих возможностей). О том, как это сделать, см. в одной из моих статей, ссылка на нее ниже.
9) О том, как еще можно снизить температуру ЦП (обновление от 05.07.2019)
Если вы применили все вышеперечисленные советы и температура все равно остается достаточно высокой, можно попробовать отключить Turbo Boost и провести Undervolting (снижение напряжения) ЦП.
За счет этого удается добиться весьма значительного снижения температуры процессора, иногда до 20-25°С (очень заметно на игровых ноутбуках, ПК). О том, как это сделать, см. заметку ниже.
На этом у меня все, удачной работы и нормальной температуры!
по теме – заранее благодарю.
Good Luck!
Первая публикация статьи: 05.07.2017
Корректировка: 5.01.2020