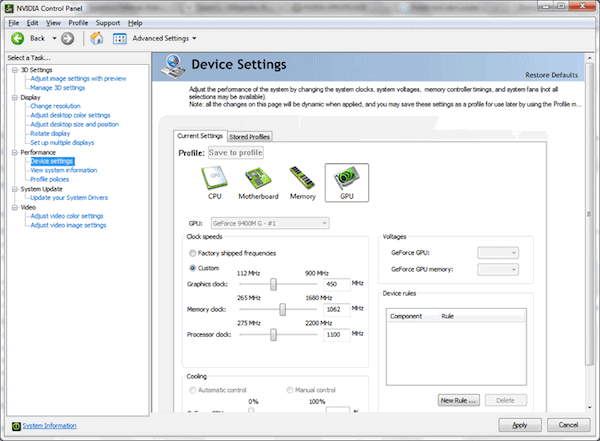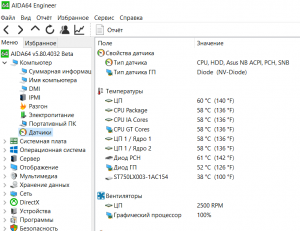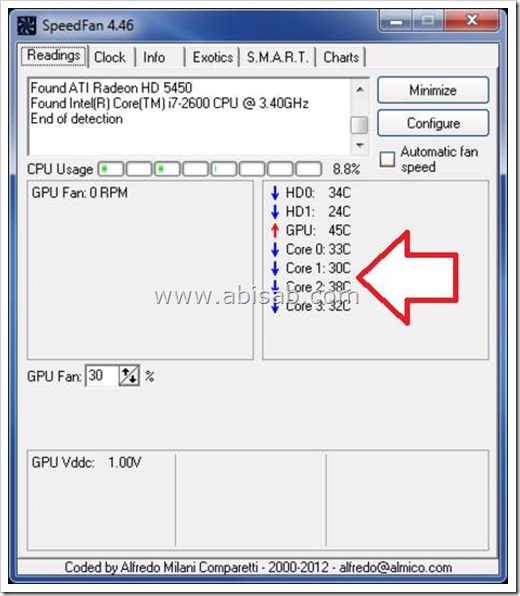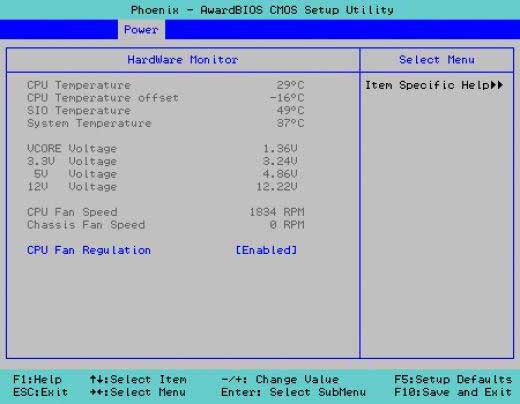Насколько важна температура процессора для комфортной работы? избавьте свой компьютер от перегрева
Содержание:
- Какую температуру считать нормальной, а что уже перегрев
- Узнаем температуру ЦПУ
- Почему греется ноутбук и способы его охлаждения
- Можно ли диагностировать температуры в нагрузке и перегрев заранее?
- Что делать при повышенной температуре процессора?
- Системы охлаждения
- Как снизить температуру
- Особенности Windows 10
- Немного теории
- Что происходит после перегревания?
- Can the robot recognize melodically similar tracks??
- Определение температуры процессора
- Как определяется IP по доменному имени сайта?
- Обновление iOS через iTunes
- Конфиденциальность и службы геолокации в ОС iOS и iPadOS
- Находим информацию о процессоре вашего компьютера или ноутбука в АИДА64
- Приподнимание заднего торца ноутбука
Какую температуру считать нормальной, а что уже перегрев
Довольно популярный вопрос…
Вообще, я бы здесь все же не стал обобщать и давать какие-то средние цифры по температуре. Дело в том, что процессоров Intel за последние 2 десятка лет выпущено сотни (и у некоторых критические температуры отличаются друг от друга на десятки градусов!).
Поэтому совет №1: узнайте точную модель своего процессора (можно в программах, которые были приведены чуть выше), затем зайдите на официальную страничку Intel, и откройте тех. характеристики именно своего ЦП.
Обратите внимание, в спецификации к ЦП может быть указана «одна из температур»: T junction, T jmax, T case. Кратко, что означает каждая из аббревиатур, привожу ниже. Например, возьмем достаточно «старый» процессор Intel Pentium 4 550 (от 2004 г.) — его критическая температура около 70°C*
И крайне нежелательно, чтобы при работе температура не выходила за диапазон 50÷55°C
Например, возьмем достаточно «старый» процессор Intel Pentium 4 550 (от 2004 г.) — его критическая температура около 70°C*. И крайне нежелательно, чтобы при работе температура не выходила за диапазон 50÷55°C.
Pentium 4 550 — скрин с официального сайта Intel
Если брать для сравнения современный процессор Intel Core i5 (8-10-го поколения), то его критическая температура примерно 100°C. Рабочая температура от 30 до 60°C, перегревом можно считать всё, что выше 70°C (нежелательно, чтобы температура превышала это значение).
Intel Core i-5 (8-е поколение)
Отмечу, что при высокой температуре, в принципе, ЦП будет работать как ни в чем небывало, однако время его эксплуатации снижается (иногда, значительно ).
Кстати, многие спрашивают, что будет при перегреве. Так вот, процессор сначала начнет снижать свою производительность (называется это троттлингом), чтобы попытаться снизить температуру, если это ни к чему не приводит, и температура достигает критической точки — то компьютер просто выключается (чтобы ничего не «сгорело»). Такая вот двухуровневая защита, которая неплохо себя зарекомендовала…
Еще один популярный вопрос: «может ли сгореть процессор?». Может. Но современные ЦП достаточно «умные» и спалить их не так легко (даже неумелым разгоном, это не так уж просто…). Как правило, чаще наблюдаются проблемы с мат. платой, видеокартой и др. комплектующими.
Узнаем температуру ЦПУ
Посмотреть изменения температуры и производительности ядер процессора несложно. Для этого есть два основных способа:
- Мониторинг через БИОС. Потребуется умение работать и ориентироваться в среде BIOS. Если вы плохо представляете интерфейс БИОСа, то лучше воспользоваться вторым способом.
- При помощи специального ПО. Данный способ представляет множество программ – от ПО для профессиональных оверлокеров, которое показывает все данные о процессоре и позволяет их отслеживать в реальном времени, и до ПО, где можно только узнать температуру и самые основные данные.
Способ 1: Core Temp
Core Temp – программа с простым интерфейсом и небольшим функционалом, которая идеально подойдёт для «непродвинутых» пользователей ПК. Интерфейс полностью переведён на русский язык. ПО распространяется бесплатно, совместима со всеми версиями Windows.
Чтобы узнать температуру процессора и его отдельных ядер, нужно просто открыть данную программу. Также информация будет показана в панели задач, рядом с данными о раскладке.
Способ 2: CPUID HWMonitor
CPUID HWMonitor – во многом похожа на предыдущую программу, правда, её интерфейс более практичный, также выводится дополнительная информация по другим важным комплектующим компьютера – жёсткий диск, видеокарта и т.д.
Программа выводит следующую информацию по компонентам:
- Температура при разном напряжении;
- Напряжение;
- Скорость вращения вентиляторов в системе охлаждения.
Чтобы увидеть всю нужную информацию достаточно просто открыть программу. Если нужны данные о процессоре, то найдите его название, которое будет отображено отдельным пунктом.
Способ 3: Speccy
Speccy – утилита от разработчиков знаменитого CCleaner. С её помощью можно не только проверить температуру процессора, но и узнать важную информацию касательно других компонентов ПК. Программа распространяется условно-бесплатно (т.е. некоторые возможности можно использовать только в premium-режиме). Полностью переведена русский.
Помимо ЦП и его ядер можно отслеживать изменения температуры – видеокарты, SSD, HDD, системной платы. Чтобы просмотреть данные о процессоре запустите утилиту и из главного меню, что в левой части экрана, перейдите в «Центральный процессор». В этом окне вы можете видеть всю основную информацию о ЦП и его отдельных ядрах.
Способ 4: AIDA64
AIDA64 – это многофункциональная программа для мониторинга состояния компьютера. Есть русский язык. Интерфейс для неопытного пользователя может быть немного непонятен, но в нём можно быстро разобраться. Программа не бесплатная, после демонстрационного периода некоторые функции становятся недоступными.
Пошаговая инструкция, как определить температуру процессора при помощи программы AIDA64 выглядит так:
- В главном окне программы щёлкните по пункту «Компьютер». Находится в левом меню и на главной странице в виде иконки.
- Далее перейдите в «Датчики». Их расположение аналогично.
- Подождите, пока программа соберёт все необходимые данные. Теперь в разделе «Температура» вы можете увидеть средние показатели по всему процессору и на каждое ядро в отдельности. Все изменения происходят в режиме реального времени, что очень удобно при разгоне процессора.
Способ 5: BIOS
По сравнению с вышеописанными программами, данный способ является самым неудобным. Во-первых, все данные касательно температуры показываются, когда ЦП не испытывает практически никаких нагрузок, т.е. они могут быть неактуальными при нормальной работе. Во-вторых, интерфейс БИОСа очень недружелюбен в отношении неопытного пользователя.
Инструкция:
- Войдите в БИОС. Для этого перезагрузите компьютер и до появления логотипа Windows нажмите Del или одну из клавиш от F2 до F12 (зависит от особенностей конкретного компьютера).
- Найдите в интерфейсе пункт с одним из таких названий – «PC Health Status», «Status», «Hardware Monitor», «Monitor», «H/W Monitor», «Power».
- Теперь осталось найти пункт «CPU Temperature», напротив которого и будет указана температура.
Как видим, отследить температурные показатели ЦП или отдельного ядра очень просто. Для этого рекомендуется пользоваться специальным, проверенным софтом.
Опишите, что у вас не получилось.
Наши специалисты постараются ответить максимально быстро.
Почему греется ноутбук и способы его охлаждения
Ноутбуки греются немного меньше, но сказать, что такой проблемы с ними не возникает, нельзя. Если устройство через полчаса работы прогрелось так, что им можно гладить одежду, то следует искать методы охлаждения. Причины такой ситуации могут быть следующими:
- Грязь.
- Высохшая термопаста.
- Использование новых игр и графических приложений на старом ноутбуке и др.
Перед тем, как поднимать вопрос об вариантах снижения прогрева, следует точно установить его причину и проверить температуру нагревания. Если нагрев превышает допустимые нормы, то следует выполнить такие действия:
- Почистить устройство от загрязнения. Нужно открутить шурупы и простой мягкой кисточкой прочистить лопасти вентилятора и кулер. Затем протирают отверстие для вентиляции и продувают решетку вентилятора. Если самостоятельно это не получается, то нужно обратиться к профессионалу.
- Замена термопасты. Вначале очищают устройство от остатков старой пасты и спиртом обрабатывают поверхность. Новую пасту накладывают очень тонким слоем, который должен скрыть мелкие щели между видеокартой и процессором. Если пасту нанести толстым слоем, то тепло не сможет выходить и нагрев будет увеличиваться в разы быстрее.
Можно ли диагностировать температуры в нагрузке и перегрев заранее?
Наиболее хитрые спросят, мол, а можно ли проверить заранее температуру всех компонентов под 100% нагрузкой в режиме мониторинга температур. Конечно можно. Именно поэтому я выбрал AIDA для замера температур.
Запускаем программу, выбираем там «Сервис — Тест стабильности системы», где в появившемся окошке отмечаем галочками все пункты и жмем «Start». После чего, собственно, наблюдаем за температурами в соответствующем окошечке.
Под окном с температурами Вы можете наблюдать загрузку процессора программой, а так же тот самый режим тротлинга (пропуск тактов при перегреве), о котором я говорил. Как только увидите, что начался тротлинг, то смело останавливайте тест, ибо это значит, что перегревается процессор. Во всех остальных случаях программа сама оповестит Вас о сбое какого-либо из компонентов и остановит тест.
Если Вы не уверены в результатах и хотите подвергнуть систему более точной стресс-нагрузке
Есть еще более суровый вариант проверки, который поможет сразу выявить есть ли у Вас сбои, описанные ниже и Выше, связанные с температурами, а так же проверить самые экстремальные варианты, то есть еще Вариант проверить компьютер с помощью программы OOCT.
Наша детальная статья по этой теме есть вот этой ссылке. Если кому-то интересно и хочется, то можете (я бы даже сказал, что в сложных случаях — стоит) ознакомится.
Что делать при повышенной температуре процессора?
Как я неоднократно упомянул в статье, скорее всего кулер вашего процессора в пыли. Для этого, отключаем компьютер от сети. Снимаем крышки с боков системника. Берем системный блок, выносим на открытое пространство. Продуваем компрессором весь системный блок. Можно использовать старый пылесос. Только шланг нужно подсоединить в отверстие выдув. Затем, сдуваем всю пыль.
Если старого пылесоса нет, в компьютерном магазине приобретаем баллончик с воздухом и также продуваем весь блок, особое внимание уделяя процессору. Далее, можно старательно смести остатки пыли кисточкой с жесткой щетиной
Можно включить обычный пылесос на «Вдув» и при небольшой мощности старательно вдуваем пыль внутрь. После этого, обязательно доработайте щеточкой с жесткой щетиной.
Если дело в термопасте, отвинчиваем кулер, аккуратно удаляем старый слой пасты с ЦП, и наносим капельку в самый центр процессора, и пластиковой палочкой аккуратно размазываем пасту по всему процессору, или можно просто надеть резиновые перчатки. Но, лучше всё же менять её в сервисном центре. Придётся немного доплатить, но, зато гарантия обеспечена.
Системы охлаждения
Вообще существует три основных типа систем охлаждения:
- Пассивная
- Активная
- Жидкостная
Пассивная система охлаждения — это обычный радиатор сверху процессора. Как вы понимаете эффект от такой системы не большой. Поэтом сразу переходим ко второй.
Активная система охлаждения — это всем известный кулер (радиатор + вентилятор). Такой тип наиболее распространённый вариант охлаждения процессора. Даже у бюджетных компьютеров как правило процессор охлаждается кулером.
Жидкостная система охлаждения – самая дорогая и самая эффективная. Она представляет собой специальную помпу, которая прогоняет жидкость по трубкам, подведенных к процессору. Жидкость циркулирует и забирает тепло у процессора. Сами понимаете, что для циркуляции жидкости необходимо дополнительное питание. Обычно этот тип охлаждения используется в дорогих (геймерских) компьютерах.
Загрузка…
Как снизить температуру
Мои скромные рекомендации
Чаще всего вопрос остро с температурой стоит в летнее жаркое время, когда температура за окном поднимается до 35-40°C (а в некоторых областях нашей страны порой и выше!). Если в комнате с ПК нет кондиционера – то жара действует не только на Вас, но и на компоненты компьютера (особенно при большой нагрузке).
И так, что можно сделать, чтобы снизить температуру…
1) Почистить компьютер/ноутбук от пыли
Пожалуй, это первое с чего следует начать. Система охлаждения часто не справляется из-за того, что вентиляционные отверстия забиты пылью и из-за нее плохо выходит горячий воздух. Из-за нарушающейся циркуляции воздуха — температура внутри корпуса растет.
2) Термопаста
Если перегрев связан с процессором, видеокартой — не лишним будет сменить термопасту. Если сами не знаете — лучше не экспериментируйте и воспользуйтесь услугами какого-нибудь сервиса.
3) Солнце
По возможности нужно убрать компьютер/ноутбук от прямых солнечных лучей (можно повесить плотные шторы, или передвинуть устройство подальше от окна). Также неплохо чтобы помещение проветривалось. Идеально, если есть кондиционер .
4) Дедовский способ (с вентилятором)
Если у вас есть обычный вентилятор – то можно открыть боковую крышку системного блока и поставить напротив него вентилятор. Таким образом, можно существенно снизить температуру всех компонентов системного блока.
5) Для ноутбука
Если вопрос перегрева касается ноутбука – то для него есть специальные подставки с кулерами. Использовав такую подставку, удается снизить температуру до 5-10°C.
Примечание: при покупке такой подставки обратите внимание, что некоторые из них довольно сильно шумят. В магазине при покупке – слышно, как она работает далеко не всегда (отвлекают посторонние шумы: музыка, разговоры и пр.)
Подставка для ноутбука с охлаждением
6) Еще один момент, который касается ноутбуков.
Часто пользователи берут с собой ноутбук и кладут его на кровать, диван и пр. Дело в том, что поверхность того же дивана не ровная и не твердая, а из-за этого вентиляционные отверстия часто перекрываются тканью мебели. В следствии чего, вентиляция внутри корпуса устройства нарушается, и температура растет.
Посыл этого простой: ноутбук нужно использовать на ровных, сухих, твердых и устойчивых поверхностях.
7) Насчет жестких дисков
Часто многие пользователи, у кого несколько жестких дисков, устанавливают их в системный блок слишком близко друг к другу. В результате один диск нагревает другой. Лучший вариант — поставить их как можно дальше друг от друга, либо установить небольшой дополнительный кулер, который будет разгонять теплый воздух между ними.
Расположение дисков в системном блоке
8) Кулеры
Кстати, обратите внимание на то, как работают кулеры (вентиляторы). В некоторых случаях, есть смысл заменить их на более мощные (исправные)
Также есть смысл попробовать увеличить скорость вращения кулеров, которые не справляются с температурой (если они не работают на максимуме своих возможностей). О том, как это сделать, см. в одной из моих статей, ссылка на нее ниже.
9) О том, как еще можно снизить температуру ЦП (обновление от 05.07.2019)
Если вы применили все вышеперечисленные советы и температура все равно остается достаточно высокой, можно попробовать отключить Turbo Boost и провести Undervolting (снижение напряжения) ЦП.
За счет этого удается добиться весьма значительного снижения температуры процессора, иногда до 20-25°С (очень заметно на игровых ноутбуках, ПК). О том, как это сделать, см. заметку ниже.
На этом у меня все, удачной работы и нормальной температуры!
по теме – заранее благодарю.
Good Luck!
Первая публикация статьи: 05.07.2017
Корректировка: 5.01.2020
Особенности Windows 10
После обновления Вин 10 у многих система перестала находить печатающие устройства или, они просто перестали работать сами по себе, хотя до «апдейта» все было отлично. В этом разделе найдете подробные инструкции действий для устранения неисправностей, когда Ваш ноутбук или компьютер не видит принтер через USB в Windows 10, с объяснениями и скриншотами для неопытных пользователей этой операционной системы.
Инструкции применимы, если Виндовс 10 выдает ошибки «Драйвер недоступен», «Работа приостановлена», «Принтер требует внимания». Ниже приведен правильный порядок действий в таких неординарных случаях для моделей печатающих устройств производителей HP, Canon, Samsung и других марок
Подробное внимание уделено ситуации проблем с драйверами, когда они не устанавливаются стандартным автоматическим методом
Встроенные средства устранения проблем
Воспользоваться средством автоматического устранения проблем с принтером в «десятке» можно тремя способами:
- Зайдите в панель управления и там найдите ярлык «Устранение неполадок». Отыщите раздел «Оборудование и звук», а в нем пункт «Использование принтера».
- В панели управления можно сразу выбрать оснастку «Оборудование и звук», а в списке свое печатающее устройство (если оно там есть). Потом правой клавишей мыши выбрать «Устранение неполадок» из выпавшего меню.
- Скачать с сайта Майкрософт утилиту Printerdiagnostic10.
Независимо от выбранного способа запуска, будет активировано инструмент автоматического исправления. Утилита сканирует систему на наличие подсоединенных к ней устройств печати и проверяет наличие проблем с ними. Будет проверено: устойчивость и наличие соединений, актуальность и целостность драйверов. Система попытается сама автоматически исправить работу принтера.
Ручное добавление принтера
Если первый вариант с применением специальной утилиты не помог решить проблему, то попробуйте добавить устройство печати самостоятельно вручную. Для этого в панели управления найдите раздел «Принтеры и сканеры». Справа найдите кнопку добавления и нажмите ее. После начала поиска внизу будет ярлык «Нужный принтер отсутствует в списке». Нажмите его и в окне, которое появилось, выберите любой пункт более всего соответствующий Вашей ситуации.
Установка драйверов вручную
Как еще один вариант, можно смело рассматривать скачивание и установку принтера через программу драйверов. Большая часть программного обеспечения печатающей техники имеет встроенные средства обнаружения. Чем и воспользуемся в нашем проблемной случае. При наличии установочного диска к принтеру можно считать, что Вам крупно повезло. Если такого носителя с драйверами найти не удалось, то загрузите последнюю версию драйверов с сайта производителя принтера.
Подробная инструкция по ручной установке драйвера принтера.Подборка ссылок на базы программного обеспечения на сайтах разных брендов.
Перед установкой набора новых файлов, старые, при их наличии, рекомендуется удалить для исключения конфликтов ПО. Чтобы вычистить систему от старых драйверов можно воспользоваться командой Windows+R, в окне набрать «printui /s», перейти на закладку «Драйвера», выбрать нужный пакет и удалить. В некоторых случаях перед удалением необходимо останавливать службу печати, а после запускать обратно. Это делается через командную строку запросами «net stop spooler» и «net start spooler» соответственно.
Советы и решения от производителей
Популярные производители техники не остались в стороне от проблем и выразили свое мнение по поводу проблемы. Можно прислушаться к их рекомендациям, которые подскажут в каком направлении следует двигаться для решения неисправности, когда не работает принтер на Windows 10.
- Canon уверяет в работоспособности своей техники со старыми драйверами в новой ОС. Кроме того, предлагает, в случае необходимости, скачать обновленное программное обеспечение со своего сайта.
- HP рекомендует попробовать устанавливать драйвера для Windows 7 или 8 на «девайсы» под управлением «десятки». Проблем не должно возникать.
- Для Epson «дрова» необходимо обязательно обновить, скачав предварительно файлы с сайта компании.
Средства от производителей техники
Аналогичные «Майкрософтовским» утилиты устранения проблем работы с принтером есть и у многих производителей печатающих устройств. Их работа заточена под модели своих устройств, что значительно повышает шансы при их использовании.
Если используете одну из моделей HP, то обратите внимание на программу «Print and Scan Doctor».
Для владельцев устройств печати от Кэнон — «Canon My Printer».
Не лишены такой возможности и пользователи Эпсон. Им рекомендовано использовать «Epson Status Monitor».
Для принтеров OKI при неисправностях для их поиска и устранения создано ПО «Brmainte».
Самсунг диагностируем используя «Samsung Printer Diagnostics»
Кроме принтеров сгодится для диагностики факсов, сканеров, поиска и установки дополнительного ПО.
При работе с Brother помогает безотказно «BRAdmin Professional». Параллельно сканирует сеть, сервер печати, протокол SNMP на наличие проблем и неисправностей.
Немного теории
Современные процессоры изначально способны выносить достаточно большой нагрев без вреда для себя. Так, критичная температура может достигать ста градусов Цельсия и даже больше. Не просто так увлечённые оверклокеры придумывают специальные системы охлаждения, чтобы разгонять процессоры до предела!
Другое дело, что такая высокая температура способна повредить другие компоненты ноутбука – например, пластиковые элементы. Загореться корпус вряд ли сможет, но расплавиться – вполне. Именно этого избегают, устанавливая в мощные ноутбуки хитроумные теплоотводы.

Что же до человеческого тела, то нагрев до 40-45°C уже вызовет у пользователя дискомфорт, особенно если корпус ноутбука из металла и хорошо проводит тепло. Что уж говорить о более высоких температурах!
Разумеется, процессоры низкой мощности имеют куда меньшее тепловыделение, поэтому рассмотрим только относительно производительные устройства, основанные на процессорах Intel i5, i7 и AMD FX.
Что происходит после перегревания?
Во время игры градиент температуры процессора возможен 40-80ºС. Мастера данные скачки считают нормальными для ЦП. Но, когда цифры становятся на порядок выше, то может произойти следующее:
- Ноутбук начинает заметно тормозить;
- Windows начинает заново перезагружаться (включается термозащита);
- Компьютер просто выключается. Наихудший вариант, если после этого, он уже отказывается включаться…
Я думаю, вы хотите избежать подобных проблем? В таком случае, вам просто необходимо не просто наблюдать за температурой процессора, но, банально этого не допускать путём профилактических работ. Это не сложно, читаем дальше.
Can the robot recognize melodically similar tracks??
Определение температуры процессора
Основными факторами, влияющими на тепловой режим ЦП, являются:
- максимальная выделяемая мощность ЦП (TDP);
- степень его загруженности;
- факт наличия разгона по шине или множителю;
- изменение напряжение питания при разгоне;
- эффективность системы охлаждения.
Из перечисленных факторов только последний определят количество отводимого от ЦП тепла, то есть обеспечивает его охлаждение; остальные приводят исключительно к нагреву.
У современных процессоров наибольшее влияние на нагрев оказывает степень его загруженности иногда тепловыделение ЦП в режиме простоя и в режиме максимальной производительности может различаться в десятки раз.
Нормальная
Нормальная температура процессора – это такое её значение, при котором процессор может работать с производительностью от 0 до 100% от заявленной, при этом его тепловыделение находится в допустимом диапазоне.
Величина допустимого диапазона задаётся в спецификации процессора. При этом нижняя граница традиционно не указывается в руководствах для пользователей или системотехников (а это в 90% случаев +20°С), а вот верхнюю границу можно найти в любой спецификации.
В настоящее время для процессоров Intel нормальная рабочая температура находится в пределах до +70°С (в последнее время стали указывать более точно е значение +72°С). Для ЦП фирмы AMD это значение несколько выше: +80°С. Такое различие объясняется разной конструкцией ЦП, в частности их предохранительных крышек. Также следует понимать, что за эту величину принимается её среднее значение для всех ядер процессора.
Оптимальная
Классического или академического определения оптимальной температуры для ЦП не существует, поскольку его производительность фактически не зависит от неё (при том, что обратная зависимость – температуры от производительности, естественно, существует).
В разных источниках под этим термином понимают иногда совершенно разный смысл. Чаще всего оптимальной температурой работающего ЦП считается такая, при которой он работает с максимальной производительностью, однако, при этом система охлаждения работает таким образом, что не доставляет дискомфорта пользователю. Температура ЦП при этом, естественно, находится в пределах допустимых значений.
Современные системы охлаждения ЦП, преимущественно попадают в этот диапазон, чего нельзя сказать о системах охлаждения графических процессоров.
Типичными значениями оптимальной температуры для процессоров с TDP порядка 100-150 Вт является диапазон от +40°С до +65°С.
Критическая
Если же система охлаждения не справляется, то перегрев ЦП может выйти за пределы нормы, и попасть в диапазон критических значений. Температура ЦП считается критической, если она преодолевает «планку» в +70°С для продукции Интела (+100°С для последних поколений) или +80°С для продукции АМД.
Дальнейшая эксплуатация ЦП возможна, при этом даже не будет заметно существенных «просадок» системы по быстродействию, однако, уже сам подобный режим работы не является нормальным.
Несмотря на то, что подобные превышения температуры для процессора не критичны, они символизируют о том, что в системном блоке существуют серьёзные проблемы с циркуляцией воздуха и другие компоненты системы также могут быть подвержены перегреву.
Однако, дальнейший рост тепловыделения будет приводить уже к тому, что процессор начнёт самостоятельно «охлаждать» себя, не особо надеясь на систему охлаждения: при этом будет уменьшаться таковая частота и понижаться питающее его напряжение. Это уже будет заметно для пользователя, и если не будут предприняты меры по улучшению охлаждения процессора, то при достижении определённой температуры произойдёт отключение ПК.
Максимальная температура, при который выключается ПК зависит от конкретной модели ЦП и материнки. Обычно это значение составляет от 100 до 105°С. В принципе, какое значение принять за максимальное, пользователь может определить сам. Температура ЦП, при которой отключается ПК может быть изменена в настройках BIOS.
Как определяется IP по доменному имени сайта?
Итак, мы запоминаем сайты по доменным именам. И не только мы, вообще весь интернет это множество доменных имен. Однако сами компьютеры и другое сетевое оборудование общаются между собой по ip-адресам. Вы наверняка имеете представление о том что это и зачем нужно, раз уж задались целью определить ip-адрес сайта. Практически любой компьютер (или другое сетевое устройство — планшет, смартфон) и любая операционная система, которая на него установлена УЖЕ умеет определять ip-адрес любого домена, и соответственно, сайта.
Обновление iOS через iTunes
Конфиденциальность и службы геолокации в ОС iOS и iPadOS
Находим информацию о процессоре вашего компьютера или ноутбука в АИДА64
Является одной из самых популярных и многофункциональных утилит, выводящих подробные сведения обо всех аппаратных/программных составляющих ПК или лэптопа. Отображает показатели количества и потребления оперативной памяти, HDD, CPU, GPU, а также скорость вращения вентиляторов и напряжение блока питания. Включает в себя продвинутые инструменты для проверки температуры процессора, видеокарты, жёсткого диска и так далее.
Программа работает в демо-режиме на протяжении 30 дней. Обладает интуитивно понятным русскоязычным интерфейсом. Поддерживает любые редакции Windows от XP и выше. Для новичков имеется удобный подсказчик, а также обширный справочный раздел. Придерживайтесь следующей последовательности действий:
Скачайте, инсталлируйте и откройте AIDA 64;
С левой стороны главного окна программы обратите внимание на раздел «Меню»;
Разверните вкладку «Компьютер» и спуститесь до пункта «Датчики»;
В правой части интерфейса откроется окно, содержащее общую информацию о значениях CPU/HDD/PCH/SNB;
Нас интересуют датчики температуры ядер процессора;
Напротив строк ЦП/ЯДРО, вы сможете увидеть необходимые показатели в градусах Цельсия и Фаренгейта.
Приподнимание заднего торца ноутбука
В большинстве случаев воздух, который охлаждает компоненты ноутбука, засасывается через отверстия и прорези в днище ноутбука. Часть воздуха также засасывается со стороны клавиатуры. Приподнимая задний торец ноутбука, мы увеличиваем зазор между днищем и столом. Как следствие улучшается циркуляция воздуха. Иными словами, воздух, который прогоняется через радиатор системы охлаждения, становиться холодней. Также за счет уменьшения сопротивления этого воздуха засасывается больше. В результате максимальная температура может упасть на 5-10 градусов.
Под задний торец можно подложить все что угодно, начиная от книжек и заканчивая канцелярскими резинками. Вот так это выглядит:

Ничего сложного нет. Все просто и понятно.