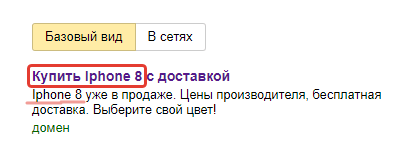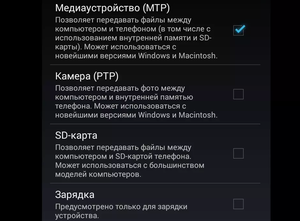Почему компьютер (windows) сам перезагружается во время работы
Содержание:
- Битые сектора жесткого диска
- Почему еще компьютер может сам перезагружаться
- БИОС
- Повреждение кабеля питания системного блока компьютера
- Причины самопроизвольных перезагрузок компьютера
- Автоматическое восстановление запуска Windows 7
- Статьи по темеRelated topics
- Скачок электричества
- Почему компьютер сам перезагружается (Windows 10)
- Через прокси сервер
- Проблема с блоком питания
- Комбинации клавиш для перезагрузки ноутбука
- Почему это происходит?
- Перегрев процессора, видеокарты или жесткого диска
- Плохой контакт
- Решение проблемой с перезагрузкой восстановлением реестра
- Вирусы
- Перезагрузки по причине сбоя в ОС
- Причина №3 – плохое охлаждение системы
- Почему Windows 7 бесконечно перезагружается после установки обновлений?
- Проблемы с программной частью
Битые сектора жесткого диска
Бытие сектора на жестком диске хоть редко, но все же иногда могут приводить к сбоям в работе компьютера. Это может произойти в случае, если он был сильно ударен или его вообще уронили с нехилой высоты. Диагностику жесткого диска можно провести при помощи программ, к примеру, .
Жесткий диск
Отметим, что обнаружение неисправных секторов говорит о том, что в скором времени весь накопитель перестанет нормально выполнять свои функции, т.е. информация на нем, скорее всего, может быть полностью утеряна. Если проблема все-таки оказалась в жестком диске, то рекомендуем позаботиться о создании копий или полной замене накопителя.
Почему еще компьютер может сам перезагружаться
Причина может также крыться в плохом контакте с электричеством. Просто проверьте подключение всех шнуров и шлейфов в корпусе компьютера, а также плотность всех соединений под крышкой.
Частые перезагрузки напряжения могут быть вызваны скачками электронапряжения в сети. Вызвано это может быть различными причинами, поэтому рекомендуем использовать источник бесперебойного питания, чтобы избегать подобных проблем, которые, к тому же, вообще способны спалить ваш компьютер.
Типичный источник бесперебойного питания (ИБП)
Из остальных причин стоит выделить:
- неисправная видеокарта, которая в ряде случаев может потреблять слишком большое количество электроэнергии, тем самым сажая блок питания. Проверяется установкой рабочей видеокарты, которая совместима с материнкой и блоком питания;
- сбой в работе BIOS может быть вызван из-за неисправной батарейки внутри корпуса (ее можно заменить). Обнулить настройки BIOS можно при помощи специальной перемычки;
Мы рассмотрели основные причины, из-за которых компьютер может перезагружаться сам. Надеемся, что данные советы вам помогут, а если же нет, то в этом случае вам придется сдавать компьютер в сервисный центр. Если же вообще не разбираетесь в компьютерах, то относите неисправную машину стоит сразу в сервисный центр – не испытывайте судьбу, да и нервишки приберегите свои.
БИОС
Микрокод BIOS, запускаемый с отдельной микросхемы (у нее даже питание индивидуальное), отвечает за функциональность вашего компьютера. Иными словами: если в BIOS не заложена поддержка определенных процессоров, модулей оперативной памяти, дисков и функций, никакая переустановка Windows вам не поможет. Также в BIOS сохраняются все актуальные частоты комплектующих (процессор, GPU, память), системные время и дата, актуальные предустановки и информация о работоспособности железа.
Старт любого ПК выглядит следующим образом:
- запуск с кнопки (классический вариант);
- активация BIOS и сканирование всех комплектующих на исправность (проверка пост-кодов);
- одиночный писк системного динамика, если все в порядке;
- запуск HDD/DVD-ROM/флешки с операционной системой;
- включение всех остальных комплектующих и периферийных устройств.
Если вы наблюдаете систематическую перезагрузку ПК, при этом динамик издает многократный писк, проблема кроется в следующем:
- Версия BIOS не соответствует установленным комплектующим. Допустим, материнская плата на чипсете B350 (AMD) поддерживает процессоры Ryzen второго поколения (Ryzen 5 2600), но для этого ей надо обновить программный код, для чего используется любой процессор Ryzen первого поколения;
- Частоты комплектующих сильно задраны вверх и компьютер уходит в защиту, чтобы железо не перегрелось;
- BIOS не хочет «дружить» с подключенным оборудованием (частая ситуация для комплектующих с AliExpress);
- Проблемы на аппаратном уровне (считайте количество и интенсивность писков при включении, узнавайте производителя BIOS своей материнской платы и устраняйте соответствующую ошибку);
- BIOS обновился с ошибкой или скачан с непроверенного источника;
- Микрокод модифицирован и работает нестабильно.
Повреждение кабеля питания системного блока компьютера
Это одна из самых опасных причин поломки вашего компьютера.
Ее опасность состоит в возможном поражении электрическим током человека.
Эта проблема проявляется во внезапном и быстром выключении компьютера. Причем выключиться он может в любой момент независимо от загруженности и других факторов. Если при этом компьютер постоянно перезагружается и слышен треск электричества, то может начаться даже возгорание.
Для диагностики этой причины выключения компьютера:
- Отключите из розетки кабель питания компьютера;Отключение кабеля питания компьютера из розетки
- Далее отсоедините другой конец кабеля от блока питания компьютера;
- Отключение кабеля питания
- Отключение кабеля питания
- Осмотрите кабель на наличие перегибов,
заломов и повреждений;Повреждённый кабель питания компьютера - Если у вас есть под рукой мультиметр, то можно с
помощью него прозвонить контакты кабеля;Прозвонка кабеля питания компьютера мультиметром - При наличии малейшего подозрения на повреждение
кабеля замените его на новый.
Причины самопроизвольных перезагрузок компьютера
Представляем вам перечень наиболее вероятных виновников такого поведения компьютера:
Оперативная память.
Однозначно занимает первое место по популярности. Прежде чем пытаться проверить систему на вирусы или переустановить Windows, проверьте оперативную память. Сделать это можно программой Memtest.

Окно работающей программы memtest86+
Иногда помогает просто достать ее модуль памяти разъема и установить его на место.

Манипуляции с ОЗУ
В случае, если у вас установлено несколько модулей ОЗУ, обязательно попробуйте поработать с каждым из них по отдельности. Так как очень часто выходит из строя 1 модуль памяти и из-за него компьютер будет постоянно перезагружаться, выкидывая синий экран с самыми разнообразными кодами.
Если установлен один модуль памяти, то очень хорошо было бы одолжить у кого – нибудь заведомо рабочий модуль и попробовать поработать на нем. Если перезагрузки не пропадут, то дело точно не в памяти.
Вздувшиеся конденсаторы
При проблемах с фантомными перезагрузками обязательно нужно проверить визуально материнскую плату и блок питания на предмет наличия вздувшихся конденсаторов. Выглядят они вот так:

Одна из причин – вздувшийся конденсатор
Если есть хоть один, то очень вероятно, что дело в нем и его нужно заменить (перепаять).
Перегрев
Несмотря на то, что из-за перегрева компьютер или ноутбук чаще всего выключается, а не перезагружается, все равно следует обратить внимание на рабочие температуры основных компонентов ПК, а именно: процессор, видеокарта, южный мост. Удобнее всего это сделать через Aida64
Если что – то греется выше 80 градусов, то нужно решать проблему с перегревом (чистка, замена термопасты).
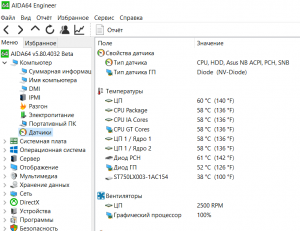
Просмотр температур компонентов ПК в AIDA64
Блок питания
Важно вспомнить, не производилось ли каких – то замен деталей в системном блоке перед появлением самостоятельных перезагрузок. Если же вы что – то меняли на более мощное и современное (например процессор или видеокарту), то не исключено, что ваш блок питания не справляется с возросшей на него нагрузкой
Замена блока питания на более мощный решит данную проблему.

Замена блока питания
Если же ничего не менялось, то все равно не помешало бы одолжить у кого – нибудь заведомо рабочий блок питания и проверить, как с ним будет вести себя компьютер.
Жесткий диск
Нечитаемые или плохо читаемые сектора на жестком диске также могут привести к перезагрузка компьютера или ноутбука во время работы. Проверка поверхности программой MHDD или Victoria расставит все точки над и.
Проблемы с операционной системой
Несмотря на то, что это один из самых простых вариантов (многие сами могут переустановить Windows), по статистике в 85% случаев переустановка Windows не решает проблемы с самостоятельными перезагрузками. Однако если для вас переставить ОС не проблема, то это можно попробовать сделать, чтобы отмести из списка возможных подозреваемых вирусы, конфликт драйверов и т.д., о которых так много говорят на различных сайтах и форумах.
Автоматическое восстановление запуска Windows 7
Это, пожалуй, самый простой из способов, который следует попробовать, когда Windows 7 при загрузке перезагружается. Однако, к сожалению, этот способ редко помогает.
Итак, вам пригодится установочный диск или загрузочная флешка с Windows 7 — не обязательно те же самые, с которых вы устанавливали операционную систему на компьютер.
Также вам будет предложено выбрать копию Windows 7 для восстановления: выберите и нажмите «Далее».
Появится окно средств восстановления. Верхний пункт будет гласить «Восстановление запуска» (Startup Repair) — эта функция позволяет автоматически исправить наиболее типичные ошибки, мешающие Windows нормально запускаться. Нажмите по этой ссылке — после этого останется только ждать. Если в результате вы увидите сообщение о том, что проблем с запуском не найдено, нажмите кнопку «Отмена» или «Cancel», будем пробовать второй способ.
Статьи по темеRelated topics
Скачок электричества
С этой трудностью сталкивается каждый второй владелец квартиры. Перебои с электричеством явление настолько частое, что даже забываешь, как часто это происходит. К слову, владельцы квартир в современных домах с этим сталкиваются намного реже, поскольку всем жильцам вполне хватает выделенной для них мощности. А вот о старых многоквартирных домах такого не скажешь: достаточно включить в сеть несколько электрических чайников, стиральных машин, телевизоров, пылесосов и начинается…
Впрочем, выключение или перезагрузка может происходить только при высоких скачках. Так реагирует на проблему блок питания, в котором автоматически задействуется защитный механизм. Но при этом все остальные приборы могут работать как ни в чем не бывало, это вполне нормальное явление. Также скачки отражаются на работоспособности лампочек в доме — они либо моргают, либо попросту гаснут. Навсегда.
Почему компьютер сам перезагружается (Windows 10)
Причины, из-за которых происходит самостоятельная перезагрузка персонального компьютера:
- выставлены неправильные настройки плана электропитания. Если поставить режим «Энергосбережение», то компьютер будет мало потреблять энергии даже при работе с требовательными приложениями. Вследствие этого операционная система не сможет правильно распределить ресурсы, и может произойти автоматическая перезагрузка;
- несовместимость драйверов. Если на компьютере установлены устаревшие или несовместимые драйвера, то это может привести к тому, что система будет постоянно уходить в рестарт;
- несовместимость версии BIOS. БИОС представляет собой низкоуровневое программное обеспечения для контроля и настройки аппаратных компонентов персонального компьютера. Если версия несовместима с установленной материнской платой или устаревшая, то могут наблюдаться сбои во время работы устройства;
- повреждение слота оперативной памяти. Многие спрашивают, почему происходит бесконечная перезагрузка Windows 10. Часто такая проблема наблюдается при повреждении слота оперативной памяти или самой планки. В этой ситуации при старте системы могут наблюдаться три коротких сигнала, которые сообщают пользователю о проблемах с ОЗУ. В данном случае потребуется замена планки или ремонт слота;
- в настройках системы выставлена автоматическая перезагрузка. В планировщике задач может быть выставлена опция автоматической перезагрузки компьютера по заданному расписанию. Пользователь может не создавать данную задачу намеренно, некоторые утилиты для оптимизации работы операционной системы могут в фоновом режиме запускать подобный процесс;
- повреждение системных компонентов. Самопроизвольная перезагрузка компьютера под управлением Windows 10 может возникнуть в случае повреждения системных компонентов. В этой ситуации необходимо запустить средство диагностики и устранения сбоев, чтобы выявить проблему. Ситуация часто возникает при обновлении или восстановлении системы.
Диагностика компонентов выявит причину сбоя
Обратите внимание! Вредоносное программное обеспечение может изменять системные компоненты, что приведет к тому, что Виндовс будет постоянно зависать
Через прокси сервер
Способ подойдет для любого компьютера с подключенным интернетом. Плюс метода: не нужно открывать доступ для всех пользователей. Минус: через прокси сервер не всегда могут подключиться приложения на телефоне.
1. Загружаем архив для 32 или 64 разрядной версии ОС. Распаковываем его.
2. Далее нужно создать специальный конфигурационный файл в директории с программой. Для этого открываем Блокнот и вставляем в него код:
auth nonelogproxy
3. Сохраняем файл во внутреннюю директорию: папку «bin» с названием 3proxy.cfg.
4. Запускаем командную строку от имени администратора и выполняем команды.
- cd C:\3proxy\bin — для перехода в директорию с программой.
- 3proxy.exe 3proxy.cfg — для исполнения программой конфигурационного файла.
Появится сообщение, что приложение запущено и принимает соединения на порт 3128.
5. На клиентских компьютерах переходим в параметры сети и интернет и открываем вкладку «Прокси-сервер».
6. В разделе «Настройка прокси вручную» активируем переключатель «Использовать прокси-сервер».
- В поле «Адрес» введите IP адрес компьютера, где запущен прокси-сервер.
- В поле «Порт» вводим 3128.
7. Нажимаем «Сохранить» и пробуем войти в интернет.
Проблема с блоком питания
Одним из виновников для внезапной перезагрузки компьютера может быть блок питания. Он тоже может перегреваться, если системный блок давно не чистили и в нем много пыли или он просто уже свое изжил, и его пора заменить. Если нет возможности купить новый блок питания, то отнесите старый в ремонт. Возможно получится вернуть ему хотя бы часть былой мощи.
Если блок питания часто перегревается, то в скором времени в нем высохнут конденсаторы. После такого схема перестанет справляться с пульсацией напряжения, и он быстро придет в негодность. Чаще всего такое происходит с дешевыми моделями БП. Если, плюс ко всему, у вас еще и дешевая материнка, то не удивительно, что компьютер перезагружается. Попробуйте заменить блок питания на заведомо исправный и такой же мощности. Главное, не покупать дешевый блок питания. На этой части системного блока точно экономить не стоит. Дешевый блок питания даже не стоит рассматривать. В дальнейшем вы можете поиметь с ним еще больше проблемы.
Выбор БП
Комбинации клавиш для перезагрузки ноутбука
Перезапуск при зависании необходим для выхода в БИОС, где можно проверить причину программного сбоя. Выбирать метод, как перезагрузить компьютер с помощью клавиатуры, нужно в зависимости от установленной операционки. Общим для всех моделей ноутов, будь то Asus, Lenovo, Aser, Hp или любой другой, является метод перезапуска посредством удерживания кнопки питания. Этот вариант стоит оставить на крайний случай, когда комп не дает реакции на любые действия.
Перед такими радикальными действиями стоит воспользоваться одним из ниже описанных методов, как перезагрузить ноутбук с помощью клавиатуры. В целом они классифицируются в зависимости от текущего состояния техники, т. е. завис комп или же реагирует на действия мыши. Кроме того, следовать той или иной инструкции по рестарту нужно с учетом установленной операционной системы, ведь у каждой существуют свои сочетания клавиш, перезапускающих систему. Главное – не отчаиваться и попробовать осуществить рестарт сначала безопасными, а уже потом более радикальными методами.
Как перезагрузить ноутбук через клавишу «Пуск»
Этот способ, как перезапустить компьютер с помощью клавиатуры, является стандартным. Его стоит применить одним из первых, ведь он является самым безопасным, т. к. все программы смогут подготовиться к выключению. Инструкция по отключению выглядит так:
- В углу слева кликните по значку «Пуск» либо нажмите Win.
- Найдите внизу пункт «Завершение работы», нажимая стрелки, выделите его.
- Нажмите Enter, снова посредством стрелочек выберите команду «выключить» либо «перезапустить».
Как перезагрузить компьютер через диспетчер задач
Второй вариант завершить работу тоже может использоваться при отсутствии отклика указателя мышки или сенсорной панели. Для рестарта выполните следующие действия:
- Одновременно зажмите Ctrl+Alt+Del. Эта комбинация используется в вызове специального меню для смены пользователя или открытия диспетчера задач.
- При операционной системе Windows Vista или 7 в появившемся окошке нажатием стрелок выберите справа внизу «Параметры завершения» и в открывшемся списке выделите «Перезагрузка», затем кликните Enter.
Как перезагрузить компьютер с ОС Windows 8
Сегодня большинство пользователей ПК перешли на Windows 8 или 8.1. Команды для рестарта в ней изменились. Перезагрузка осуществляется посредством зажатия сочетания Win+C. После этого справа появляется боковая панель, где посредством стрелок можно добраться до пункта «Параметры». Затем нужно нажать Enter – выпадет меню с предложенными вариантами отключения. Остается только перейти к пункту перезагрузки и снова воспользоваться Enter.
Как перезагрузить ноутбук клавишами ALT+F4
Следующий вариант, как выключить компьютер с помощью клавиатуры, тоже использует специальную комбинацию кнопок. Она представляет собой сочетание Alt+F4. Оно подходит для любой версии Windows. Сделать перезагрузку можно так:
- Зажмите искомую комбинацию – на экране появится всплывающее меню с вариантами завершения работы.
- Если мышка не откликается, то выберите необходимый пункт стрелками.
Как перезагрузить ноутбук, если он завис
Случается, что ноут перестает реагировать на любые команды. Причиной может быть работа какой-то программы или же игры. В такой ситуации приходится прибегать к перезапуску. Как перезагрузить ноутбук с помощью клавиатуры, когда мышка и тачпад не работают из-за зависания? Воспользуйтесь одним из следующих способов экстренной перезагрузки:
- Нажмите Ctrl+Alt+Delete. Должно открыться новое окно, где справа внизу выберите пункт перезапуска. Делайте это нажатием стрелок. Можете попробовать и запустить диспетчер задач, где снять задачу, вызвавшую зависание.
- Откройте командную строку нажатием сочетания Win+R. В появившемся меню введите текст shutdown/r. Затем нажмите ввод.
- Зажмите кнопку питания. Принудительное выключение применяйте в крайнем случае, ведь оно представляет собой некорректное завершение работы. В результате использования такого метода часто появляются ошибки в виде синего экрана, который пугает многих пользователей.
Почему это происходит?
Практически всегда спонтанная перезагрузка компьютера означает возникновение критического системного сбоя. Сопровождается он появлением синего экрана с кодом ошибки. Еще его часто называют “Синий экран смерти”.
Вот так выглядит синий экран смерти
Просто не всегда отображение этого экрана включено в настройках системы. Поэтому первым делом нужно включить его, чтобы увидеть код ошибки, а уже по коду искать проблему.
Вид синего экрана в Windows 10 с кодом ошибки, по которому нужно искать проблему
Для этого заходим в свойства компьютера, кликнув правой кнопкой мыши по значку “Компьютер” на рабочем столе или в меню пуск, и из контекстного меню выбираем “Свойства”.
Вызываем свойства компьютера
В появившемся окне слева нажимаем на “Дополнительные параметры системы”.
Дополнительные параметры
Отобразится новое окно “Свойства системы”. В нем переходим на вкладку “Дополнительно” и в разделе “Загрузка и восстановление” нажимаем кнопку “Параметры…”.
Далее находим раздел “Отказ системы” и снимаем галочку “Выполнить автоматическую перезагрузку”.
Отключение перезагрузки компьютера при системном сбое для просмотра кода ошибки на синем экране
Все открытые окна закрываем нажатием кнопки “Ок”.
Этим самым мы отключили автоматическую перезагрузку при отказе системы для того, чтобы увидеть экран с кодом ошибки, по которому в дальнейшем можно искать проблему.
Перегрев процессора, видеокарты или жесткого диска
Другой распространенной причиной самопроизвольных перезагрузок является перегрев, вызванный банальным загрязнением системного блока. Если его периодически не очищать, внутри начнет накапливаться пыль, препятствующая циркуляции воздуха и нормальному охлаждению процессора, видеокарты и жесткого диска. Как результат, срабатывают внутренние датчики температуры и устройство отключается. Кстати, есть много примеров, когда при сильном запылении компьютер перезагружается при включении, буквально через 5-10 секунд после нажатия кнопки Power.
К недостаточному охлаждению также могут привести плохо работающие кулеры, расположенные напротив процессора и видеокарты. Если вентиляторы сильно гудят или с трудом вращаются, обеспечить нормальное охлаждение устройства они не могут, и, стоит дать повышенную нагрузку, как происходит перегрев. Характерный пример – компьютер перезагружается во время игры или запуска требовательного к ресурсам приложения. Если проблемы связаны с плохим охлаждением, все решается чисткой системного блока, заменой кулеров.
Но есть ещё один момент, на который стоит обратить внимание. Это состояние термопасты – специального вещества, нанесенного между чипом процессора и радиатором для лучшего теплоотвода из зоны контакта поверхностей
Высохшую и потрескавшуюся термопасту необходимо заменить, что можно сделать самостоятельно или в сервисе обслуживания.
Раз уж решили проверить, не загрязнен ли системный блок, внимательно осмотрите все детали на материнской плате. Возможно, где-то заметите вздувшиеся конденсаторы, подгоревшие провода, окисленные контакты – все это может привести к указанной выше проблеме.
Плохой контакт
На внезапную перезагрузку компьютера может повлиять плохой контакт между элементами системного блока. Для решения такой проблемы необходимо поочередно отключить и снова подключить каждый разъем, который вы найдете в системном блоке
Особое внимание уделите питанию материнской платы. У некоторых западает кнопка «Reset”
Случай редкий, но его необходимо проверить. Возможно именно эта кнопка в системном блоке и коротит. Ее необходимо вовсе отключить и использовать комп без нее. Если компьютер больше не перезагружается самостоятельно, значит проблема была именно в ней. Возможны так же проблемы со шлейфами которыми подключены диски и приводы, со временем из-за высокой температуры шлейфы могут пересыхать. Так же могут окислятся контакты. Поэтому рекомендую хотя бы раз в 5 лет менять шлейфы которыми подключены устройства в ПК.
Собственно, на этом и все. Теперь вы знаете основные причины, которые ввлияют на возможную перезагрузку вашего ПК. Оставайтесь с нами и узнавайте много нового. Спасибо.
Решение проблемой с перезагрузкой восстановлением реестра
В окне средств восстановления, которое было запущено в предыдущем способе, запустите командную строку. Также вы можете (если не использовали первый способ) запустить безопасный режим Windows 7 с поддержкой командной строки — в этом случае, никакой диск не понадобится.
Важно: все нижеописанное я не рекомендую использовать начинающим пользователям. Остальным — на свой страх и риск
Примечание: обратите внимание, что при последующих действиях, буква системного раздела диска на вашем компьютере может быть не C:, в этом случае используйте назначенную. В командной строке введите C: и нажмите Enter (или другую букву диска с двоеточием — буква диска отображается при выборе ОС для восстановления, если вы используете диск или флешку с дистрибутивом ОС
При использовании безопасного режима, если я не ошибаюсь, системный диск будет под буквой C:)
В командной строке введите C: и нажмите Enter (или другую букву диска с двоеточием — буква диска отображается при выборе ОС для восстановления, если вы используете диск или флешку с дистрибутивом ОС. При использовании безопасного режима, если я не ошибаюсь, системный диск будет под буквой C:).
Введите по порядку команды, подтверждая их выполнение там, где требуется:
CD \windows\system32\config MD backup copy *.* backup CD RegBack copy *.* ..
Исправление автоматической перезагрузки Windows 7
Обратите внимание на две точки в последней команде — они обязательны. На всякий случай, о том, что делают эти команды: сначала мы заходим в папку system32\config, затем создаем папку backup, в которую копируем все файлы из config — сохраняем резервную копию
После этого переходим в папку RegBack, в которой сохранена предыдущая версия реестра Windows 7 и копируем файлы оттуда вместо тех, что используются на данный момент системой.
По завершении этого, перезагрузите компьютер — скорее всего, теперь он загрузится нормально. Если этот способ не помог, то даже и не знаю, что еще посоветовать. Попробуйте прочесть статью Не запускается Windows 7.
Вирусы
Вирусы – одна из самых распространенных проблем, инициирующая перезагрузку. Вирусы могут проявлять себя по-разному, например, у вас с компьютера могут пропадать файлы; появляться рекламные объявления, мешающие нормально серфить в интернете; компьютер может перегружаться через каждые несколько часов из-за чрезмерного нагрева, вызванного вирусом и т.д.
Подвержены риску заражения в первую очередь те компьютеры, которые не имеют установленного программного обеспечения для защиты. Если вы будете использовать компьютер длительное время без антивирусного решения или его базы сигнатур будут слишком старыми, не удивляйтесь, что он через время начнет работать некорректно.
Если на вашем компьютере уже установлен антивирус, то придется просканировать весь жесткий диск при его помощи. Это может отнять немало времени, зато, возможно, вы устраните самопроизвольную перезагрузку.
Если антивирусного обеспечения нет, то рекомендуем установить бесплатные утилиты по типу или аналогами от – Kaspesrky Security Scan и Kaspersky Virus Removal Tool. Если этого обеспечения вам окажется недостаточно, то вы можете скачать полноценный бесплатный антивирус (например, ) или приобрести его (например, ). Напомним немаловажный момент: перед проверкой убедитесь, что антивирусное обеспечение было обновлено до последней версии и имеет самые свежие базы данных сигнатур, ведь в противном случае антивирус может пропустить «заразу» при сканировании.
Если же ваш компьютер вообще отказывается включаться дальше загрузки BIOS или выключается сразу же после «приветствия», то можно попробовать скачать с другого компьютера , записать утилиту на болванку и настроить запуск Windows не с дисков С или D, а с CD-ROMа. Попасть в сам BIOS можно при помощи многократного нажатия клавиши DEL во время старта загрузки системы (в некоторых случаях это может быть клавиша F12). На изображении показано, когда CD-ROM стоит на первом месте:
Установка CD-ROM на первое место для загрузки
Перезагрузки по причине сбоя в ОС
Если ваш ПК начал постоянно совершать рестарт при запуске, стоит обратиться к загрузочному диску с операционной системой. Если такого у вас нет, его всегда можно одолжить у знакомых или скачать в Интернете официальную пробную версию Windows и записать на чистую болванку DVD.
Итак, диск есть, а компьютер по-прежнему перезагружается сразу после экрана приветствия Windows. Задача: загрузиться с DVD-диска и проделать кое-какие операции. Стоит отметить, что если компьютер то и дело перезагружается, этот способ надо опробовать в первую очередь, но вот помогает он не слишком часто. В любом случае попытаться следует, особенно если диск под рукой.
Для запуска с DVD при первом же экране загрузки (где появляется информация о материнской плате, жестких дисках и объемах ОЗУ) нажмите клавишу F12. В большинстве компьютеров и ноутбуков она выводит экран приоритета загрузки, где нужно выбрать диск с Windows (или флешку, если вы записали систему на USB-накопитель).
При загрузке ОС с носителя на первом же экране будет кнопка «Восстановление».
На нее и нужно нажать. Если появится вопрос о переназначении букв дисков, отвечайте утвердительно, а после выберите из выпавшего списка вашу версию установленной Windows.
На картинке только пример. Ваш компьютер отобразит эту информацию немного иначе.
На следующем экране нужно выбрать пункт «Восстановление запуска» и просто ждать, когда умная Windows 7 самостоятельно изучит возможные варианты исправления ошибок при загрузке.
Может помочь, а может и нет. Если не помогло, есть еще один вариант. Проделайте предыдущие шаги, только на этот раз используйте пункт «Командная строка» (тот, что внизу).
В зависимости от того, на каком диске расположена ваша установленная Windows, введите эту букву с двоеточием и нажмите клавишу Enter (C: — для диска C). Далее используйте по порядку команды:
- CD \windows\system32\config
- MD backup
- copy *.* backup
- CD RegBack
- copy *.* ..
Перезагрузитесь. При очередной загрузке все должно быть ОК. Если нет, то компьютер перезагружается совсем не из-за операционной системы.
Причина №3 – плохое охлаждение системы
При активном пользовании компьютером на его компонентах образуются слои пыли, сильно ухудшающие теплоотдачу. При перегреве центрального процессора или чипсета операционная система компьютера может давать сбой и приводить к перезагрузке Windows 7 и 10.
Решения:
Установив и запустив ее, вы увидите подробный отчет о состоянии системы, включая температуру ЦП, чипсета, графического процессора и жестких дисков.
Желтые индикаторы свидетельствуют о нормальной температуре устройства, тогда как оранжевые и красные – о его перегреве.
Выключите ПК из сети, снимите стенку системного блока и визуально определите степень загрязненности
Продуйте его с помощью фена или пылесоса (можно комбинировать), соблюдая большую осторожность. Выдуйте всю пыль из крыльчатки вентиляторов
Производить эти действия лучше на улице, балконе или в другом хозяйственном помещении с вентиляцией.
Проверьте работу кулеров. Их крыльчатка должна беззвучно и легко вращаться при легких толчках пальцами. Заклинившие вентиляторы нужно отремонтировать или заменить новыми.
Почему Windows 7 бесконечно перезагружается после установки обновлений?
Бесконечные перезагрузки Windows 7 после установки обновлений можно прекратить:
- очистив список обновлений, ожидающих установки;
- восстановив систему — то есть, вернуться на ту версию, когда компьютер еще работал нормально;
- проведя диагностику системы и устранить всех незваных вредоносных «пришельцев» из Сети.
Чтобы очистить список обновлений самостоятельно, производят ряд действий:
-
Нажимают слева внизу кнопку пуска, открывается меню.
-
В разделе «Жесткие диски» найти диск, на котором стоит «операционка», по нему щелкнуть правой кнопкой манипулятора. Открыть рубрику «Свойства».
-
Появится окно, в нем нужна вкладка общих параметров. На диаграмме показана степень заполненности диска. Внизу окна кнопка очистки — ее и нажать.
-
Возникнет окно очистки диска С. Теперь следует определиться с объемом высвобождаемого пространства. Флажками отмечают две категории — это загруженные файлы и временные. Их можно сбросить без вреда для системы. Нажимают «Очистить системные файлы».
-
Система произведет подсчет объема.
-
Появится снова окно. В нем флажком отмечают две категории — обновления и журнал обновлений.
- Они устраняются сразу и навсегда, поэтому система в конце попросит подтверждения действия. Нажать «ОК». Диск начнет избавляться от всех балластов.
Это очистит систему от всех «висящих» обновлений.
Проблемы с программной частью
Во время работы операционной системы Windows десятки приложений и утилит взаимодействуют друг с другом. При наличии несовместимости и при других проблемах могут возникать сбои в работе компьютера, что приведет к его самопроизвольной перезагрузке. Проверять отсутствие проблем с программной частью рекомендуется по следующему сценарию:
- Если компьютер перезагружается при работе с определенной программой, нужно ее удалить и попробовать установить заново (лучше выбрать другую версию). В некоторых ситуациях, если программа старая и не поддерживается разработчиками, помогает выбор определенного режима совместимости в ее свойствах;
- Когда компьютер перезагружается вне зависимости от запущенной программы, нужно его проверить на вирусы. Если они не найдены, рекомендуется убедиться, что проблема не связана с одной из программ, которая запускается в фоновом режиме при старте системы. Выявить неисправную программу в автозагрузке можно, если выполнить чистую загрузку Windows;
- Самопроизвольно перезагружаться компьютер может из-за проблем с операционной системой Windows. В такой ситуации можно проверить целостность файлов Windows или переустановить операционную систему.
Если ни один из перечисленных выше советов не помог исправить ситуацию, компьютеру требуется более серьезная проверка с использованием диагностического оборудования. Не исключено, что время от времени сбоит работа видеокарты, материнской платы или других компонентов, что приводит к самопроизвольной перезагрузке компьютера.