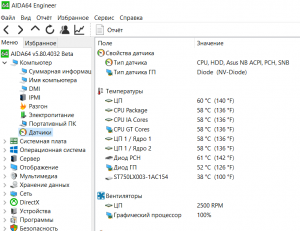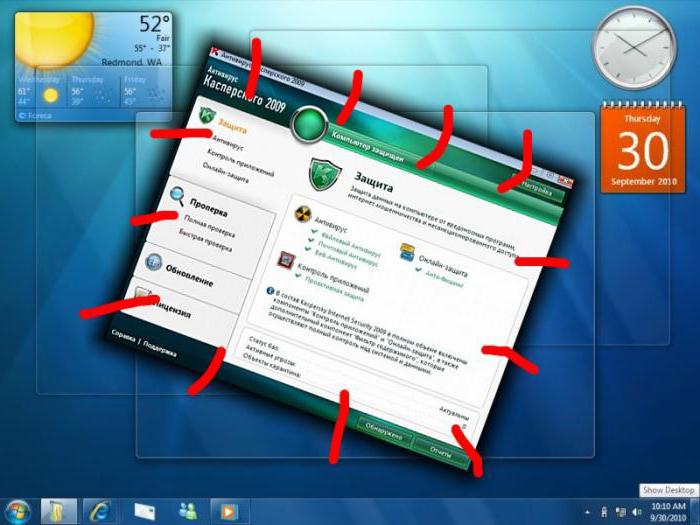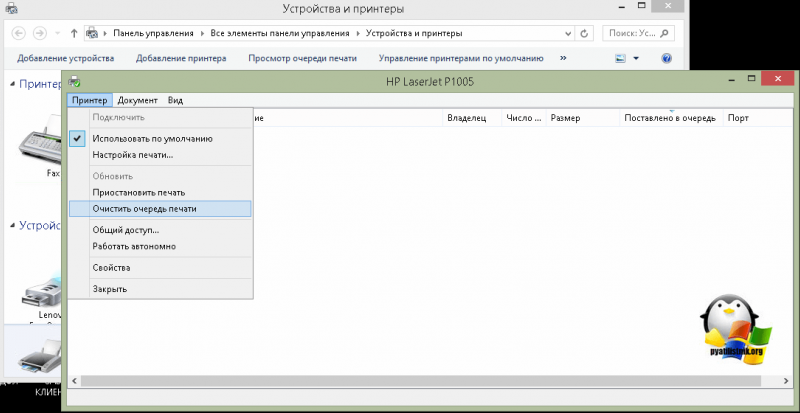Почему гаснет монитор компьютера во время работы
Содержание:
- Конфликт драйверов видеокарты
- Как восстановить пароль mail.ru
- Драйвер видеокарты работает некорректно
- Неисправность видеокарты
- Пример составления контекстных объявлений.
- Разные проявления
- Кто является председателем (главой) ЦБ РФ
- Описание
- Удаляем драйвер и ставим новый
- Неисправен монитор
- Проблемы с видеоадаптером
- Описание
- Вирусы и вредоносные программы
- Конфликт драйверов видеокарты
- Ремонт порезов и порывов
- Неисправность монитора
- Причина №4: Обновление драйверов
- Причины возникновения проблем
- Системные настройки
- Описание
- Проверяем драйвер видеокарты
- Неисправность монитора
- Плохо подсоединенные провода
- Простейшая из проблем
- В чем была проблема?
- Гаснет монитор из-за проблем с видеокартой
- Отключение дисплея
- Устранение программных неисправностей
- Настройки электропитания в Windows 7
- Возможные причины, почему гаснет экран
- Во всем виновата влажность
Конфликт драйверов видеокарты
Еще одна причина – конфликт драйверов видеокарты. Чтобы это проверить, выполняем следующее:
- Пуск – Панель управления – Диспетчер устройств (для удобства можно выбрать в правом верхнем углу режим просмотра «Крупные значки»).
В новом окне нажимаем на пункт «Видеоадаптеры», после чего отобразится название вашей видеокарты.
Кликаем на ней ПКМ, выбираем пункт «Свойства» и смотрим состояние. Если видеокарта функционирует нормально, то в новом окне так и будет написано.
Далее выбираем вкладку «Ресурсы» и читаем, нет ли конфликтующих устройств.
Если все в порядке, тогда скрываем все окна. Далее нажимаем ПКМ на рабочем столе, выбираем пункт «Разрешение экрана» и выбираем минимальное – например, 800х600 пикселей. Кликаете «Применить» и перезагружаете ПК. Если он включился – поздравляю, проблема устранена.
Как восстановить пароль mail.ru
Если вы перепробовали все возможные варианты, но войти так и не смогли, остается только восстановить пароль. Делается это так:
1. Открываем сайт mail.ru
2. В левом верхнем углу, там, где вход в почту, нажимаем на «Забыли пароль?».
3. Указываем адрес своего ящика и нажимаем «Восстановить».
По номеру телефона
Если почта привязана к телефону, появится вот такое сообщение:
Вводим код с картинки, нажимаем «Получить код по SMS». Появится окошко:
Осталось дождаться смс-сообщения на привязанный номер телефона (обычно приходит в течение минуты) и получить код.
Ну а дальше вводим код, нажимаем «Готово» и меняем пароль.
Через другой электронный ящик
Если вы заранее подстраховались и указали дополнительный почтовый ящик, тогда увидите следующее окно:
В пустое поле вводим плохо читаемый код с левой стороны и жмем «Восстановить», после чего получаем следующее сообщение:
Далее, заходим в этот, указанный только что ящик, и ищем письмо от отправителя «Служба поддержки Mail.ru».
Переходим и далее нам дают возможность придумать новый пароль.
Печатаем его и в одно и во второе поле, и входим в почту. Теперь попасть в нее можно будет по вот этому паролю.
Через секретный вопрос
Раньше при регистрации на mail.ru нужно было выбрать какой-нибудь секретный вопрос (ответ на который знаете только вы) и указать ответ на него. Особенно это актуально для старых ящиков, которым более двух лет.
Если вы его указывали, тогда появится такое окошко:
Нужно просто напечатать ответ на этот вопрос и если он окажется правильным, то система сразу же позволит поменять пароль от ящика, после чего откроет его.
Если нет доступа к телефону
Если нет доступа к телефону, другому ящику или ответ на секретный вопрос не подходит, тогда ничего не остается, как выбрать пункт у меня нет доступа к указанному телефону/ящику/я не помню ответ.
В таком случае сайт предложит заполнить примерно такую форму:
Внимательно заполняем ее
Особое внимание на пункт «Как с вами связаться». Здесь нужно указать адрес электронного ящика
Именно на него придет решение, поэтому, если другой почты у вас нет, ее нужно обязательно зарегистрировать. Лучше открыть ее на Яндексе или в Гугл.
Драйвер видеокарты работает некорректно
Если устройство функционирует НЕ нормально, были обнаружены какие-то конфликты или предыдущий способ Вам не помог – тогда будем действовать агрессивнее:
- Снова загружаете ПК в безопасном режиме и заходите в «Диспетчер устройств».
- Открываете пункт «Видеоадаптеры» и находите свою видеокарту.
- Нажимаете на ней ПКМ и выбираете пункт «Удалить» (не переживайте, это обычная процедура удаления драйвера).
- Подтверждаете удаление и перезагружаете ПК – он должен запуститься в обычном режиме.
- Устанавливаете драйвер на видеокарту с диска, идущего в комплекте, или скачиваете с официального сайта.
- Еще раз перезагружаете компьютер, чтобы убедиться, что монитор больше не гаснет.
Неисправность видеокарты
Чаще всего монитор включается на 2 секунды и гаснет по причине неисправности видеокарты. Ведь именно она отвечает за вывод изображения на экран. И шнур от монитора подключен как раз к ней.
Самый достоверный способ убедиться в том, что монитор тухнет именно из-за видеокарты – подключить другую, и попробовать включить компьютер. Взять ее можно у своих друзей или знакомых (если такие есть).
Возможно проблема из-за перегрева видеокарты. Сломался кулер (вентилятор), система охлаждения не справляется со своей задачей и т.д. Чтобы в этом убедиться, выключите компьютер и подождите 20-30 минут (можно больше). Если проблема была в перегреве, то он должен включиться в обычном режиме. В этом случае потребуется решить вопрос с охлаждением видеокарты или ее заменой.
Пример составления контекстных объявлений.
Как подбираются ключи? Допустим, Вы собрались рекламировать Iphone 8. Открываете сервис Яндекса Wordstat (https://wordstat.yandex.ru/?direct=1), вводите Iphone 8 и выбираете подходящие целевые фразы, например, со слово купить
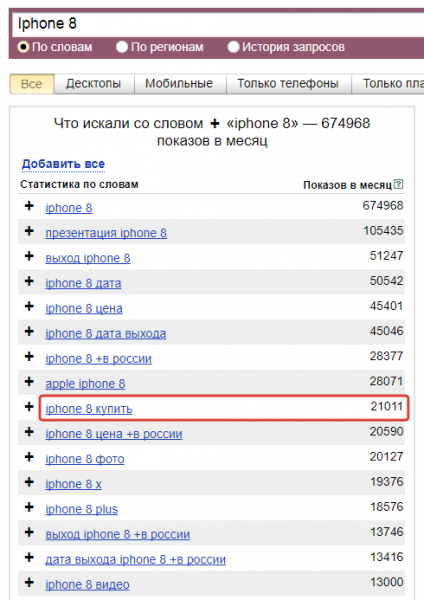
Далее в настройке объявления добавляете этот ключевик как запрос, по которому рекламная система должна показывать эту рекламу
При написании заголовка и текста в теле Вы используете слова из ключа, тогда они подсветятся и привлекут внимание пользователей и кроме того, их наличие повышает качество объявления в глазах поисковика. Например, так
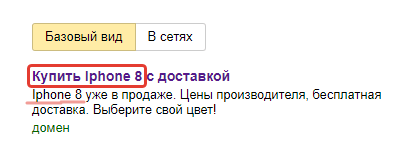
Я постарался рассказать о контекстной рекламе наиболее простыми словами, надеюсь принцип ее работы понятен.
Разные проявления
Первое, на что нужно обратить внимание, — это на то, как именно ведет себя компьютер и его составляющие. Монитор включается на 2 секунды и гаснет? Что при этом происходит с ПК? Продолжает ли он работать? Или же машина полностью выключается? Ответив на эти вопросы, можно исключить около половины разнообразных причин сбоя
Если монитор отключается, то возможны следующие варианты поведения устройства:
- экран перестает работать через несколько секунд после включения;
- отказ от работы после некоторого времени;
- моментальное отключение составляющей (гаснет сразу);
- происходит полное отключение, после очередного запуска ПК работоспособность не возвращается;
- картинка на мониторе полностью не исчезает, ее видно, но очень плохо.
Важно понимать, что в некоторых случаях подобное поведение можно исправить самостоятельно, а когда-то потребуется помощь профессионалов. Почему могут наблюдаться подобные сбои? Как их исправить?
Кто является председателем (главой) ЦБ РФ
Описание
Во время работы компьютера сам по себе выключается монитор. При этом компьютер продолжает работать — слышны звуки. После перезагрузки, экран работает какое-то время, потом снова гаснет. Чаще всего это происходит во время:
- Игры.
- Просмотра видео.
- Работы с какой-либо программой.
- Использования скроллинга на ноутбуке.
- Может начать сильно шуметь видеокарта.
- Монитор может погаснуть как у настольного компьютера, так и у ноутбука/моноблока.
- Время, которое работает компьютер после загрузки Windows разное — от нескольких секунд до нескольких часов.
- Чем дольше работает монитор, тем чаще он выключается.
- Монитор может погаснуть и включиться, а может выключиться с надписью «нет сигнала».
- Он может находиться постоянно в выключенном состоянии. Но когда его включишь, можно успеть увидеть загруженный рабочий стол операционной системы.
Если помимо монитора также выключается компьютер, перейдите с статье Выключается компьютер.
Удаляем драйвер и ставим новый
Если экран все равно гаснет через пару секунд или в 3-ем и 4-ом пунктах были обнаружены проблемы – тогда действуем по-другому:
- Снова включите ПК через безопасный режим, зайдите в «Диспетчер устройств» и удалите из списка вашу видеокарту. Таким образом вы удалите драйвер, из-за которого обычно и возникает эта проблема.
- После этого перезагрузите компьютер (в безопасный режим уже заходить не надо – ПК включится и так).
- Когда система загрузится – установите новый драйвер на видеокарту и снова перезагрузите компьютер.
В принципе, это должно решить проблему. Но в моем случае монитор все равно выключался через пару секунд. То есть, ничего не изменилось.
Неисправен монитор
Нельзя отбрасывать вариант с неисправностью самого монитора, однако в этом случае, он, скорее всего, будет оставаться темным либо гаснуть через несколько секунд после включения компьютера, хотя бывают и исключения, когда экран монитора периодически гаснет на пару секунд. Первое может служить признаком проблем с лампами подсветки, второе – указывать на неисправность инвертора напряжения.
Чтобы не гадать, в чем же тут дело, отключите монитор от системного блока. Если он исправен, на экране должно появиться сообщение «Нет сигнала» или «Кабель отключен», в противном случае это будет указывать на неполадку с самим дисплеем. Если есть возможность, попробуйте подключить монитор к другому ПК.
Проблемы с видеоадаптером
Именно видеокарта отвечает за вывод изображения на дисплей компьютера, который вполне может гаснуть из-за неисправностей, связанный с ней. Но для начала нужно проверить это предположение, подключив к ПК другой монитор. Для этих целей походит большинство современных телевизоров. Если таким образом всё работает нормально, то видеокарта вне подозрений. В противном случае нужно разбираться, почему возникают сбои в её работе.
Видеокарта может провоцировать затухание экрана в случае перегрева. Чаще всего такое бывает во время игр, когда она работает на полную мощность и выделяет много тепла, а кулер просто не успевает её охлаждать. Через некоторое время и сам компьютер может выключится. Если ранее такое не случалось, то вероятно система охлаждения не может работать должным образом из-за накопившейся пыли в системном блоке.
Повышенная влажность
Высокая влажность воздуха в помещении, где работает монитор, может привести к накоплению в нём конденсата. А наличие влаги в электронном устройстве, как известно, ни к чему хорошему не приводит.
Перегрев монитора
При сильном нагревании он может автоматически отключаться, дабы не повредились его внутренние элементы. Специального ПО для отслеживания температуры монитора пока не придумали, поэтому проще проверять его на ощупь. Чтобы монитор не перегревался, не перекрывайте отверстия, расположенные сзади, и не ставьте его близко к стене.
Заключение
Проблема самопроизвольно выключения монитора часто решается заменой кабеля, который был повреждён при «экстремальных» условиях. Вероятность, что вышел один из компонентов дисплея тоже не стоит исключать – в этом случае сразу после включения компьютера экран будет гаснуть. А вот если монитор отключается во время игры, то стоит грешить на видеокарту, которая склонна к перегревам. В любом случае, нужно проверить все варианты.
Описание
Во время работы компьютера сам по себе выключается монитор. При этом компьютер продолжает работать — слышны звуки. После перезагрузки, экран работает какое-то время, потом снова гаснет. Чаще всего это происходит во время:
- Игры.
- Просмотра видео.
- Работы с какой-либо программой.
- Использования скроллинга на ноутбуке.
- Может начать сильно шуметь видеокарта.
- Монитор может погаснуть как у настольного компьютера, так и у ноутбука/моноблока.
- Время, которое работает компьютер после загрузки Windows разное — от нескольких секунд до нескольких часов.
- Чем дольше работает монитор, тем чаще он выключается.
- Монитор может погаснуть и включиться, а может выключиться с надписью «нет сигнала».
- Он может находиться постоянно в выключенном состоянии. Но когда его включишь, можно успеть увидеть загруженный рабочий стол операционной системы.
Если, помимо монитора, выключается компьютер, перейдите с статье Выключается компьютер. Если после перезагрузки монитор так и не включился и компьютер перестал подавать признаки работы, прочитайте способы решения проблемы Не включается компьютер или ноутбук.
Вирусы и вредоносные программы
Вы, наверное, спрашиваете себя: «Почему этот монитор гаснет и выключается?!?Там нет пыли на вентиляторах, я ничего не менял … У меня есть лучший антивирус, который друг дал мне два года назад. Что это за пакость такая …? !?».
Как ни странно, но вирусы вполне могут стать причиной, того, что гаснет экран монитора. Если ваш антивирус бесплатный, то вы должны знать, что все бесплатные предоставляют только базовую защиту.
Поверьте, никто не будет бесплатно каждый час обновлять базу вашего антивируса. Чтобы вам кто не говорил, таких добродетелей нет.
Я никоем случае не призываю вас перейти на платную антивирусную программу. Какой бы она не была супер-пупер, вирусы одинокого может пропустить.
Хакеры всегда на шаг впереди. Если говорить более конкретно, то вам нужно просканировать свой компьютер по крайней мере двумя антивирусными программами, созданными различными производителями.
Я рекомендую две бесплатные и лечащие утилиты – доктор веб и AVZ. Они не будут конфликтовать с антивирусом, который у вас установлен сейчас. Его не нужно ни удалять, ни отключать.
Конфликт драйверов видеокарты
Еще одна причина – конфликт драйверов видеокарты. Чтобы это проверить, выполняем следующее:
- Пуск – Панель управления – Диспетчер устройств (для удобства можно выбрать в правом верхнем углу режим просмотра «Крупные значки»).
В новом окне нажимаем на пункт «Видеоадаптеры», после чего отобразится название вашей видеокарты.
Кликаем на ней ПКМ, выбираем пункт «Свойства» и смотрим состояние. Если видеокарта функционирует нормально, то в новом окне так и будет написано.
Далее выбираем вкладку «Ресурсы» и читаем, нет ли конфликтующих устройств.
Если все в порядке, тогда скрываем все окна. Далее нажимаем ПКМ на рабочем столе, выбираем пункт «Разрешение экрана» и выбираем минимальное – например, 800х600 пикселей. Кликаете «Применить» и перезагружаете ПК. Если он включился – поздравляю, проблема устранена.
Ремонт порезов и порывов
Неисправность монитора
Раз уж дисплей монитора гаснет во время игры, однако компьютер при этом работает, необходимо начать с проверки наиболее очевидной причины проблемы.
Вначале следует выключить ПК, а потом включить его, понаблюдать за монитором.
- При включении компьютера монитор прояснился и сразу потемнел? Возможно, здесь дело в лампах подсветки, которые устанавливаются в ЖК-мониторы. Они вполне могли перегореть.
- Дисплей монитора темный, но при засвечивании под лампой подсветки он очень блеклый? Наверняка, дело здесь в неисправностях инвертора напряжения.
Чтобы понять, в чем причина неисправности, отключите монитор от системного блока. В случае если надпись «Нет сигнала» или что-то похожее на дисплее не появляется, то своими силами здесь не обойтись.
Решить проблему сможет ремонт. В худшем случае вам придется приобрести новый монитор.
Причина №4: Обновление драйверов
Последние версии операционной системы Windows – одни из самых «самостоятельных». Именно они могут начать обновлять все свои элементы прямо во время вашей работы, из-за чего пользователи не раз жаловались на различные баги и проблемы в работоспособности тех или иных девайсов. Бывает и такое, что во время работы ноутбука начинается обновление драйверов видеокарты.
Если ваш ПК оборудован встроенным видеочипом, драйвера к которому обновляются через центр обновления Windows, то о выходе новой версии программного обеспечения вы даже не узнаете. Желая автоматизировать и сделать всё максимально удобным, компания Microsoft сделала так, что даже драйвера обновляются незаметно и быстро.
Тем не менее, любое обновление драйверов видеокарты приводит к тому, что при переустановке ПО экран может либо мерцать, либо полностью гаснуть на определенное время. Если это происходит периодически, значит, что ваша система обновляется достаточно часто.
Решение проблемы
Чтобы решить эту проблему, нужно либо терпение, либо отключение автоматических обновлений у Windows 10. Если вы готовы время от времени терпеть подобные мерцания экрана, понимая почему они происходят, то можно оставить всё, как есть. Но если ваша цель – избавиться от внезапного отключения монитора, тогда нам придется немного попотеть. Наш способ будет включать в себя возможность быстрого отката, чтобы в случае необходимости вы могли обратно включить автообновления.
- Заходим в «Службы». Чтобы сделать это на Windows 10, достаточно просто ввести это слово в открытом «Пуске».
- Далее нужно пролистать длинный список из активных служб вашей операционной системы в поиске «Центра обновлений Windows». Рекомендуем отсортировать всё по имени, чтобы найти искомый элемент было проще.
Рис. 6 Окно служб и свойства «Центра обновлений»
Нажимаем на кнопку «Остановить», после чего меняем тип запуска на «Вручную», как это показано на скриншоте. Применяем изменения, нажимаем ОК и перезагружаем ПК.
Эти довольно простые способы решения проблемы отключения монитора, зачастую помогают пользователям. Если же ни один из вышеперечисленных способов не помог, вполне вероятно, что ваша проблема кроется не в системных данных, а в «железе». Обратитесь в ближайший сервисный центр, где вам будут рады оказать помощь.
Причины возникновения проблем
При возникновении проблемы с передачей информации важно определить источник её возникновения. Если при включении ПК монитор никак не реагирует, это означает, что на него не подаётся сигнал с компьютера
Когда монитор реагирует на включение, и индикатор показывает активность, проблема либо в видеоадаптере, либо в самом дисплее. Когда же сигнал на мониторе появляется, а после загрузки базовой информации пропадает, причина, скорее всего, в настройках ПК. Причины того, почему не включается монитор при запуске компьютера, условно разделяют на два вида:
- зависящие от программного обеспечения;
- связанные с аппаратными неисправностями.
К первому виду неполадок относят настройки операционной системы, в частности драйвера устройств. Определить, что неисправность именно софтовая, несложно. Потребуется понаблюдать за реакцией монитора на включение компьютера. Первый признак, указывающий на программную неполадку, — появление на дисплее загрузочного окна БИОС, а также беспроблемное отображение экрана БИОС при входе в него.
Ко второму относят физические повреждения, вызванные повреждениями информационного кабеля или неисправностями в узлах ПК, дисплея. Такие поломки диагностировать труднее. В первую очередь понадобится выяснить, что виновато: кабель, компьютер или монитор. Проще всего определить это методом замены элементов на заведомо исправные, однако такая операция не всегда возможна.
Следует обратиться к косвенным признакам, указывающим на природу поломки. У всех мониторов существует индикатор включения в виде лампочки, который может находиться в нескольких состояниях:
- Мерцать с небольшой периодичностью. Такое поведение означает, что на монитор подано питание, он находится в дежурном режиме и готов к получению данных.
- Постоянно гореть. Сигнал с внешнего источника подан на монитор, и он приступил к его обработке.
- Мигать с высокой частотой. Сигнал, приходящий на монитор, превышает его рабочие характеристики, и скайлер дисплея не может их обработать.
- Совсем не загораться. Это значит, что монитор не подключён к сети питания, или имеется неисправность в его электронных блоках.
Параллельно с этим на экране монитора может появляться информация о том, в каком режиме работы он сейчас находится, например «вставьте кабель», «частота превышена», «нет сигнала» и т. п. Если при включении компьютера нет сигнала на мониторе, следует прислушаться к посторонним звукам как внутри системного блока, так и дисплея. Если из монитора слышны писк или потрескивание, неисправность именно в нём.
Неплохим методом диагностики является индикация на клавиатуре. При включении системного блока на ней должны мигнуть светодиоды. Когда экран на мониторе не загорается, нужно нажать клавишу Caps Lock и посмотреть, происходит ли загорание светодиода на клавиатуре. Если лампочка загорается, неисправность связана с трактом формирования видеосигнала. Если не загорается — ПК завис, и необходимо просто перезагрузить его.
Системные настройки
В первую очередь рассмотрим ситуацию, когда речь на самом деле не идет о каких-то неполадках. Весьма распространенной причиной, по которой отключается монитор во время работы компьютера, является работа функции отключения дисплея по прошествии определенного времени, имеющаяся во всех популярных версиях Windows. Правда, активируется она только если пользователь не совершает на ПК никаких действий. Если это ваш случай, откройте настройки текущей схемы электропитания и посмотрите, выставлено ли у вас время для настройки «Отключать дисплей». Если да, выберите в выпадающем списке «Никогда».
Описание
Во время работы компьютера сам по себе выключается монитор. При этом компьютер продолжает работать — слышны звуки. После перезагрузки, экран работает какое-то время, потом снова гаснет. Чаще всего это происходит во время:
- Игры.
- Просмотра видео.
- Работы с какой-либо программой.
- Использования скроллинга на ноутбуке.
- Может начать сильно шуметь видеокарта.
- Монитор может погаснуть как у настольного компьютера, так и у ноутбука/моноблока.
- Время, которое работает компьютер после загрузки Windows разное — от нескольких секунд до нескольких часов.
- Чем дольше работает монитор, тем чаще он выключается.
- Монитор может погаснуть и включиться, а может выключиться с надписью «нет сигнала».
- Он может находиться постоянно в выключенном состоянии. Но когда его включишь, можно успеть увидеть загруженный рабочий стол операционной системы.
Если, помимо монитора, выключается компьютер, перейдите с статье Выключается компьютер. Если после перезагрузки монитор так и не включился и компьютер перестал подавать признаки работы, прочитайте способы решения проблемы Не включается компьютер или ноутбук.
Проверяем драйвер видеокарты
После того как вы запустили ПК, необходимо проверить работоспособность драйвера видеокарты. Для этого выполняете следующее:
- Заходите в Пуск, а затем переходите в Панель управления – Диспетчер устройств.
- Раскрываете раздел «Видеоадаптеры» и находите в списке вашу видеокарту.
- Нажимаете ПКМ, заходите в «Свойства» и проверяете состояние видеокарты.
- Если все работает, тогда открываете вкладку «Ресурсы» и проверяете, нет ли конфликтов.
Если и тут все нормально, тогда на раб. столе щелкните ПКМ и откройте «Разрешение экрана» (на Windows XP этот пункт называется «Свойства»). Поставьте низкое разрешение – например, 800 на 600 пикселей, сохраните изменения и перезагрузите ПК.
Устанавите низкое разрешение (800х600 пикселей)
Если монитор включится, и вы увидели старый добрый рабочий стол – значит, причина устранена.
Неисправность монитора
Если гаснет монитор при работе системного блока, нельзя исключать, что с ним имеются некоторые проблемы. В большинстве мониторов имеется защита, которая автоматически отключает экран при опасности возникновения перегрева. Проверить с помощью средств диагностики температуру монитора не получится, поэтому единственным вариантом является «на ощупь» определить, не слишком ли он горячий. Если монитор перегревается, возможно, нужно поставить его в более проветриваемое место в комнате или, например, отодвинуть подальше от стены.
Также монитор может автоматически выключаться, если он работает в помещении с повышенной влажностью. В такой ситуации нужно перенести монитор в помещение с нормальной влажностью и позволить ему некоторое время постоять без подключения к сети. За это время осевшая влага должна испариться, и при работе в нормальной среде монитор более не будет гаснуть, если не успела образоваться коррозия.
Плохо подсоединенные провода
Еще одна причина, почему выключается монитор ПК во время игры – это плохо подсоединенные провода. Речь здесь идет о шнуре от вашего монитора к системному блоку (если точнее – к видеокарте).
- Возможно, вы случайно его зацепили, дернули.
- Может быть, это сделал кто-либо из членов вашей семьи, а может любимая собака или кошка.
В любом случае это необходимо проверить прежде всего. Для этого:
- Отсоедините провод с обеих сторон.
- Продуйте и протрите.
- Потом подключите его снова.
Вполне может помочь. Вначале желательно отключить шнур лишь со стороны монитора. В случае если на нем возникнет надпись «Нет сигнала», тогда для вас есть две новости. Хорошая – с ним все нормально, он не сломался, плохая – вам по-прежнему неизвестно, почему же монитор выключается во время игры.
Еще одна популярная проблема – это повреждение кабеля. Для того, чтобы проверить это, необходимо отыскать такой же шнур, подключить его.
Простейшая из проблем
Самый простой случай, когда гаснет монитор во время работы – это проблемы с кабелем. Ведь данный элемент на фоне всего остального является расходным материалом и стоит не дорого. В самом кабеле может как отсутствовать контакт (редкий случай), так и произойти сбой, связанный с нарушением целостности провода.
Перетертый или переломанный кабель может долго работать в одном положении, но стоит положению немного измениться, как тут же произойдёт отключение дисплея. Стоит немного пошевелить шнуром, как изображение на экране восстанавливается. Проще всего проверить неисправность шнура заменой, взять заведомо рабочий и поставить его:
- изображение восстановилось – можно выбросить старый провод;
- дисплей всё ещё чёрный – проблема не в шнуре.
Неисправность шнура является источником проблемы чаще всего, именно с этой причины стоит начинать поиск неисправности.
В чем была проблема?
Виноват был все-таки драйвер. Почему же не помогла его переустановка? Загвоздка оказалась в том, что на компьютере стояла старая видеокарта – Nvidia Geforce GTX 560 (2011 года выпуска, сейчас уже снята с продажи).
В новых драйверах, которые регулярно выпускаются разработчиками Нвидиа, поддержка старых моделей вроде бы есть, но, скорее, так – для галочки. На практике иногда возникают конфликты – новый «сырой» драйвер криво устанавливается и, соответственно, работает некорректно. Что, скорее всего, и произошло в данном случае.
В итоге проблема была решена следующим образом:
- Запустили ПК через безопасный режим, удалили драйвер и перезагрузились.
- Установили старый (!) драйвер с диска, идущего в комплекте (до этого устанавливалась последняя версия, загруженная с сайта Nvidia).
- Перезагрузили ПК – вуаля, все работает. Поставили поверх новый драйвер последней версии, еще раз перезагрузились – монитор работал и больше не выключался.
Вот такое решение получилось. И беглый анализ статей/советов в Google и Яндексе показал, что об этом почему-то нигде не упоминается.
А, между прочим, эта проблема очень актуальна для старых ПК и ноутбуков. В любой момент может случиться такой вот «фокус» – и что делать?
Ну, теперь-то вы знаете, как решить подобную проблему. Просто поставьте старый драйвер – и монитор должен заработать.
Кстати, если у вас нет диска – это не проблема. Зайдите на сайт Нвидиа или АМД и загрузите архивный драйвер за какой-нибудь 2010 или 2012 год. Проверьте, что монитор работает, а затем сверху поставьте уже последнюю версию.
Гаснет монитор из-за проблем с видеокартой
В компьютере за вывод изображения на монитор отвечает видеокарта. Ее неисправная работа может стать причиной, почему экран монитора гаснет во время работы системного блока. Убедиться, что проблема не связана с видеокартой, можно, если подключить компьютер к другому монитору или, например, к телевизору. Если на него изображение выводится без проблем, то вариант с неисправной видеокартой можно отметать.
Чаще всего неисправность видеокарты, которая может приводить к временным перебоям с сигналом на выходе, связана с перегревом. Далеко не всегда базового кулера видеокарты достаточно, чтобы охладить чип на ней, особенно если видеоускоритель подвергался разгону. Проверьте температуру видеокарты с помощью специальных приложений, убедившись, что она не выходит за допустимые рамки.
Стоит отметить: Если проблема с отключением монитора при работе системного блока связана с перегревом видеокарты, она может появляться, например, только при запуске ресурсоемких игр или программ.
Отключение дисплея
Начнем с самого простого. Ваш монитор включается, прекрасно работает, но через 10, 15 или 30 минут тухнет. В чем проблема?
По умолчанию в Windows установлена функция «отключать дисплей через N минут». Все дело в ней.
«Да этого не может быть!» – скажете Вы. Возможно. Но это стоит проверить. Будет глупо, если из-за такого пустяка Вы потратите кучу времени и нервов, пытаясь выяснить, почему тухнет монитор. К тому же проверка займет от силы 2 минуты.
Инструкция для пользователей Windows 7:
- Пуск – Панель управления – Электропитание.
- Выбрать пункт «Настройка плана электропитания».
- В пункте «Отключать дисплей» выбрать поле «Никогда».

На Windows 8 и 10 процедура примерно такая же.
Инструкция для пользователей Windows XP:
- Нажимаете правой кнопкой мыши на рабочем столе и выбираете пункт «Свойства».
- Переходите на вкладку «Заставка» и нажимаете кнопку «Питание» (внизу справа).
- Видите знакомое поле «Отключение дисплея» и выбираете пункт «Никогда» (или любое другое значение).
Устранение программных неисправностей
Такого рода поломки несложно устраняются самостоятельно. После того как сделан вывод о нарушении в программной части, следует запустить системный блок и перейти в режим безопасной загрузки. Для этого на клавиатуре после момента включения нужно нажать клавишу F6 или F8. Загрузка в безопасном режиме подразумевает запуск операционной системы с базовыми драйверами, настроенными на минимальные параметры оборудования ПК.
Для видеоадаптера, вне зависимости от производителя и мощности, это означает переход в видеорежим с низким разрешением 640 x 480 и частотой обновления экрана не выше 60 Гц. В этом режиме необходимо зайти в «Свойства компьютера», а затем — в «Диспетчер устройств». Там следует выбрать вкладку «Видеоадаптеры» и удалить установленный драйвер. Можно попробовать установить поддерживаемое дисплеем разрешение с нужной частотой и без удаления драйвера.
Кликнув на рабочем столе правой кнопкой мышки, нужно выбрать «Параметры экрана» (Windows 7 и выше) или «Свойства», а затем — «Параметры дисплея» (Windows XP). В появившейся закладке необходимо установить разрешение и частоту экрана. Типичные разрешения для распространённых размеров экрана:
- 19 дюймов — 1280 x 1024 пикселей;
- 20 дюймов — 1600 x 1200 пикселей;
- 22 дюйма — 1680 x 1050 пикселей;
- 24 дюйма — 1900 x 1200 пикселей.
После этого, сохранив изменения, следует выполнить перезагрузку компьютера. Если всё сделано верно, загрузится полноценный рабочий стол операционной системы. В случае удаления драйвера, отображаемое разрешение будет низким, и для восстановления комфортного режима понадобится переустановить драйвер. Для этого можно воспользоваться компакт-диском, идущим в комплекте к видеоадаптеру, или скачать его с сайта производителя.
Если сигнала на мониторе нет, но компьютер работает, и отображается БИОС, проблемы могут быть связаны с файловой системой, вызваны вирусами или случайными действиями пользователя. Например, установкой низкоуровневого софта, изменением визуального стиля и т. п. Эти ошибки поможет устранить переустановка операционной системы. Такую операцию выполнить легче, чем искать испорченные файлы.
Настройки электропитания в Windows 7
Итак, у Вас операционная система Windows 7 и быстро гаснет экран монитора, будь это ноутбук или стационарный компьютер?!
Заходим в раздел Электропитание. Для этого просто на Панели задач нажимаем правой кнопкой мыши на значок электропитания (как показано на снимке ниже) и в появившемся контекстном меню выбираем Электропитание:
Если на Панели задач Вы не видите значка электропитания, в таком случае нажмите на значок небольшого треугольника (на снимке слева от значка электропитания) левой кнопкой мыши и найдите значок электропитания.
В Электропитание можно зайти и другим способом.
Меню Пуск -> Панель управления:
Далее выбираем Система и безопасность:
И Электропитание:
Итак, вошли ли мы в раздел Электропитание через Панель задач или через меню Пуск, теперь в выбранном плане электропитания нажимаем на ссылку с его настройками:
И уже здесь можем настроить так, как нам нужно:
1. Через сколько времени затемнять дисплей (монитор) или отключать его, чтобы он потух полностью, а также когда переводить компьютер в спящий режим и настроить яркость экрана.
Причем для ноутбука также это можно настроить отдельно: От батареи или От сети.
И, конечно, после изменения настроек, нужно их сохранить, чтобы они вступили в силу:
Итак, если у Вас достаточно быстро гаснет экран монитора (ноутбука), попробуйте здесь увеличить время в соответствующих параметрах (когда затемнять и отключать дисплей).
2. Раз уж мы «залезли» в эти настройки, то, возможно, кому-то будет интересно и покопаться в дополнительных настройках:
Но, это уже не касается поднятой темы, поэтому оставлю на самостоятельное освоение, тем более, что там достаточно все интуитивно понятно.
Возможные причины, почему гаснет экран
Экран может гаснуть по той причине, что так у Вас настроен компьютер. Если компьютер оставить в покое, то есть не трогать мышку и не прикасаться к клавиатуре, то компьютер это воспринимает как сигнал, что хозяин решил отдохнуть и поэтому надо включить режим энергосбережения и экономии ресурсов экрана. В принципе, идея хорошая, даже если это сделано по умолчанию.
Однако при просмотре видео или других мультимедийных приложений режим энергосбережения и экономии не удобен, и срабатывает, если во время просмотра не трогать мышку и клавиатуру. И тогда вдруг, ни с того ни с сего, гаснет экран, а воспроизведение продолжается. Потом вернуться к тому моменту видео, когда экран погас, далеко не всегда удается, да и осадочек остается.
Проблему, когда гаснет экран, легко устранить, если пошевелить мышку или нажать любую клавишу на клавиатуре компьютера. Но если смотреть мультимедийные приложения на удалении от компьютера, то бегать к мышке через определенные промежутки времени всякий раз, когда гаснет экран, конечно, не хочется.
Поэтому, взвесив все ЗА и ПРОТИВ, возможно, Вы согласитесь со мной, что если Вы постоянно просматриваете мультимедийные приложения, то имеет смысл отказаться от режима энергосбережения и экономии ресурсов экрана монитора. Отказ от этого режима означает, что гаснуть экран больше НЕ будет, пока компьютер работает. В принципе, если Вы передумаете, то всегда можно будет вернуться обратно к этому режиму, все в Ваших руках.
Теперь рассмотрим, как изменить настройки компьютера, при которых гаснет экран для операционных систем Windows XP и Windows 7.