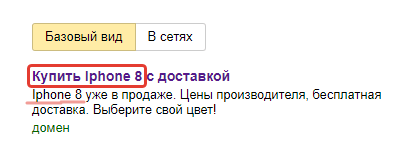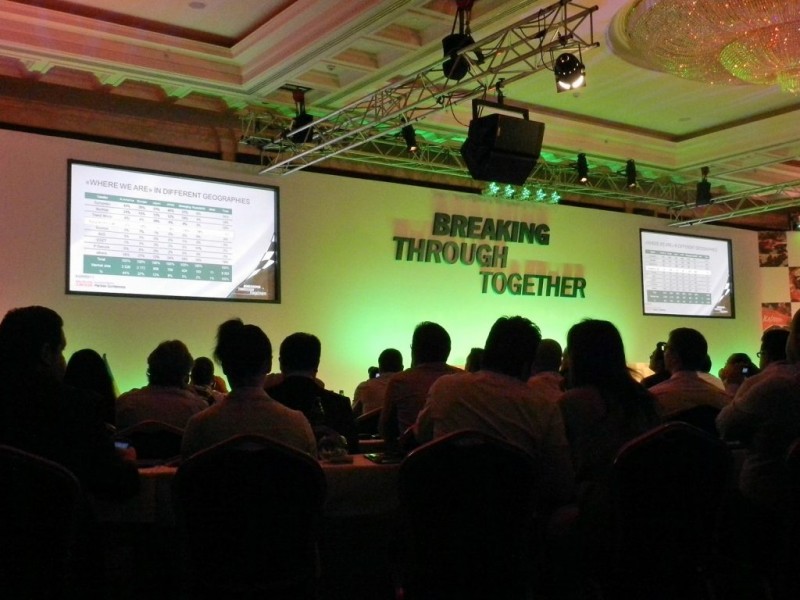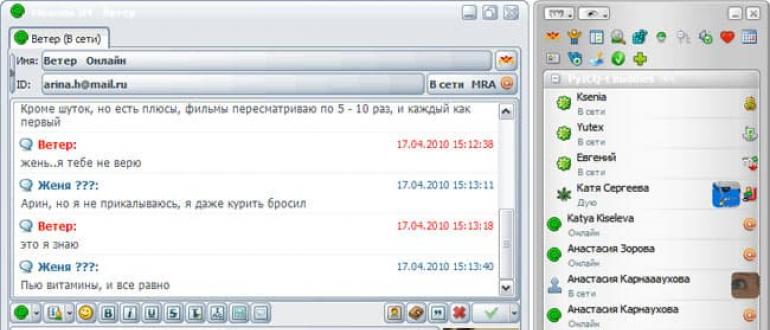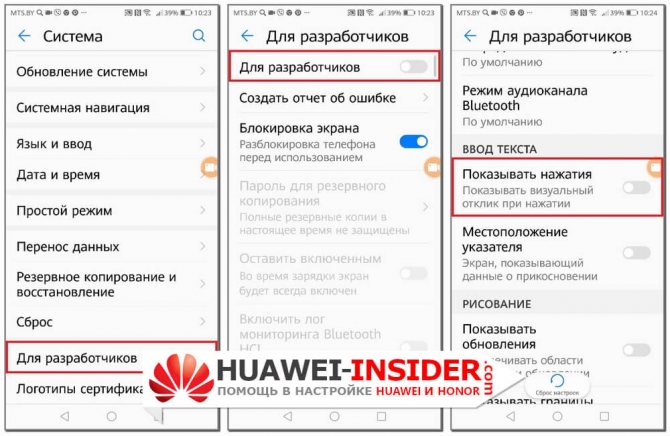Как настроить монитор компьютера
Содержание:
- Необходимые документы
- Как откалибровать экран ноутбука вручную
- Как провести калибровку экрана
- Как проверить монитор в домашних условиях
- Программная настройка монитора
- ROSA Fresh — российский дистрибутив
- Разрешение экрана
- С чего начать
- Яркость
- Технология ClearType
- Что такое оригинальный звук в Тик Ток
- Настройка цвета ноутбука при помощи приложения intelHDgraphics
- Вопросы от пользователей
- Причины, по которым экран монитора становится узким
- Изменение фона рабочего стола
- 2Настройка аппаратного типа
Необходимые документы
Как откалибровать экран ноутбука вручную
Калибровка производится для того, чтобы настроить цветовую гамму дисплея, максимально приблизив её к реальности. Подключите ноутбук к телевизору, стационарному компьютеру, планшету. И вы заметите, что на всех экранах будут разные оттенки цветов. Это связано с использованием различных моделей видеокарт. А если вам удастся откалибровать устройства, то все они будут показывать идентичную картинку.
@i.ytimg.com
Людям, занимающимся профессионально фото- или видеомонтажом сделать эту процедуру необходимо, как воздух. Всем остальным – по желанию. Хотя от настройки цветов и контраста зависит уровень усталости ваших глаз при работе за лэптопом. Так что не поленитесь и произведите настройку.
Как правило, производят два вида настройки:
- программную;
- аппаратную.
Первая больше подойдёт для обычных юзеров, не вникающих в тонкости дизайна и всяких там 3D. Достичь идеала в настройках, как при аппаратной калибровке, конечно, не удастся, но значительно улучшить качество картинки на дисплее получится.
Перед проведением калибровки следует провести подготовку:
- сбросить настройки видеокарты до стандартных;
- равномерно прогреть матрицу, прокрутив видео, развёрнутое на весь экран, в течение 4–5 часов;
- обеспечить мягкое освещение (оптимально приступать к процедуре в солнечный день после полудня).
Выполнив эти условия, можно переходить к делу.
Для Windows 7, 10
Регулировать цветовую гамму в седьмой и десятой Винде нужно так, чтобы максимально приблизить картинку к её виду в реальности. В обеих версиях Windows имеется встроенная утилита для настройки дисплея. Действуйте шаг за шагом, и вам удастся прийти к желаемой цели:
- Нажмите одновременно клавиши WIN + R.
- В поисковую строку меню «Выполнить» введите слово: «dccw».
- Подтвердите действие кнопкой «Ок».
- В открывшемся интерфейсе «Калибровка цветов экрана» перейдите в категорию «Установка основных параметров цветов», нажав кнопку «Далее».
Теперь переходите к настройкам:
Гамма
Позволяет выровнять соотношение между красным, зелёным и синим. С помощью ползунка нужно добиться, чтобы точки посредине каждого круга были еле-еле видны.
@reedr.ru
Выставив «Нормальную гамму», нажмите на «Далее».
Контрастность и яркость
Опция яркости отвечает за показ тёмных тонов и теней на экране. Управляя кнопками, выставьте изображение так, чтобы чёрный костюм на картинке выделялся на тёмном фоне, а не сливался с ним.
@reedr.ru
Отрегулировав контрастность, вы увидите, что белая рубашка будет выделяться на фоне стены, то есть вы проработаете светлые тона.
@reedr.ru
Баланс цветов
Поможет выставить правильное отображение серых оттенков. Перемещая ползунки на этих полосках, вы добьётесь нужных показателей.
@reedr.ru
Далее вам будет предложено сравнить два варианта: как было и новую настройку цветов. Если вас всё устраивает в текущей калибровке, нажмите «Завершить», чтобы сохранить изменения. Нажимайте поэтапно кнопку «Готово» и увидите новые настройки на дисплее.
Отображение текста
После калибровки нужно будет настроить и качество шрифтов посредством утилиты ClearType, а то они будут показываться некорректно.
@reedr.ru
Для этого выделите её галочкой. После чего щёлкните на кнопку «Готово».
Как провести калибровку экрана
Есть разные способы калибровки экрана устройства на Android. Полезным будет рассмотреть каждый из них.
Калибровка экрана через настройки устройства
Есть возможность провести калибровку без установки сторонних приложений. Для этого:
Стоит также знать:
К сожалению, некоторые устройства, работающие на Android, не имеют встроенной функции калибровки сенсорного экрана. В этом случае её можно провести другими методами.
Калибровка сенсора экрана через инженерное меню
Инженерное меню — это меню скрытых настроек телефона. Они предназначены только для самых опытных пользователей, ведь они предлагают довольно подробную настройку телефона. Если быть неосторожным, можно навредить своему устройству. Все изменения в инженерном меню вы делаете на свой страх и риск.
Способ попасть в инженерное меню также отличается в зависимости от конкретной модели телефона, но обычно для этого требуется ввести специальную комбинацию символов. Проведите поиск по вашей модели телефона и вбейте соответствующую команду. Например, для устройств компании Samsung это может быть команда *#*#8255#*#*.
После того как вы оказались в инженерном меню, необходимо выбрать пункт «Сенсорный экран».
Именно в этом разделе вы сможете выполнить проверку текущей чувствительности, а также провести подробные настройки экрана своего устройства и того, как он реагирует на нажатия.
Калибровка сенсора экрана Android через компьютер
Если экран вашего телефона вообще не работает, или после проведения калибровки возникла серьёзная ошибка и теперь сенсор не откликается на нажатия, калибровка через компьютер может спасти телефон и сэкономить время на поход в сервисный центр. Для её совершения понадобится установить программу MSP RemoteAlignment.
Установив эту программу и следуя инструкциям, вы сможете сделать следующее:
- провести калибровку вашего устройства с ПК без необходимости нажимать что-либо с телефона;
- сохранить результаты проведённой калибровки на компьютер;
- «выровнять» картинку относительно экрана устройства и также сохранить эти настройки.
Управлять этой программой очень просто. Нажатие кнопки Skip автоматически проведёт калибровку, пропуская остальные этапы. Кнопка Retrive загрузит сохранённые ранее результаты калибровки, ну а кнопка Alignment включит ручную калибровку на вашем телефоне.
Приложения для калибровки сенсора экрана Android
Если вы не можете произвести калибровку экрана без использования сторонних приложений или же хотите иметь больше возможностей по настройке и контролю над сенсором своего экрана, стоит использовать предназначенные для этого приложения.
Приложение Touchscreen Calibration
Приложение Touchscreen Calibration является довольно простым решением и имеет крайне минималистичный интерфейс. После того как вы нажмёте единственную активную клавишу Calibrate, начнётся непосредственно настройка сенсора.
Будет необходимо сделать несколько очень простых действий вроде свайпа экрана или двойного нажатия.
Как только вы выполните все указанные действия, программа оценит точность и закончит калибровку. Это действительно очень простое приложение, которое может дать вам всё необходимое, если ваше устройство не имеет функции калибровки.
 Touchscreen Calibration — очень простое в использовании приложение
Touchscreen Calibration — очень простое в использовании приложение
Видео: калибровка экрана с помощью приложения Touchscreen Calibration
Приложение Display Calibration
Приложение Display Calibration работает совсем по другому принципу. Вам не придётся выравнивать сенсор вручную. Всё, что потребуется — это запустить приложение и установить ползунок яркости в определённое положение. Таким образом будет определён центр экрана устройства и прочие координаты, от которых и будет отталкиваться программа. Далее необходимо нажать кнопку Calibrate, которая является единственной на экране. Спустя несколько секунд калибровка будет завершена.
Если вы попробовали все доступные на вашей версии устройства способы и не достигли результата, остаётся только обратиться в сервисный центр.
Ведь проблема с экраном может и вовсе заключаться не в настройках сенсора или же решаеться не столь простым образом. По крайней мере, вы будете знать, что сделали всё возможное для восстановления сенсора своего устройства.
Как проверить монитор в домашних условиях
Проверить и откалибровать экран можно и дома, для этого достаточно придерживаться несложных шагов. На самом деле, существуют несколько методов проверки монитора, которые помогут как профессионалу, так и рядовому пользователю. Именно о них и пойдет речь далее.
Использование прибора (калибратор)
Для профессиональных фотографов, видеооператоров и других специалистов точность передачи света имеет критическую важность. Чтобы отпечатанное изображение было идентичным электронному виду, монитор специалиста должен быть тщательно откалиброван
Именно для этого был разработан специальный прибор.
Калибратор – это устройство, призванное устранить несоответствие между заданным цветом и отображенным на мониторе. Устройство подключается к компьютеру и помогает настроить дисплей. Несмотря на высочайшую точность калибровки, устройство не получило широкого распространения. Калибратор довольно дорого стоит, а потому большинству доступна максимум аренда прибора. Впрочем, для профессионалов его использование вполне оправдано, благо нужда в калибровке возникает редко.
Встроенные средства
В отличие от предыдущего метода, использование встроенных средств позволяет настроить экран ноутбука или компьютера без финансовых вложений. Метод освоить довольно просто, а потому его возможно использовать на любых мониторах, независимо от типа матрицы и производителя.
Где находятся настройки калибровки монитора
Windows 10 имеет встроенную утилиту для изменения базовых параметров отображения. Чтобы найти ее, введите в поиск слова «калибровка» или «калибровка цветов». Утилита находится в «Панели управления», однако найти ее сложновато, поэтому лучше пользоваться поиском.
После запуска следуйте инструкциям на экране. Чтобы настроить экран ноутбука, все действия понадобится выполнять в утилите. Если работа ведется со сторонним монитором, понадобится открыть в нем меню, в котором следует найти настройки изображения. Утилита подскажет, какие изменения нужно ввести и куда.
Панель управления NVIDIA
Если в системном блоке находится видеокарта NVIDIA, используйте возможности, которые предоставляет ее драйвер. Для этого, нажав правой кнопкой мыши на свободном участке рабочего стола, откройте и запустите «Панель управления NVIDIA». В ней найдите «Регулировку параметров цвета» (в разделе «Дисплей»). Запустив ее, возможно вносить изменения в параметры вывода видеокарты и смотреть, как они отображаются на картинке. Стоит отметить, что изменения вносятся только в видеокарту, а потому они будут влиять на все подключенные дисплеи. Кроме того, если не использовать настройки дисплея NVIDIA «с умом», можно исказить изображение еще серьезнее, чем было до того.
Настройки Radeon
Видеокарты Radeon также поддаются тонкой настройке. Помогает в этом драйвер
Как и в случае с NVIDIA, важно соблюдать умеренность и помнить о том, что изменяется не настройка монитора, а параметры графического процессора. При подключении монитора к другому ПК или при внесении изменений в настройки видеокарты процесс придется повторить
Использование специального ПО
Есть и сторонние программы, позволяющие откалибровать монитор ценой меньших усилий. Из их числа выделим 4:
- Natural Color Pro
- Adobe Gamma
- CLTest
- ATRISE LUTCURVE
Каждая из них имеет свои нюансы и ориентирована на определенный тип мониторов или на узкий круг потребителей. Некоторые из них подробно будут рассмотрены далее, когда речь пойдет о том, как же выполнять настройку цветопередачи.
Программная настройка монитора
Дальнейшая настройка изображения пройдёт при помощи встроенных и сторонних программ, а также инструментов самого монитора.
Операционная система Windows поддерживает так называемую калибровку экрана. Запустить её можно по пути «Пуск» → «Параметры» → «Система» → «Экран». Система предложит несколько тестов на определение яркости, контрастности и гаммы, проходя которые пользователь настроит вышеуказанные параметры.
В macOS подобная калибровка располагается по пути «Системные настройки» → «Мониторы» → «Монитор». Ассистент предложит несколько тестов, по которым удастся настроить идеальное изображение лично для пользователя.
ROSA Fresh — российский дистрибутив
Разрешение экрана
Самым оптимальным является «родное» разрешение экрана, которое заранее предусмотрено. Картинка будет максимально четкой, что снизит нагрузку на глаза.
Как правильно настраивать:
- Кликните по «рабочему столу» правой кнопкой.
- Появиться окно, в котором необходимо выбрать «разрешение экрана» (иногда «параметры» или «свойства», название зависит от используемой операционной системы).
- Выбрав соответствующую вкладку, вы увидите информацию о возможных разрешениях вашего монитора. «Родным» разрешением вашего экрана будет то, напротив которого стоит «рекомендуется».
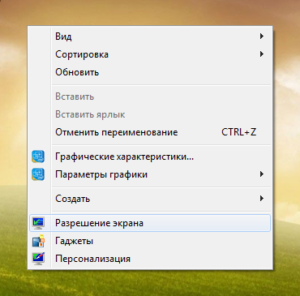 Кликните правой клавишей мыши по рабочему столу
Кликните правой клавишей мыши по рабочему столу
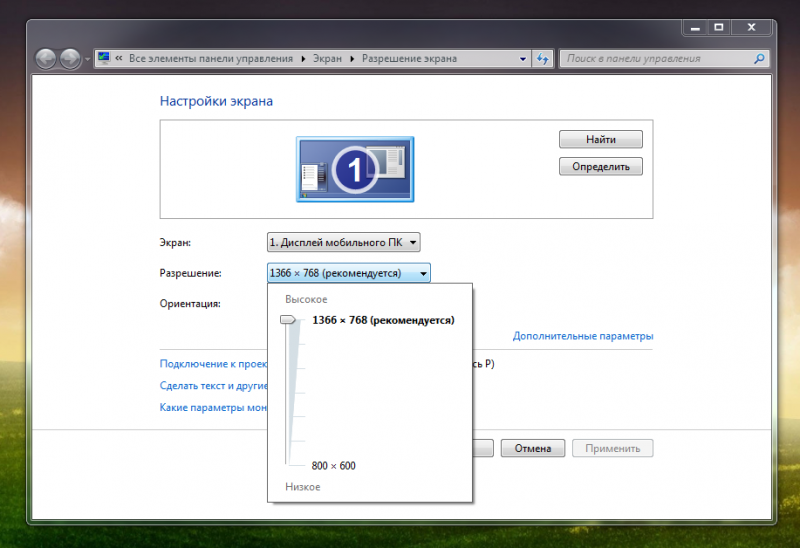 Выберите рекомендуемое разрешение
Выберите рекомендуемое разрешение
С чего начать
Настройка монитора начинается далеко не со входа в специальное меню через панель управления на корпусе. Для достижения наилучшего результата необходимо правильное подключение устройства к персональному компьютеру и грамотная установка на рабочий стол. Наиболее рациональным, с точки зрения пользы для зрения, расположением монитора считается его нахождение ниже уровня глаз под углом в 30 градусов. Чтобы избежать искажения изображения на мониторах с маленьким радиусом обзора, необходимо наклонить дисплей в сторону смотрящего.
—
После правильной установки устройства стоит обратить внимание на подключение. Чаще всего мониторы подсоединяются к видеокартам посредством интерфейсов DVI, Display Port и HDMI
В редких случаях через VGA к материнской плате (офисные компьютеры). Если ваш монитор не оборудован подходящим шнуром для присоединения, то приобретите переходник на нужный интерфейс.
—
Яркость
Яркость зависит от типа дисплея, а также от освещения комнаты. Однако, не рекомендуется работать при очень высокой или очень низкой яркости дисплея (для глаз это очень утомительно).
Изменить яркость можно через «панель управления», выбрав в ней вкладку «электропитание».
Меню “Пуск” – “Панель управления”
Найдите “Электропитание”
Настройте яркость монитора под свои глаза (внизу)
Кроме того, у большинства клавиатур присутствует клавиша Fn, нажав которую можно легко отрегулировать яркость экрана. А на ноутбуках бывают специальные кнопки для регулирования яркости (на них нарисовано солнышко с плюсом и минусом).
Технология ClearType
В том же разделе Панели управления компьютера в колонке слева имеется пункт «Настройка текста ClearType». Кликните по нему — откроется новое маленькое окошко. Это технология сглаживания шрифтов, благодаря которой текст с экрана читается также легко, как и напечатанный на бумаге.
Обычно этот пункт настроек включен по-умолчанию. Если нет (шрифты угловатые и от чтения быстро устают глаза), то в новом окне нажимайте «Далее» и выполняйте действия согласно инструкции.
По завершению вы можете не заметить, насколько четкими и приятными стали шрифты в системе, но почувствуете, что глаза начали меньше утомляться.
Что такое оригинальный звук в Тик Ток
Оригинальный звук — музыкальные композиции, голосовые записи или другие аудиодорожки, которые пользователи записывают самостоятельно. Содержание должно соответствовать правилам сообщества — других ограничений нет, и готовое аудио может как подходить только для одного определенного ролика, так и для целого блока клипов.
Настройка цвета ноутбука при помощи приложения intelHDgraphics
Но это не единственный способ, применимый для решений данной задачи. Например, существует софт, решающий эту проблему более качественно. Если ноутбук работает на процессоре Intel, то настраивать цвет следует через раздел “Графические характеристики”. Попасть туда можно при помощи все того же всплывающего меню, вызываемого правым кликом мыши. При открытии раздела появится окно с несколькими категориями, отвечающими за параметры видеокарты. Для настройки цвета следует выбрать категорию “Дисплей”. Там, во вкладке “Цвет”, можно найти вкладку “Дополнительно”, в которой и расположены нужные регуляторы корректировки цвета. Единственными параметрами являются оттенки и насыщенность, при помощи которых и происходит настройка. Уровень повышения или понижения значений определяется самим пользователем исходя из его потребностей.
Вопросы от пользователей
Основные вопросы пользователей по параметрам дисплея собраны в этом блоке:
Где настройки монитора на компьютере
За них отвечают утилиты системы Windows или программы производителей видеокарт. Чтобы добраться до соответствующих параметров Windows 10, нажмите Win+I и перейдите в раздел «Система» – «Дисплей». 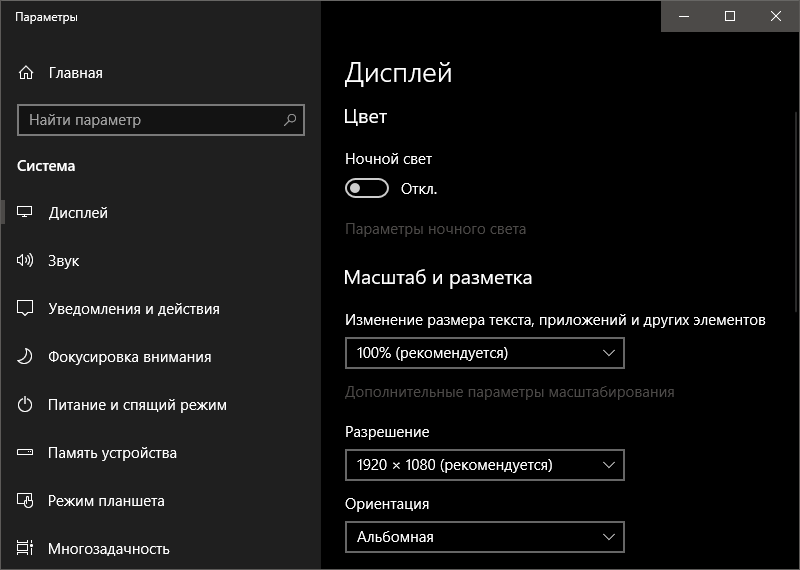
Как узнать диагональ монитора в настройках компьютера
Производители часто указывают диагональ в модели вашего монитора. Например, модель Dell S2415H говорит, что диагональ дисплея 24 дюйма. Узнать модель можно в дополнительных параметрах, нажав советующий раздел в окне «Дисплей», если у вас фирменный монитор. Еще, специализированные утилиты, такие как A > 
Настраивать монитор можно с помощью множества инструментов, предлагаемых как системой виндовс, так и производителями графического оборудования. Сложностей в выставлении параметров и проведении калибровок нет. А в случае неправильной отработки отображения картинки после изменения параметров, можно откатится к первоначальным настройкам.
К основным достоинствам Windows 7 можно отнести возможность просто настроить экран монитора под требования пользователя. Конечно, значительно видоизменить его не получиться, но настроить по собственному вкусу реально для всех.
Основное количество всех необходимых инструментов для настройки экрана и размера шрифтов находится в «Панели управления» — «Оформление и персонализация». Еще проще выполнить настройку, кликнув правой клавишей мыши на экране, при этом появится меню, где необходимо нажать на «Персонализация».
Настройка экрана Windows 7 включает разные опции: цвет рабочего стола и окон, размер курсора, вид звуковых уведомлений и т.д. Имеется возможность настройки ручным методом каждого параметра интерфейса. Однако легче выполнить одновременную настройку применив предусмотренные в Windows 7 стандартные темы.
Существуют следующие 3 вида тем:
- Стандартные (простые);
- Aero;
- Высококонтрастные;
- Индивидуальные (пользовательские).
Стандартные не имеют декоративных элементов операционной системы (мягких линий, прозрачности, теней) и создают деловой вид.
Aero имеет различные фоновые изображения для экрана, сменяющиеся периодически в автоматическом режиме, а также индивидуальный цвет окон.
Высококонтрастные – предусмотрены для слабовидящих пользователей.
По желанию, возможно, скачать большее количество тем с официального сайта Microsoft. Для этого требуется нажать на «Другие темы в Интернете». Здесь пользователю доступно изобилие тем.
Но иногда требуется лишь изменить изображение рабочего стола или только цвет оформления окон и т.п., не изменяя оформление в целом. Все требуемые функции для этого расположены внизу меню «Персонализация». 
Причины, по которым экран монитора становится узким
Чаще всего такое происходит по нескольким причинам:
- Неправильная настройка разрешения экрана;
- Не установлен драйвер видеокарты;
- Подключение к компьютеру телевизора, ноутбука, или дополнительного монитора;
- Не правильные настройки монитора.
Теперь рассмотрим все эти причины более подробно.
Неправильная настройка разрешения экрана
Настройки разрешения экрана могут сбиться при установке пиратских программ, переустановке системы, проникновении в систему вируса, после прохождения игры со своими настройками, а так же после резкого неожиданного отключения компьютера.
В этом случае исправить ситуацию довольно-таки просто. Достаточно кликнуть правой кнопкой мыши по свободному пространству рабочего стола :
В Windows 7
И в выпадающем контекстном меню выбрать пункт «Разрешение экрана»
В следующем окне найти «Разрешение» и открыть список, кликнув левой кнопкой мыши по маленькой черной стрелочке справа.
У вас должен открыться список возможных параметров разрешения экрана.
Не стоит экспериментировать со всеми разрешениями подряд, т.к. если вы выберите разрешение, которое не поддерживает ваш монитор, то экран может потухнуть, и вы не сможете настроить его без помощи мастера. Монитор не перегорит, но будет необходимо сбросить ваши настройки. Обычно это делается через «Безопасный режим», или на другом компьютере, который поддерживает то разрешение, которое вы установили сами.
Поэтому прежде чем менять разрешение экрана почитайте в инструкции к вашему монитору, какие параметры он поддерживает, или кликните мышкой по голубой ссылке «Какие параметры монитора следует выбрать?» (в этом же окне, где выбираете разрешение), и внимательно почитайте то, что там написано.
В Windows 10
Кликнуть правой кнопкой мыши по пустому пространству рабочего стола и выбрать в выпадающем контекстном меню пункт «Параметры экрана»
Переходим слева на вкладку «Дисплей», находим в окне справа «Разрешение», кликаем по стрелочке и выбираем необходимые параметры.
Обычно рядом с необходимым параметром написано «(Рекомендуется)»
Не установлен драйвер видеокарты
Обычно после переустановки операционной системы, или после замены видеоадаптера автоматически загружается временный драйвер видеокарты. И если потом не загрузить специализированные драйвера для видеокарты, то в пункте «Разрешение» в настройках экрана списка разрешений не будет (в лучшем случае два параметра). А в диспетчере устройств будет запись «Стандартный VGA графический адаптер».
В этом случае необходимо загрузить драйвер видеокарты (видеоадаптера) с диска, который поставляется с видеокартой или с официального сайта производителя видеокарты.
Если у вас на компьютере установлена операционная система Windows 10, то драйвер будет установлен автоматически.
Подключение к компьютеру телевизора, ноутбука, или дополнительного монитора
Если к вашему компьютеру подключен еще один монитор, или ноутбук, и даже телевизор, то отключите их. Если после этого на вашем основном мониторе всё исправилось и изображение расширилось на весь экран, значит вам необходимо правильно определить в настройках выбора дисплея, который из них будет основным, а который второстепенным.
И в настройках «Экран» выбрать необходимый монитор.
Настройка монитора
Практически у любого монитора имеются кнопки для его настройки. Обычно они располагаются внизу спереди (снизу) или сбоку.
Найдите параметры автонастройки и установите их.
Можете попробовать настроить монитор самостоятельно при помощи других кнопок. Но это будет дольше.
Вот таким образом можно расширить экран монитора компьютера.
Удачи!
Изменение фона рабочего стола
Ссылка «Фон рабочего стола» в окне «Персонализации» позволяет выбрать фоновую картинку.
Чтобы установить изображение не из стандартного набора напротив «Расположение изображения» нажмите кнопку «Обзор» и укажите желаемую картинку. Можно выбрать расположение в выпадающем меню или вовсе установить сплошной цвет.
Другой простой способ поменять фон на рабочем столе: открыть изображение через стандартное приложение-просмотрщик и кликнуть по нему правой кнопкой мыши. Выбрать пункт меню «Сделать фоном рабочего стола». Аналогично этот пункт настройки экрана работает и в Windows 10.
2Настройка аппаратного типа
Для начала вам необходимо будет ознакомиться с кнопками, которые расположены непосредственно на мониторе. Если вам значки ничего не скажут, значит вам придется открыть книжку с инструкцией к этому устройству, где и будет изложена вся информация о том, какие значки на кнопках – что означают.

Стоит сразу же отметить и тот факт, что никакие настройки сделанные вами не помогут ни вам ни монитору, если вы его расположили неправильно. Запомните, на монитор компьютерного устройства не должны светить прямые солнечные лучи, а также лампочка, потому как:
- В случае с солнцем, это не только обеспечит вам неудобство во время сидения перед монитором, но и ухудшение качественных характеристик экрана.
- А в случае с лампочкой – монитор постоянно будет засвечен, а значит, и цветопередача будет неестественной.
Идеальным вариантом света возле монитора является подсветка светодиодного типа.
Если в мониторе встроена некачественная матрица, пользователь чаще всего делает ошибки при выборе цветовой гаммы изображений, при цветовой обработке фотографий. Даже во время создания сайта очень легко выбрать не те цветовые решения и на других экранах это будет смотреться очень плохо (либо слишком ярко, что глаза будет резать, либо слишком тускло, так что ничего не будет видно).
Чтобы вам было проще настраивать монитора вашего персонального компьютера, необходимо скачать специальные картинки, которые созданы специально для рассматриваемых настроек.
Итак, приступим к настройкам:
Для начала настроим яркость. Вы должны понимать. что экран не должен быть слишком ярким. Потому как глаза от такого цветового решения будут очень быстро уставать, и вы не сможете проводить за монитором много времени, настройте экран таким образом, чтобы черные цвета на картинках или фото были насыщенными черными, но при этом, не рябили.
Следующим в нашем списке будет контраст. В данном случае эффект отвечает за детали светлого оттенка. Для начала выберете картинку, где будут присутствовать светлые элементы одежды. Выставьте данный показатель на ноль, и после этого постепенно перетягивая метку по линии контраста вправо, чтобы остановится на идеальном варианте
Как только вы обнаружите, что мелкие светлые детали начали исчезать, остановитесь и вернитесь на несколько миллиметров назад до того момента, пока все рассматриваемые детали не будут хорош просматриваться.
Стоит также обратить внимание на следующую настройку – настройка серого. В данном случае мы должны в обязательном порядке избавиться от всех лишних, ненужных оттенков и цветов
Лучше всего в данном случае воспользоваться автоматической настройкой, потому как наше зрение переменчиво и определить идеальный вариант отображения серого на картинках практически невозможно.

На сегодняшний день в интернете можно найти ряд программ, главными задачами которых является идеальная настройка цветовых параметров монитора компьютерного устройства. Здесь ничего сложного нет, единственное, что вам понадобится это скачать такую программу в интернете. При выборе подобного рода программ стоит быть очень осторожными, потому как есть много некачественного контента, а значит, настроить экран проще будет самостоятельно.
Если вы уверены, что та программа, которую вы скачали действительно качественная, тогда просто запускаете ее на своем ПК – и дело в шляпе. Программа определяет модель и качественные характеристики монитора, в соответствии с которыми и выставляются идеальные настройки.