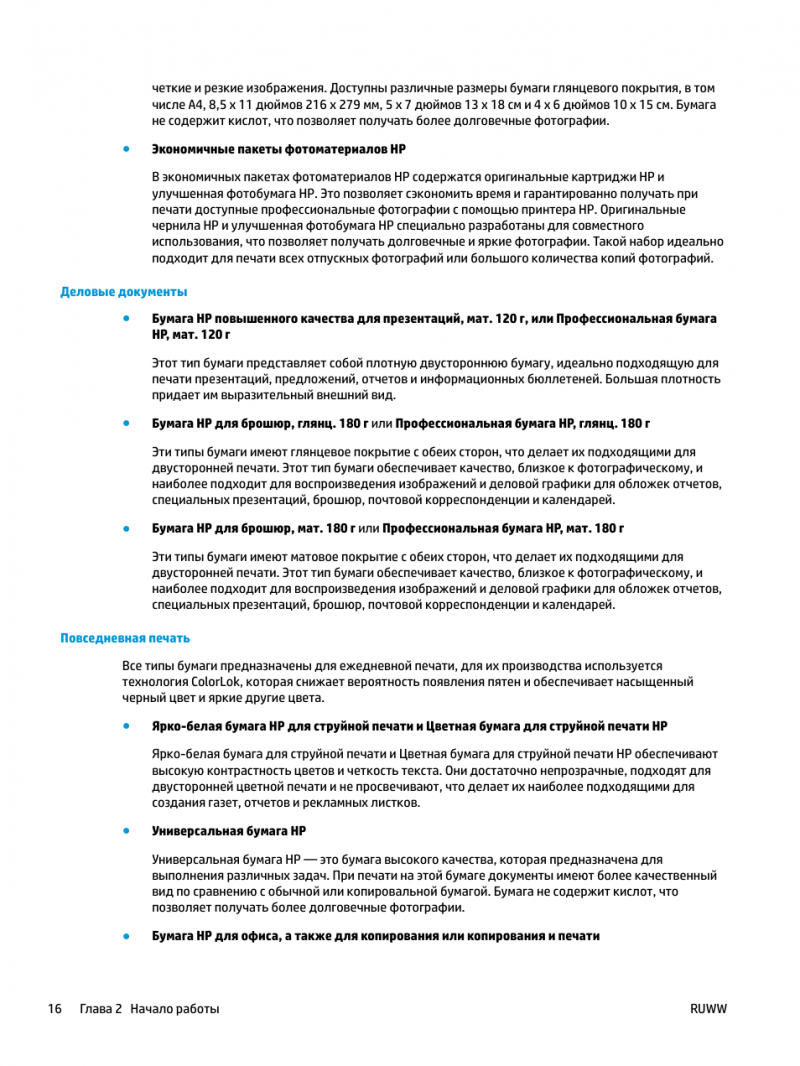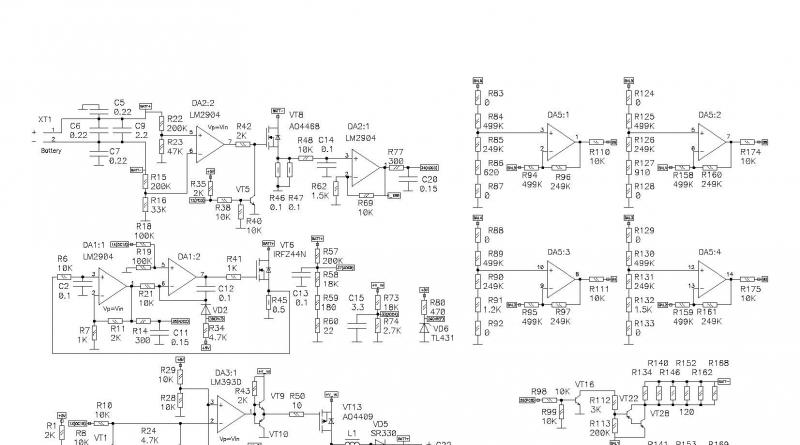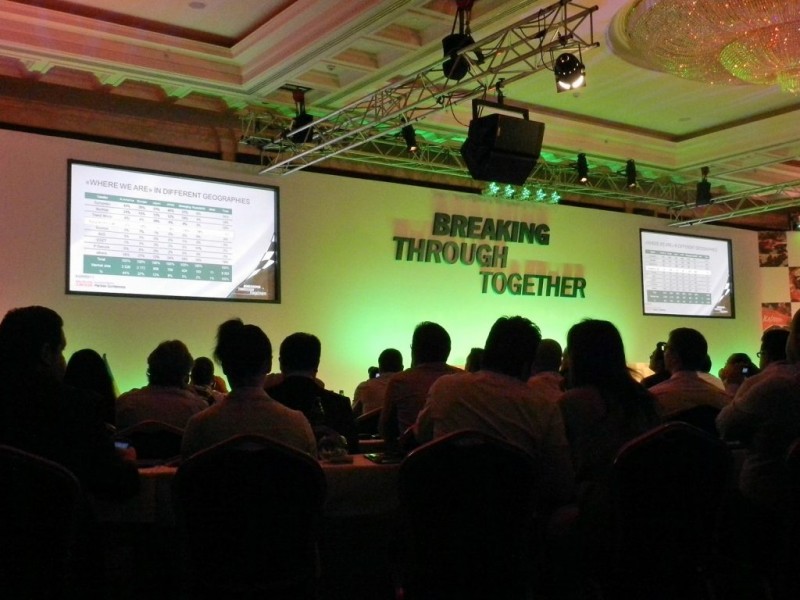Как настроить таймер выключения компьютера windows 10
Содержание:
- Таймер выключения компьютера Windows 10: включаем средствами ОС или посторонними программами
- Таймер выключения компьютера средствами Windows
- Как пользоваться планировщиком заданий
- Специальные программы-таймеры автовыключения
- Специальные программы
- Зачем необходимо ставить на ноутбуке таймер выключения
- Разновидности коммутируемых устройств
- Кнопка выключения на рабочий стол Windows 10
- Крепление стропил к мауэрлату: основные варианты, правила и схемы
- Как установить таймер выключения компьютера на Windows 10 с помощью утилиты Airytec Switch Off
- 2. Выключение компьютера после окончания проигрывания музыкального файла, плейлиста или через определенное время с помощью аудиоплеера
- Скрытое видеонаблюдение для дома своими руками
- Установить таймер выключения командой
- Как поставить таймер выключения на ноутбуке в Windows
- Лучшие классические скрытые камеры с АлиЭкспресс
- Создание ярлыка запуска настроенного таймера
- Можно ли отменить запланированное отключение
- Пять приложений для автовыключения ПК
- Какой вид прибора лучше выбрать?
Таймер выключения компьютера Windows 10: включаем средствами ОС или посторонними программами
Если нужно выключить компьютер в определенное время, когда у вас не будет к нему доступа, можно использовать таймер. Не все знают, что программисты Microsoft оборудовали Windows 10 таймером, но для выключения ПК можно использовать и посторонние программы.
Запустить таймер выключения на компьютере можно несколькими способами, в зависимости от того, какой вариант вам больше подходит.
Средствами Windows
Выключить устройство можно штатными опциями.
С помощью окна «Выполнить»
Этот способ подходит для Windows 7, 8 и 10. Для этого предназначена специальная команда, которая отключит ПК через определенное время:
- нажмите Win+R;
- в окне «Выполнить» введите: shutdown -s -t N
(где N – время в секундах до выключения).
После указанного времени компьютер выключиться стандартно с закрытием и сохранением информации во всех программах. Если нужно задать принудительный выход из ОС, добавьте в команду параметр: -f.
Ярлык
- ПКМ на Рабочем столе → Создать → Ярлык;
- Впишите в поле «Укажите расположение файла» строку: C:\Windows\System32\shutdown.exe -s -t N
(N – время в секундах до отключения) → Далее;
- задайте название ярлыка → Готово.
bat-файл
- ПКМ → Создать → Текстовый документ;
- разместите в документе код: echo off cls set /p timer_off=»Vvedite vremya v sekundah: » shutdown -s -t %timer_off%
- при сохранении файла в строке «Тип файла» укажите «Все файлы» и в конце названия документа укажите расширение «.bat» → ок.
В командной стране
- ПКМ на меню Пуск – Командная строка (администратор). Альтернативный вариант: Win+R → cmd.
- Введите в поле командной строки: shutdown /?
для открытия справки по команде.
- Чтобы указать время, через которое выключится ПК, введите: shutdown /s /f /t 3600
(3600 — период в секундах).
- Для указания времени, в которое выключится ПК, введите: at 22:00 shutdown /r /f
В планировщике задач
- Нажмите Win+R — taskschd.msc.
- Справа выберите «Создать простую задачу» → укажите имя → время запуска задачи (Триггер) «Одновременно» → укажите время и дату запуска.
- «Действие» → Запустить программу → в поле «Программа или сценарий» впишите: shutdown.
- В поле «Добавить аргумент» укажите: -s → Далее → Готово.
Специальными программами
Выключить компьютер в определенное время можно специальными программами, а не только средствами Windows.
Last Task
Утилита Last Task имеет простой интерфейс, поэтому проста в использовании. Для запуска таймера нажмите:
- новое задание → введите время, через которое выключится ПК ;
- назначить.
Важно! При необходимости, можно отменить установку таймера в окне программы. Простая русифицированная программа, которая, правда, при установке предлагает инсталлировать на компьютер дополнительное ПО (но от этого можно отказаться) и принудительно завершает все программы, не давая пользователю возможности сохранить действия:
Простая русифицированная программа, которая, правда, при установке предлагает инсталлировать на компьютер дополнительное ПО (но от этого можно отказаться) и принудительно завершает все программы, не давая пользователю возможности сохранить действия:
- укажите время, когда нужно выключить ПК;
- запустите таймер.
Wise Auto Shutdown
Русифицированная программа Wise Auto Shutdown, которая не содержит дополнительного ПО. Интерфейс понятен на интуитивном уровне:
- выберите действие, которое будет выполнять программа (выключение, перезагрузка и прочие);
- укажите время, когда (или через какое) выключить устройство;
- запустите таймер.
Важно! После установки таймера откроется напоминание, которое позволит отложить выключение ПК на определенное время
GOM Player
В этом случае таймер выключения вшит в медиапроигрыватель GOM Player:
- откройте настройки;
- укажите, выключить ПК по завершении проигрываемого файла или плейлиста.
- установите галочку на пункте «Включить таймер сна» → укажите нужное действие (выключить/перейти в спящий режим/режим гибернации);
- укажите, через какое время или во сколько точно выключить устройство (или это можно сделать по завершении проигрывания файла) → применить.
Таймер выключения компьютера средствами Windows
-
Чтобы вручную создать таймер выключения, запустите команду Выполнить (Windows + R)
- Введите команду shutdown -s -t XXXX, где «XXXX» должен быть временем в секундах, которое должно пройти, прежде чем компьютер выключится.
Например, если вы хотите, чтобы компьютер отключился через 2 часа, команда должна выглядеть так
shutdown -s -t 7200
Если хотите выключить через 1 час
shutdown -s -t 3600
Секунды в минутах:
- 5 минут = 300 секунд
- 10 минут = 600 секунд
- 15 минут = 900 секунд
- 20 минут = 1200 секунд
- 25 минут = 1500 секунд
- 30 минут = 1800 секунд
- 35 минут = 2100 секунд
- 40 минут = 2400 секунд
- 45 минут = 2700 секунд
- 50 минут = 3000 секунд
- 55 минут = 3300 секунд
- 60 минут = 3600 секунд
Если вы хотите перезагрузить (не отключить) компьютер с задержкой, вместо этого используйте shutdown -r -t XXXX.
Чтобы отменить таймер, снова откройте окно «Запуск» или «Командная строка» и введите «shutdown -a».
Создание ярлыка таймера выключения
Если вам нужно регулярно использовать таймер выключения, вы можете сделать этот трюк еще на один шаг, превратив его в ярлык на рабочем столе.
- Щелкните правой кнопкой мыши на рабочем столе, наведите указатель мыши на «Создать» и выберите «Ярлык» в боковом меню.
-
В поле пути введите «shutdown -s -t XXXX» и нажмите «Далее».
- Введите имя для ярлыка (например, «Выключение 1 час») и нажмите « Готово» .
Каждый раз, когда вы дважды щелкаете ярлык выключения, запускается таймер. Чтобы отменить таймер, вы можете создать вторую комбинацию с помощью shutdown -a или ввести команду shutdown -a в командной строке.
Чтобы изменить время таймера выключения, щелкните правой кнопкой мыши значок ярлыка, выберите « Свойства» и измените значение секунд в поле «Цель». Внутри свойств вы также можете назначить другое изображение в качестве значка.
Программа для создания таймера выключения компьютера
Если вы не хотите создавать несколько ярлыков таймера сна или постоянно редактировать то, которое вам нужно для размещения разных временных интервалов, или если вы просто хотите графический интерфейс, вам лучше установить специальную программу, например,
- PC Sleep
- Sleep Timer 2
Эти программы предоставят вам дополнительные возможности, такие как возможность выхода из системы, спящий режим, установка точного времени выключения или закрытие после продолжительности бездействия.
- Нажмите «Windows-X», чтобы отобразить меню «Power User» и нажмите «Панель управления», чтобы открыть его. Нажмите ссылку «Система и безопасность», а затем ссылку «Администрирование». Дважды щелкните ярлык «Планировщик заданий», чтобы запустить утилиту.
- Нажмите «Создать задачу» на панели «Действия», чтобы отобразить окно «Создать задачу». Введите имя для своей новой задачи — например, «Задача завершения» — в поле «Имя». Нажмите кнопку «Запустить, был ли пользователь включен или нет», чтобы убедиться, что выключение происходит, даже если пользователь не вошел в систему.
- Перейдите на вкладку «Триггеры» и нажмите кнопку «Создать», чтобы создать новый триггер. Убедитесь, что в раскрывающемся меню «Начать задачу» выбрано «В расписании». Нажмите переключатель «Одноразовый», если вы не хотите повторять задачу; в противном случае нажмите «Ежедневно», «Еженедельно» или «Ежемесячно». Выберите дату и время начала из полей «Старт». Установите флажок «Включено», чтобы включить задачу, как только вы ее создадите., Чтобы остановить задачу автоматически через определенный период времени, установите флажок «Истереть» и выберите дату и время. Нажмите «ОК», чтобы сохранить триггер.
- Перейдите на вкладку «Действия» и нажмите кнопку «Создать», чтобы создать новое действие. Убедитесь, что опция «Запустить программу» выбрана из раскрывающегося списка «Действие». Введите «shutdown.exe» (без кавычек) в поле «Программа / сценарий», а затем введите «/s /f» (без кавычек) в поле «Добавить аргументы (необязательно)». Нажмите «ОК», чтобы сохранить действие.
- Нажмите «ОК», чтобы сохранить задание. Задача отображается в разделе «Активные задачи» на панели «Сводка планировщика заданий».
Как пользоваться планировщиком заданий
Прежде чем начинать разбираться в работе планировщика заданий Windows, следует заметить, что данная программа появилась в данной системе, лишь с выходом Windows 7. А потому, если версия вашего системного обеспечения ниже – вам не подойдёт данный метод как выключить компьютер через определенное время (Windows 10 и Windows 8 также подходят).
Планировщик заданий – это крайне полезная программа, которая поможет вам составить самое настоящее расписание для вашего ПК. Чтобы запустить её, вам нужно сделать следующее:
- Зайдите в меню “Пуск”.
- Там есть поисковая строка, в ней напишите “msc”.
- Запустите найденный файл.
- После этого перед вами появится окно планировщика заданий, в его верхнем левом углу найдите кнопку “Действие” и нажмите на неё.
- Затем выберите вариант “Создать простую задачу” (“Create Basic Task” в английской версии).
- Затем перед вами появится окно, где в строчке “Имя” вам нужно будет указать простое название вашей задачи (писать можно что угодно, это лишь название для облегчения повторного поиска задачи).
- Нажмите кнопку “Далее”.
- Затем вам среди предложенных вариантов нужно будет выбрать интервал для запуска вашей опции, если вы хотите выключить ПК лишь один раз, то выбирайте вариант “Однократно”.
- Вновь нажимайте “Далее”.
- Теперь укажите точную дату и время отключения ПК и нажмите “Далее”.
- Затем вам нужно выбрать тип задачи, для того чтобы отключить ПК выберите вариант “Запустить программу”.
- Жмём “Далее”.
- Затем в строке “Программа или сценарий” вводим команду “shutdown”.
- В маленькой строке чуть ниже нужно ввести аргументы команды, для того чтобы выключить компьютер введите аргумент “/s” (все доступные команды можно посмотреть в предыдущем разделе).
- Вводить аргумент таймера здесь ненужно, так как мы уже указали время отключения.
- После этого нажимаем “Далее”, а затем “Готово”.
После этого можете оставить свой ПК и спокойно идти по своим делам.
Если когда-нибудь вы захотите повторно запустить.
Специальные программы-таймеры автовыключения
Распространенный способ автоматического выключения компьютера под Windows 10 – использование сторонних программ. У этого метода есть свои преимущества. Прежде всего, специализированные программы имеют удобный, дружественный интерфейс. Кроме того, многие из них предоставляют дополнительные полезные функции. Для примера приведем несколько популярных бесплатных программ:
- Airytec Switch Off – лаконичная утилита. Есть полная версия с установщиком и портативная, которую можно запускать даже с флешки. Поддерживает английский и русский язык, также предусмотрено около трех десятков дополнительных языковых пакетов. Позволяет выключить или перезагрузить ПК, перевести его в режим сна или гибернации, выйти из системы, разорвать интернет-соединение и т.д. Для выполнения действия можно установить точное время или таймер на обратный отсчет. Также есть опция завершения сеанса при бездействии компьютера или пользователя. Кроме стандартных действий, можно добавить свою операцию, которая будет выполняться по таймеру. В полной версии есть возможность удаленного управления другими машинами в сети.
- PowerOff – гибкое приложение с широкой функциональностью. Назначает таймер на стандартные действия: завершение сеанса, перезагрузку и так далее. Создает недельное расписание и управляет сетевыми подключениями. Также имеет опцию срабатывания после завершения плейлиста Winamp или при минимальной загрузке процессора. Есть сохранение логов и ежедневник с уведомлениями.
- Time PC – простая программа с симпатичным минималистичным интерфейсом. Основные возможности: завершение работы в указанное время, создание недельного расписания для включения/выключения ПК, запуск программ при включении.
- SM Timer – сверхпростое приложение, которое позволяет выключить комп или завершить сеанс в указанное время или через заданный период.
- GOWAY – не менее простая программка для установки срока выключения, перезагрузки или выход из системы. Отличительная особенность – “скрытый” режим, в котором GOWAY не отображается даже в трее.
Все методы, перечисленные в этой статье, достаточно просты, удобны и безотказны. Какой из них выбрать для тех или иных целей – решать только Вам. Надеемся, что наши рекомендации помогут отыскать самый удобный вариант.
Читайте наш блог и находите легкие решения для любых жизненных ситуаций!
Специальные программы
Если вы сомневаетесь в том, что сможете настроить автовыключение компьютера правильно, стоит рассмотреть такой вариант как специальное программное обеспечение.
Рассмотрим как это можно сделать:
Программа Wise Auto Shutdown, отличающаяся отсутствием рекламы и простым интерфейсом. Здесь можно выбрать несколько вариантов выключения (обычное, с перезагрузкой и гибернация) и сообщение, которое появится незадолго до завершения работы.
- Airytec Switch Off. Утилита, доступная в 2 вариантах – с установкой или в виде portable-версии. Функциональности программы достаточно для настройки задания автовыключения и текста предупреждения.
- Утилита «Таймер выключений» с простым дизайном и быстрой установкой. Минусом является предложение установки дополнительных программ, от которого стоит отказаться.
- PowerOFF – многофункциональная утилита с множеством опций, среди которых есть и автовыключение. Эта же программа может в определённое время блокировать компьютер или запустить любое приложение.
SM Timer – удобная утилита, которая может блокироваться антивирусами. Позволяет выключать ПК через заданное количество секунд или чётко в определённое время.
Все программы бесплатные.
Зачем необходимо ставить на ноутбуке таймер выключения
Автоматическое выключение компьютера или ноутбука — важная функция, поэтому необходимо знать о ней каждому пользователю. В каких случаях следует воспользоваться таймером:
- на компьютере идёт установка программного обеспечения, но ждать до окончания процесса нет возможности;
- необходимо контролировать, сколько времени проводит ребёнок за компьютерной техникой в отсутствие родителей и выключил ли он компьютер в положенное время;
- требуется автоматизация процесса, чтобы ускорить работу ноутбука.
Кроме того, таймер поможет при планировании личного времени. Не секрет, что многие проводят за экраном монитора большую часть дня, откладывая дела по работе или учёбе. Автоматическое выключение ноутбука поможет оторваться от увлекательной игры строго в нужное время.
Разновидности коммутируемых устройств
Все модели выключателей, предлагаемые многочисленными производителями, отличаются внешним видом, материалом изготовления, своими возможностями и, как результат, ценой.
Способ управления, доступный пользователю, является одним из признаков, по которому можно классифицировать все изделия.
Использование последних не ограничивается освещением – приборы могут настраиваться на регулировку любого объекта, использующего для своего функционирования электрический ток. Это вентиляторы, чайники, бойлеры и прочая бытовая техника. А также системы кондиционирования, водоснабжения и отопления.
Кроме того, приспособления делятся в зависимости от типа монтажа (скрытые и наружные), соединения контактов в механизме (винт или пластина), выдерживаемого напряжения, степени защиты от пыли и влаги.
Кнопка выключения на рабочий стол Windows 10
Каждый день пользователям приходится выключать ПК. Можно вынести кнопку (ярлык) выключения компьютера на рабочий стол Windows 10. Мастер помогает создать ярлык, указывающий на локальные или сетевые программы, файлы, папки, компьютеры или адреса в Интернете. Это даст возможность быстро отключать компьютер без использования пуска.
На рабочем столе откройте контекстное меню и выберите Создать > Ярлык. Теперь в строке расположения объекта введите команду: shutdown.exe -s -t 0. Дальше введите имя ярлыка, например Кнопка выключения компьютера. После запуска созданного ярлыка произойдёт мгновенное отключение компьютера, значение времени можно при необходимости увеличить.
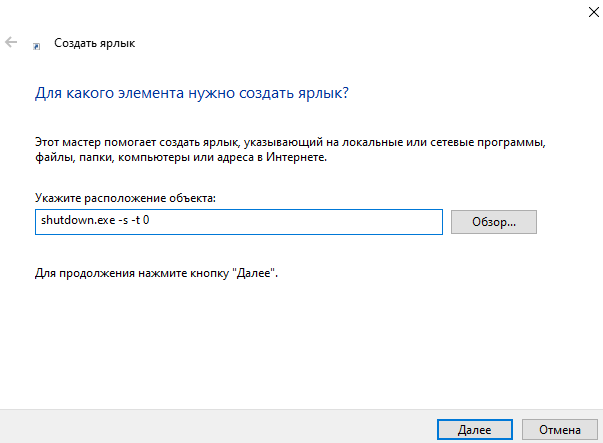
Вместо, стандартного значка ярлыка можно установить другую иконку. Достаточно, в свойствах ярлыка нажать кнопку Сменить значок и выбрать значок из списка доступных или указать расположение к другому файлу.
Крепление стропил к мауэрлату: основные варианты, правила и схемы
Как установить таймер выключения компьютера на Windows 10 с помощью утилиты Airytec Switch Off
Предыдущие способы однозначно хороши поскольку не требуют скачивания сторонних утилит, но все же есть много утилит которые помогут Вам выключить компьютер по таймеру с Windows 10.
- Скачиваем программу Airytec Switch Off по ссылке.
- Можно выбрать версию для своей операционной системы без необходимости установки, что очень удобно.
- Запускаем программу и на панели задач ищем значок запущенной программы.
- В этом окне программе собственно и выставляем через сколько Вы хотите отключить компьютер, для этого в пункте Расписание выбираем Обратный отсчет и устанавливаем Период. В пункте Действие должно стоять Выключить.
Ничего сложного в принципе здесь нет, даже намного проще чем использовать предыдущие способы. А также у Вас есть возможность выбрать действие которое будет сделано в списке доступных начиная с выключения компьютера и заканчивая с разрывом интернет соединения на компьютере.
И также у Вас есть возможность выключить компьютер через время нажав на панели задач на значок программы Switch Off правой кнопкой мыши и выбрав пункт Выключить и сразу же Вам будет предложено время, через которое компьютер выключиться. В принципе это тоже действие что и предыдущее, но настройка задания на отключения питания проходит намного быстрее.
Выводы
В этой статье мы рассмотрели как установить таймер выключения компьютера на Windows 10, и как можно выключить ранее установленный таймер. Первый будет по душе для пользователей которые хотят быстро установить таймер выключения через небольшой промежуток времени, не скачивая при этом стороннего софта.
Второй способ подходит для тех кто решил отключить компьютер например через пару дней. Ну а третий способ подойдет для тех кто предпочитает скачивать сторонние утилиты, не зная всех возможностей операционной системы Windows. Однозначно Вы можете ещё найти сторонние программы которые справляться с этой задачей.
2. Выключение компьютера после окончания проигрывания музыкального файла, плейлиста или через определенное время с помощью аудиоплеера
Как и в первом случае, не все программы поддерживают данную функцию, если вы до сих пор используете неудобный Windows Media Player, то тут я вам рекомендую попробовать ещё один бесплатный проект — AIMP (офф.сайт). Я на него перешел уже очень давно, где-то в 2011 году, так как меня окончательно добил Winamp своими получасовыми загрузками… Просто они из нормального аудиоплеера сделали какой-то бессмысленный комбайн, функционал которого никому не нужен, а на его скорость работы сказалось очень сильно. AIMP же наоборот, очень легкий, быстрый, с необходимым (и даже чуть больше функционалом), который никак не сказывается на скорости его работе и снова нет никакой рекламы. Качаем и устанавливаем, не стесняемся.
Используя AIMP, вы можете включить встроенную утилиту «Планировщик», она доступна в видео иконок на некоторых скинах. Как, например, в стандартном Pandemic.
Или открыв главное меню программы и выбрав пункт «Планировщик».
Откроется окно настроек планировщика, выбираем необходимые параметры:
Первое, это блок «Действие». Здесь можно как просто остановить воспроизведение файлов или закрыть плеер, так и выключить компьютер или отправить его в спящий режим.
Второе, это блок «Условие». Здесь выбираем при каком условии выполняется действие, можно выбрать один из следующих вариантов:
- выполнение по времени (через какое-то время или в определенное время);
- выполнение после воспроизведения файла (количество файлов так же можно указать);
- выполнение после окончания очереди (очередь файлов задается через контекстное меню или выделением файлов и нажатием клавиши Q на клавиатуре);
- выполнение после окончания плейлиста.
После настройки необходимо нажать «Применить».
После выполнения условия, которое вы выбрали, выполнится выбранное действие.
Скрытое видеонаблюдение для дома своими руками
Установить таймер выключения командой
Выход из ситуации — команда , которая работает как в Windows 7, так и Windows 10 и вообще в любой версии ОС. Вы можете не только выключить компьютер через заданное время, но и перезагрузить его (что, в общем-то, редко востребовано). Самый простой способ поставить таймер на выключение компьютера в Windows: нажать и ввести команду , где N — время до выключения в секундах.
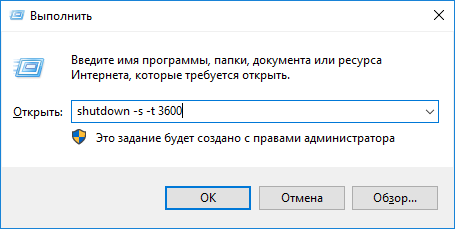 Команда выключения по таймеру
Команда выключения по таймеру Если вы увидели сообщение подобного плана, значит всё сделано правильно
Если вы увидели сообщение подобного плана, значит всё сделано правильно
Если вы хотите, чтобы компьютер выключился со стопроцентной вероятностью, добавьте в команду (force) — тогда перед выключением система не будет ждать закрытия всех программ, мешающих корректному выключению. Вот и всё, как видите, ничего сложного в этом нет. Кстати, чтобы отменить действие таймера, достаточно ввести в окне «Выполнить».
Лень — двигатель прогресса, поэтому тем, кто хочет сделать это процесс проще, я предложу вариант создать ярлык, которым можно воспользоваться в случае, когда срочно нужно уйти, но нужно докачать любимый фильм. Именно в подобных случаях будет максимально удобным использование ярлыков выключения компьютера по таймеру. Для того, чтобы его создать нажмите правой кнопкой мышки на пустом месте папки или рабочего стола, выберите «создать» — «ярлык». В поле «расположение объекта» наберите или вставьте команду (где 10800 — три часа в секундах).
Таким же образом можно сделать ярлык на отключение компьютера по таймеру через час, два и более.
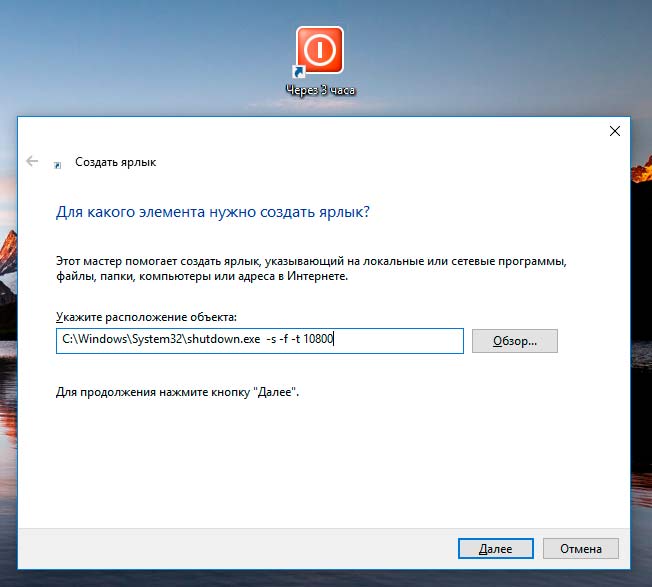 После создания ярлыка в его свойствах можно выбрать значок выключения
После создания ярлыка в его свойствах можно выбрать значок выключения
Вот и всё, теперь вы знаете как выключить компьютер по таймеру без использования сторонних программ. Способ достаточно простой и легко запоминающийся. Если для вас по каким-то причинам он не подходит, ниже я расскажу как установить таймер с помощью сторонних программ.
Как поставить таймер выключения на ноутбуке в Windows
Операционная система не предусматривает автоматического выключения по умолчанию, но поставить таймер можно несколькими методами.
Первый способ установки таймера подразумевает использование командной строки. Сначала нужно включить её, зажав одновременно клавишу «R» и «Win». Появляется окно, где вводят команду «shutdown -s -t N»
Обратить внимание нужно на букву N, которая означает время в секундах до выключения. После чего остаётся нажать «Ок» и продолжить работу за ПК
На экране будет сообщение, уведомляющее пользователя об оставшемся времени. По его истечении все открытые программы закроются (предварительно данные сохраняются), а ноутбук выключится как всегда.

Планировщик задач является более быстрым вариантом. Сначала нужно вызвать командную строку клавишами «Win+R», затем написать в ней «taskschd.msc» и подтвердить действие, нажав «Ок». Появится «Планировщик заданий», где нужно справа выбрать «Создать простую задачу», дать ей название, настроить триггер, задать время и дату для запуска задачи. На панели слева нажать «Действие» и выбрать «Запустить программу». В первом окне ввести команду «stutdown», во втором «-s» и в конце нажать «Далее». В заданное время ноутбук автоматически выключится.
Лучшие классические скрытые камеры с АлиЭкспресс
Создание ярлыка запуска настроенного таймера
Второй способ того, как быстро поставить таймер отключения ноутбука или стационарного ПК в среде Windows 10 и не только, это создать его ярлык на рабочем столе. Для этого, в любом свободном месте рабочего стола кликаем правой клавишей мыши и появившемся контекстном меню выбираем пункт «Создать ярлык».
После указываем расположение исполнительного файла таймера с уточнением времени автовыключения системы при его активации и нажимаем «Далее».
На следующем шаге присваиваем ярлыку свое имя. Можно оставить то, что предлагается по умолчанию или назначить свое, что мы и сделали для примера.
После проделанных действий ярлык таймера появится на рабочем столе. А чтобы он был более узнаваемым среди прочих ярлыков назначим ему значок из библиотеки системы. Для этого, выполним ряд следующих действий по его настройке:
- Кликаем правой клавишей мыши по ярлыку и в контекстном меню выбираем пункт «Свойства»
- Находясь во вкладке «Ярлык», нажимаем на кнопку «Сменить значок» и выбираем наиболее подходящий для таймера
Активация таймера на выключение ПК сторонним ПО
На сегодняшний день программ, позволяющих производить отключение компьютера по таймеру, предостаточно и все их описывать в рамках данной статьи не имеет смысла. Для примера мы рассмотрим одну программу, которая вполне удовлетворяет требованиям описываемой задачи. Программа имеет незамысловатое название «Таймер выключения». Она бесплатна и проста в управлении.
Программа способна:
• Выключать и перезагружать компьютер
• Завершать сеанс работы на ПК
• Активировать по требованию пользователя спящий режим или режим гибернации
• Отключать интернет, звук, монитор, клавиатуру и мышь
• Устанавливать пароль на управление таймером
• Автоматически загружаться при старте системы
• Изменять внешний вид своего интерфейса
Запускаем программу и при необходимости раскрываем список всех предоставляемых программой инструментов.
Следующим шагом выбираем временной интервал работы выбранной задачи.
Далее выставляем нужное время и нажимаем на кнопку запуска.
После выполненных действий программа свернется в область уведомлений и будет работать в фоновом режиме.
Основным плюсом всех подобных программ можно назвать то, что они автоматически выполняют поставленные им задачи без участия пользователя, потому как имеют функцию автозагрузки.
Можно ли отменить запланированное отключение
Разумеется, таймер можно остановить. Однако следует помнить, что если не сделать это вовремя (за отведенное время), компьютер отключится. Единственным вариантом, как продолжить работать, будет только то, что его потребуется включить заново. Также при желании можно будет отложить запуск функции на определенное время.
Самый простой вариант, как убрать запуск — это использовать команду «shutdown», только вместо привычных знаков использовать команду «/a». Как это делается на примере командной строки:
- Через меню «Пуск» вызывается соответствующее окно командной строки. Напоминание находится в служебных программах виндоувс, также ее можно вызвать при помощи поисковой строки.
- В появившемся поле прописывается команда «shutdown /а». Как и во всех предыдущих случаях, буква «а» вписывается на английском языке.
- Нажимается кнопка ввода. Если все правильно, так же, как и в случае с активацией, на экране появится уведомление от системы о том, что операция была отменена.
Отмена отключения
Как уже говорилось в предыдущем разделе, при необходимости можно создать специальный ярлык, который бы отключал заданную команду. Как это делается:
- Правой клавишей нажимается на рабочий стол.
- Выбирается функция «Создать», затем «Ярлык».
- В строке «Расположение объекта» вписывается отключающая команда «shutdown /а».
- Обозначается ярлык.
- Нажимается кнопка «Готово».
В чем-то гораздо проще, если есть необходимость корректировать время окончания работы, использовать именно утилиту планировщика. Как уже говорилось, в нем предусмотрены включение самых разных параметров и установление индивидуальных настроек. Чтобы отменить процесс завершения через планировщик, необходимо:
- Открыть программу (как это делается, описывалось ранее).
- С левой стороны выбрать функцию «Библиотека». Как уже говорилось, там содержится информация о всех поставленных задачах.
- В представленном списке необходимо найти установленную на отключение. Нажать на задачу 1 раз левой клавишей мыши.
- С правой стороны располагается дополнительное меню «Выбранный элемент». Через него можно вносить корректировки в работу задачи. Само меню можно также вызвать, если нажать на заданное действие правой клавишей мыши.
- Если необходимо полностью отменить отключение, а не отложить его, следует выбрать в конце списка действий «Удалить».
Обратите внимание! Через планировщик можно не только отменять намеченные отключения, но и вносить коррективы в таймер (увеличивать или уменьшать количество оставшегося времени), вводить функцию немедленного завершения работы и т. д. Все это делается через функцию «Свойства» и вкладку «Триггеры»
Отключение задачи в планировщике
Пять приложений для автовыключения ПК
Если вы предпочитаете графические интерфейсы, то для автоматического завершения работы ПК можете использовать сторонние утилиты. Их много и очень разных, здесь же мы приведем лишь пять, наиболее удобных и безопасных.
Wise Auto Shutdown
Инструмент от небезызвестного разработчика WiseCleaner, рекомендуем однозначно. Утилита умеет выключать и перезагружать компьютер, отправлять в гибернацию и спящий режим, а также завершать сеанс пользователя в указанное время. Время запуска задания устанавливается с точностью до секунды, из дополнительных возможностей стоит отметить использование таймера обратного отсчета, ежедневное выполнение задания, выключение ПК во время простоя, вывод на экран уведомления за 5 минут до выполнения задания. Отменить задание можно в любое время. Утилита бесплатна, русский язык имеется.
PC ShutDown Timer
Крошечная портативная утилита для автоматического выключения, перезагрузки и отправки в гибернацию компьютера. Отличается минималистичным интерфейсом и простотой использования. Чтобы выключить компьютер по таймеру, в поле «Enter time per minutes» нужно вручную ввести время в минутах или выбрать из списка шаблонов в меню «Chose Static Time»
Установить таймер в секундах нельзя, только в минутах, но это не так уже и важно. Поддерживается отмена задания и вывод уведомления за 10 секунд до его выполнения
Утилита бесплатна, язык простейшего интерфейса – английский.
SM Timer
Простая и удобная программа для автоматического выключения компьютера. В отличие от двух предыдущих утилит умеет выполнять только два задания: выключение ПК и выход из учетной записи пользователя. Варианта настройки задания тоже два – выключить машину можно по таймеру или в определенное время в рамках одних суток. Поддерживаемые единицы времени – часы и минуты Задание можно отменить, но только за несколько секунд до его выполнения либо просто завершив работу утилиты. Дополнительно поддерживается автозагрузка с Windows. Программа бесплатна, русский язык есть.
PC Slееp
Простая бесплатная утилита, практически дублирующая функционал и интерфейс SM Timer, разве что англоязычная. Правда, она умеет выполнять больше заданий, в список которых входят выключение, перезагрузка, гибернация, ждущий режим и выход из учетной записи пользователя. Режим выполнения задания два – по таймеру и в указанное время. Единицы времени – часы и минуты. Задание можно отменить в любое время.
Airytec Switch Off
Достаточно функциональная бесплатная программа, работающая из области уведомлений. Позволяет выключать компьютер через определенное время на разных условиях, чем и отличается от других, более простых приложений. После установки поселяется в системном трее, откуда и производится управление. Airytec Switch Off умеет выключать, перезагружать и блокировать компьютер, завершать сеанс пользователя, разрывать интернет-соединение, выполнять команды интерпретатора CMD.
Выключение, равно как и другие действия в этой программе, выполняется по таймеру. Максимальное время, на которое может быть установлен таймер обратного отсчета, составляет 23 часа 59 минут. Среди дополнительных возможностей приложения стоит отметить принудительное завершение работы программ, вывод уведомлений, автозагрузку, удаленное управление.
Все описанные здесь программы можно без проблем найти в интернете, но будьте внимательны, скачивайте софт с официальных сайтов разработчиков или хорошо зарекомендовавших себя источников. Если вы решите использовать другие программные инструменты, обязательно проверяйте исполняемые файлы на предмет вирусов сервисом VirusTotal. Поскольку подобные утилиты пользуются немалой популярностью, злоумышленники часто маскируют под них свое вредоносное ПО, встречающееся, кстати, очень часто даже на популярных сайтах.
Какой вид прибора лучше выбрать?
Перед покупкой предстоит четко описать свои потребности. Именно от этого зависит модель коммутируемого устройства с таймером, которая идеально сможет удовлетворить все запросы пользователя.
Следует четко определить место монтажа и нужные функции, которые будут отвечать за выполнение команд – не исключено что для этого понадобится приобрести дополнительные аксессуары в виде датчиков. Или выбрать модификацию, в которой все эти элементы уже встроены в конструкцию умного приспособления.

Для установки в ванной, подвале, на лестничной площадке, перед входом в дом лучше присмотреться к моделям с защитой от вандалов, пыли и влаги
Еще при выборе нужно учитывать следующие факторы:
- технические возможности – на какое напряжение рассчитано изделие;
- желаемый тип управления – механический или цифровой;
- тип монтажа – в розетку, подрозетник, распредкоробку, на din-рейку;
- условия эксплуатации – нужна ли влагозащита.
Чтобы не запутаться в разнообразии моделей, нужно решить, на какой раздражитель должен реагировать временной выключатель. Или же достаточно наступления указанного времени суток.
Выбирая среди моделей попроще, нужно решить, какая периодичность требуется при управлении отключением приборов. Если речь идет о процессах, повторяющихся ежедневно, то можно остановиться на суточном варианте.
Когда речь идет о срабатывании в определенные дни недели или месяца, то понадобится приспособление с недельным или месячным таймером. Этот выбор обойдется дороже.
А вот для автоматизации управления несколькими питающими линиями и приборами, установленными на них, подойдет более сложная модификация в виде многофункционального выключателя.
Что касается производителей, то пользователи с многолетним опытом применения умных коммутирующих устройств с выдержкой времени хорошо отзываются о таких фирмах, как Legrand, Feron, Livolo, Orbis.
С видами и маркировкой умных выключателей ознакомит следующая статья, в которой кроме перечисленных вопросов даны ориентиры выбора и перечислены правила подключения.