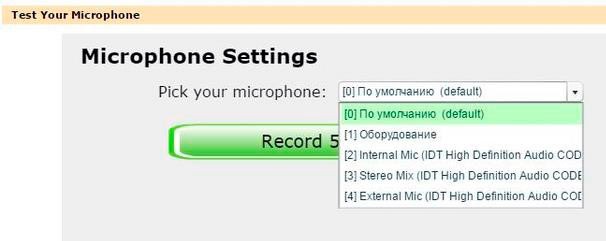Онлайн таймер
Содержание:
- Таймер обратного отсчета онлайн: ТОП-5 генераторов с бесплатным доступом
- Wise Auto Shutdown
- Включить таймер отключения ОС: быстрый способ
- Где может потребоваться таймер времени
- Установка таймера стандартными средствами Виндовс
- Что такое таймер с обратным отсчетом и как его добавить
- Справка онлайн
- ФОРМЫ
- 1 Как поставить таймер для автоматического выключения компьютера
- Сторонний софт
- 2 Планировщик заданий Windows
- Корректная установка скрытого видеонаблюдения
- Приложение формата .bat
- Создание таймера обратного отсчета
- Настраиваем электронную розетку с таймером
- ИЗОБРАЖЕНИЯ
- Обратная связь
- ЕЩЁ
- Ближайшие офисы Райффайзенбанка рядом c этим отделением
- Другие особенности таймеров обратного отсчета
- Отделение на карте
- Как настроить таймер с обратным отсчетом
- Краткая история таймера
Таймер обратного отсчета онлайн: ТОП-5 генераторов с бесплатным доступом
Итак, давайте рассмотрим каждый сервис более подробнее и выберем самый подходящий для вас.
№1: Мега Таймер
Адрес сервиса: https://megatimer.ru. Как-то уже случалось работать с данным конструктором для создания акции для заказчика, который запускал товар под новый год. Сервис весьма просто и получить код можно в пару кликов.
Имеется несколько вариантов отсчета:
- До определенной даты;
- Промежуток времени;
- Цикличный, который будет автоматически запускаться каждый день.

Далее просто выбираем дизайн нашего блока и работаем над шрифтами и цветовой палитрой составляющих элементов:

Следующим и заключительным шагом остается получить только скрипт нашего блока и поставить в нужное место на нашем сайте. Выглядит он вот так: <script src=”//megatimer.ru/get/9743270e3cce61012a86d680ad83a9f6.js”></script>

Все просто и понятно даже если вы далеки от верстки сайтов и знания html. Просто сгенерировали и поставили.
Пример кода, который получился смотрим тут:
№2: Е-Таймер

Следующие два пункта настроек отвечают за отображение нашего виджета и размеры шрифтов. Конечно ассортимент и настроек не много и мне не очень удобно работать с ним.

Далее просто берем код в блоке справа и вставляем в нужное нам место на сайте:
№3: ПроТаймер (МейкДримПрофитс)
Сервис находится по адресу: https://protimer.makedreamprofits.ru. Чтобы им начать пользоваться необходимо предоставить свою почту и пройти регистрацию. Но использование, как и писал ранее бесплатное, но туту с ограничением.

После регистрации выбираем «создать новый»:

Очень удобно, что при первом использовании выползают подсказки по каждому пункту.

Сервис дает возможность выставить следующие условия отображения времени:
- По конкретно заданной дате;
- Цикличный с повтором каждый день;
- При посещении страницы пользователем;
- С даты подписки, но тут надо подключать сервис рассылок сообщений.

Далее нам остается просто вставить наш код в любое место где вы хотите, чтобы он отображался. Все просто, как и было ранее. Если имеются проблемы с отображением кода на сайте, то выше у них есть инструкция по установке на любой CMS движок.

№4: Countingdownto
Чтобы использовать онлайн-сервис переходим по адресу: https://countingdownto.com/. Проект очень просто и все интуитивно понятно. Можно поменять язык интерфейса программы на русский. Также доступны функции, которые самые важные и нужные:
- Включение циклического повтора от дня до месяца;
- Выставление конкретной даты окончания работы блока.

После завершения настроек вам необходимо просто нажать на кнопку Embed под счетчиком и получить код. Вставляем в нужное место на сайте и радуемся поступлению новых заказов.

№5: Франтсуз (frantsuzzz)
Проект открывается по адресе: https://frantsuzzz.com/timeronline. Очень интересный сервис и самое главное прост и понятен. Как и описанные ранее проекты тут все интуитивно понятно и просто. Давайте разберемся, как и что можно сделать с нашим блоком.
- Устанавливаем нужную дату, часовой пояс где вы привязаны к своему региону или ваш проект;
- Сообщение до окончания даты и после. Очень интересное поле которое не видел у остальных онлайн таймеров;
- В разделе «геометрия» ставим параметры отображения и размеры блока на сайте;
- Далее остается выбрать что будет после окончания отсчета. Тут можно выбрать: остановить, продолжить или скрыть таймер.

Ну и последним шагом остается сгенерировать код виджета и установить на свой сайт. Кстати виджет классно выглядит и подойдет к любым акциям на вашем Лендинге.

Wise Auto Shutdown
Небольшая и бесплатная утилита таймер, которая работает на всех актуальных версиях Windows 32 и 64-бит. Скачать данное ПО можно на русском языке.
Откройте утилиту Wise Auto Shutdown и выберите одну из доступных задач. В нашем случае, выберите опцию «Завершение работы». Установите таймер: отключение ПК в указанное время (с точностью до часов, минут и секунд), через какое-то время (через 2 часа или 3 часа 30 минут), ежедневно или во время простоя.

Итак, таймер установлен. Продолжаем работу. Теперь нажмите кнопку «Запустить». Софт начнет работать в фоновом режиме. Когда придет время выполнения заданного действия, система отключится/перезагрузится (зависит от того, какая задача была выбрана ранее).
Включить таймер отключения ОС: быстрый способ
Включить таймер в Windows 7 можно и без постоянного использования cmd, можно использовать доступ к командам из графической оболочки системы, для этого:
- Кликните правой клавишей мыши (далее ПКМ) на рабочем столе для вызова контекстного меню и выберите «Создать» → «Ярлык».
- В строке «Укажите расположение объекта:» введите без кавычек и сохраняя синтаксис «C:\Windows\System32\shutdown.exe –s –t 1800» → «Далее». Следует, что при запуске с ярлыка — корректное выключение должно произойти через 30 минут.
- В поле «Введите имя ярлыка» введите «shutdown.exe» → «Готово», согласно скриншоту.
- Для удобства визуализации, давайте сменим значок, для этого кликните ПКМ на созданный ярлык → «Свойства»;
- Выбираем вкладку «Ярлык» → в нижней части «Сменить значок»;
- Windows 7 может выдать сообщение, что данная команда не содержит значки, жмите «OK»;
- Из предложенных Windows 7 выберите пиктограмму, которая на ваш взгляд подходит больше, либо, нажав на «Обзор», выберите из ранее скачанных, после жмем «OK».
В верхней части окна свойств должно смениться изображение → «Применить» → «ОК».
Где может потребоваться таймер времени
Сервис является бесплатным для всех пользователей без исключения, чтобы начать обратный отсчёт, требуется просто зайти на сайт и выбрать параметры для запуска. Интерфейс создан максимально удобным и простым, чтобы пользователи могли быстро и комфортно реализовать сразу несколько разнонаправленных задач:
При приготовлении любого блюда, где необходимо соблюдать интервальные промежутки, сигнал таймера позволит напомнить о необходимости выключить плиту или переставить режим на другой;
Во время тренировки можно строго контролировать время, потраченное на занятия спортом, правильно распределять и дозировать нагрузки, чередовать разные виды спортивных занятий в одном временном периоде, как этого требует, например, интервальный комплекс упражнений табата;
Использование таймера можно реализовать в сугубо практических целях, для того, чтобы не забыть о важном событии, необходимости сделать звонок или успеть на встречу, выполнить работу;
Для усовершенствования уровня собственной дисциплины касаемо рабочего дня или правильного распределения времени в обыденный день с ежедневными делами – сигнал таймера поможет следовать составленному плану, ориентироваться по времени, тратить на одну задачу запланированное количество часов или минут;
Следить за своим здоровьем – следовать времени приёма лекарств, таблеток, уколов, ингаляций и других процедур, где требуется чёткая градация по времени.
Здесь же на сайте есть бесплатный секундомер для более узкоспециальных задач. Переключиться с таймера на секундомер можно в 1 клик
Таймер позволит правильно распределять и планировать время, рационально использовать собственные ресурсы и выгодно распоряжаться свободным и рабочим временем, избегать возможности допустить ошибку или забыть о важном событии.
Установка таймера стандартными средствами Виндовс
Стандартный таймер для выключения компьютера предустановлен в системах Windows 7, Windows 8.1 (8) и Windows 10. Для активации и настройки не требуются особые навыки. Встроенный функционал позволяет не только отключить ПК через определенный промежуток, но и выполнить автоматическую перезагрузку самостоятельно без нажатия определенных клавиш.
Чтобы установить таймер на выключение ПК, необходимо выполнить ряд шагов:
-
Откройте командную строку.
-
Наберите код «shutdown -s -t N», где N – количество секунд, через которое необходимо отключить устройство.
-
Щелкнуть на клавишу Enter.
Если все манипуляции были выполнены правильно, на экране высветится окно с информацией о том, что сеанс будет завершен через то или иное время (в зависимости от введенного количества секунд). В назначенное время система автоматически закроет все запущенные приложения и выключит компьютер. Если на устройстве открыты те или иные файлы, которые требуют сохранения, высветится предупреждающее окно, как при ручном выключении.
Чтобы ПК отключался вне зависимости от того, какие программы запущены, введенный в командную строку код должен иметь следующий вид «shutdown -s -t -f N».
Если требуется отключить устройство без вмешательства пользователя и без установки стороннего софта, можно воспользоваться планировщиком задач. Как поставить таймер на выключение ПК через планировщик:
-
Откройте командную строку на ПК.
-
В открывшейся строчке введите команду taskschd.msc, для запуска щелкните enter на клавиатуре.
-
Создайте новую простую задачу с помощью меню и дайте ей имя.
-
Следующий шаг создания задачи – выбор времени, когда она будет запускаться и периодичность повторения.
-
Заполните все поля в форме. В поле исполняемой функции введите shutdown, в поле «Аргументы» вводим «-s».
-
Сохраните внесенные данные, щелкнув на соответствующую кнопку.
Теперь в нужное время начнется выполнение сценария выключения ПК.
Что такое таймер с обратным отсчетом и как его добавить
Чтобы добавить таймер с обратным отсчетом, нужно перейти в Сторис, выбрать картинку или видео для фона, а затем перейти в раздел «Стикеры», где можно выбрать один из виджетов. По прошлому опыту SMM-щикам должны быть знакомы опросы, вопросы и другие виджеты, которые также находятся в этом разделе.
Таймер с обратным отсчетом — новая опция, и появилась она совсем недавно. Так что если вдруг у вас пока нет таймера в этом разделе — не расстраивайтесь, вы просто не попали в эту волну тестирования. Спустя небольшое время таймер появится абсолютно у всех пользователей, которые обновили Инстаграм.
После клика на иконку «Обратный отсчет» на экране возникнет сам таймер. Вы можете ввести название таймера, установить дату и время окончания события, а также выбрать, указать ли конкретное время или весь день.
Чтобы добавить таймер в Сторис, перейдите в раздел с виджетами и выберите там «Обратный отсчет»
Справка онлайн
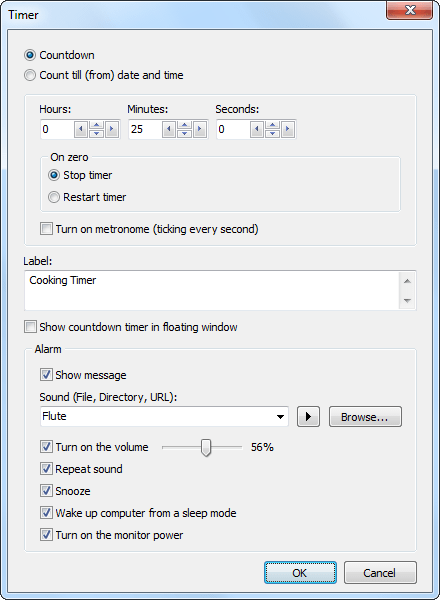
Настройки таймера обратного отсчета
Часы, минуты, секунды
Начальное значение для таймера обратного отсчета.
При достижении нуля
Таймер прекратит отсчет с нуля или возобновит отсчет. Каждый раз, когда таймер достигает нуля, он будет сигнализировать.
Включить метроном (тиканье каждую секунду)
Отметьте как таймер каждую секунду.
Название
Установите имена для разных таймеров, чтобы указать действия, которые вы должны выполнять при звуке предупреждения.
Показывать таймер в плавающем окошке
Отображает небольшое отдельное окно с таймером.
Показать сообщение
Если снять этот флажок, в правом нижнем углу экрана будет отображаться всплывающая подсказка с описанием события.
Вы можете остановить музыку, нажав мигающую иконку Free Countdown Timer на панели задач. Или, если часы в плавающем окне видны, щелкните это окно, чтобы остановить музыку.
Параллельные события таймера производят только одно уведомление и сигнал тревоги.
Звук
Выберите звук, который вы хотите установить для будильника. Вы можете выбрать свой собственный звуковой сигнал, нажав кнопку «Обзор». Будильник поставляется с несколькими звуками и предлагает полный доступ к вашей музыкальной библиотеке.
Поддерживаются следующие форматы файлов: mp3, mp2, ogg, wav, wma, aif, aiff, aifc, afc, m3u, flac.
Включить звук
Когда придет время активировать ваш будильник, программа установит системный уровень громкости на заданный уровень.
Звук системы будет включен, и заданная громкость будет установлена
После воспроизведения звука начальная громкость будет восстановлена.
Обратите внимание, что, поскольку системный том будет временно изменен, это может повлиять на другие запущенные приложения.
Если вы отключили звук или уменьшили громкость, Free Countdown Timer включит звук и, если необходимо, увеличит громкость, чтобы разбудить вас. Если вам это не нравится, просто снимите флажок.
Повторять звук
Звук воспроизводится повторно
Вы можете установить продолжительность звука будильника в настройках программы.
Кнопка «Отложить»
Показать кнопку «Отложить» в окне сообщения будильника.
Вывести компьютер из спящего режима
Пока ваш компьютер находится в спящем режиме и приходит время активировать будильник, Free Countdown Timer разбудит ваш компьютер. Убедитесь, что Free Countdown Timer разрешено разбудить компьютер.
Примечание: Free Countdown Timer не разбудит ваш компьютер, когда крышка ноутбука закрыта.
Включить монитор
Позволяет включить монитор вашего компьютера.
Отсчитывать до (от) даты и времени
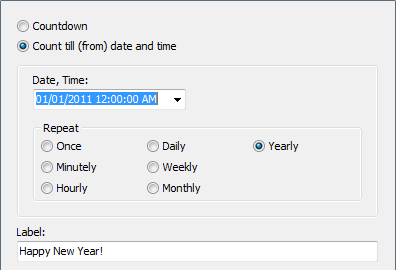
- Дата, время
- Дата и время будильника в вашем родном формате Windows.
- Повторять
- Вы можете установить одноразовые или повторяющиеся сигналы. Вы можете использовать одни и те же настройки в последующие дни после установки начального таймера. Таймер обратного отсчета может продолжать отсчет как секундомер (увеличивается).
Параметры
- Автозагрузка вместе с Windows
- Автоматически запускать Free Countdown Timer при запуске системы.
- Позже
- Этот параметр позволяет вам установить количество времени до того, как будильник снова зазвонит.
- Проиграть звук
- Этот параметр позволяет определить, как долго будет воспроизводиться музыка.
- Показывать таймер в плавающем окошке
- Отображает небольшое отдельное окно с таймером.
- Однострочный вид
- Эта опция позволяет отображать строки в списке таймеров особым образом: каждая строка станет меньше по высоте и будет содержать только одну строку. Размер шрифта для отображения времени будет уменьшен.
- Поверх всех окон
- Если вы установите эту опцию, главное окно будет размещено над всеми не верхними окнами и будет оставаться над ними даже после деактивации.
- Язык
- Язык пользовательского интерфейса.
Неограниченное количество таймеров
Если вам нужно программное обеспечение таймера обратного отсчета для компьютера под управлением Windows, это программное обеспечение, которое вы ищете. Free Countdown Timer поддерживает неограниченное количество аварийных сигналов, так что вы не ограничены количеством таймеров, которые вы можете иметь.
Лицензионное соглашение
Free Countdown Timer — бесплатная программа для личного и коммерческого использования. Эта программа распространяется на условиях «КАК ЕСТЬ» и БЕЗ КАКИХ-ЛИБО ГАРАНТИЙ; даже без подразумеваемой гарантии ТОВАРНОГО ОБЕСПЕЧЕНИЯ или ПРИГОДНОСТИ ДЛЯ ОСОБЫХ ЦЕЛЕЙ. Comfort Software Group не может нести ответственность за любой, прямой или косвенный ущерб, причиненный программой.
Comfort Software Group оставляет за собой право изменять условия лицензирования в будущем.
ФОРМЫ
Форма входаФорма регистрацииФорма оформления заказаКонтактная формаФорма входа в соц сетиРегистрацияФорма с иконкамиРассылка по почтеСложенная формаАдаптивная формаФорма всплывающаяФорма линейнаяОчистить поле вводаКопирование текста в буфер обменаАнимированный поискКнопка поискаПолноэкранный поискПоле ввода в менюФорма входа в менюПользовательский флажок/радиоПользовательский выборТумблер перключательУстановить флажокОпределить Caps LockКнопка запуска на EnterПроверка пароляПереключение видимости пароляМногоступенчатая формаФункция автозаполнения
1 Как поставить таймер для автоматического выключения компьютера
Причины, по которым приходится выключать компьютер через определенное время, могут быть разными. Некоторые опаздывают на работу, не успевая при этом догрузить или скачать файл. Иногда рендеринг фото, видео или любого другого проекта также может занимать длительное время, ввиду чего пользователь вынужден искать решение проблемы. В данном случае имеются два самых распространенных варианта:
- Установка таймера в самой Windows.
- Скачивание сторонней программы с таймером выключения.
1.1 Ставим таймер выключения инструментами Windows
Данный метод подойдет для менее опытных пользователей, так как не требует скачивания дополнительных программ и даже доступа к интернету. Далее мы рассмотрим способ более детально:
- В первую очередь нужно вызвать командную строку через меню «Пуск». Альтернативой является нажатие клавиш R и Win одновременною
- В появившееся окно нужно вписать специальную команду shutdown -s -t N, отвечающую за таймер. Стоит отметить, что параметр N отвечает за время в секундах, ввиду чего число будет достаточно большим.
- После написания команды нажимаем на кнопку «Выполнить».
- Далее на экране должно появиться оповещение о времени, через которое компьютер прекратит функционировать.
- Также можно выключить компьютер принудительно, не сохраняя при этом открытые документы. Для этого служит параметр «-f».
- Если вы решите передумать и отложить отключение, достаточно ввести и выполнить команду «shutdown –a».
1.2 Создание более удобного таймера на Windows
Применение вышеописанного метода часто вызывает неудобства, так как пользователю нужно запомнить или записать множество команд. В данном случае на помощь приходит еще один способ, который в дальнейшем можно будет применить быстро:
- В первую очередь нужно создать файл по соответствующему адресу C:\Windows\System32\shutdown.exe-s-t600.
- В командной строке нужно также вписать путь расположения нового документа и параметры таймера, которые будут выполняться в тот или иной период времени.
На рабочем столе должен появиться значок, визуальный дизайн которого можно изменить по собственному желанию. Он будет выполнять функцию быстрого действия без необходимости вводить каждую команду отдельно.
Сторонний софт
Существует большое количество разнообразных программ для ПК, которые помогают выключать компьютер точно в назначенное время без вмешательства пользователя. Некоторые приложения не имеют своего сайта, поэтому скачивать их придется на сторонних ресурсах. Перед скачиванием желательно убедиться в надежности программы и в том, что в ней отсутствует встроенный вредоносный код, который может навредить гаджету. Ниже представлено несколько безопасных программы, которые не содержат в коде вирусов.
Power Manager
Программы-планировщики, на самом деле, хороши на практике, “в быту”. Особенно востребованы программы для автоматического выключения компьютера. Но вот проблема: несмотря, на такую “мелкую” функцию, бесплатный планировщик найти довольно-таки сложно. В основном встречаются платные решения, а планировщик задач (компонент Windows) для этого не подходит.
Программа Power Manager со своими 400 Кб успешно справляется с автоматическим выключением и не требует за это денег. Помимо собственно выключения, доступны следующие действия по расписанию: спящий режим, перезагрузка, показ определенного сообщения, проигрывание звука.
Впрочем, за крохотной программой был найдено и несколько недостатков. Первый – ее нельзя заблокировать паролем. Для чего это могло бы пригодиться? Например, для ограничения доступа для самых юных, несмышленых, “юзеров”. На определенное время родители назначают выключение, устанавливают пароль – и… спокойно уходят по своим делам. Еще один минус программы – отсутствие русификации. Непонятно, почему программа, выложенная на Narod.ru, ориентирована только на знающего английский язык человека. Последний недостаток из замеченных – почему-то не открывается диалог “Options”.
Из подобных программ можем порекомендовать nnCron и AutoShutdown (обе платные). В одном из следующих номеров “Моего компьютера” мы подробно расскажем об автоматизации действий пользователя.
2 Планировщик заданий Windows
Программа планировщика заданий, к сожалению, не получила большую популярность в СНГ, но в США ею пользуются повсеместно. В утилите также имеется функция автоматического отключения компьютера, которая отлично подойдет для решения нашей проблемы. Для включения таймера следуйте данным инструкциям:
- Сперва нужно вызвать командную строку нажатием клавиш Win и R.
- Далее для вызова планировщика нужно набрать команду taskschd.msc.
- В утилите выберите опцию «Создать простую задачу».
- После этого вам предстоит придумать саму задачу и ее название.
- Выбрав триггер программы в виде выключения в заданный период.
- Вызвать меню планировщика можно также посредством команды shutdown.
- Теперь в заданное в программе время компьютер выключится самостоятельно.
Корректная установка скрытого видеонаблюдения
Ввиду того, что процесс видеонаблюдения подразумевает скрытность, любой сопутствующий монтаж должен проводится предельно аккуратно. Данную аппаратуру может выдать проводка. Чтобы обеспечить хорошую незаметность, нужно ее полностью замаскировать.
В качестве примера, рассмотрим установку в трехкомнатной квартире. В ней присутствуют гостиная, кухня, детская и спальня. В помещении находится ребенок, который будет проводить время с няней, пока родители на работе. Все комнаты в обязательном порядке должны быть оснащены системой видеонаблюдения. Камеры в такой ситуации подключаются к регистратору, который в свою очередь, контактирует с одним из облачных сервисов. Это позволит наблюдать за ребенком и няней в режиме реального времени. Помимо этого, регистратор способен сохранять всю информацию на карту памяти, жесткий диск или в облако.
Монтаж камер производится с учетом мониторинга всей площади жилого помещения. Потолок и стены полностью исключаются из монтажных зон, поэтому имеющиеся провода опускаются вертикально за мебелью, а далее уходят под плинтус. Сегодня почти во всех домах и квартирах плинтусы с кабель-каналами выполнены из пластика. Все они закрываются характерной пластмассовой полоской, которая легко демонтируется и ставится на прежнее место.
Камеры чаще всего устанавливаются в верхней части гардероба или книжного шкафа, при этом вся проводка плотно закрывается мебелью. Отличным вариантом для видеокамеры может послужить кухонная стенка. Так, на ее поверхности часто размещаются декоративные изделия и вазы, среди которых допустимо поместить скрытую камеру.
Покупая беспроводной комплект системы видеонаблюдения, произвести монтаж в доме или квартире, становится еще проще.
Не стоит забывать, что у беспроводных видеокамер хоть и отсутствует надобность в сигнальном кабеле, но питание тянуть все равно прийдется.
Приложение формата .bat
Установить таймер можно через исполняемый файл формата .bat. Выполнить действие не сложно — нам потребуется обычный блокнот и уже известная команда.
Как создать bat-приложение:
- Откройте стандартное приложение «Блокнот» — через пуск или инструмент поиска. В текстовом редакторе напишите «shutdown.exe -s -t 700 -c «произвольный текст»». 700 — это секунды. Вы можете указать произвольное значение: хоть 100, хоть 10 000.
-
Вместо «произвольный текст» укажите сообщение. Лучше на английском языке. Например, «PC OFF». Оно отобразится на экране рабочего стола, сразу после запуска, исполняемого bat-файл. Это своего рода оповещение — вы не забудете, что поставили таймер для отключения ПК.
- Итак, команду ввели, сообщение написали. Теперь нажмите «Файл» — «Сохранить». В названии укажите любое название, а в конце — .bat. Пример: off.bat
- Готово — запустите файл. Начнется обратный отсчет. Когда время на таймере закончится, система завершит работу.
Создание таймера обратного отсчета
Пример
<!— Отображение таймера обратного отсчета в элементе —><p id=»demo»></p><script>// Установите дату, до которой мы ведем обратный отсчет var countDownDate = new Date(«July 15, 2021 04:00:00″»).getTime();// Обновляйте обратный отсчет каждые 1 секундуvar x = setInterval(function() { // Получить сегодняшнюю дату и время var now = new Date().getTime(); // Найти расстояние между сейчас и датой обратного отсчета var distance = countDownDate — now; // Расчет времени по дням, часам, минутам и секундам var days = Math.floor(distance / (1000 * 60 * 60 * 24)); var hours = Math.floor((distance % (1000 * 60 * 60 * 24)) / (1000 * 60 * 60)); var minutes = Math.floor((distance % (1000 * 60 * 60)) / (1000 * 60)); var seconds = Math.floor((distance % (1000 * 60)) / 1000); // Отображение результата в элементе с помощью id=»demo» document.getElementById(«demo»).innerHTML = days + «d » + hours + «h » + minutes + «m » + seconds + «s «; // Если обратный отсчет завершен, напишите текст if (distance < 0) { clearInterval(x); document.getElementById(«demo»).innerHTML = «EXPIRED»; }}, 1000); </script>
Совет: Узнать больше о методе window.setInterval() в нашей JavaScript справочнике.
Настраиваем электронную розетку с таймером
Розетки с электронным таймером бывают недельные и суточные. В отличие от механических разъемов настроить их не так легко. Такие устройства включают в себя систему настройки не только текущего времени, а и дня недели. Также электронные розетки имеют предустановку на сто сорок рабочих циклов.
Настройка таких разъемов электрических сетей с таймеров проводится таким способом:
- включить устройство в сеть для подзарядки аккумулятора;
- на включенной розетке обозначить фактический день недели и время;
- задать период включения и выключения с помощью системы программирования;
- после настройки следует нажать клавишу «Time» чтобы на дисплее обозначилось заданное текущее время;
- подключить розетку к сети и подсоединить к ней прибор.
При установке следует следить, чтобы не произошла накладка указанных программ друг на друга.
Как настроить розетку с таймером clear
Такая розетка имеет десять программ включения и выключения устройства, режимный выбор, дисплей с секундами и шестнадцать возможных комбинаций дней недели. Также в устройстве есть функция перевода времени на летний период и возможность выбора режимов времени – двенадцати часового или двадцати четырех часового. Перед настройкой такой розетки с электронным таймером проводится двенадцатичасовая подзарядка аккумулятора. Для этого необходимо разъем подсоединить к сети.
После этого учащаются ранее установленные программы нажатием на кнопку с обозначением «Master clear». Кнопка производится в действие с помощью острого предмета – булавки, карандаша или пишущей части ручки. Только после этого можно осуществлять программирование электронного изделия.
Программирование состоит из таких этапов:
- Нажать и не отпускать кнопку «Clock» пока одновременно будет выставляться текущее время и день недели. Минуты устанавливаются клавишей «Min», часы – «Hour», а дни с помощью кнопки «Week».
- Один раз нажать на клавишу «Timer» и выставить время включения. В это время на экране появится надпись «On1». Далее можно выставлять таймер на выключение розетки. Установка даты проводится теми же клавишами – «Min», «Week» и «Hour». После настройки еще раз нажимается указатель «Timer».
- С помощью таких действий можно настроить параллельные задачи. Просмотреть весь список действий можно кнопкой «Timer», которую следует несколько секунд удерживать в нажатом виде.
- По окончании настроек клавишей «Clock» таймер переводится в рабочий строй. В режиме «Manual on» розетка работает в обычном режиме без программирования. «Manual off» – это функция отключения прибора. Выполнять установку таймера можно только в режиме «Auto».
Электронные розетки позволяют настраивать не только текущее время, но и дни недели
Также розетка с таймером clear имеет плавающее выключение. Функция запускается клавишей «RANDOM», и такая же надпись появляется на дисплее что означает активацию программы. В такой позиции все настройки осуществляются с опережением от десяти до тридцати двух минут между восемнадцатью и шести часами. Отменить плавающую функцию можно нажав опять кнопку «RANDOM». При настройке программ такая установка работать не задается.
Для перевода с двадцати четырех часового режима в двенадцати часовой и наоборот нужно нажать два обозначения одновременно – «CLOCK» и «TIMER».
Сразу обозначив клавиши «ON/AUTO/OFF» и «CLOCK» можно перевести часы в летнее время. При этом на экране появится обозначение «S». Чтобы вернуть значение обратно на зимний период следует снова нажать те же самые клавиши одновременно. Запрещается к сети подключать электрические приборы при нагрузке свыше шестнадцать ампер. Не рекомендуется присоединять к розеткам с таймером нагревательные приборы, а особо – оставлять их без присмотра.
ИЗОБРАЖЕНИЯ
Слайд шоуГалерея слайд шоуМодальное изображениеЛайтбоксОтзывчивая сетка изображенийСетка изображенийГалерея вкладокЭффект наведения на изображениеНаложение слайда на изображениеНаложение на изображениеНаложение заголовка на изображениеНаложение иконки на изображениеЭффект к изображениюЧерно-белое изображениеТекст на изображенииИзображение с текстовым блокомИзображение c прозрачным текстомИзображение на всю страницуФорма на изображенииИзображение герояРазмытое фоновое изображениеФоновое изображениеВыравненные изображенияОкругленные изображенияИзображение аватарОтзывчивое изображениеИзображение по центруМинитюрное изображениеЗнакомство с командойЛипкое изображениеЗеркальное изображениеДрожание изображенияГалерея портфолиоПортфолио фильтрЗум изображенияЛупа изображенияПолзунок сравнения
Обратная связь
Если у вас есть предложения по улучшению качества сервиса или по функционалу таймера – пишите на почту support@lpmotor.ru Если вы уже используете наш таймер обратного отсчета на своем сайте – напишите нам о вашем сайте и расскажите, как вы используете функционал счетчика. Лучшие истории будут попадать в раздел «Примеры использования», где вы сможете прорекламировать свою деятельность и свой сайт полностью бесплатно.
Web-благотворительность
Мы надеемся, что вам понравился наш сервис и генерируемые таймеры обратного отсчета, так как мы делали его с любовью и не собираемся на нем зарабатывать. Мы разрабатываем классные и бесплатные сервисы, которые помогут тысячам владельцев сайтов решить их маленькие проблемы.
ЕЩЁ
Полноэкранное видеоМодальное окноШкала времениИндикатор прокрутки Индикатор выполненияПанель навыковПолзунок диапазонаПодсказки при наведенииВсплывающие окнаСкладная секцияКалендарьВключить HTMLСписок делЗагрузчикиЗвездный рейтингПользовательский рейтингНаложениеКонтактные чипыКарточкиФлип-картаКарточка профиляКарточка товараОкно тревогиВыноска сообщенияПримечаниеМеткиКругиHR Горизонтальная линияКупонГруппа списковОтзывчивый текстВырезанный текстСветящийся текстФиксированный подвалЛипкий элементРавная высота столбцовОчистка поплавкаОтзывчивые поплавкиСнэк-бар/тостПолноэкранное режимЧертеж при прокруткеПлавная прокруткаГрадиент фонаЛипкий заголовокИзменить заголовок при прокруткеОтзывчивые столбцы ценПараллаксСоотношение сторонПереключатель нравится/не нравитсяПереключатель скрыть/показатьПереключаель текстаПереключатель классаДобавить классУдалить классАктивный классДревовидное представлениеУдалить свойствоАвтономный режим обнаруженияСделать скрытый элементПеренаправление веб страницыУвеличить при наведенииФлип-боксЭлемент вертикально по центруПереход при наведении курсораСтрелкиФигурыСсылка для скачиванияПолная высота элементаОкно браузераПользовательская полоса прокруткиРазличные устройстваЦвет заполнителяЦвет выделения текстаЦвет макераВертикальная линияАнимированные иконкиТаймер обратного отсчетаПишущая машинкаСтраница заставкиСообщение чатаВсплывающее окно чатаРазделенный экранРекомендацииСчетчик разделаСлайд-шоу цитатЗакрываемые злементы спискаТипичные точки прерыванияПеретаскиваемый HTML элементМедиа запросы JSПодсветка синтаксисаJS анимацииПолучить элементы Iframe
Ближайшие офисы Райффайзенбанка рядом c этим отделением
Другие особенности таймеров обратного отсчета
Важный пункт: автор Сторис с таймером может узнать, кто из подписчиков включил уведомления, а кто поделился таймером в Сторис. Обо всех этих действиях ему приходят уведомления.
Наверное, вам интересно, что происходит, когда таймер обратного отсчета доходит до нуля? Если запись все еще висит в Сторис, то при ее открытии будет появляться праздничный фейерверк.
Все ваши таймеры обратного отсчета сохраняются. Чтобы просмотреть их, нужно перейти в виджеты, а затем нажать «Таймер обратного отсчета», и вы увидите все ваши таймеры. Таким образом, один и тот же таймер вы можете добавлять в Сторис несколько раз.
Вы можете просматривать все ваши таймеры: и действующие, и завершенные
Отделение на карте
Как настроить таймер с обратным отсчетом
У таймера обратного отсчета есть важная настройка: можно разрешить или не разрешить другим людям включать напоминания о вашем таймере и делиться им в своих Сторис.
Для большинства SMM-проектов этот бегунок стоит оставить включенным (ведь чем больше люди делятся публикациями, тем лучше для SMM-щика), а вот для чего-то личного, возможно, стоит и отключить. Например, если вы считаете дни до отпуска (и не хотите, чтобы какой-нибудь злой коллега репостнул это начальнику).
Для таймера также можно настроить цвета, кликнув по палитре в верхней части экрана. Есть как яркие варианты, так и достаточно сдержанные.
В историю можно добавить только один таймер обратного отсчета: если попытаться добавить более одного, Инста выдаст предупреждение о том, что это невозможно.
Вы можете выбрать цвет фона таймера обратного отсчета, а также ввести его название
Краткая история таймера
Таймер – это специальное устройство, назначением которого является обратный отсчет времени. Механизм действия основан на секундном шаге и шкале времени. Пользуясь интуитивно понятной шкалой, можно выставить необходимые показатели время, по прошествии которого обычно подается сигнал и прибор останавливается.
Изобретение таймера связано с историей первого секундомера. Английский часовщик Клемент в 1676 году открыл систему якорно-анкерного спуска в часах. На оси этого маятника были приспособлены зубцы, которые, попадая в ходовое колесо, запускали механизм. Создание маятникового регулятора Гюйгенса привнесло в работу над секундомерами и таймерами некоторое усовершенствование. Затем на основе механических часов французский мастер Луи Муане в 1815 году занялся исследованиями хронометража времени и возможности запускать отсчет. Результатом его трудов стал первый механический аналог современного таймера. Усовершенствовал таймер английский часовщик Роберт Гук, введя в конструкцию балансирный механизм.
- Таймеры используют для контроля за системами освещения объектов, витрин, рекламных вывесок, программируют таймер и для дозированной подачи корма и воды в аквариумах и террариумах.
- Также применяют таймер для правильного и регулярного полива растений, включения и отключения обогревательных систем.
- На таймер выставлены заводские сигналы и школьные звонки.
- Используется это устройство для имитации эффекта присутствия. Случается, для защиты дома владельцы оставляют таймеры, включающие свет или радио для предотвращения краж и отпугивания злоумышленников от дома или квартиры.
- Также таймер управляет различными электроустройствами, системами питания электроприборов.