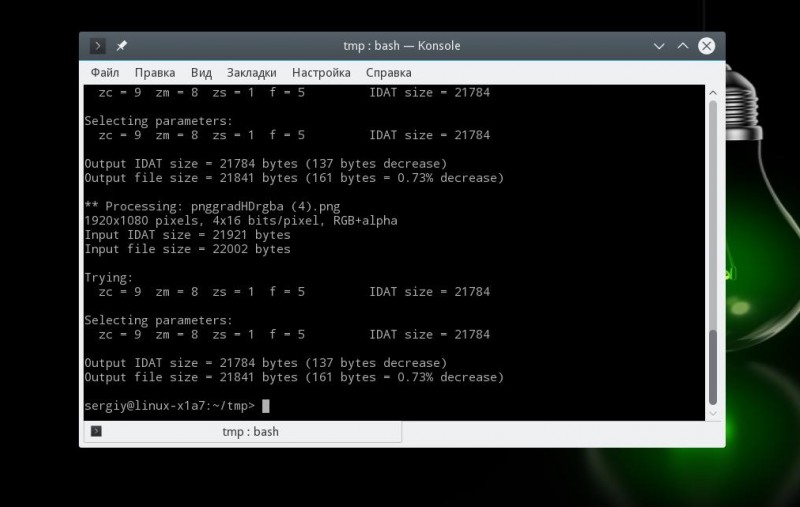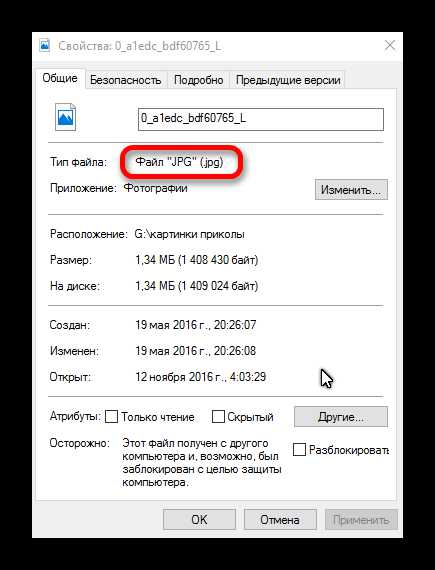Онлайн конвертер изображений
Содержание:
Способы преобразования NEF в JPG
Помимо того, что файл требуется открыть, желательно еще не потерять четкость фотографии. Рассмотрим конвекторы, которые смогут выполнить эту процедуру.
Способ 1: Использование утилиты ViewNX
Эта программа является официальным продуктом от фирмы Nikon. Она была разработана конкретно с целью работы с фотографиями, сделанными с использованием техники этой фирмы.
- Запускаем программу и находим необходимый файл.
- На титульной странице выбираем иконку «Convert Files». Выполнить туже процедуру можно нажав Ctrl+E.
- В появившемся окне установите разрешение «JPEG» на максимальном возможном качестве. Использовать другие варианты настоятельно не рекомендуется.
- Выберите каталог, в котором необходимо будет сохранить изображение, и нажмите «Convert».
Процесс преобразования происходит очень быстро. После завершения процедуры проверьте качество фотографии на выходе.
Способ 2: Воспользоваться программой FastStone Image Viewer
Еще одна утилита, которая с легкостью справится с конвертацией.
- Выберите нужное изображение, воспользовавшись интегрированным проводником.
- В верхнем списке нажмите на «Сервис» и перейдите на вкладку «Преобразовать выбранные». Можно воспользоваться быстрой клавишей F3.
- В открывшейся вкладке выставьте разрешение «JPEG» и выберите «Установки».
- Поставьте галочку напротив пункта «Качество». В шкале определите максимально доступное значение и возле текста «Субдискретизация цвета» поставьте «Нет».
- Выберете каталог для сохранения изображения. Не используйте другие форматы, вы рискуете испортить качество картинки.
- Нажав на «Быстрый просмотр» можно сравнить исходное фото с тем, что получилось.
- Для запуска процесса преобразования выберите «Старт».
- После завершения работы есть возможность сразу перейти в папку с сохраненным изображением, нажав «Готово» и поставив галочку напротив «Проводника».
Способ 3: С помощью XnConvert
Программа была создана специально для преобразования форматов, хотя в ней есть возможность для редактирования изображения.
- В нижней части окна выберите «Добавить файлы» и загрузите необходимую картинку.
- В новой вкладке нажмите на пункт меню «Действия». Здесь же можно отредактировать фотографию, но ее качество может значительно ухудшиться.
- Выберите следующую вкладку «Выходные данные» и укажите, куда сохранить новое изображение. Можно отправить его по почте или заархивировать.
- Нажмите на пункт «Формат» и установите необходимое расширение.
- Зайдите в «Параметры».
- Здесь необходимо выставить максимальное значение на шкале и заполнить графу дискретизации и метода. Выставьте в обоих максимальное качество.
- Остальные параметры используйте только в том случае, если понимаете, о чем идет речь.
- Выберите «Преобразовать».
- Появится окно загрузки. У этой программы процедура выполняется с грандиозной скоростью.
Способ 4: Конвертер Light Image Resizer
Отличная программа с весьма удобным и понятным интерфейсом. Отлично сможет переделать разрешение NEF в JPG.
- В главном окне найдите значок «Файлы» и загрузите необходимое изображение.
- Подтвердите, нажав на «Вперёд».
- В открывшихся настройках нужно заполнить поле «Профиль», выбрав «Разрешение оригинала».
- В отдельном окошке «Advanced» установите нужное разрешение и поставьте самое лучшее качество. Нажмите «Выполнить».
- По истечении примерно 5 секунд, утилита предоставит сводку о проделанной работе. Закройте ее и наслаждайтесь результатом.
Способ 5: Преобразователь форматов Ashampoo Photo Converter
Эта утилита будет последней среди рассмотренных вариантов. Она имеет небольшую подсказку, которая описывает три главных этапа конвертирования.
- В правой стороне окна найдите значок «Добавить файлы».
- Перейдите на следующую вкладку, нажав «Далее».
- Выберите расширение «JPG» и пройдите в настройки.
- Поставьте максимально доступное качество изображения.
- Можете использовать дополнительные настройки, но будьте бдительны, так как может пострадать получившаяся картинка.
- Активируйте процесс конвертации, нажав на кнопку «Старт».
- Спустя небольшой промежуток времени утилита покажет окно завершения загрузки.
Воспользовавшись перечисленными в этой статье конвертерами, вы сможете, не прилагая больших усилий, переделать формат NEF в необходимый JPG –файл.
Недостатки формата RAW
RAW файл должен быть проявлен. RAW-файлы требуют пост-обработки и преобразования в формат, такой как JPEG, прежде чем их можно будет нормально просматривать, что добавляет время вашему рабочему процессу фотографии.
Требуется больше места для хранения. Изображения RAW занимают гораздо больше места для хранения, чем изображения JPEG. Это означает, что на ваших картах памяти может храниться меньше изображений, а буфер камеры может быстро заполняться, что приводит к значительному снижению количества кадров в серийной съемке. Вам также потребуется больше места для хранения на вашем компьютере, чтобы сохранить все изображения RAW, которые вы наснимали.
Совместимость с форматом RAW. Файлы RAW не стандартизированы для разных производителей. Например, программное обеспечение Nikon не может читать файлы Canon и наоборот. Кроме того, не все программы просмотра и редактирования изображений могут открывать все файлы RAW. Если у вас есть новая камера, которая только что была выпущена, вам, возможно, придется подождать некоторое время, чтобы компании-разработчики догнали и обновили свое программное обеспечение, чтобы ваши файлы RAW можно было открывать и обрабатывать.
Невозможность обмена. Вам придется конвертировать файлы RAW в совместимый формат, такой как JPEG или TIFF, прежде чем вы сможете передать их своим друзьям и клиентам, поскольку у них может не быть надлежащих инструментов для их просмотра.
Больше файлов. Поскольку файлы RAW не могут быть изменены сторонним программным обеспечением, ваши настройки должны быть сохранены в отдельном дополнительном файле (XMP). Кроме того, вы, скорее всего, также будете хранить постобработанные изображения JPEG, что приведет к большему количеству файлов.
Более долгое резервное копирование. Из-за больших размеров файлов изображений RAW процедура резервного копирования занимает гораздо больше времени.
Это изображение было снято в формате RAW, а затем преобразовано в JPEG с помощью Adobe Photoshop Lightroom
Бедуины со своими верблюдами. Это изображение было снято в формате RAW и преобразовано в JPEG после небольшой обработки
NIKON Z 7 + NIKKOR Z 24-70 мм f / 4 S @ 70 мм, ISO 100, 1/2000, f / 8,0
История появления файлов формата HEIC и HEIF
19 сентября 2017 г. компания Apple выпустила операционную систему iOS 11 где реализовали поддержку графического формата HEIF. Изображения и видео файлы закодированные кодеком HEIF имеют расширение HEIC.
Преимущество файлов с расширением HEIC заключается в повышенной эффективности графического сжатия абсолютно без потери качества (размер файла выходит в 2 раза меньше, чем в формате JPEG с тем же качеством). Также HEIC сохраняет данные о прозрачности и поддерживает 16-битную цветовую палитру.
Единственным минусом формата HEIC является некоторая несовместимость с ОС Windows 10. Для просмотра таких файлов необходимо установить специальный плагин из каталога приложений Windows или использовать наш онлайн конвертер в формат JPEG.
При съемке на iPhone или iPad все фотографии по умолчанию сохраняются в формате HEIC. Причем файлы этого формата могут быть не только графическими. В одном контейнере с изображением можно также сохранить звук или видео (в кодировке HEVC).
К примеру, в режиме съемки Live Photos (Живое фото) iPhone создает файловый контейнер с расширением HEIC, куда записано несколько фотографий и короткая звуковая дорожка. В предыдущих версиях iOS контейнер живого фото состоял из изображения в формате JPG с 3-секундным видео в формате MOV.