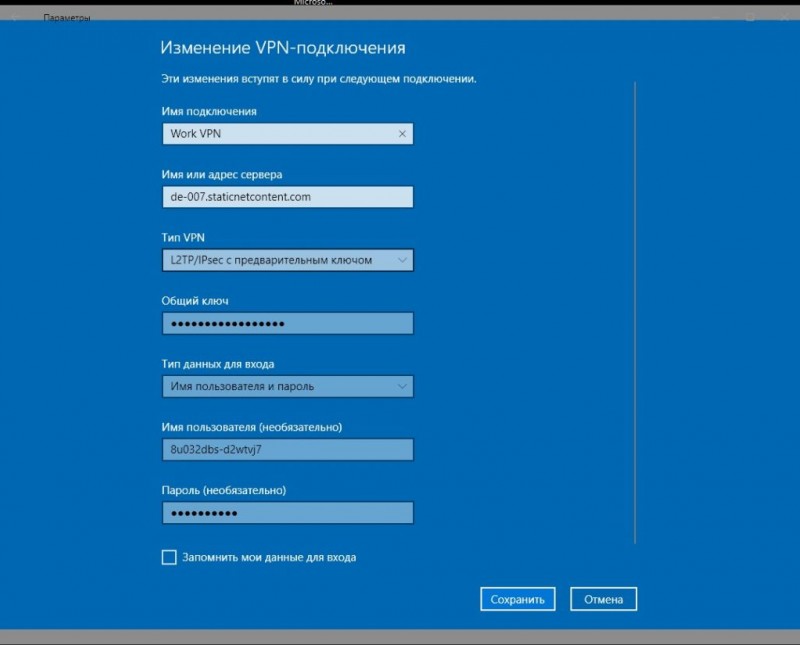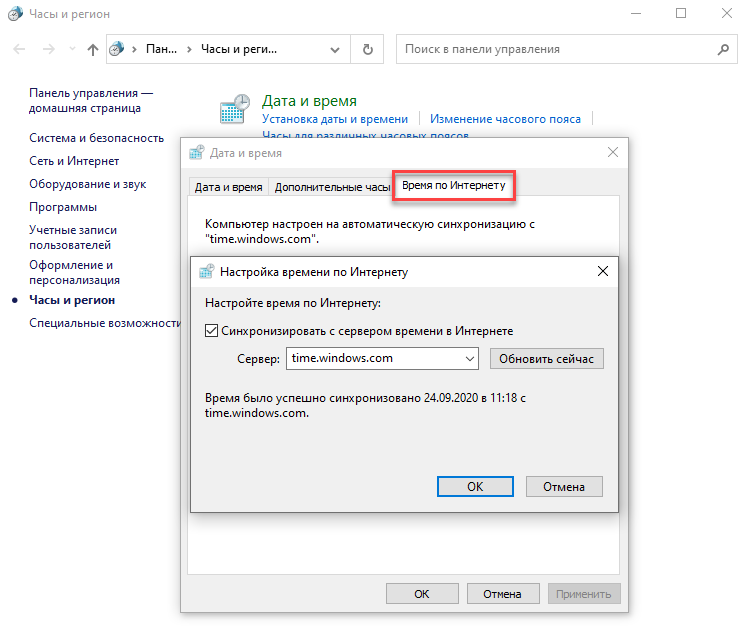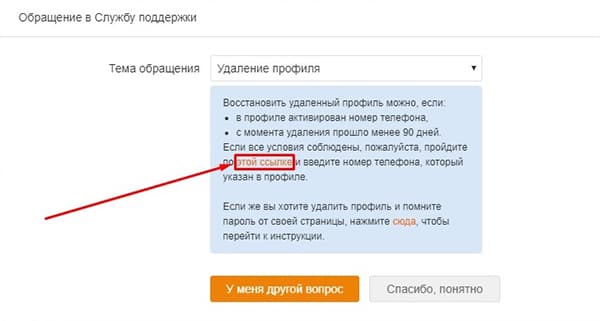Tiff 300 dpi конвертер онлайн для налоговой
Содержание:
Откуда взялось разрешение изображений формата BW
Нигде в Интернете нет технической информации на тему BW. Есть мнение, что на сайте налоговой инспекции при требовании документов этого формата имеется ввиду чёрно-белые изображения (Black & White). То есть помимо указанных параметров (300 dpi, 1 px глубина и т.д.) ЧП должен предоставить бесцветные изображения. Но они должны находиться в одном файле (TIFF многостраничный). При этом такой тип файлов при наличии соответствующего ПО может открыть любое устройство и ОС.
Многостраничный TIFF
Многостраничные файлы умеют хранить файлы с разными цветовыми гаммами. Это значит, что файл TIFF можно создать с чёрно-белыми и цветными графическими файлами внутри. Таким образом мы можем создать чёрно-белое изображение и поместить его в наш контейнер с файлами для налоговой, если это необходимо. Подобное можно сделать в Фотошопе за несколько движений.
Программы для чтения файлов TIFF
Что такое формат TIFF и где он применяется, надеемся, понятно, теперь перейдем к вопросу, чем его открыть. По большому счету, никакие сторонние программы вам для этого не понадобятся. Для просмотра TIFF-изображений можно использовать как встроенное средство отображения фотографий Windows 7 и 8.1, так и универсальное приложение «Фотографии» Windows 10. Но с таким же успехом вы можете прибегнуть к помощи вьюверов от сторонних разработчиков.
XnView конвертировать в TIFF
Один из самых популярных и лучших просмотрщиков изображений, поддерживающий более 400 графических форматов. Если вы ищете, чем открыть формат TIFF, поставьте XnView и разом забудьте обо всех проблемах. Приложение позволят не только просматривать, но и конвертировать файлы разных форматов между собой. В наличии множество дополнительных функций, включая редактирование, работу с метаданными, создание HTML-страниц, изменение размера изображений, создание скриншотов, подсчет используемых в картинке цветов, применение различных фильтров и эффектов и многое другое.
Как сделать многостраничный TIFF? Собрать его без труда можно в XnView. Выберите в меню программы Инструменты – Многостраничный файл – Создать, добавьте в программу «склеиваемые» файлы, укажите папку для сохранения и нажмите «Создать». Исходниками могут служить не только отдельные TIFF-файлы, но также изображения других форматов. Дополнительно поддерживается настройка параметров создания многостраничного файла – нажав кнопку «Опции», вы можете выбрать алгоритм сжатия и выходное качество картинки.
FastStone Image Viewer конвертировать в TIFF
Еще один популярный инструмент, совмещающий в себе функции просмотрщика, графического браузера, конвертера и редактора изображений. Программой поддерживаются работа с метаданными и эскизами, уровнями и кривыми, изменение размера изображений с использованием одиннадцати алгоритмов, создание скриншотов, цветокоррекция, добавление водяных знаков, устранение эффекта красных глаз, применение визуальных эффектов и пакетная обработка.
Возможности FastStone Image Viewer включают также и создание многостраничных файлов PDF и TIFF. Опция доступна из меню «Создать». Последовательность действий примерно такая же, как и в XnView – пользователю предлагается выбрать массив склеиваемых файлов, указать формат и сжатие, при этом программа позволяет установить размер выходной картинки и применить к ней эффект тени. Использовать FastStone Image Viewer можно и для создания индекс-листов, слайд-шоу и лент изображений.
IrfanView конвертировать в TIFF
Маленькая, но достаточно функциональная программа для просмотра графических файлов. Установившему IrfanView пользователю будут доступны такие функции как цветокоррекция, чтение метаданных, в том числе, при работе в полноэкранном и слайд-шоу режиме, создание скриншотов, получение изображений со сканеров, извлечение иконок из исполняемых файлов EXE, DLL и ICL, создание на основе изображений веб-страниц.
Кроме открытия файлов TIFF приложением IrfanView поддерживается их объединение в многостраничные изображения. Для создание такого файла в меню приложения нужно выбрать Options – Multipage images – Crеate Multipage TIF, сформировать список объектов, указать, если требуется, метод сжатия и другие параметры, после чего запустить процедуру создания, нажав кнопку «Crеate TIF image». Есть в программе немало и других полезных функций, например, воспроизведение видео и аудио.
Picasa конвертировать в TIFF
Эта программа представляет собой менеджер изображений, наделенный базовыми инструментами редактирования. Picasa позволяет просматривать и упорядочивать изображения, применять к ним несложные эффекты, обмениваться ими с другими пользователями через социальные сети, почту и специальный веб-сервис. Программа является неплохим подспорьем в создании коллажей, слайд-шоу, презентаций и видео. Также с ее помощью можно создавать резервные копии изображений на CD или DVD, добавлять в метаданные тэги и гео-координаты. В плане функционала Picasa уступает трем предыдущим программам, но с просмотром TIFF справляется ничуть не хуже.
ACDSee Free конвертировать в TIFF
Чем открыть TIF еще? Если вам ни к чему множество функций редактирования, воспользуйтесь ACDSee Free – бесплатной версией популярного органайзера изображений. Программа отличается высокой скоростью работы и большим набором настроек вывода на печать. Из дополнительных возможностей инструмента стоит отметить расширенные опции масштабирования, а также применение гамма-коррекции.
Картинка в примечании к ячейке
Хотите использовать фотографию или рисунок в качестве примечания к ячейке? Например, вот так:
Это может быть удобно при создании списков людей с их фотографиями, прайс-листов с изображениями товаров и т.п.
Способ 1. Одиночная вставка
- Щелкните по ячейке, в которую будем вставлять примечание правой кнопкой мыши и выберите в контекстном меню Добавить примечание(Add comment) .
- Чтобы примечание во время настройки постоянно не пропадало, щелкните по ячейке правой кнопкой мыши и выберите команду Отобразить/Скрыть примечание (Show/Hide Comment) .
- Щелкните правой кнопкой мыши по штрихованной рамке вокруг примечания (штриховка при этом должна превратиться в точки) и выберите в контекстном меню команду Формат примечания (Format Comment) .
- В открывшемся окне перейдите на вкладку Цвета и линии (Colors and Lines) и из раскрывающегося списка Цвет (Color) выберите опцию Способы заливки (Fill Effects) :
В появившемся окне перейдите на вкладку Рисунок (Picture) и, щелкнув по кнопке Рисунок (Select Picture) , выберите нужный файл с изображением. Дополнительно можно установить флажок Сохранять пропорции рисунка (Lock picture aspect ratio) .
Жмем ОК во всех окнах и, возможно, немного подгоняем размеры примечания, чтобы картинку было хорошо видно.
Способ 2. Вставка оптом
Как видно из первого способа, вставка одной картинки в одно примечание — процедура хоть и не сложная технически, но не очень-то быстрая. Поэтому для вставки картинок в массовых масштабах (например, изображений товаров в прайс) лучше использовать простой макрос. В качестве исходных данных примем, что у нас есть:
- список наименований товаров в прайс-листе, к ячейкам которых мы и хотим добавить примечания
- список путей к файлам изображений этих товаров (его можно, кстати, формировать тоже автоматически с помощью вот такого макроса).
Выглядит все это, допустим, так:
Откройте редактор Visual Basic (сочетание клавиш Alt+F11), вставьте новый пустой модуль (меню Insert — Module) и скопируйте туда текст этого макроса:
Диапазоны rngPics и rngOut можно, естественно, заменить на свои.
Теперь осталось открыть окно управления макросами (Alt+F8) и запустить наш созданный макрос кнопкой Выполнить (Run) . Результат будет примерно такой:
Fixpicture.org – отличный конвертер файлов
И последним ресурсом, о котором мы хотим рассказать, является сервис fixpicture.org. Он являет собой конвертер изображений с функцией изменения их размера. Нам пригодится именно указанная функция, которая позволит уменьшить размер tiff-файла.
Выполните следующее:
- Перейдите на fixpicture.org;
- Нажмите на «Browse», и загрузите файл на ресурс;
- Опцию «Output» чуть ниже установите на значение «tiff»;
- Кликните ниже на «Options» и выберите размер уменьшения относительно первоначального размера (75% smaller, 50% smaller, 25% smaller);
- Установите галочку на «Greyscale» если хотите получить на выходе чёрно-белый файл;
- Нажмите на «Convert» для запуска процедуры;
- Внизу отобразится название полученного файла. Кликните на него для его загрузки на ПК.