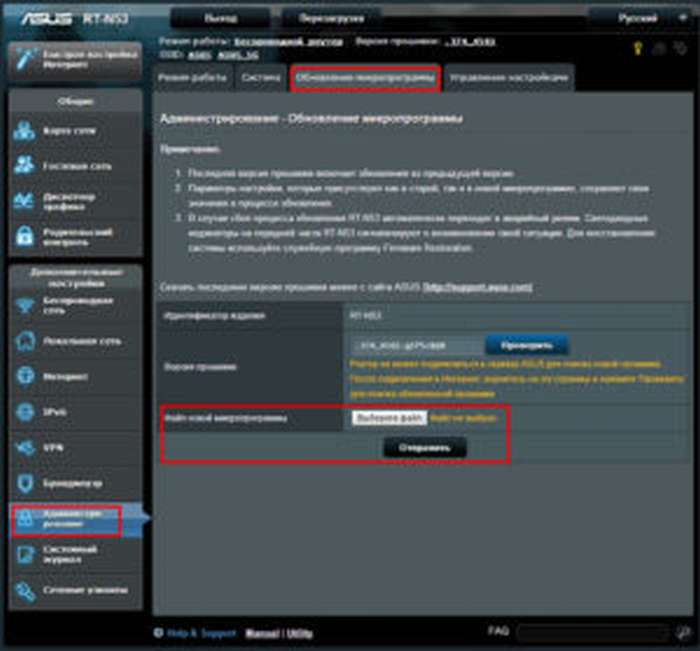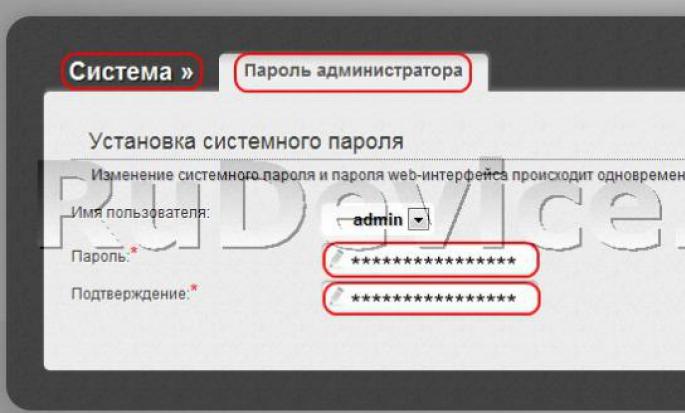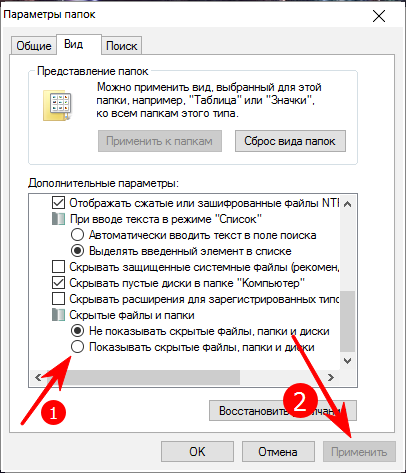Решения о маршрутизации для vpnvpn routing decisions
Содержание:
- Создание VPN-сервера
- Отключение от VPN
- Как подключиться к vpn на Windows 10
- VPN для Windows 10 — как его настроить?
- Новости формата WebP
- Создание VPN-подключения
- Режим «Всегда включен»Always On
- Настройка через Панель управления
- Способ 2: Изменение параметров реестра
- Возможные проблемы
- Триггер на основе имениName-based trigger
- Создание VPN-сервера
- Термины
- Настройка через Панель управления
- Дополнительные свойства соединения
- Настройка VPN в Windows 10
- Стрим Ведьмак 3 «Каменные Сердца» (#11)
- Как настроить VPN на Windows 10?
- ExpressVPN
- Выбор vpn
- Настройка VPN для Windows 10 пошагово:
- 5 лучших VPN для Windows 10 – краткий список
- Как выбрать лучший VPN для Яндекс.Браузера?
- Создание VPN-сервера
- Подробнее о ВПН
Создание VPN-сервера
Данная инструкция действует на версиях от XP и выше. К сожалению, через стандартное средство создания виртуальных частных сетей можно подключить только одного пользователя в сессии.
- Откройте «Командную строку» через комбинацию клавиш Win + R .
- Введите ncpa.cpl и перейдите по команде.
- В открывшемся окне нужно нажать Alt , в верхнем левом углу выберите файл «Новое входящее подключение…».
- Теперь нужно добавить пользователя, которому разрешается подключаться к VPN. В небольшом окне нужно придумать логин и пароль для входа. После создания новой учетной записи нажмите «Далее», отмечайте подключаться через Интернет.
- Теперь надо настроить IPv4 протокол, выберите его в списке и перейдите в Свойства .
- В данном меню можно снять отметки со всех остальных функций. Также можно настроить диапазон IP-адресов, которые смогут подключаться к серверу. По умолчанию стоит настройка по DHСP.
- Теперь нужно настроить роутер, через который раздается Интернет на компьютер. В зависимости от производителя меню настроек будет отличаться. Более подробно о настройках определенного роутера можно узнать у производителя.
- Нужно перенаправить все подключения с порта 1723 на созданный VPN-сервер, ему также нужно задать постоянный IP или создать доменное имя через бесплатные сервисы (DynDNS, Free DNS и т. п.).
На этом создание сервера заканчивается, теперь к нему можно подключить одного пользователя. Для входа используется логин и пароль из созданной ранее учетной записи.
Отключение от VPN
Щелкните правой клавишей мышки на входящем подключении ВПН и выберите меню подключения-отключения. Перед вами возникнет окошко диалога под названием «Доступные сети». Однако там вы не сможете найти возможности отключить подключение к виртуальной сети. Что делать в такой ситуации?
Для отключения в системе виндовс впн, нужно кликнуть на то соединение, которое активно и выбрать пункт «Отключить» (Рисунок 6).
Рисунок 6. Прерывание подключение к ВПН
Чтобы удалить все конфигурации целиком следует нажать на пункт «Удалить».
Закройте меню сетевых подключений.
Существует множество разновидностей провайдеров виртуальной сети VPN. Попробуйте подобрать такой, который максимальным образом будет удовлетворять вашим требованиям в работе с ПК. Изучите отзывы и примите правильное решение
Обращайте внимание на безопасность сервиса. В остальном не должно возникать никаких трудностей, процедура проста, но требует внимательности
Как подключиться к vpn на Windows 10
Разобравшись в том, как настроить vpn на windows 10 и сохранять виртуальную часть сети, важно понимать, как подключиться к ней. Пошаговая инструкция:
Пошаговая инструкция:
- Перейдите в меню ПУСК.
- Зайдите в утилиту настроек, затем пройдите в «Интернет», далее, VPN.
- Найдите подключение, которое вы создали и кликните кнопку «Подключить».
- Если вам компьютер имеет несколько клиентов пользования, и вы не сохраняете пароли, то введите данные.
Для того чтобы проверить качество работы подключения к частным сетям, следует нажать левой клавишей мышки на «Доступ к интернету».Посмотрите соединение и последите за его статусом.
Настройка подключения на операционных системах Windows 8 и 10 можно настроить не только через главное меню, но и при использовании встроенной программы, где вводят название подключение и адрес сервера.
VPN для Windows 10 — как его настроить?
В этом примере будет произведена настройка VPN для Windows 10. В отличии от предшественников, версия Windows 10, имеет встроенные настройки VPN, которые упрощают этот процесс.
Вам следует ознакомиться с основными имеющимися в настоящее время протоколами VPN, и понять какой из них лучше подойдет для вас. В этой статье мы рассмотрим процесс настройки для самого популярного протокола L2TP. Избегайте использования протокола PPTP, потому что он не является безопасным. Среди основных, можно выделить 5 протоколов: OpenVPN, PPTP, L2TP/IPSec, IKEv2 и SSTP.
Настройка VPN для Windows 10, с помощью стандартных средств системы
Настройку будем производить на примере L2TP протокола, после покупки тарифа. Найдите с помощью поиска: «Изменение виртуальных частных сетей», нажмите и далее нажмите «Добавить подключение VPN».
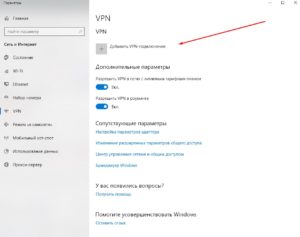
Сетевые настройки следующие:
- Для поставщика VPN выберите Windows (встроенный).
- В поле «Название подключения» введите имя для профиля VPN. Например, «Work VPN».
- Для имени или адреса сервера введите имя хоста или IP-адрес VPN-сервера. Вы можете получить это от IT-отдела или от поставщика услуг. Например, список серверов содержит имена хостов.
- Для типа VPN выберите L2TP/IPsec с предварительно разделяемым ключом и введите общий ключ. IT-отдел или поставщик услуг должны его предоставить.
- Для информации о типе входа в систему введите предоставленное имя пользователя и пароль, затем введите свое имя пользователя и пароль VPN.
- Нажмите «Сохранить».

После сохранения профиля VPN, щелкните левой кнопкой мыши на значок «Сеть» на панели задач, выберите профиль VPN, который вы только что создали, затем нажмите «Подключить», чтобы начать соединение с VPN-сервером.
После подписки на службу VPN у вас будет доступ к списку серверов, к которым вы можете подключиться. На странице панели управления большинства VPN сервисов, отображается местоположение сервера, адрес, необходимый для создания подключения, и текущая загрузка сервера.
Вы также должны определить, какой протокол вы будете использовать для подключения. Если вы не используете Windows 10 в S-mode, и можете загрузить файлы из других мест, кроме магазина Microsoft Store, вы можете загрузить конфигурацию самого безопасного протокола OpenVPN. Если такой возможности нет, всегда старайтесь использовать наиболее безопасный протокол, и старайтесь избегать протокола PPTP.
Новости формата WebP
Создание VPN-подключения
Для создания VPN-подключения необходимо выполнить следующие пять шагов:
- Откройте меню «Пуск».
- Запустите утилиту «Настроки» (значок «шестеренки»).
- В открывшемся окне перейдите в категорию «Сеть и Интернет».
- В левой части окна кликните на пункте «VPN».
- В центральной части окна нажмите на кнопку «Добавить VPN подключение».
В итоге появится всплывающее окно, в котором необходимо заполнить соответствующие поля данными, предоставленными выбранным VPN-провайдером.

В поле «Поставщик услуг VPN» выберите «Windows (встроенные)» – единственный доступный вариант. В строке «Имя подключения» придумайте и впишите название для профиля будущего VPN-соединения, которое затем будет отображаться в списке вариантов доступных сетей. В незаполненную строку «Имя или адрес сервера» нужно вписать адрес, полученный у поставщика VPN. В пункте под названием «Тип VPN» выберите из выпадающего списка подходящий тип создаваемого VPN-соединения.
Протокол PPTP (Point-to-Point Tunneling Protocol) является наиболее быстрым и легко настраиваемым, однако он не очень надежный и наименее безопасный по сравнению с остальными протоколами VPN-сервера. Если вы сомневаетесь, можно оставить право выбора наилучшего варианта на усмотрение операционной системы нажатием на пункт «Автоматически».

Для завершения настройки и начала пользования частной виртуальной сетью в оставшиеся незаполненными поля необходимо ввести данные, используемые провайдером VPN. В строке «Тип данных для входа» выберите нужный пункт из доступных:
- Имя пользователя и пароль;
- Одноразовый пароль;
- Смарт-карта;
- Сертификат.
В случае выбора одного из двух последних никаких других данных вводить не потребуется.
Для автоматической авторизации в созданной VPN-сети, необходимо после ввода имени пользователя и пароля (опционально) отметить пункт «Запомнить мои данные для входа» и нажать кнопку «Сохранить».
Если оставить эти поля незаполненными, то при каждом последующем подключении к виртуальной частной сети потребуется вводить свою регистрационную информацию. Оставлять пустыми эти строки целесообразно в случае, когда за компьютером работают несколько пользователей.
В будущем может понадобиться внести изменения в настройки подключения, например, изменить параметры прокси VPN-подключения. Для этого зайдите в настройки созданного ранее VPN-соединение и перейдите в «Дополнительные параметры». Теперь можно сменить настройки виртуальной частной сети (имя соединения, адрес сервера, тип данных для входа, имя пользователя и пароль). Дополнительные настройки также позволяют изменять параметры прокси-сервера.

Режим «Всегда включен»Always On
Режим «Всегда включен» — это функция Windows 10, которая позволяет активному профилю VPN автоматически подключаться в следующих случаях (триггеры).Always On is a feature in Windows 10 which enables the active VPN profile to connect automatically on the following triggers:
- Вход пользователя в систему.User sign-in
- Изменение в сети.Network change
- Включение экрана устройства.Device screen on
При активации триггер выполняется попытка подключения к VPN.When the trigger occurs, VPN tries to connect. Если возникает ошибка или требуется ввод пользователя, отображается всплывающее уведомление.If an error occurs or any user input is needed, the user is shown a toast notification for additional interaction.
Если на устройстве несколько профилей с триггерами «Всегда включен», пользователь может задать активный профиль в разделе Параметры > Сеть и Интернет > VPN > Профиль VPN, установив флажок Разрешить приложениям автоматически использовать это VPN-подключение.When a device has multiple profiles with Always On triggers, the user can specify the active profile in Settings > Network & Internet > VPN > VPN profile by selecting the Let apps automatically use this VPN connection checkbox. По умолчанию первый профиль, настроенный в MDM, отмечен как активный.By default, the first MDM-configured profile is marked as Active. Устройства с несколькими пользователями имеют одинаковое ограничение: только один профиль, и поэтому только один пользователь сможет использовать триггеры Always on.Devices with multiple users have the same restriction: only one profile and therefore only one user will be able to use the Always On triggers.
Настройка через Панель управления
На Windows XP, Vista и более поздних версиях ОС создавать и подключаться к ВПН сети можно встроенным ПО. Рассмотрим поэтапно такое подключение:
- Вначале нужно перейти в «Центр управления сетями и общим доступом». Используйте поиск программ или перейдите через значок сети. Также можно использовать сочетание клавиш Win + R и ввести в строку control /name Microsoft.NetworkAndSharingCenter
- Нажмите на пункт «Настройка нового подключения или сети».
- Нажимайте на третий пункт «Подключение к рабочему месту».
- Теперь перед пользователем появится окно с выбором способа, как подключиться к серверу. Если в дальнейшем планируется использовать VPN-подключение для Windows 7 из удаленного места, например, из дома или кафе, то нужно создать защищенную сеть, проходящую через Интернет. Если же компьютер используется только на рабочем месте в локальной сети, то выбирайте второй пункт без Интернета. Для соединения потребуется подключать все устройства через LAN-кабели (оптоволоконные или телефонные). Лучше на Windows 7 и других ОС создавать частную защищенную сеть (VPN) с подключением через Интернет, это удобнее и практичнее в использовании.
- Теперь Windows XP, 7 и т. п. потребует от пользователя данные для соединения с сервером. Для этого нужно узнать IP или домен сервера у поставщика услуг. Их вписывают в первую строку. Вторая графа является названием для данного соединения, можно выбрать любое значение.
- Последним действием нужно указать данные для доступа к сети. Имя пользователя и пароль также выдается поставщиком услуг.
- Далее производится подключение согласно введенным данным. На этом этапе может возникнуть ряд проблем и ошибок, вызванных неправильной работой или настройкой Виндовс. Об их исправлении будет описано позже.
Если удаленный VPN-сервер получит верные данные, то в течение нескольких минут компьютер подключится к новой частной сети. В дальнейшем не нужно каждый раз настраивать подключение, оно будет находиться в разделе быстрого выбора подключения.
Способ 2: Изменение параметров реестра
При использовании подключения L2TP/IPsec внешние компьютеры-клиенты под управлением Windows могут не подключиться к VPN-серверу, если он находится за NAT (устройство для преобразования частных сетевых адресов в публичные). Согласно статье, размещенной на странице поддержки Microsoft, обеспечить связь между ними можно, если дать понять системе, что сервер и ПК-клиент находятся за устройством NAT, а также разрешить UDP-портам инкапсулировать пакеты по L2TP. Для этого в реестре необходимо добавить и настроить соответствующий параметр.
Также важно, чтобы на роутере были открыты UDP-порты, необходимые для работы L2TP (1701, 500, 4500, 50 ESP). О пробросе портов на маршрутизаторах разных моделей мы подробно писали в отдельной статье
Подробнее:Как открыть порты на роутереКак открыть порты в брандмауэре Windows 10

Возможные проблемы
Триггер на основе имениName-based trigger
Вы можете настроить правило на основе имени домена, чтобы определенное имя домена активировало VPN-подключение.You can configure a domain name-based rule so that a specific domain name triggers the VPN connection.
Автоматический триггер на основе имени можно настроить с помощью параметра VPNv2/имя_профиля/DomainNameInformationList/dniRowId/AutoTrigger в разделе Поставщик службы конфигурации (CSP) VPNv2.Name-based auto-trigger can be configured using the VPNv2/ProfileName/DomainNameInformationList/dniRowId/AutoTrigger setting in the VPNv2 Configuration Service Provider (CSP).
Существует четыре типа триггеров на основе имени.There are four types of name-based triggers:
- Короткое имя: например, если HRweb настроен как триггер и стек видит запрос на разрешение DNS для HRweb, активируется VPN-подключение.Short name: for example, if HRweb is configured as a trigger and the stack sees a DNS resolution request for HRweb, the VPN will be triggered.
- Полное доменное имя (FQDN): например, если HRweb.corp.contoso.com настроен как триггер и стек видит запрос на разрешение DNS для HRweb.corp.contoso.com, активируется VPN-подключение.Fully-qualified domain name (FQDN): for example, if HRweb.corp.contoso.com is configured as a trigger and the stack sees a DNS resolution request for HRweb.corp.contoso.com, the VPN will be triggered.
- Суффикс: например, если суффикс . corp.contoso.com настроен как триггер и стек видит запрос на разрешение DNS с соответствующим суффиксом (например, HRweb.corp.contoso.com), активируется VPN-подключение.Suffix: for example, if .corp.contoso.com is configured as a trigger and the stack sees a DNS resolution request with a matching suffix (such as HRweb.corp.contoso.com), the VPN will be triggered. VPN активируется для любого сопоставления короткого имени, а у DNS-сервера запрашивается короткое_имя.corp.contoso.com.For any short name resolution, VPN will be triggered and the DNS server will be queried for the ShortName.corp.contoso.com.
- Все: если используется, любое разрешение DNS активирует VPN.All: if used, all DNS resolution should trigger VPN.
Создание VPN-сервера
Данная инструкция действует на версиях от XP и выше. К сожалению, через стандартное средство создания виртуальных частных сетей можно подключить только одного пользователя в сессии.
- Откройте «Командную строку» через комбинацию клавиш Win + R .
- Введите ncpa.cpl и перейдите по команде.
- В открывшемся окне нужно нажать Alt , в верхнем левом углу выберите файл «Новое входящее подключение…».
- Теперь нужно добавить пользователя, которому разрешается подключаться к VPN. В небольшом окне нужно придумать логин и пароль для входа. После создания новой учетной записи нажмите «Далее», отмечайте подключаться через Интернет.
- Теперь надо настроить IPv4 протокол, выберите его в списке и перейдите в Свойства .
- В данном меню можно снять отметки со всех остальных функций. Также можно настроить диапазон IP-адресов, которые смогут подключаться к серверу. По умолчанию стоит настройка по DHСP.
- Теперь нужно настроить роутер, через который раздается Интернет на компьютер. В зависимости от производителя меню настроек будет отличаться. Более подробно о настройках определенного роутера можно узнать у производителя.
- Нужно перенаправить все подключения с порта 1723 на созданный VPN-сервер, ему также нужно задать постоянный IP или создать доменное имя через бесплатные сервисы (DynDNS, Free DNS и т. п.).
На этом создание сервера заканчивается, теперь к нему можно подключить одного пользователя. Для входа используется логин и пароль из созданной ранее учетной записи.
Термины
- Айклауд (iCloud) — специально разработанный сервис для пользователей мобильных гаджетов: планшетов, смартфонов, а также других устройств.
- Аккаунт (Аccount) — «паспорт», который заполняется при регистрации для получения доступа к интернет — ресурсам.
- Apple ID — профиль для доступа к службам Apple.
Разобравшись и вздохнув с облегчением, продвигаемся дальше. Найдем ответ, как правильно использовать настройки и не допустить потери данных.
Настройка через Панель управления
На Windows XP, Vista и более поздних версиях ОС создавать и подключаться к ВПН сети можно встроенным ПО. Рассмотрим поэтапно такое подключение:
- Вначале нужно перейти в «Центр управления сетями и общим доступом». Используйте поиск программ или перейдите через значок сети. Также можно использовать сочетание клавиш Win + R и ввести в строку control /name Microsoft.NetworkAndSharingCenter
- Нажмите на пункт «Настройка нового подключения или сети».
- Нажимайте на третий пункт «Подключение к рабочему месту».
- Теперь перед пользователем появится окно с выбором способа, как подключиться к серверу. Если в дальнейшем планируется использовать VPN-подключение для Windows 7 из удаленного места, например, из дома или кафе, то нужно создать защищенную сеть, проходящую через Интернет. Если же компьютер используется только на рабочем месте в локальной сети, то выбирайте второй пункт без Интернета. Для соединения потребуется подключать все устройства через LAN-кабели (оптоволоконные или телефонные). Лучше на Windows 7 и других ОС создавать частную защищенную сеть (VPN) с подключением через Интернет, это удобнее и практичнее в использовании.
- Теперь Windows XP, 7 и т. п. потребует от пользователя данные для соединения с сервером. Для этого нужно узнать IP или домен сервера у поставщика услуг. Их вписывают в первую строку. Вторая графа является названием для данного соединения, можно выбрать любое значение.
- Последним действием нужно указать данные для доступа к сети. Имя пользователя и пароль также выдается поставщиком услуг.
- Далее производится подключение согласно введенным данным. На этом этапе может возникнуть ряд проблем и ошибок, вызванных неправильной работой или настройкой Виндовс. Об их исправлении будет описано позже.
Если удаленный VPN-сервер получит верные данные, то в течение нескольких минут компьютер подключится к новой частной сети. В дальнейшем не нужно каждый раз настраивать подключение, оно будет находиться в разделе быстрого выбора подключения.

Дополнительные свойства соединения
Чтобы соединение работало корректно, рекомендуется немного изменить его параметры. Для этого после нажатия кнопки Подключения в появившемся меню выберите кнопку Свойства . Также эти свойства можно открыть через раздел «Изменение параметров адаптера» из Панели управления.
- Перейдите в раздел «Общие», уберите галочку с «Сначала набрать номер для этого подключения».
- В «Параметры» отключите пункт «Включать домен входа в Windows».
- В разделе «Безопасность» нужно установить «Туннельный протокол точка-точка (РРТР)». Из галочек отмечаем «Протокол проверки пароля (CHAP)» и следующим за ним «Протокол Microsoft CHAP версии 2 (MS-CHAP v2)».
- В разделе «Сеть» отмечаем только вторую галочку (TCP/IPv4). Можно также использовать IPv6.
Настройка VPN на Windows xp, 7, 8, 10 через Панель управления одинаковая по алгоритму исполнения. Исключением является слегка измененный дизайн в зависимости от версии операционной системы.
После того, как установка соединения окончена, нужно разобраться, как удалить VPN. Для этого достаточно перейти в раздел «Изменение параметров адаптера» из Панели управления. Далее правой кнопкой мыши наводим на ненужный элемент и в меню выбираем «Удалить».
Настройка VPN в Windows 10
Если настройка ВПН соединения на Windows 10 завершена корректно, то можно подключиться к серверу. Для этого нужно:
- Перейти в меню «Пуск» и нажать на значок в виде шестеренки для входа в утилиту «Параметры». Это же действие можно быстро выполнить, нажав на сочетание клавиш Win + R.
- Найти раздел «Сеть и интернет».
- Кликнуть в левой части окна по пункту «VPN».
- Найти нужное подключение, если их несколько, и нажать на кнопку «Подключиться». Если данные авторизации ранее не вводились, то Виндовс попросит их заполнить.

Окно добавления новых подключений
Настройка VPN-клиента с помощью Configuration Manager
Создать профиль ВПН можно и в утилите Configuration Manager. Она поддерживает несколько типов ВПН подключений. Чтобы создать профиль, необходимо:
- Перейти в рабочую область активов и состояний консоли менеджера.
- Открыть раздел «Параметры соответствия» и подраздел «Доступ к ресурсам компании».
- Выбрать узел «Профили ВПН».
- На главной вкладке нажать на кнопку «Создать» и выбрать действие по созданию профиля.
- Заполнить данные профиля: Имя (должно быть уникальным и не использующим символы \/:*?<>|;), Описание профиля, Тип профиля.
- Указать тип операционных систем, которые поддерживают работу с профилем.
- Перейти на страницу подключения и заполнить: Тип подключения, Список серверов доступа и Параметр обхода ВПН при подключении сети компании.
- Сохранить и применить настройки.

Настраивать ВПН подключение крайне просто
Подключаемый модуль VPN платформы Windows Universal Platform VPN plug-in
Подключаемые модули ВПН универсальной платформы ОС были представлены в Виндовс 10, но изначально первые их версии были доступны и в восьмерках (мобильных и десктопных). При использовании Windows Universal Platform сторонние поставщики услуг виртуальных частных сетей могут реализовывать модули, которые размещаются в контейнерах программ. Это позволяет устранить проблемы, связанные с разработкой соответствующих драйверов для операционной системы.
Важно! Если пользователь хочет применять универсальный модуль Windows Universal Platform, ему следует обратиться к поставщику услуг и получить соответствующие сведения о настройке ВПН соединения (если провайдер представляет подобные услуги)
Стрим Ведьмак 3 «Каменные Сердца» (#11)
Как настроить VPN на Windows 10?
Это последняя версия операционной системы Windows, которая завоевала высокую популярность среди пользователей. Настроить VPN на Windows 10 достаточно просто, нужно просто шаг за шагом следовать руководству.
Шаг №1. Нажмите на панель поиска и введите там VPN.
Шаг №2. Вам будет предоставлено несколько вариантов, но в верхней части нужно нажать на изменение VPN. Вы можете подобрать приложение настройки, выбрать сеть или интернет, через которые получите виртуальную сеть.
Шаг №3. В настройках приложения в верхней части экрана вы можете нажать «Добавить подключение VPN».
Шаг №4. Предыдущее действие переведет вас к следующему экрану – вам нужно будет ввести все данные, связанные с подключением VPN на Windows 10. В настройках выберите опцию Windows, чтобы автоматически изменить тип виртуальной частной сети на автоматический вариант. Здесь нужно ввести данные для входа, в том числе имя пользователя и пароль.
Шаг №5. После этого нужно ввести подробную информацию об имени сервера, имени соединения или адрес, который у вас есть. Сведения могут отличаться, зависимо от используемого поставщика VPN. Можно использовать ВПН в качестве источника или поставщика услуг третьей стороны. Вам нужно убедиться, что вы выбрали протокол, который может выдерживать различные типы соединения: L2TP, ikev2 или PPTP. Подробней протоколы VPN мы рассмотрели в этом материале.
Шаг №6. Вам нужно будет ввести данные своей учетной записи, которые получите от провайдера услуг ВПН. Когда вы введете все эти данные, нужно просто сохранить и закрыть приложение настройки.
Шаг №7. Чтобы подключиться к ВПН, нужно нажать на Wi-Fi, который доступен в панели задач и здесь выбрать опцию VPN, созданную вами. Они будет присутствовать в верхней части списка вашего соединения.
Как настроить VPN на Windows 7?
Шаг №1. С рабочего стола перейдите в меню Центра управления сетями о общим доступом и нажмите на кнопку Настройки подключения нового соединения.
Шаг №2. Выберете меню Подключение к рабочему месту и нажмите кнопку Далее. В открывшемся окне выберите пункт Использовать мое подключение к Интернету (VPN).
Шаг №3. Введите данные предоставленные вашим поставщиком VPN и создайте подключение. В появившемся окне нажмите кнопку Закрыть.
Шаг №4. Далее необходимо перейти в меню свойств созданной вами сети и настроить вкладки Безопасность и Сеть согласно вашему подключению.
Шаг №5. Вы должны выбрать опцию логотипа сети Windows, если хотите подключиться к ВПН. Они находится в правом нижнем углу экрана, а в VPN-подключения нужно выбрать подходящий вариант подключения.
Выводы
Как видите, настроить VPN на Windows достаточно просто. Подобным образом вы получаете возможность серфить в интернете без каких-либо ограничений и с максимальной безопасностью данных. Но вы должны быть максимально острожными. Убедитесь в том, что используете только лучшие сервера и VPN, которые будут полностью соответствовать вашим требованиям.
ExpressVPN
1 место. Лучшее предложение на рынке VPN Сервисов
- Скидка 49%
- 30 дней бесплатного периода
- Поддержка всех устройств и платформ
2 место в рейтинге VPNside
- Скидка 41%
- 30 дней бесплатного периода
- Поддержка всех устройств и платформ
3 место в рейтинге VPNside
- Скидка 70%
- 30 дней бесплатного периода
- Поддержка всех устройств и платформ
Выбор vpn
Для настройки виртуального сервера в операционной системе Windows, пользователи скачивают приложения, которые помогают автоматизировать этот процесс. Рекомендуется заранее изучить перечень услуг VPN программ, и только потом определиться с тем, что скачивать (Рисунок 3).
Рисунок 3. Список популярных VPN сервисов
Есть множество бесплатных утилит. Применение будет безопасным, но для того, чтобы быть полностью уверенным в качестве программы, необходимо использовать платные утилиты. Они дадут полноценный доступ к частным сетям.
Такие браузеры, как Opera и некоторые другие, могут предложить вам сервис, который уже будет интегрирован. Он бесплатный, однако, количество опций будет скудный. Самостоятельная настройка устройства даст гарантию защищенного соединения, автоматичные действия могут стать менее безопасными. Рекомендуем использовать для мобильных устройств приложение RusVPN.
Когда вы выберете подходящий адрес VPN сервера и программу для изменения настроек, необходимо будет сделать ряд перемен в конфигурации персонального компьютера.
Настройка VPN для Windows 10 пошагово:
- Загрузите установочный файл приложения Surfshark для Windows.
Запустите его и выполните установку, следуя подсказкам мастера инсталляции.
После установки откройте приложение.
Создайте новый аккаунт и оплатите подписку или авторизуйтесь в учётной записи, которую зарегистрировали ранее. Для авторизации требуется ввести адрес электронной почты и пароль. Если вы настроили двухфакторную идентификацию, то придётся подтвердить право на профиль с помощью кода.
После успешной авторизации появится главное окно приложения. Нажмите «Connect», чтобы подключиться к оптимальному серверу. Приложение определяет его автоматически на основании вашего реального местоположения.
После успешного подключения вы увидите статус соединения — «Connected». Ниже указан сервер и время подключения. Здесь же есть кнопка «Disconnect» для разрыва соединения.
Если вы хотите выбрать другой сервер для подключения — например, чтобы обойти блокировку по географическому принципу, — то перейдите на вкладку «Locations» в боковом меню. Здесь доступны три раздела:
- «Favorite» — список часто используемых серверов.
«Locations» — полный перечень серверов, к которым вы можете подключиться.
«Static IP» — функция получения статического IP-адреса при каждом подключении через VPN.
Вы можете выбрать любой сервер, основываясь на информации об его удалённости и скорости соединения. Для смены локации не нужно разрывать соединение — трафик перенаправляется в автоматическом режиме через ту страну, которую вы указываете в настройках локации.
Важно понимать, что приложение Surfshark для Windows (впрочем, как и любой другой ВПН-сервис) перенаправляет через зашифрованный туннель трафик всех приложений: браузеров, мессенджеров, «Центра обновлений», игр. Это может негативно сказаться на выполнении некоторых функций, так как использование даже лучших VPN, к числу которых относится и рассматриваемый сервис, снижает скорость соединения
5 лучших VPN для Windows 10 – краткий список
Первым делом хотелось бы убедиться, что вы действительно выбрали именно тот VPN-сервис, которому можно доверять. Многие VPN-сервисы будут слишком сильно замедлять скорость вашего подключения, у некоторых подмочена репутация, а какие-то и вовсе не могут открыть доступ к Netflix и другим популярным сайтам.
Вот небольшой список лучших, согласно нашим тестам, VPN-сервисов для Windows 10. Все они предоставляют приложения для Windows, а также руководства по установке на Windows 10. Более подробная информация о них приведена далее.
- NordVPN NordVPN славится высокими скоростями подключения и исключительной безопасностью. Вы не ошибетесь, выбрав 2048-битное шифрование, двойное VPN-подключение и одну из крупнейших серверных сетей в мире.
- ExpressVPN ExpressVPN заявляет о себе как о самом быстром VPN-сервисе на рынке, и все наши тесты и проверки только подтверждают это заявление. Это по-настоящему комплексный VPN-сервис, тут вы найдете простые и удобные приложения для практически любых устройств, включая роутеры.
- CyberGhost CyberGhost специализируется на кастомизации под пользователя. Уникальный режим работы для устройств под управлением Windows, настроенный заранее, автоматически подключит вас к наиболее подходящим серверам.
- VyprVPN Установка приложения VyprVPN на ПК под управлением Windows 10 будет одним из самых простых опытов такого рода в вашей жизни. Настраиваемая функция экстренного отключения от сети гарантирует, что ваши данные никогда не попадут в чужие руки.
- Hide.me Hide.me придерживается строгой безлоговой политики и использует различные протоколы безопасности. Бесплатный тариф с ограниченными возможностями позволит вам проверить этот сервис на деле заранее.
Как выбрать лучший VPN для Яндекс.Браузера?
Есть много расширений, которые предоставляют VPN-расширения для Яндекс.Браузера. Наиболее очевидным критерием выбора является выбор VPN с самым высоким рейтингом, исходя из отзывов и мнений пользователей. Согласно последним опросам, ТОП лучших VPN, рекомендуемых для использования в Яндекс.Браузере выглядит следующим образом:
Private Internet Access (PIA)
Это одно из самых популярных имен в сфере VPN-доступа. Разработанный компаний Kape Technologies, он настоятельно рекомендуется самими разработчиками Яндекс.Браузера. С его помощью Вы можете подключиться к виртуальному серверу в любой точке мира через протоколы OpenVPN, PPTP или L2TP.
OpenVPN в данном случае — лучший вариант, поскольку он создает надёжную виртуальную частную сеть, максимально безопасную для обмена персональными данными и конфиденциальной информацией.
Пользователи PIA также получат доступ к 128-битному и 256-битному шифрованию, которое обеспечит практически полную анонимность при работе в Интернете.
Данный сервис не ведет журналы, и Ваш IP-адрес всегда правильно маскируется. Более того, PIA предусматривает полезные надстройки безопасности, выходящие за рамки обычного набора, который Вы привыкли получать от других VPN.
CyberGhost
Данный VPN-провайдер также является отличным решением для браузера от компании Яндекс. Он предлагает своим клиентам быстрое соединение даже во время просмотра потоковых видео. При этом разработчики VPN предоставляет 30-дневную гарантию возврата денег в случае проблем с безопасностью у пользователей.
Кроме того, 15 миллионов действующих пользователей данного виртуального сервиса по всему миру подтверждают тот факт, что CyberGhost — это один из самых надёжных VPN-сервисов на сегодняшний день. Следовательно, совместное использование Яндекс.Браузера с CyberGhost способно значительно повысить Вашу безопасность в Интернете.
NordVPN
Программное решение от компании Tefincom & Co – это один из лидеров в индустрии VPN-доступа с серверами. NordVPN – мощное и надёжное решение, использующее самые совершенные алгоритмы шифрования и с серверами, расположенными в 59 странах мира. При этом он обеспечивает практически неограниченную скорость и пропускную способность при доступе в Интернет.
NordVPN предлагает своим пользователям услуги двойного шифрования для эффективной защиты конфиденциальных данных при использовании браузера от Яндекс.
Не помогло
Создание VPN-сервера
Данная инструкция действует на версиях от XP и выше. К сожалению, через стандартное средство создания виртуальных частных сетей можно подключить только одного пользователя в сессии.
- Откройте «Командную строку» через комбинацию клавиш Win + R.
- Введите и перейдите по команде.
- В открывшемся окне нужно нажать Alt, в верхнем левом углу выберите файл «Новое входящее подключение…».
- Теперь нужно добавить пользователя, которому разрешается подключаться к VPN. В небольшом окне нужно придумать логин и пароль для входа. После создания новой учетной записи нажмите «Далее», отмечайте подключаться через Интернет.
- Теперь надо настроить IPv4 протокол, выберите его в списке и перейдите в Свойства.
- В данном меню можно снять отметки со всех остальных функций. Также можно настроить диапазон IP-адресов, которые смогут подключаться к серверу. По умолчанию стоит настройка по DHСP.
- Теперь нужно настроить роутер, через который раздается Интернет на компьютер. В зависимости от производителя меню настроек будет отличаться. Более подробно о настройках определенного роутера можно узнать у производителя.
- Нужно перенаправить все подключения с порта 1723 на созданный VPN-сервер, ему также нужно задать постоянный IP или создать доменное имя через бесплатные сервисы (DynDNS, Free DNS и т. п.).
На этом создание сервера заканчивается, теперь к нему можно подключить одного пользователя. Для входа используется логин и пароль из созданной ранее учетной записи.
Подробнее о ВПН
После подключения устройства с «десяткой» к ВПН, компьютер будет вести себя таким образом, вроде он является элементом этой локальной сети. Все пакеты данных передаются по зашифрованным каналам, потому расшифровать перехваченные пакеты будет чрезвычайно трудно. Так сотрудники фирмы смогут получать доступ к сети своего предприятия (или обычные пользователи к домашней сети) с устройства под управлением Windows 10 с любой точки мира, где есть соединение с интернетом.
Использование ВПН скроет следы вашей деятельности и навигации по интернету при выходе посредством подключения к нему через общественные точки доступа. Также использование частных сетей широко применяется для загрузки файлов через торрент-трекеры, потому как многие провайдеры ограничивают или совсем блокируют траффик, проходящий через протокол bittorrent.
Настройка VPN на компьютере с Виндовс 10 – предельно простая процедура, с которой справится новичок. Для ее осуществления понадобятся данные учетной записи (логин с паролем), IP-адрес сервера и соединение с интернетом.