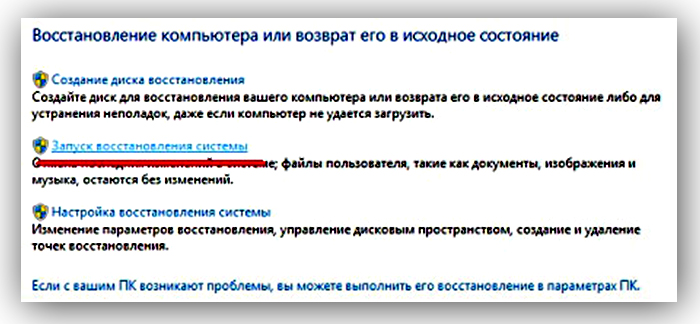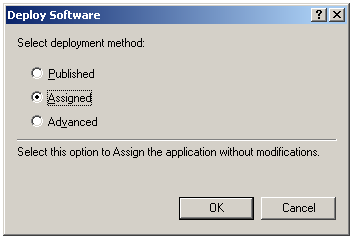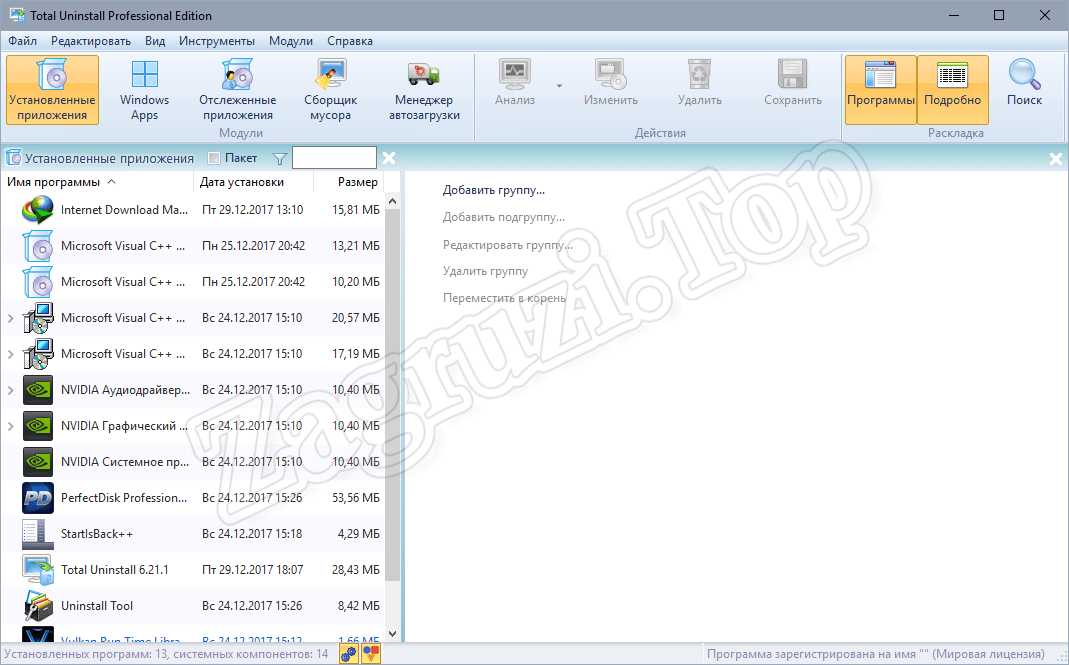Программы для автоматического выключения компьютера
Содержание:
- Таймер выключения компьютера средствами Windows
- Автоматическое выключение компьютера в Windows 7
- Программа для выключения компьютера Power Off!
- Стандартный способ выключения Windows
- Таймер-будильник TimePC
- Использование штатного таймера для выключения ПК
- Утилита PowerOff
- Узнавайте О Новых Статьях По Почте:
- Отложенное выключение ПК с Виндовс 10
- Спасибо, за вашу помощь!
- Обзор программ и утилит
- Пять приложений для автовыключения ПК
Таймер выключения компьютера средствами Windows
-
Чтобы вручную создать таймер выключения, запустите команду Выполнить (Windows + R)
- Введите команду shutdown -s -t XXXX, где «XXXX» должен быть временем в секундах, которое должно пройти, прежде чем компьютер выключится.
Например, если вы хотите, чтобы компьютер отключился через 2 часа, команда должна выглядеть так
shutdown -s -t 7200
Если хотите выключить через 1 час
shutdown -s -t 3600
Секунды в минутах:
- 5 минут = 300 секунд
- 10 минут = 600 секунд
- 15 минут = 900 секунд
- 20 минут = 1200 секунд
- 25 минут = 1500 секунд
- 30 минут = 1800 секунд
- 35 минут = 2100 секунд
- 40 минут = 2400 секунд
- 45 минут = 2700 секунд
- 50 минут = 3000 секунд
- 55 минут = 3300 секунд
- 60 минут = 3600 секунд
Если вы хотите перезагрузить (не отключить) компьютер с задержкой, вместо этого используйте shutdown -r -t XXXX.
Чтобы отменить таймер, снова откройте окно «Запуск» или «Командная строка» и введите «shutdown -a».
Создание ярлыка таймера выключения
Если вам нужно регулярно использовать таймер выключения, вы можете сделать этот трюк еще на один шаг, превратив его в ярлык на рабочем столе.
- Щелкните правой кнопкой мыши на рабочем столе, наведите указатель мыши на «Создать» и выберите «Ярлык» в боковом меню.
-
В поле пути введите «shutdown -s -t XXXX» и нажмите «Далее».
- Введите имя для ярлыка (например, «Выключение 1 час») и нажмите « Готово» .
Каждый раз, когда вы дважды щелкаете ярлык выключения, запускается таймер. Чтобы отменить таймер, вы можете создать вторую комбинацию с помощью shutdown -a или ввести команду shutdown -a в командной строке.
Чтобы изменить время таймера выключения, щелкните правой кнопкой мыши значок ярлыка, выберите « Свойства» и измените значение секунд в поле «Цель». Внутри свойств вы также можете назначить другое изображение в качестве значка.
Программа для создания таймера выключения компьютера
Если вы не хотите создавать несколько ярлыков таймера сна или постоянно редактировать то, которое вам нужно для размещения разных временных интервалов, или если вы просто хотите графический интерфейс, вам лучше установить специальную программу, например,
- PC Sleep
- Sleep Timer 2
Эти программы предоставят вам дополнительные возможности, такие как возможность выхода из системы, спящий режим, установка точного времени выключения или закрытие после продолжительности бездействия.
- Нажмите «Windows-X», чтобы отобразить меню «Power User» и нажмите «Панель управления», чтобы открыть его. Нажмите ссылку «Система и безопасность», а затем ссылку «Администрирование». Дважды щелкните ярлык «Планировщик заданий», чтобы запустить утилиту.
- Нажмите «Создать задачу» на панели «Действия», чтобы отобразить окно «Создать задачу». Введите имя для своей новой задачи — например, «Задача завершения» — в поле «Имя». Нажмите кнопку «Запустить, был ли пользователь включен или нет», чтобы убедиться, что выключение происходит, даже если пользователь не вошел в систему.
- Перейдите на вкладку «Триггеры» и нажмите кнопку «Создать», чтобы создать новый триггер. Убедитесь, что в раскрывающемся меню «Начать задачу» выбрано «В расписании». Нажмите переключатель «Одноразовый», если вы не хотите повторять задачу; в противном случае нажмите «Ежедневно», «Еженедельно» или «Ежемесячно». Выберите дату и время начала из полей «Старт». Установите флажок «Включено», чтобы включить задачу, как только вы ее создадите., Чтобы остановить задачу автоматически через определенный период времени, установите флажок «Истереть» и выберите дату и время. Нажмите «ОК», чтобы сохранить триггер.
- Перейдите на вкладку «Действия» и нажмите кнопку «Создать», чтобы создать новое действие. Убедитесь, что опция «Запустить программу» выбрана из раскрывающегося списка «Действие». Введите «shutdown.exe» (без кавычек) в поле «Программа / сценарий», а затем введите «/s /f» (без кавычек) в поле «Добавить аргументы (необязательно)». Нажмите «ОК», чтобы сохранить действие.
- Нажмите «ОК», чтобы сохранить задание. Задача отображается в разделе «Активные задачи» на панели «Сводка планировщика заданий».
Автоматическое выключение компьютера в Windows 7
Иногда возникает необходимость, чтобы какое-нибудь устройство выключалось без вашего участия. Такая функция довольно популярна в телевизорах. Компьютеры тоже этому не исключение. Бывает такое, что торопишься куда-нибудь, а компьютер включенный и не завершил все поставленные ему задачи. Естественно ждать в таком случае никто не будет, либо компьютер придется выключить сразу, не дав завершить ему закончить работу, либо же поставить ему задачу, чтобы он выключился позже.
Давайте рассмотрим, как настроить автоматическое выключение компьютера стандартными средствами Windows.
Автоматическое выключение компьютера при помощи командной строки
Данный способ довольно таки быстрый, единственный минус тут в том, что время, через которое необходимо выключить компьютер нужно указывать в секундах. Запускаем окошко выполнение заданий «Выполнить» при помощи сочетания клавиш Win+R и в открывшемся окошке пишем команду shutdown -s -f -t 240.
240 – это количество секунд, через которое необходимо выключить компьютер. То есть у меня при такой команде он автоматически выключится через 4 минуты.
Жмем кнопку «ОК» и у нас выскакивает окошко, в котором нам сообщают, что действительно компьютер выключится через 4 минуты.
Если вы передумали это делать, то чтобы отменить автоматическое выключение необходимо успеть набрать команду в окошке «Выполнить»: shutdown -a.
Автоматическое выключение компьютера при помощи планировщика заданий
Запускаем планировщик заданий Windows. Для этого жмем кнопку «Пуск» и в строке поиска пишем «планиро». Жмем по соответствующему результату:
В отрывшемся окне во вкладке «Действия» кликаем по пункту «Создать простую задачу»:
Пишем имя нашей задачи. Я пишу автоматическое выключение. Жмем кнопку «Далее».
В следующем окошке указываем, что нашу задачу необходимо запускать однократно. Если хотите, чтобы ваш компьютер выключался ежедневно в одно и то же время, то можете поставить «Ежедневно».
Ставим дату и время выполнения задания, то есть то время, когда вы хотите чтоб ваш компьютер сам по себе выключился. Опять жмем кнопочку «Далее».
В следующем окошке ставим действие для задачи «Запустить программу»:
Далее в строчке программа или сценарий пишем shutdown, а в окошке «Добавить аргументы» ставим: -s -f .
Открывается следующее окошко «Сводка», все проверяем и жмем на кнопочку «Готово».
Все, задача создана и в заданное время компьютер выключится. Для того, чтобы удалить или изменить время данной задачи необходимо зайти в библиотеку планировщика заданий.
Я надеюсь, что вы поняли, как выполняется автоматическое выключение компьютера в Windows 7.
А также смотрим тематическое видео:
Программа для выключения компьютера Power Off!
На первый взгляд эта программа может показаться вам чересчур сложной и навороченной из-за множества вкладок, окошек, кнопок и настроек. Но не так страшен черт, как его малюют – это во-первых (не думаю, что разобраться во всем будет стоить вам очень больших трудов), а во-вторых никто не принуждает вас пользоваться непременно всеми функциями этой программы. На стартовой вкладке «Таймеры» мы можем выбрать необходимое действие (выключение компьютера, спящий, ждущий режим или же перезагрузка) и настроить основные его параметры.

В блоке «Стандартный таймер» можно выбрать нужное действие из трех предлагаемых вариантов: выключение компьютера в строго заданное время (с привязкой к дате), по завершению таймера обратного отсчета (можно задать определенное время) и после заданного времени простоя системы.
Справа сверху расположился блок «Winamp’ зависимый таймер». Данная опция предлагает выполнение заданного действия в зависимости от текущего состояния мультимедийного плеера Winamp, либо после указанного количества проигранных треков или же по завершению последнего файла в плейлисте. Хочется также отметить, что эта возможность может быть доступна не только пользователям Winamp’а, но и заслуживающего уважения плеера Foobar 2000. Для этого был написан соответствующий плагин «Winаmp API Emulator». Такая фишка в Power Off должна прийтись по вкусу сторонникам отхода ко сну под музыкальное сопровождение.
Чуть ниже мы видим блок «CPU зависимый таймер». Из самого названия блока становится понятным его предназначение. В зависимости от уровня загрузки центрального процессора и времени фиксации загрузки (оба параметра здесь же можно и задать) программа выполнит заданное действие, выключит компьютер, например. Если вам когда-нибудь приходилось заниматься таким длительным и требовательным к процессору делом, как перекодировка видео, то уверен, что эту возможность программы Power Off вы оцените, как подобает. Теперь вы можете отправляться в спальню, не беспокоясь о работающем компьютере – программа его выключит автоматически, как только процесс перекодировки будет завершен и нагрузка на CPU в течение определенного времени станет ниже уровня, указанного вами.
Самый нижний блок «Internet зависимый таймер» весьма пригодится в том случае, когда есть потребность в длительном скачивании файлов из интернета. В зависимости от скорости проходящего трафика программа может предпринять определенное действие. Теперь, когда все ваши закачки будут завершены и в течении заданного времени скорость трафика будет ниже установленной вами, программа автоматически выключит (или переведет в спящий режим) компьютер.

Также в программе имеется полностью настраиваемый ежедневник, набор горячих клавиш для управления и возможность управления непосредственно из работающего Winamp’a (!), можно настроить автозагрузку Power Off вместе со стартом системы. По умолчанию выставлен оптимальный набор всех настроек, не думаю, что разобраться в них будет сложно.
Стандартный способ выключения Windows
Также существуют стандартные программы для выключения компьютера в Win 7 (равно как и в другой версии ОС). Так что, по большому счету, те, кто особо не зацикливается на установке «навороченных» утилит, вполне могут воспользоваться этой функцией, предлагаемой ОС по умолчанию.
Чтобы ваша машина завершила работу самостоятельно, без программы для выключения компьютера по времени, нужно сделать так. Нажмите Win+R и в строке “Выполнить” введите команду Cmd. Затем нажмите ENTER, после чего откроется командная строка Windows. Там в самой первой строке введите команду Shutdown –s –t 5000. Поясним: –s здесь означает, что мы хотим выключить компьютер, а -t – тот промежуток времени, по прошествии которого нам хотелось бы это сделать.
Нужно учесть один небольшой нюанс. Время здесь указывается в секундах. Поэтому сначала узнайте, какому значению нужные вам минуты или часы будут равны в секундах, а после написания смело жмите Enter. Внизу появится сообщение о том, что компьютер будет выключен через заданный вами промежуток времени.
Таймер-будильник TimePC
Следующая программа на обзоре – TimePC, разработанная администрацией сайта https://www.loadboard.ru. Данное решение выгодно отличается от предыдущего за счет наличия планировщика и возможности не только выключать, но и включать ПК в заданное время. Программа до предела проста и функциональна одновременно. Ее можно назвать «золотой серединой» между многофункциональными комбайнами и миниатюрными «затычками».
Для того чтобы обзавестись программой TimePC, делаем следующее:
- Заходим на сайт https://www.loadboard.ru и находим статью с ее описанием и ссылкой на скачивание. Качаем и устанавливаем софт на ПК.
- TimePC сигнализирует о запуске звуковым приветствием и сразу переносит нас в меню настроек.
- Нас в первую очередь интересует пункт «Выкл/Вкл ПК». Тут можно выбрать между переходом в режим гибернации или выходом из него. Запуск триггера устанавливается по времени и дате.
- Наибольший интерес представляет встроенный планировщик. В нем вы можете указать действие на каждый день недели. Огорчает то, что тут нельзя установить интервал – он либо отсутствует, либо бесконечен.
- В окне «Запуск программ» есть возможность привязать к включению компьютера конкретное действие. Например, можно добавить автозапуск программ или мелодии в качестве будильника.
- Широкий функционал.
- Есть планировщик действий.
- Можно переводить систему в режим гибернации и выводить из него.
- Привязка триггера запуска программ или файлов.
- Русскоязычный интерфейс.
- Полностью бесплатное ПО.
- В системных требованиях не указана Windows 10 (однако работает на ней).
- Структура утилиты децентрализована – нет единого главного окна.
Использование штатного таймера для выключения ПК
Для того, чтобы автоматически задать время для выключения компьютера, стоит выполнить следующие действия:
Жмём «Win+R» и вводим команду «shutdown -s -t N», где вместо «N» вводим время выключения устройства в секундах.

После того, как вы нажмёте «ОК», на панели задач появится уведомление, что сеанс будет завершён через указанное время.

Если вы хотите отменить команду, вводим в строке Выполнить «shutdown -a».

Также задать автоматическое выключение ПК можно с помощью .bat файла. Для его создания выполняем следующие действия:
Открываем блокнот и вводим следующую команду:
echo off
cls
set /p timer_off=»Vvedite vremya v sekundah: »
shutdown -s -t %timer_off%

Далее нужно сохранить файл и присвоить ему расширение .bat. Имя файлу можно задать любое. Однако в поле «Тип» стоит выбрать «Все файлы».

После запуска .bat файла запустится командная строка, в которой нужно указать время автоматического выключения устройства в секундах.


Для примера можно указать 1800 (30 мин) или 3600 (1 час).
Также автоматически выключить ПК или ноутбук можно через Планировщик заданий Windows. Для его запуска и настройки выполняем следующие действия:
Жмём «Win+R» и вводим «msc».

Здесь в правом меню нужно нажать «Создать простую задачу».

Задаём для задачи любое имя и жмём «Далее».

Поскольку мы создаём «таймер», то на следующем этапе нужно поставить отметку «Однократно».

Далее указываем время, когда ПК нужно выключить.

В следующем окне жмём «Запустить программу».

В окне «Программа или сценарий» прописываем «shutdown», а в аргументе — «-s».

После того, как вы сохраните задачу, компьютер будет выключен в указанное время.
Программы-таймеры для автоматического выключения компьютера
В сети интернет есть множество программ, которые позволяют выключить ПК автоматически. Рассмотрим самые популярные и простые в использовании.
OFF timer – очень простая и понятная программа, которая работает на бесплатной основе и позволяет выключать ПК удалённо. Принцип её использования следующий.
Запускаем exe.файл и вводим время, через которое нужно завершить работу в Windows 7. Жмём «Включить таймер».

Программа не требуем установки, а поэтому не занимает свободного места.
Таймер выключения компьютера – также простая и понятная программа на русском языке. Чтобы использовать данную программу, нужно изъять из архива файл Setup.exe и запустить установку.

Выбираем место для установки проги и следуем подсказкам.



После установки запустится небольшое окно. Вводим время завершения работы в Windows 7 и жмём «Пуск».

Компьютер выключится в указанное время.
PowerOff – удобный софт не только для автоматического выключения ноутбука и стационарного ПК, но и перезагрузки системы, входа в спящий режим. Принцип его работы следующий:
- Запускаем с архива exe.файл. Установка не требуется.
- Появится большое окно с множеством разделов. Нам все не нужны. Ставим отметку «Время срабатывания» и указываем время. Далее выбираем действие: выключение, перезагрузка, спящий режим и т д. В поле действие выбираем «По таймеру».

Также стоит проставить дату и задать время отсчёта времени.

ПК выключится по истечении указанного времени.
Утилита PowerOff
Третья в списке программа для выключения ноутбука и компьютера – PowerOff. На самом деле это довольно мощный софт, в котором помимо таймера имеется множество дополнительных функций. Неоспоримый плюс – утилита поставляется в обычном архиве и не требует установки.
Основные функции:
- автоматическое выключение компа или перевод в режим сна в указанное время;
- блокировка ПК (вместо отключения);
- интеграция с плеером Winamp (отличный вариант для тех, кто любит засыпать под музыку, ведь в таком случае комп выключается после проигрывания заданного ранее трека);
- отключение интернет-соединения.
Также данная утилита имеет простой интерфейс на русском языке, поэтому установить таймер на выключение ПК не составит труда. Кстати, у пользователей есть возможность настроить «горячие» клавиши – а это еще один плюс.
Узнавайте О Новых Статьях По Почте:
Всем привет! В этой статье на compblog.ru я расскажу вам, как установить таймер на выключение компьютера через определённое время.
Зачем это нужно? Представьте, вы ложитесь на диван, включаете кино или музыку, и не намереваетесь, когда фильм закончится, вставать, и идти к компьютеру, чтобы его выключить. Короче говоря, вы, как и я — ленивый человек!
В этой статье я приведу вам 3 способа выключить ваш компьютер по таймеру, один проще другого. Все эти способы подойдут для любых ОС, начиная с XP и кончая Windows 10. Выбор — за вами!
Как выключить компьютер по таймеру в Windows XP, 7, 8, 10 через командную строку?
Итак, сначала разберём способ, не требующий скачивания определённых программ, но требующий немного работы «ручками». Делается это через командную строку. Как зайти в командную строку, я не раз упоминал на compblog.ru, и с удовольствием сделаю это ещё раз.
Итак, жмём сочетание клавиш Win+R, и видим окошко с названием «Выполнить». В этом окошке мы можем текстовой командой заставить компьютер выполнить какое либо действие.
В данном случае, нам требуется выключить компьютер, для этого в Windows 7, 8, 10, XP, используется команда ShutDown.
Итак, чтобы выключить компьютер по таймеру через 10 минут, нам нужно ввести команду:
Shutdown /s /t 600
600 — это количество секунд, через которое выключится компьютер. То есть, если мы хотим выключить ПК через полчаса, нужно вводить Shutdown /s /t 1800, а если нужно выключить его через час — то Shutdown /s /t 3600. Ну, вы поняли!
Если вы хотите не выключить компьютер, а перезагрузить или ввести в сон, вместо /s введите следующие команды:
- /r — Перезагрузка ПК;
- /h — Переход в режим гибернации;
- /f — Принудительное завершение всех открытых программ;
- /a — Прекращение завершения работы системы.
Для ленивых — Выключение ПК по таймеру одним кликом мыши.
Первый способ хорош всем, кроме того, что для выключения компа вам всё же придётся напрягать извилины, чтобы вспомнить команду Shutdown /s /t 60, а также вводить ручками эту команду. Всё это можно легко автоматизировать, и ставить таймер на выключение одним кликом мыши!
Для этого вам нужно написать простую «программу». Всё намного проще, чем кажется!
Итак, создаём «Текстовый документ», и переименовываем его расширение с .txt на .bat. Далее открываем его через блокнот (кликаем правой кнопкой мыши и жмём Редактировать). Внутри пишем угадайте что? Правильно, то же самое, что мы писали в командной строке:
shutdown /s /t 1800
Где 1800 — время в секундах, через которое выключиться компьютер. Сохраняем файл и закрываем его. Ощущаем себя крутыми программистами.
При запуске этого файла запуститься таймер, выключающий ваш компьютер через 30 минут:
Да, я соврал про выключение одним кликом мыши, Вам нужно будет сделать двойной клик по файлу.
Проделали всё выше сказанное? А могли не заморачиваться и скачать данный файл прямо на моём блоге: bat-файл выключения ПК по таймеру. Пароль на архив — 123. Там же находится файл, отменяющий таймер выключений ПК, если вы вдруг передумали.
Программа для выключения компьютера через определённое время.
Как пользоваться программой, вы, я думаю, разберётесь. Выставляем параметр Coundown(обратный отсчёт), задаём время выключения компьютера. Всё, как на скриншоте:
Таймер выключения компьютера —
Кстати, подписывайтесь на мой канал на Youtube.
Итак, в этой статье мы научились выключать компьютер по таймеру. Многим, я думаю эти знания будут полезны.
Отложенное выключение ПК с Виндовс 10
Существует довольно много вариантов выключения компьютера по таймеру, но все их можно поделить на две группы. Первая подразумевает использование сторонних приложений, вторая – стандартного инструментария Windows 10. Перейдем к более подробному рассмотрению каждого.
Способ 1: Сторонние приложения
На сегодняшний день имеется довольно много программ, которые предоставляют возможность выключения компьютера через заданный промежуток времени. Одни из них просты и минималистичны, заточены под решение конкретной задачи, другие – более сложные и многофункциональные. В примере ниже мы воспользуемся представителем второй группы – PowerOff.
Помимо узкоспециализированных программных решений, в числе которых и рассмотренное нами выше, функция отложенного выключения ПК есть во многих других приложениях, например, в проигрывателях и торрент-клиентах.
Так, популярный аудиоплеер AIMP позволяет завершить работу компьютера по окончании воспроизведения плейлиста или через заданное время.
А в uTorrent присутствует возможность выключения ПК по завершении всех загрузок или загрузок и раздач.
Способ 2: Стандартные средства
Если же вы не хотите скачивать и устанавливать на свой компьютер программу от сторонних разработчиков, выключить его по таймеру можно и с помощью встроенных инструментов Windows 10, причем сразу несколькими способами. Главное, запомнить следующую команду:
Указанное в ней число – это количество секунд, по истечении которых произойдет завершение работы ПК. Именно в них вам и потребуется перевести часы и минуты. Максимально поддерживаемое значение составляет 315360000, а это целых 10 лет. Сама же команда может быть использована в трех местах, а точнее, в трех компонентах операционной системы.
- Окно «Выполнить» (вызывается клавишами «WIN+R»);
Строка поиска («WIN+S» или кнопка на панели задач);
«Командная строка» («WIN+X» c последующим выбором соответствующего пункта в контекстном меню).
В первом и третьем случае после ввода команды нужно нажать «ENTER», во втором – выбрать ее в результатах поиска нажатием левой кнопки мышки, то есть просто запустить. Сразу же после ее выполнения появится окно, в котором будет указано оставшееся до выключения время, причем в более понятных часах и минутах.
Так как некоторые программы, работая в фоновом режиме, могут помещать выключению компьютера, следует дополнить эту команду еще одним параметром — (указывается через пробел после секунд). В случае его использования работа системы будет завершена принудительно.
Если же вы передумали выключать ПК, просто введите и выполните указанную ниже команду:
Спасибо, за вашу помощь!
Обзор программ и утилит
Помню раньше когда скорость интернета была не столь быстра и велика как сейчас, 3 — 4 года назад, я приходил с работы заходил в интернет на один из сайтов торрент-трекеров, находил там нужную игру, программу, музыку или фильм, ставил его на закачку и к утру или следующему вечеру они скачивались.
Можно выключить компьютер самому, нажав Меню Пуск > Завершение работы или через диспетчер задач Task Manager Windows XP — Завершение работы > Выключение. Так же, есть еще один простой и кардинальный способ для выключения компьютера — можно просто нажать на большую кнопку включения/выключения, после чего компьютер начнет закрывать все открытые программы и приложения, и выключиться через некоторое время.
Если вы не хотите так долго ждать, то есть радикальный способ, которым советую воспользоваться только в экстренных случаях, например завис компьютер или вам просто лень ждать нормального его выключения. Для этого нажимаем на большую кнопку включения/выключения, держим её нажатой и ждем пока отключиться ваш компьютер (у меня этот процесс занимает не более 3-х секунд).
Хотите узнать больше о планах электропитания вашего компьютера или ноутбука, смотрите здесь Настройка компьютера. Существует множество программ, утилит, приложений и таймеров для того, чтобы выключить компьютер без проблем и лишних телодвижений, не напрягаясь. У большинства из них примерно одинаковый интерфейс и функционал. Давайте рассмотрим некоторые из них по порядку.
Бесплатный таймер для отключения компьютера
Начну наш обзор с бесплатного таймера для выключения компьютера версии 3.1. Это небольшое темно-серое окно с простым и понятным интерфейсом. Его установка простая, с которой справится наверно каждый.

В последнее время заметил, что при установке новых программ на компьютер нам везде предлагают установить яндекс бар, яндекс браузер или другие подобные элементы, которыми мало кто пользуется.

Так вот, данная программа не исключение, тут тоже есть подобные навороты. При установке бесплатного таймера по умолчанию все эти дополнения установятся автоматически, если вы этого не хотите, то выберите Настройка параметров и отключите все лишнее.

Выбираем нужное время, ставим будильник и спокойно занимаемся нужными делами или идем спать. Кстати если вы не можете уснуть, рекомендую послушать приятную музыку для сна, мне помогает.
Скачать бесплатный таймер выключения компьютера v3.1
Пять приложений для автовыключения ПК
Если вы предпочитаете графические интерфейсы, то для автоматического завершения работы ПК можете использовать сторонние утилиты. Их много и очень разных, здесь же мы приведем лишь пять, наиболее удобных и безопасных.
Wise Auto Shutdown
Инструмент от небезызвестного разработчика WiseCleaner, рекомендуем однозначно. Утилита умеет выключать и перезагружать компьютер, отправлять в гибернацию и спящий режим, а также завершать сеанс пользователя в указанное время. Время запуска задания устанавливается с точностью до секунды, из дополнительных возможностей стоит отметить использование таймера обратного отсчета, ежедневное выполнение задания, выключение ПК во время простоя, вывод на экран уведомления за 5 минут до выполнения задания. Отменить задание можно в любое время. Утилита бесплатна, русский язык имеется.
PC ShutDown Timer
Крошечная портативная утилита для автоматического выключения, перезагрузки и отправки в гибернацию компьютера. Отличается минималистичным интерфейсом и простотой использования. Чтобы выключить компьютер по таймеру, в поле «Enter time per minutes» нужно вручную ввести время в минутах или выбрать из списка шаблонов в меню «Chose Static Time»
Установить таймер в секундах нельзя, только в минутах, но это не так уже и важно. Поддерживается отмена задания и вывод уведомления за 10 секунд до его выполнения
Утилита бесплатна, язык простейшего интерфейса – английский.
SM Timer
Простая и удобная программа для автоматического выключения компьютера. В отличие от двух предыдущих утилит умеет выполнять только два задания: выключение ПК и выход из учетной записи пользователя. Варианта настройки задания тоже два – выключить машину можно по таймеру или в определенное время в рамках одних суток. Поддерживаемые единицы времени – часы и минуты Задание можно отменить, но только за несколько секунд до его выполнения либо просто завершив работу утилиты. Дополнительно поддерживается автозагрузка с Windows. Программа бесплатна, русский язык есть.
PC Slееp
Простая бесплатная утилита, практически дублирующая функционал и интерфейс SM Timer, разве что англоязычная. Правда, она умеет выполнять больше заданий, в список которых входят выключение, перезагрузка, гибернация, ждущий режим и выход из учетной записи пользователя. Режим выполнения задания два – по таймеру и в указанное время. Единицы времени – часы и минуты. Задание можно отменить в любое время.
Airytec Switch Off
Достаточно функциональная бесплатная программа, работающая из области уведомлений. Позволяет выключать компьютер через определенное время на разных условиях, чем и отличается от других, более простых приложений. После установки поселяется в системном трее, откуда и производится управление. Airytec Switch Off умеет выключать, перезагружать и блокировать компьютер, завершать сеанс пользователя, разрывать интернет-соединение, выполнять команды интерпретатора CMD.
Выключение, равно как и другие действия в этой программе, выполняется по таймеру. Максимальное время, на которое может быть установлен таймер обратного отсчета, составляет 23 часа 59 минут. Среди дополнительных возможностей приложения стоит отметить принудительное завершение работы программ, вывод уведомлений, автозагрузку, удаленное управление.
Все описанные здесь программы можно без проблем найти в интернете, но будьте внимательны, скачивайте софт с официальных сайтов разработчиков или хорошо зарекомендовавших себя источников. Если вы решите использовать другие программные инструменты, обязательно проверяйте исполняемые файлы на предмет вирусов сервисом VirusTotal. Поскольку подобные утилиты пользуются немалой популярностью, злоумышленники часто маскируют под них свое вредоносное ПО, встречающееся, кстати, очень часто даже на популярных сайтах.