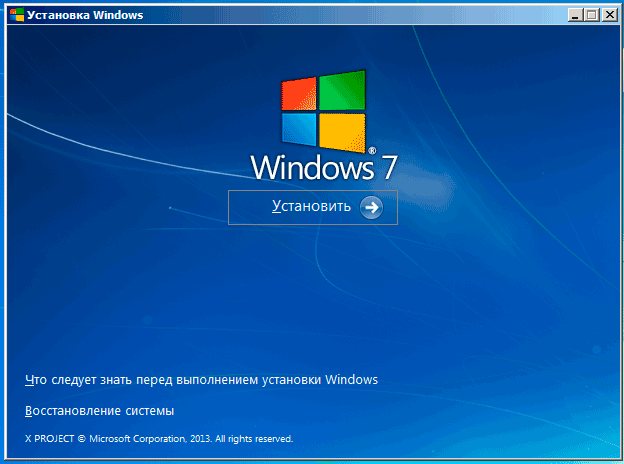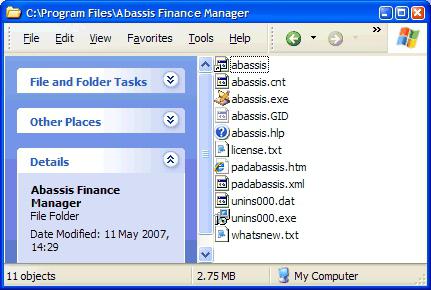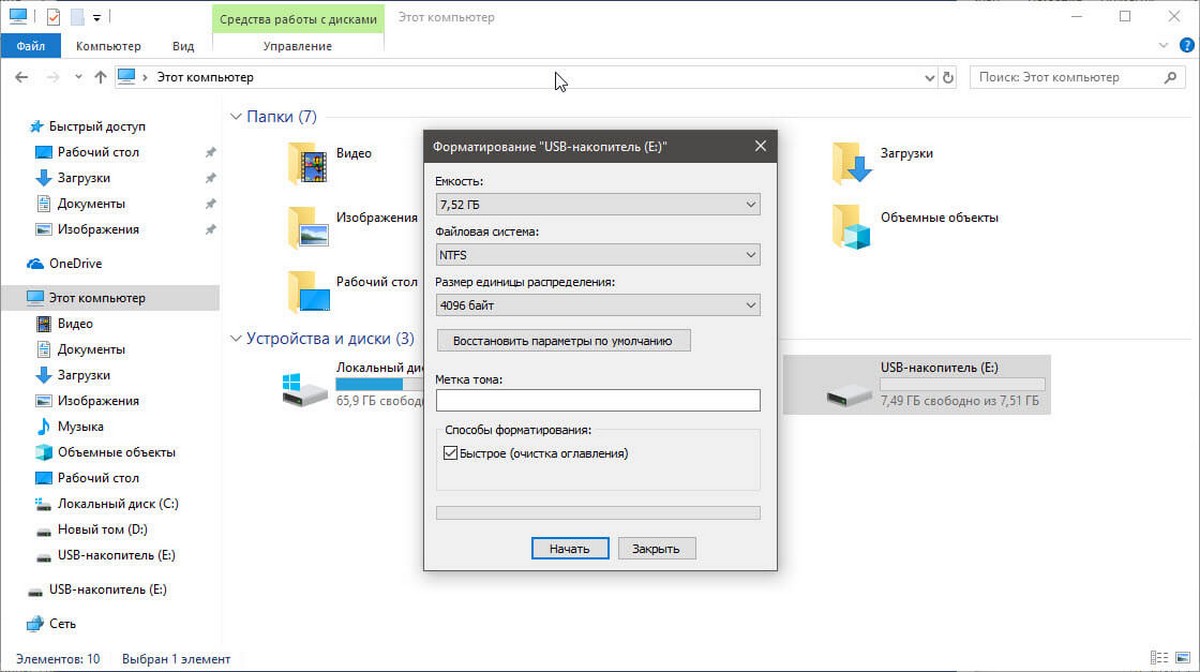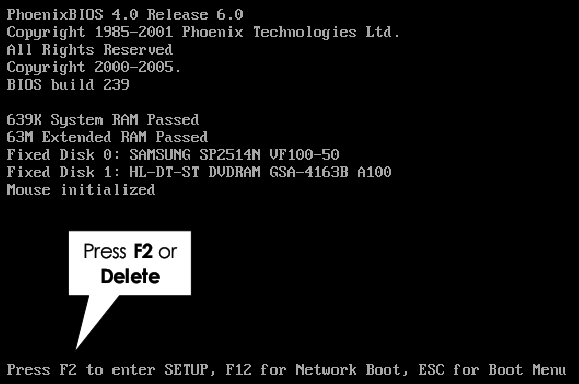Как удалить виндовс 7 с компьютера через биос и с помощью программы acronis disk director
Содержание:
- Чем открыть ePUB
- Отключение обновлений
- Удаление второй копии Windows 7
- Способы деинсталляции Java
- Всё одним махом с глаз долой…
- О переустановке
- Как удалить вторую операционную систему Windows полностью
- Удаление старой системы (папки Windows.old)
- Вариант первый — самый простой
- Программа для удаления windows Acronis Disk Director
- Как с компьютера?
- Удаление старого Windows форматированием диска
- Деинсталляция «Виндовс»
- Как удалить Windows с компьютера или ноутбука?
- Как редактировать boot.ini
- Как поменять фон в вк на телефоне айфон
- Бесплатные деинсталляторы программ
Чем открыть ePUB
Среди различных форматов файлов электронных книг есть расширение ePUB (Electronic Publication) — свободный формат для распространения электронных версий книг и других печатных изданий, разработанный в 2007 году. Расширение позволяет издателям производить и распространять цифровую публикацию в одном файле, при этом обеспечивается полная совместимость между программной составляющей и аппаратной. В формат могут записываться абсолютно любые печатные издания, которые хранят в себе не только текст, но и различные изображения.
Понятно, что для открытия ePUB на «читалках» уже предустановлены программы, и пользователю не приходится особо заморачиваться. Но вот для того, чтобы открыть документ такого формата на компьютере, придется установить дополнительное программное обеспечение, которое распространяется как платно, так и бесплатно. Рассмотрим три лучших приложения для чтения ePUB, которые положительно зарекомендовали себя на рынке.
Способ 1: STDU Viewer
Приложение STDU Viewer является довольно универсальным и из-за этого очень популярным. В отличие от продукта компании Adobe, данное решение позволяет читать многие форматы документов, что делает его почти идеальным. С файлами ePUB STDU Viewer также справляется, поэтому его можно использовать, не задумываясь.
У приложения почти нет минусов, а значительные плюсы были указаны выше: программа универсальна и позволяет открывать многие расширения документов. Также STDU Viewer можно не устанавливать на компьютер, а скачать архив, в котором можно работать. Для того, чтобы быстро разобраться с нужным интерфейсом программы, посмотрим, как же открыть через нее любимую электронную книгу.
- Скачав, установив и запустив программу, можно сразу приступать к открытию книги в приложении. Для этого надо в верхнем меню выбрать «File» и перейти дальше на «Open». Опять же, стандартное сочетание «Ctrl+O» очень выручает.
Теперь в окне надо выбрать интересующую книгу и щелкнуть по кнопке «Открыть».
Приложение быстро откроет документ, а пользователь сможет в эту же секунду начать читать файл с расширением ePUB.
Стоит отметить, что программа STDU Viewer не требует добавления книги в библиотеку, что является несомненным плюсом, так как подавляющее большинство приложений для чтения электронных книг обязывают пользователей это сделать.
Способ 2: Calibre
Нельзя обделить вниманием очень удобное и стильное приложение Calibre. Оно чем-то похоже на продукт Adobe, только тут полностью русифицированный интерфейс, который выглядит очень дружелюбно и исчерпывающе
К сожалению, и в Calibre надо добавлять книги в библиотеку, но делается это быстро и просто.
- Сразу после установки и открытия программы необходимо нажать на зеленую кнопку «Добавить книги», чтобы перейти к следующему окну.
В нем надо выбрать необходимый документ и кликнуть на клавишу «Открыть».
Осталось нажать «Левой кнопкой мыши» на название книги в списке.
Очень удобно, что программа позволяет просматривать книгу в отдельном окне, благодаря чему можно открывать сразу несколько документов и быстро между ними переключаться при необходимости. А окно просмотра книги является одним из лучших среди всех программ, которые помогают пользователю читать документы формата ePUB.
Способ 3: Adobe Digital Editions
Программа Adobe Digital Editions, как видно из названия, была разработана одной из известнейших компаний, занимающихся созданием приложений для работы с различными текстовыми документами, аудио, видео и мультимедийными файлами.
В программе довольно удобно работать, интерфейс очень приятный и пользователь может прямо в главном окне видеть, какие книги добавлены в библиотеку. К минусам можно отнести то, что программа распространяется только на английском языке, но в этом почти нет никаких проблем, так как все основные функции Adobe Digital Editions можно использовать на интуитивном уровне.
Посмотрим, как же открыть в программе документ расширения ePUB, а сделать это не очень сложно, надо лишь следовать определенной последовательности действий.
- Первым делом надо загрузить программное обеспечение с официального сайта и установить на свой компьютер.
- Сразу после запуска программы можно нажимать на кнопку «File» в верхнем меню и выбирать там пункт «Add to Library». Заменить это действие можно вполне стандартным сочетанием клавиш «Ctrl+O».
В новом окне, которое откроется после нажатия на предыдущую кнопку, надо выбрать нужный документ и щелкнуть на клавишу «Открыть».
Только что книга была добавлена в библиотеку программы. Чтобы начать чтение произведения, надо выбрать книгу в главном окне и нажать на нее два раза левой кнопкой мыши. Заменить это действие можно клавишей «Пробел».
Теперь можно наслаждаться чтением любимой книги или работать с ней в удобном окне программы.
Adobe Digital Editions позволяет открывать любую книгу формата ePUB, так что пользователи могут спокойно ее устанавливать и использовать для своих целей.
Опишите, что у вас не получилось.
Наши специалисты постараются ответить максимально быстро.
Отключение обновлений
Первым делом заходим в меню «Пуск», затем в «Панель управления». Мы попадаем в окно, которое называется «Настройка параметров компьютера». Немного дальше, справа от этой надписи, есть еще одна – «Просмотр». Устанавливаем там параметр «Мелкие значки» (можете выбрать «Крупные», просто мне так больше нравится).

Итак, чтобы приступить к настройкам для отключения обновлений, нажмите слева: «Настройка параметров».
Перед нами появляется список способов обновлений. Для полного отключения обновлений в каждом из ниже перечисленных разделов должны быть установлены соответствующие параметры:
Важные обновления
. В выпадающем списке выбираем: «Не проверять наличие обновлений (не рекомендуется)».
Кто может устанавливать обновления
Итак, сейчас вы на практике поняли, как отключить автоматическое обновление Windows 7, но для того чтобы быть полностью спокойным, что Windows точно не будет производить скачивание обновлений, отключите службу, которая за это отвечает. Процедура следующая: кликаем правой кнопкой мыши по значку «Компьютер» на рабочем столе. Если он у вас отсутствует, найдите одноименную надпись в меню «Пуск». Далее нужно щелкнуть по пункту: «Управление».
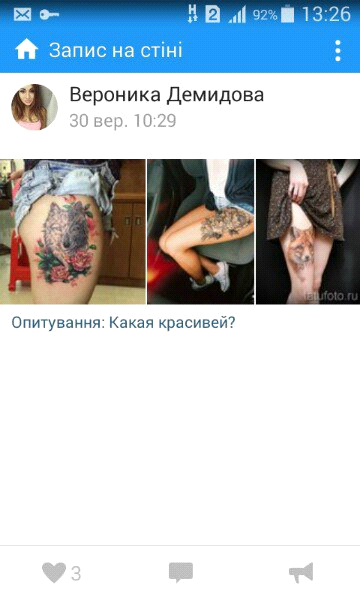
Хочу обратить внимание на то, что если вы пытаетесь сделать это под учетной записью без прав администратора, то эти действия совершить вы не сможете. После того как вам удалось зайти в «Управление», слева можно будет заметить список
Ищем там «Службы и приложения», а в ней – «Службы».
Теперь обращаем наше внимание уже на список, появившийся справа. Ищем там «Центр обновления Windows»
Данная служба находится почти в самом конце списка.

Кликаем по ней два раза левой кнопкой мыши и выбираем «Тип запуска»: «Остановлена» нажимаем «Остановить». После чего нажмите на кнопку «ОК».
На сегодня это все! Всем удачи, всем пока!
Для всех операций с обновлениями откройте «Центр обновления Windows». Для этого нажмите кнопку Пуск, выберите вкладку «Компьютер» и кликните правой кнопкой мышки. Должно появиться меню, где необходимо выбрать пункт «Свойства» и кликнуть по нему. Остается лишь заглянуть в нижний левый угол, где вторым подпунктом будет расположен «Центр обновления Windows».
Если у вас не получилось попасть в центр обновления этим способом, то можно попробовать второй вариант: заходим в меню «Пуск», заходим в «Панель управления», изменяем отображения значков в режим «Крупные значки», а потом переходим на вкладку «Система». Если же и этот алгоритм вам не помог, то можно использовать самый простой вариант: нажимаем на кнопку «Пуск» и вводим в строку поиска «Центр обновления» и жмем «Enter». Через пару секунд поиск выдаст вам прямую ссылку на «Центр обновления», где вы сможете ввести все необходимые правки и настройки.
К примеру, если вы хотите узнать, как отключить обновление Виндовс 7, то проще всего зайти во вкладку «Настройка параметров» в центре обновления, выбрать «Не проверять наличие обновлений (не рекомендуется)» и нажимаем «ОК».
В результате мы отключили обновление в автоматическом режиме, но для системы это событие, прежде всего, негативное. Первое сообщение из Центра поддержки информирует нас о том, что были внесены изменения в настройки обновления Виндовс 7: начинает маячить красным крестиком флажок в правом нижнем углу
Теперь, чтобы этот флажок не раздражал наше внимание, необходимо отключить это информирование. Для этого проще всего сделать один клик в трее по значку с флажком и кликнуть «Открыть центр поддержки»
В появившемся окне отыскиваем подпункт “Настройка центра поддержки” и кликаем. Дальше остается лишь снять галочку напротив «Центр обновления Windows».
Удаление второй копии Windows 7
Итак, мы устанавливаем новую «семерку» поверх старой. После того как процесс завершился, перезагружаем машину и видим вот такую картину:
Менеджер загрузки говорит нам, что возможно выбрать одну из установленных систем. Это вызывает путаницу, так как названия одинаковые, тем более что вторая копия нам совсем не нужна. Такое происходит в двух случаях:
- Новая «винда» была установлена в другой раздел жесткого диска.
- Установка производилась не с установочного носителя, а прямо из-под работающей системы.
Второй вариант самый простой, так как избавиться от проблемы можно, удалив папку «Windows.old», которая появляется при данном способе инсталляции.
Подробнее: Как удалить папку Windows.old в Windows 7
С соседним разделом все несколько сложнее. Формально, удалить Виндовс можно, просто переместив все системные папки в «Корзину», а затем очистив последнюю. Также поможет обычное форматирование данного раздела.
Подробнее: Что такое форматирование диска и как правильно его делать
При таком подходе мы избавимся от второй копии «семерки», но запись о ней в менеджере загрузки все равно останется. Далее мы рассмотрим способы удаления данной записи.
Способ 1: «Конфигурация системы»
Этот раздел настроек ОС позволяет редактировать списки работающих служб, программ, которые запускаются вместе с «виндой», а также настраивать параметры загрузки, в том числе и работать с нужными нам записями.
-
Открываем меню «Пуск» и в поисковом поле вводим «Конфигурация системы». Далее кликаем по соответствующему пункту в выдаче.
-
Идем на вкладку «Загрузка», выбираем вторую запись (возле которой не указано «Текущая операционная система») и жмем «Удалить».
-
Нажимаем «Применить», а затем ОК.
-
Система предложит перезагрузиться. Соглашаемся.
Способ 2: «Командная строка»
Если по каким-то причинам невозможно удалить запись с помощью «Конфигурации системы», то можно воспользоваться более надежным способом – «Командной строкой», запущенной от имени администратора.
Подробнее: Вызов «Командной строки» в Windows 7
-
Для начала нам нужно получить идентификатор той записи, которую требуется удалить. Делается это указанной ниже командой, после ввода которой необходимо нажать «ENTER».
Отличить запись можно по указанной информации о разделе. В нашем случае это «partition=E:» («Е:» — буква раздела, из которого мы удаляли файлы).
-
Поскольку невозможно скопировать только одну строчку, жмем ПКМ по любому месту в «Командной строке» и выбираем пункт «Выделить все».
Повторное нажатие ПКМ поместит все содержимое в буфер обмена.
-
Вставляем полученные данные в обычный Блокнот.
-
Теперь нам нужно выполнить команду по удалению записи с использованием полученного идентификатора. Наш вот этот:
Команда будет выглядеть следующим образом:
Перезагружаем компьютер.
Заключение
Как видите, удалить вторую копию Windows 7 довольно несложно. Правда, в некоторых случаях придется удалять лишнюю загрузочную запись, но и эта процедура обычно не вызывает затруднений. Будьте внимательнее при установке «винды» и подобные проблемы обойдут вас стороной.
Опишите, что у вас не получилось.
Наши специалисты постараются ответить максимально быстро.
Способы деинсталляции Java
Все методы удаления Джава на Windows 7 можно разбить на две большие группы:
- Деинсталляция при помощи стороннего ПО;
- Удаление с использованием встроенного инструментария ОС.
Далее мы поговорим о каждом из них более подробно.
Способ 1: Использование сторонних приложений
Разработчики Java выпустили специальную утилиту JavaUninstallTool, которая проверяет компьютер на наличие устаревших версий данной платформы и производит ее деинсталляцию.
- После загрузки JavaUninstallTool на компьютер запустите скачанный файл. В открывшемся окне примите лицензионное соглашение, нажав «Agree».
В отобразившемся интерфейсе откроется список установленных на вашем компьютере версий Джава. Выделите флажками наименования тех из них, которые желаете удалить. Если утилита определила конкретные версии, как устаревшие, то флажки напротив них будут установлены по умолчанию. Далее нажмите «Next».
В следующем окне рекомендуется также удалить кэш Java. Для этого нажмите «Yes».
Запустится процесс деинсталляции.
После завершения процедуры откроется окно, в котором будет сообщаться, что все выбранные версии данного продукта были удалены. Если вы хотите установить у себя на ПК более новую версию, жмите «Get Java». Если же вы полностью желаете отказаться от использования данной платформы, кликните «Close».
Кроме того, деинсталлировать Джава можно и при помощи специальных универсальных программ для удаления ПО с компьютера.
Урок:6 лучших решений для полного удаления программ Как удалить полностью программу с помощью Revo Uninstaller
Способ 2: Встроенные средства ОС
Для удаления Java совсем не обязательно загружать на компьютер стороннее ПО. Эту операцию можно провести также исключительно при помощи встроенного инструментария Виндовс 7. Но данный метод считается все-таки менее надежным, чем тот, который был описан в Способе 1, так как есть вероятность, что не все необходимые элементы будут удалены. Хотя в подавляющем большинстве случаев он срабатывает корректно.
- Кликните «Пуск» и откройте «Панель управления».
Щелкните по пункту «Удаление программы» в блоке «Программы».
Откроется окно с перечнем всего инсталлированного на компьютере ПО. Для того чтобы легче было отыскать нужный объект, щелкните по наименованию столбца «Имя», чтобы упорядочить элементы списка по алфавиту.
После этого отыщите элемент, название которого начинается со слова «Java». Также в его наименование будет входить номер текущей версии и обновления. Кликните по этому объекту и нажмите «Удалить».
Откроется диалоговое окошко с вопросом, действительно ли вы желаете удалить данный компонент. Подтвердите свое согласие, нажав «Да».
Стандартный установщик Windows запустит процедуру деинсталляции.
После её окончания компонент Джава будет удален с ПК и исчезнет из перечня ПО в окне удаления и изменения программ.
Урок: Установка и удаление программ в Windows 7
Удалить платформу Java с Виндовс 7 можно как при помощи встроенных инструментов указанной ОС, так и используя специальное программное обеспечения для деинсталляции ПО, что обеспечивает более качественную и надежную очистку системы. Но вариант с использованием «родного» функционала тоже относительно надежен. Кроме того, при использовании этого метода не нужно заморачиваться с установкой сторонних приложений и нагружать ими диск и систему.
Опишите, что у вас не получилось.
Наши специалисты постараются ответить максимально быстро.
Всё одним махом с глаз долой…
Перед глобальным удалением всего, что имеется на компьютере, подчистую, конечно, необходимо предварительно ещё разок просмотреть все разделы. Вдруг всё-таки там, где-нибудь в папке, залежалось что-то полезное: фото, видео, текстовые файлы с паролями и логинами, отчёты либо ещё какие ценные документы.
Когда на 100% убедитесь в том, что ничего вам не жаль из имеющихся данных в директориях, приступайте к очистке.
Вариант №1: если диск не системный
Если вам необходимо быстренько «разгрузить» дисковый раздел, на котором нет системы, то есть удалить всё с него полностью, не утруждайте себя кропотливым перетягиванием файлов в корзину, а просто возьмите и выполните форматирование.
1. Клацните правой кнопкой по диску, с которого требуется удалить все файлы.
2. В появившемся системном меню нажмите пункт «Форматировать».
3. В панели настроек форматирования, в опции «Файловая система», установите значение «NTFS», в «Размер кластера» — 4096 байт.
4. Кликните кнопку «Начать».
5
В дополнительном окне «Внимание! … » подтвердите запуск функции форматирования: щёлкните «ok»
Вот и всё! Теперь диск, что называется, с «чистого листа». Файлов нет, папок нет — ничего нет.
Также эту процедуру можно выполнить в командной строке:
1. Откройте консоль.
- Windows 7: откройте меню «Пуск»; наберите в строке cmd и нажмите «Enter».
- Windows 8: кликните правой кнопкой по значку «Windows» (самая первая иконка в панели задач).
2. В командной строке введите команду:
format :(например, для форматирования диска D нужно ввести — format d:)
3. Нажмите «Enter».
4. В строчке запроса «Приступить к форматированию… » напечатайте букву Y (Да) и снова нажмите «Enter».
Вариант №2: форматирование диска C (системного раздела)
Раздел, на котором хранится Windows, при помощи способа, описанного выше, удалить не получится. Диск C форматируется посредством специальной утилиты с установочного диска операционной системы и затем, соответственно, инсталлируется ОС.
1. Вставьте в DVD-привод установочный диск Windows.
2. В панели «Пуск», в меню «Завершение работы», запустите функцию «Перезагрузка».
3. В процессе перезагрузки компьютера удерживайте клавишу «F8».
4. Выберите в открывшемся меню вариант загрузки с DVD-диска.
5. В окне «Установка Windows» выберите язык интерфейса «Русский». Нажмите «Далее».
6. Выделите кликом мышки в списке диск, на котором установлена система.
7. В панели управления кликните «Настройка диска».
8. Выберите команду «Форматировать».
По завершении операции все файлы, программы и прочие элементы с диска C будут удалены, и можно будет сразу приступать к установке ОС начисто.
О переустановке
Итак, допустим, у вас есть компьютер, который внезапно начал глючить. Если срок давности установки ОС более 6 месяцев, лучше всего инсталлировать на ее место новую. Для этого вам понадобится образ Windows 7. Здесь у вас есть два пути — приобрести оригинал или же скачать «пиратку». Оба способа почти одинаковы — первый более надежный, но дорогой, второй абсолютно бесплатный, но не факт, что установится именно то, что вы хотите. Также следует внимательно посмотреть, имеется ли к данному образу. Если его не будет, или вы просто забудете переписать его на блокнот, вы не сможете полностью инсталлировать «Виндовс» на компьютер. Зато все остальные файлы, оставшиеся на диске «С» (куда установлена ОС), исчезнут при деинсталляции.
Как удалить вторую операционную систему Windows полностью
Вот шаги, которые необходимо предпринять, чтобы удалить второй Windows 7 с компьютера:
- Нажмите Windows+X, и после этого нажмите Система.
- Нажмите на Дополнительные параметры системы.
- На вкладке «Дополнительно» выберите «Запуск и восстановление», после чего нажмите «Настройки».
- В разделе «Запуск системы» вам нужно будет щёлкнуть ОС по умолчанию и выбрать Windows 8.1 или 10, в зависимости от версии вашей ОС.
- На следующем экране снимите флажок «Время для отображения списка операционных систем».
Если в разделе установлена лишняя копия Windows 10, 8.1, просто следуйте инструкциям ниже:
- Нажмите клавишу Windows+X, а затем нажмите «Управление дисками».
- Теперь разверните Управление дисками и после этого выберите Раздел восстановления.
- Щёлкните правой кнопкой мыши и выберите «Форматировать», после чего вы получите диалоговое окно с предупреждением.
- Теперь выберите формат вашей файловой системы по умолчанию – NTFS.
- После завершения процесса форматирования диск будет отображаться как «Логический диск» в разделе «Управление дисками».
- Теперь вам нужно щёлкнуть правой кнопкой мыши «Логический диск» в разделе «Управление дисками» и выбрать «Удалить том»; выберите «Да», когда появится диалоговое окно с предупреждением.
- Том, который вы убрали, теперь будет отображаться как «Свободное место».
- Щёлкните правой кнопкой мыши раздел «Свободное пространство» и нажмите «Удалить», затем нажмите «Да» в появившемся предупреждении «Управление дисками».
Теперь следуйте инструкциям ниже:
- Том теперь будет отображаться как Нераспределённый.
- Наш следующий шаг – объединить это нераспределённое свободное пространство с системным разделом. Щёлкните правой кнопкой мыши на томе «Система» и выберите «Расширить том» в контекстном меню, нажмите «Да», когда появится предупреждение.
- Теперь запустится мастер, который проведёт вас по шагам, чтобы объединить нераспределённое пространство с системным разделом. Мастер предоставляет простую процедуру для объединения нераспределённого пространства с системным диском.
- После того, как вы выбрали пространство, нажмите «Далее», в конце мастера вы увидите выделенный объём свободного места.
Говоря об удалении ненужных установленных копий ОС Windows, не забудьте также удалить файлы и папки из папки Softwaredistribution:
- Перейдите в Мой компьютер, откройте раздел, на котором вы установили Windows;
- Перейдите в папку Windows, найдите каталог Softwaredistribution;
- Откройте подпапку Download и удалите из неё все файлы.
Папка Download содержит временные файлы обновлений, и их удаление поможет вам освободить место на диске.
Удаление старой системы (папки Windows.old)
Теперь рассмотрим случай, когда новая операционная система была установлена в раздел со старой без предварительного форматирования. В процессе установки Виндовс в несвободный раздел программа инсталляции переименовывает старый каталог Windows в Windows.old. Папка Windows.old остается на ПК только в качестве резервной копии данных и никак не используется, поэтому ее без опасений можно снести.
Как удалить Windows 7 от предыдущей установки? Безопаснее всего это сделать через «Очистку диска».
Зайдя в папку «Компьютер», отройте свойства раздела, куда установлены обе системы — старая и новая. Нажмите на вкладке «Общие» кнопку «Очистка диска».
Щелкните «Очистить системные файлы».
Отметьте флажком «Предыдущие установки Windows» и нажмите OK.
Подтвердите согласие на удаление файлов и дождитесь окончания очистки. После этого Windows.old — старый каталог Windows 7 от предыдущей установки, исчезнет.
Вариант первый — самый простой
- Рассмотрим первый вариант удаления, при котором новый экземпляр Windows, был установлен сверху предыдущей версии операционной системы. Новая операционная система Windows 7 устанавливалась с носителя на жесткий диск, на котором уже была, не удаленная ОС, например Windows XP или Windows Vista. Однако нужно отметить, что этот сценарий работает только тогда, когда для обновления до новой операционной системы, использовался не только носитель для обновления, но и носитель с полной версией продукта.
- При таком сценарии, когда устанавливается система Windows 7, нужно создать папку с названием Windows.old, в которой будут храниться все файлы от предыдущей системы и ваши личные файлы. И для того, чтобы вернутся на предыдущую операционную систему нужно использовать именно эту папку. Однако учтите, что возвращаясь к предыдущей ОС, при помощи папки Windows.old, все файлы и параметры текущей системы не сохранятся, потому что компьютер при этом возвращается к тому состоянию, в каком он был до установки новой операционной системы Windows 7.
Программа для удаления windows Acronis Disk Director
Начало процедуры полностью повторяет первые 6 пунктов пошаговой инструкции в предыдущем разделе. Вам необходимо провести отладку биоса, чтобы запуск системы выполнялся с носителя. Предварительно на флешку или диск нужно установить дистрибутив операционной системы и Acronis Disk Director – это программа для удаления виндовс 7 с компьютера. После выставления необходимых параметров для загрузки необходимо сделать следующее:
- Перезагрузите компьютер с уже вставленным съемным носителем.
- После включения появится окно синего цвета, на котором будет пункт для выбора Acronis Disk Director.
- Нажимайте на него, перед вами появится рабочая среда приложения. Кликните пункт «Запустить консоль управления».
- Откроется окно со списком жестких дисков, установленных в компьютере. Нажмите правой кнопкой мыши на том разделе, с которого нужно удалить Виндовс 7. Нажмите надпись «Форматировать».
- Осталось только нажать на пункт «Применить запланированные действия». Программа запустит процедуру удаления информации, восстановить ее нельзя.
Как с компьютера?
Вообще, их удалять не стоит, т.к это плохо может отобразиться на работе ОС. Однако если вы уже решили пойти на этот шаг, следуйте инструкциям:
- Нажмите «Пуск», перейдите в «Панель управления» и откройте пункт «Установленные обновления».
- В разделе «Программы» щелкните на «Просмотр установленных обновлений».
- Выберите обновление, которое хотите деинсталлировать. Затем нажмите кнопку «Удалить».
- Все, обновление успешно деинсталлировано!
Итак, мы выяснили, как удалить Windows 7 с компьютера, и узнали все этапы переустановки операционной системы. Как показывает практика, справиться с такой задачей под силу даже новичкам
Однако после деинсталляции и необходимо позаботиться об одной немаловажной детали — драйверах. Основными из них являются realtek и DirectX
Но на самом деле их десятки. Есть свои драйвера под модем, веб-камеру, микрофон и usb-приспособления. Поэтому чтобы каждый раз их заново не искать и не качать, загрузите их на отдельный диск и после инсталляции операционной системы загружайте его в ром и устанавливайте.
Удаление старого Windows форматированием диска
Этот метод более кардинальный, но как говорится «безотказный». Суть в том, что необходимо загрузиться с установочного диска или флешки и начать устанавливать чистую винду. На моменте выбора диска, необходимо будет удалить все разделы, разметить жесткий диск заного и отформатировать все разделы. Таким образом мы получаем чистую систему, без каких-либо признаком старых операционых систем.
Удаление Windows 7 иногда бывает для пользователей вынужденной мерой. Особенно актуально проведение такой процедуры при наличии на компьютере другой операционной системы, что может привести к перегрузкам «железа» и его менее стабильной работе. Мы постараемся описать всю процедуру максимально доступно, чтобы ее мог повторить каждый.
Деинсталляция «Виндовс»
Как удалить Windows 7 с компьютера? После нажатия кнопки «Форматировать» система автоматически очистит диск «С» от всех файлов — нужных и ненужных, старых и новых. ОС тоже сама удаляется. По времени все это займет порядка 20-30 минут. В этот момент вы можете пойти приготовить чашку кофе или же просто наблюдать за тем, как компьютер удаляет данные. В любом случае никаких действий, пока диск не отформатируется, совершать не нужно.
Когда форматирование диска закончится, вы увидите на экране окошко с полями для ввода имени пользователя. Здесь нам нужно ввести имя, пароль (необязательно) и ключ продукта. Если вы случайно нажали «Далее» и не ввели ключ, компьютер попросит ввести его еще раз, но чуть позже. Теперь необходимо выбрать один из трех пунктов по обновлению. Выбирать можно любой, но, как показывает практика, наиболее подходящим будет первый.
Определяем часовой пояс и ждем несколько минут, пока на экране не появится окошко с «Виндовс 7».
Теперь вы точно будете знать, 7 при переустановке ОС. Как видите, ничего сложного здесь нет — большую часть операций выполняет сам компьютер. Главное — заранее скопировать все важные файлы и папки на локальный диск D, иначе все они вместе с операционной системой безвозвратно удалятся.
Как удалить Windows с компьютера или ноутбука?
Пошаговая инструкция по удалению Windows
Если вы решили, но не знаете, как удалить Windows с компьютера или ноутбука, для начала точно определитесь, какой цели вы хотите достичь:
Для перехода к конкретным действиям решите, хотите ли вы перейти с одной ОС на другую (например, с Виндовс на Линукс) или же вам просто нужно отформатировать раздел с системой, чтобы в дальнейшем использовать данный диск как дополнительный или вовсе передать кому-то ещё.
Прежде, чем приступать к действиям, в любом случае убедитесь, что сохранили всю важную информацию в безопасном месте на другом локальном или внешнем диске, на флэшке или же на DVD .
Теперь рассмотрим способы удалить Windows в зависимости от необходимого результата.
Замена одной Windows на другую
Переместите важные для вас данные с рабочего стола, из папки «Документы» и других папок на диске «С», установите носитель с Windows и запускайте обычную установку. На стадии, когда нужно будет выбрать раздел, в который устанавливается новая ОС, выберите диск «С» и кликните по кнопке «Форматировать». Это очистит раздел от всех хранящихся на нём данных, в том числе и от старой версии Windows.
Такой же схемы следует придерживаться, если вы хотите удалить Windows и установить другую ОС, например, Linux.
Если после произведенного удаления ОС у вас возникли сложности с установкой Windows, вы можете обратиться к специалистам UService за профессиональной помощью.
На компьютере установлены две операционные системы и нужно удалить одну из них
Допустим, у вас одновременно установлены Windows 7 и Windows 8 и вы хотите удалить Windows 7 с компьютера или ноутбука, чтобы использовать более позднюю версию.
В таком случае мало просто отформатировать диск с нежелательной Windows. Сначала нужно удалить эту систему из списка загрузчика , чтобы при запуске вам не предлагали выбор из двух разных версий.
Для этого на рабочем столе нажмите клавиши Win + R, и в открывшемся меню «Выполнить» введите команду msconfig, после чего щёлкните «ОК» или нажмите Enter. Появится окно с настройками. Откройте вкладку «Загрузка» и увидите список из двух (или более, если на компьютере установлены другие ОС) систем. Сначала выделите ту, которую хотите использовать, и щёлкните «Использовать по умолчанию». Затем выберите систему, которую хотите удалить, и кликните «Удалить». После этого компьютер запросит перезагрузку. Выполните её.
Видео с наглядной демонстрацией удаления ненужной Windows
Теперь выбранная вами Windows должна запускаться сразу, без меню выбора загрузки.
форматирование диска через Компьютер
Остаётся только отформатировать диск, на котором установлена старая система. Зайдите в «Компьютер», щёлкните по нужному разделу правой кнопкой мыши и выберите опцию «Форматировать».
Будьте внимательны!
Проверьте, чтобы на этом диске не оставалось никаких важных файлов, ведь все они будут удалены в ходе данной процедуры.
Форматирование можно провести и через командную строку.
Снова откройте окно «Выполнить», удалите предыдущую команду, если она сохранилась, и введите cmd. Откроется чёрное окно, в котором латинскими буквами набирайте команду format, затем ставьте пробел и вводите букву – метку тома, который нужно отформатировать (в данном случае, это диск «D»), поставьте после неё двоеточие, а затем жмите Enter.
После форматирования все файлы старой системы будут удалены, и на вашем компьютере останется только одна ОС. Порядок действий одинаковый вне зависимости от того, какую именно – старую или новую – Windows вы хотите удалить. Этой же схемы следует придерживаться, если удаляемая виндовс расположена не на другом локальном диске, а на дополнительном жёстком диске.
Как редактировать boot.ini
Windows Vista
- информация об ожидании, когда выбирается вариант загрузки;
- данные об операционке, которая включается первой по умолчанию, если выбор так и не сделан пользователем:
- дополнительные параметры.
Как всегда, начинаем с того, что загружаемся в ту версию операционки, которая должна остаться единственной на компьютере.
- Находим на рабочем столе «Мой компьютер» и кликаем для открытия характеристик.
- Выбираем «Свойства» — ищем параметр «Дополнительно».
- Далее находим «Загрузка и восстановление». Кликаем по «Параметрам».
- В новом окошке выбираем пункт «Правка». Откроется файл boot.ini с помощью Блокнота. Очень желательно на этом этапе сохранить копию этого файла на всякий случай и положить его на одном из дисков. Не забудьте его при этом переименовать — Boot.old. Теперь про копию можно забыть и вернуться к файлу boot.ini для редактирования.
- Найдите в файле строку со сведениями о том, что в меню выводятся две операционные системы на выбор. Ее нужно удалить.
- Теперь сохраняем изменения, которые только что ввели. Кликаем «Сохранить как», сохраняя имя таким, какое оно было изначально.
Как поменять фон в вк на телефоне айфон
Бесплатные деинсталляторы программ
Зачастую после удаления программ стандартным способом на компьютере остаются папки, записи в реестре и файлы, которые связаны с удаленной программой. Полное удаление утилиты и всех ее компонентов достигается при помощи специальных приложений. На нашем сайте вы можете скачать программы для удаления программ (деинсталляторы). Ниже мы рассмотрим принцип работы 2 популярных деинсталляторов – Revo Uninstaller и IObit Uninstaller.
Revo Uninstaller
При запуске утилиты на экране появится список со всеми установленными на компьютере программами:
Выберете приложение и нажмите на кнопку Удалить в верхнем меню:
Запустится процесс первоначального анализа и удаления, а также появится окно удаления утилиты. Удалите программу стандартным способом:
Затем в графе Режим сканирования установите значение Продвинутый и нажмите кнопку Сканировать:
По завершению процесса сканирования на экране отобразится список оставшихся файлов и записей в реестре. Нажмите на кнопку Выбрать все:
Далее нажмите Удалить → подтвердите удаление:
Затем Revo Uninstaller выведет на экран информацию об оставшихся папках. Удалите их:
Поздравляем! Вы полностью удалили программу и все оставшиеся файлы с вашего ПК.
IObit Uninstaller
Запустите деинсталлятор. Во вкладке Все программы отобразится список всех установленных приложений. Выберете утилиту из списка и нажмите на иконку с корзиной в левой части экрана:
Установите галочку у чекбокса Создать точку восстановления перед удалением и выберете действие Деинсталлировать:
Запустится деинсталлятор самой программы (GOM Player). Выполните стандартную процедуру удаления утилиты:
Далее установите галочки у чекбоксов Выбрать все и Уничтожить файлы. Нажмите на кнопку Удалить:
На экране появится сообщение об успешном удалении приложения: