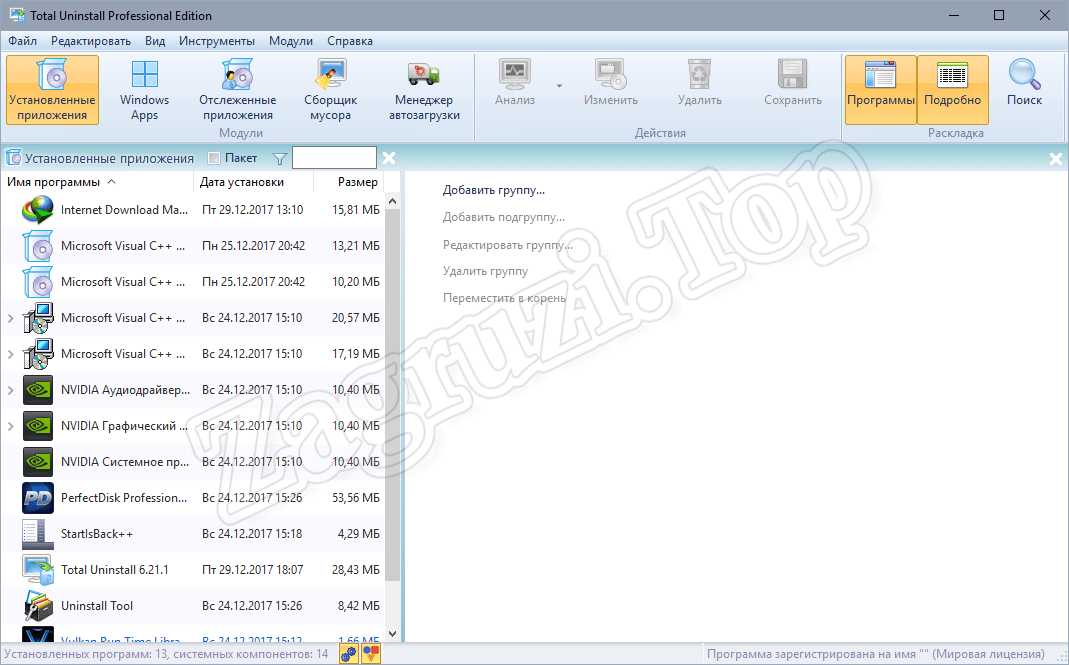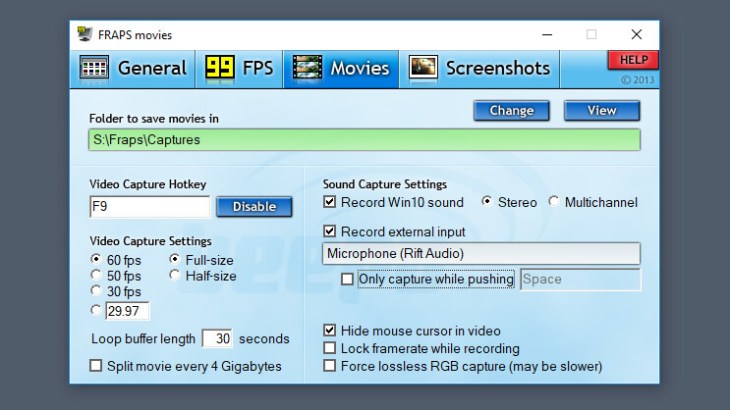Программы для компьютера
Содержание:
- Какие приложения установлены на мой ПК
- Основной упор на безопасность
- Готовим дистрибутив Firefox для развертывания в сети
- Какие приложения установлены на мой ПК
- Patch My PC — установка нескольких программ на компьютер
- InstallPack
- Ограничения ZAP-файлов
- Speed Install
- Установка на рабочих станциях
- Удаление программы с компьютера
- Установить программу на компьютер довольно просто
- Скачать фотографии с Контакта
- Установка программ с помощью apt
- Как установить что-то с диска
- DDownloads
- Возможные варианты установки
- Выходим из тестового режима в Windows 7
- InstallPack
Какие приложения установлены на мой ПК
Обязательно необходимо избавляться от ненужных данных и их частей, но как и где их искать?
Сделать это можно двумя способами — при помощи средств самой системы или же при помощи стороннего ПО.
Способ 1. Через панель управления, в списке «Удаление или изменение программы»
- Заходим в этот инструмент через «Панель управления», которую в свою очередь, находим в меню «Пуск».
Заходим в «Панель управления»
- В нижней части окна находим зеленую надпись «Программы», а под ней — нужное нам удаление. У вас оформление панели управления может быть другое. Чтобы сделать его, как на картинке, измените просмотр на «Категория» (в правом верхнем углу окна).
Нажимаем «Удаление программы»
- Вы увидите перед собой список всех установленных приложений. Их можно упорядочить, как вам удобно и удалить ненужные прямо в этом окне. Возможно, вы совсем скоро почувствуете прирост в производительности вашего компьютера.
Программы установленные на компьютере
Способ 2. Через CCleaner
Это удобное приложение также покажет вам список и позволит быстро и легко удалить все ненужное.
- Скачиваем Cleaner с официального сайта.
Скачиваем программу CCleaner
- Открываем загрузочный файл и разрешаем ему внести изменения на ваш ПК.
Открываем загрузочный файл
- Открывается окно установки. Вы сразу можете увидеть внизу экрана галочку, которая подтверждает установку антивируса на компьютер. Обязательно снимите ее, если не хотите, чтобы антивирус был устанавливаем на ваш ПК, а возможно, он вам нужен.
Нажимаем на кнопку «Install»
- Выбирайте место установки ПО, там будет находиться папка с приложением и всеми его файлами.
- Завершаем установку и запускаем приложение.
Программы установленные на компьютере
- Видим список приложений и просто деинсталлируем ненужные нам.
Удаляем ненужные приложения
Основной упор на безопасность
В настоящее время практически все программы, написанные под Windows, можно встретить на большом количестве сайтов в интернете, многие из которых нельзя назвать доверенными источниками. Нередки случаи, когда под видом либо вместе с официальными установщиками приложений на компьютер пользователя проникают вредоносные исполнимые файлы — троянцы, черви, крипто-майнеры, руткиты и т.д.
Основной упор разработчиками утилиты ZipSoft был сделан именно на обеспечении высокого уровня безопасности компьютеров своих пользователей. И это несложно проверить:
- Также можно воспользоваться специализированными интернет-ресурсами, предлагающими проверку безопасности сайтов по введенному посетителями URL-адресу. Таких сайтов, на которых платно и бесплатно можно проверять любые сетевые ресурсы, много: VurisTotal, Rescan.pro, 2ip.ru и т.д..
- И последнее — сам исполнимый файл программы ZipSoft можно отправить на проверку любому антивирусу (если не имеется на компьютере, можно воспользоваться онлайн-антивирусом). В 100% случаях антивирусы подтверждают отсутствие в ZipSoft какого-либо вредоносного кода.
То же самое относится и к любым программам, устанавливаемым из утилиты ZipSoft. Прежде чем попасть в список доступных для скачивания и установки приложений, последние подвергаются проверке на наличие вирусов. Поэтому разработчики ZipSoft без риска для своей репутации и заявляют о полной безопасности использования своего программного продукта.
Готовим дистрибутив Firefox для развертывания в сети
В разделе «User Configuration» -> «Software settings» -> «Software Installation» щелкаем правой мышкой и создаем новый объект для установки — наш будущий инсталлятор Firefox.
Выбираем файл MSI, заботливо положенного чьими-то руками в расшаренную папку
Важно: выбирать надо сетевой путь до файла, а не локальный, ведь юзера будут получать доступ к вашей инсталляшке не локально на сервере, а по сети
Выбираем «Assigned» (Назначенный):
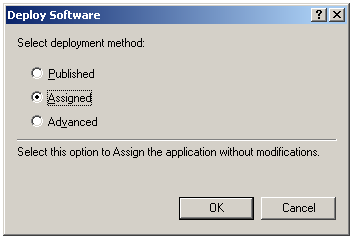
На этом работа с веткой «Software Installation» закончена.

Закрываем все открытые окна на сервере (если не помешает другим задачам, естественно), Пуск -> Выполнить -> gpupdate /force
Какие приложения установлены на мой ПК
Обязательно необходимо избавляться от ненужных данных и их частей, но как и где их искать?
Сделать это можно двумя способами — при помощи средств самой системы или же при помощи стороннего ПО.
Способ 1. Через панель управления, в списке «Удаление или изменение программы»
-
Заходим в этот инструмент через «Панель управления», которую в свою очередь, находим в меню «Пуск».
-
В нижней части окна находим зеленую надпись «Программы», а под ней — нужное нам удаление. У вас оформление панели управления может быть другое. Чтобы сделать его, как на картинке, измените просмотр на «Категория» (в правом верхнем углу окна).
-
Вы увидите перед собой список всех установленных приложений. Их можно упорядочить, как вам удобно и удалить ненужные прямо в этом окне. Возможно, вы совсем скоро почувствуете прирост в производительности вашего компьютера.
Способ 2. Через CCleaner
Это удобное приложение также покажет вам список и позволит быстро и легко удалить все ненужное.
-
Скачиваем Cleaner с официального сайта.
-
Открываем загрузочный файл и разрешаем ему внести изменения на ваш ПК.
-
Открывается окно установки. Вы сразу можете увидеть внизу экрана галочку, которая подтверждает установку антивируса на компьютер. Обязательно снимите ее, если не хотите, чтобы антивирус был устанавливаем на ваш ПК, а возможно, он вам нужен.
- Выбирайте место установки ПО, там будет находиться папка с приложением и всеми его файлами.
-
Завершаем установку и запускаем приложение.
-
Видим список приложений и просто деинсталлируем ненужные нам.
Patch My PC — установка нескольких программ на компьютер
Бесплатная программа Patch My PC Home Updater предназначена для поддержки актуальности программного обеспечения на ПК. В базе данных содержится более 300 программ.
Помимо основного предназначения, из Patch My PC Updater устанавливаются дополнительные программы на компьютер в «тихом» режиме. Приложение работает на английском языке.
Выполните следующие действия:
- Войдите на страницу сайта Patch My PC, нажмите на кнопку «Downloads».
- Установите приложение на компьютер.
- В окне открытой программы Patch My PC Updater, в правой части показаны категории с доступными программами. В левой части находится список установленных приложений.
Для обозначения типа приложений, программа Patch My PC использует цветовую маркировку:
- Зеленый цвет — программы, имеющие самую актуальную версию.
- Красный цвет — приложения, требующие обновления.
- Черный цвет — неустановленные программы.
Имеющиеся приложения распределены по разделам:
- Plugins & Runtimes — плагины и среды выполнения.
- Browsers — браузеры.
- Multimedia — мультимедиа.
- File Archives — архиваторы.
- Utilities — утилиты.
- Hardware Tools — инструменты для жесткого диска.
- Documents — приложения для работы с документами.
- Media Tools — медиа инструменты.
- Messaging — мессенджеры.
- Developer — разработка.
- Microsoft Visual C++ Redistributable — распространяемый компонент Microsoft Visual C++.
- Sharing — обмен файлами.
- Graphics — графика.
- Security — безопасность.
- Miscellaneous — разное.
- Gaming — игры.
- Portable Apps — переносные приложения.
- Поставьте флажки напротив нужных программ (названия неустановленных приложений черного цвета), на верхней панели отобразится информация о количестве устанавливаемых программ.
- Нажмите на кнопку «Perform Updates», расположенную в нижнем правом углу окна приложения.
- Программа Patch My PC Updater скачает и установит программы в «тихом» (silent) режиме.
В программе Patch My PC Updater имеется планировщик, есть возможность удалить ненужные программы. Для деинсталляции установленных на компьютере приложений войдите во вкладку «Uninstaller».
InstallPack
InstallPack — это приложение, с помощью которого можно установить программы на компьютер. В каталог утилиты входит более 700 программ: мультимедийные проигрыватели, офисные приложения, интернет-браузеры, антивирусы. ПО загружает актуальные версии софта с сайтов разработчиков. Есть возможность быстрого поиска программы в каталоге.
Приложение имеет полную совместимость с операционной системой Windows (32 и 64 бит) и интерфейс на русском языке. Модель распространения утилиты InstallPack — бесплатная.
После запуска ПО откроется раздел «Выбор программ». Здесь нужно выбрать софт для установки. Для этого необходимо отметить галочкой приложения, которые расположены в списке. Список можно отсортировать по категориям: ТОП100, must have, интернет, безопасность, мультимедиа.
У каждой программы, которая доступна в каталоге есть рейтинг. Он отмечается звездами. Максимальная оценка утилиты — 5 звезд. Также здесь отображается размер софта. После выбора программ будет показан общий размер загружаемых файлов. Можно запустить функцию «тихой» установки: софт устанавливается автоматически, не нужно нажимать «Далее» и выбирать раздел для сохранения ПО.
Далее начнется процесс загрузки установочных файлов. Установка программ на компьютер будет выполнена по очереди. В разделе «Загрузка и установка» можно посмотреть текущий прогресс скачивания и установки выбранных приложений.
Ограничения ZAP-файлов
- Во-первых, ввиду того, что при помощи выполнения ZAP-файла просто запускается инсталляционная программа, как я уже говорил, данное средство не позволяет выполнять инсталляционный процесс с повышенными правами, что можно реализовать при помощи пакетов MSI. Следовательно, если приложение во время своей установки запросит повышение прав, его смогут проинсталлировать только те пользователи, для которых явно прописано такое разрешение;
- Во-вторых, ввиду того, что ZAP-файлы являются текстовыми документами, при сохранении такого файла можно случайно создать файл с расширением .zap.txt, что, по вполне понятным причинам, не сможет корректно отработать. Другими словами, убедитесь, что файл будет сохранен с правильным расширением;
- В-третьих, если у вас в сети есть компьютеры с 64-разрядными операционными системами, вам следует обязательно протестировать процесс установки и работы 32-разрядных приложений на таких операционных системах. Это очень важный этап, так как много 32-разрядных приложений, развертываемых при помощи ZAP-файлов, могут сбоить во время своей установки;
- И в-четвертых, если при создании ZAP-файла с 32-разрядным программным обеспечением вы не измените его поведение, оно не будет отображаться в компоненте панели управления «Программы и компоненты» под 64-разрядными операционными системами.
«Установка программ»
Speed Install
Speed Install — небольшое приложение, которое дает возможность загружать и устанавливать различные программы на компьютер. Все утилиты, которые доступны в библиотеке, разделены на категории: работа, дом, интернет, безопасность, мультимедиа, бесплатные. Скачивание ПО выполняется с официальных сайтов разработчиков без вирусов.
Приложение имеет полную совместимость с операционной системой Windows XP и новее (32/64 бит). Модель распространения Speed Install — бесплатная.
В главном окне утилиты расположены основные разделы, в которых находятся все программы для установки. Чтобы начать процесс инсталляции, необходимо отметить нужный софт в правом окне. После того, как пользователи сформировали список из программ, следует нажать кнопку «Установить».
Начнется загрузка установщика. Отследить прогресс скачивания файла можно разделе «Отчет».
Также в приложении Speed Install есть возможность сделать автономную версию. Для этого необходимо воспользоваться функцией «Автон. версия» на панели инструментов. В открывшемся окне пользователям нужно выбрать разделы, которые будут добавлены в автономную версию. Благодаря этой функции можно выполнять установку программного обеспечения без подключения к интернету.
Преимущества:
- простой и удобный интерфейс с поддержкой русского языка;
- бесплатная модель распространения;
- быстрая загрузка и установка ПО;
- наличие всех полезных утилит для Windows;
- возможность создания автономной версии программы для работы без подключения к интернету.
Недостатки:
небольшая библиотека программ.
Установка на рабочих станциях
Далее достаточно просто перезагрузить рабочие станции, чтобы автоматически установился Firefox ДО того, как появится окно для ввода логина/пароля. Иными словами, пользователь будет не в силах чего-то не установить, забыть и пр. Поэтому этот способ так хорош. Вы удаленно решаете, что будет установлено / обновлено на рабочих станциях.
Windows XP бывает не с первой перезагрузки «принимает» нове политики, поэтому можно подойти к юзеру, выполнить команду «gpupdate /force» (не обязательно под админом) и перезагрузить его компьютер.
Обязательно проверьте установку на своем / тестовом компьютере ДО того, как юзеры придут следующим утром, включат компьютеры… а вдруг косяк? Поэтому хотя бы первый раз сначала испытайте на себе.
Удаление программы с компьютера
Изучим теперь несколько способов ПРАВИЛЬНОГО удаления (деинсталляции) программы с компьютера. Я предлагаю Вам два варианта.
Первый заключается в поиске специального файла, запускающего деинсталляцию программы. Его можно найти либо в папке, где программа установлена, либо в меню «пуск». Его расширение также “.exe”, а имя содержит слово “uninstall” или краткие производные от него.
Запускаем удаление и следуем инструкциям. Теперь программа будет удалена верно, и компьютер будет об этом знать. Если же Вы удалите папку с программой через корзину, то рискуете нажить себе кучу проблем. Не советую.
Второй способ удаления программы Вы найдете в меню «Панель управления», которое можно найти в правой колонке меню «Пуск».
Тут нас интересуют «программы», а точнее «удаление программы». Нажимаем и ждем построения списка. Затем находим нужную, а точнее ненужную программу и кликаем правой кнопкой мыши. Выбираем единственно верный вариант и следуем инструкциям.
Теперь Вы знаете, как установить, а главное – как удалить программу с компьютера. Пользуйтесь новыми знаниями, ведь практика дает больше, чем теория.
Установить программу на компьютер довольно просто
Как я уже говорил, большинство программ распространяются в запакованном виде. Возникает необходимость в правильной распаковки и установки на данном ПК, а именно, на жестком диске. Установка или инсталляция — это когда вы распаковываете и размещаете программу или утилиту. В большинстве случаев она производится автоматически и от вас не требуется знаний по этой части. Программы мы скачиваем с сети интернет или же приобретаем в специализированных магазинах.
Для установки программ и утилит вам нужно всего лишь два раза кликнуть по специальному файлу, который называют инсталятор. В программах его обозначают как setupили install.Или же необходимо кликнуть на названию программы и она начнет устанавливаться. После этого просто отвечайте на вопросы данной программы и жмите клавишу Далее.
Но давайте рассмотрим подробнее
Например, я решил установить программу Wise Registry Cleaner. Она очищает реестр и оптимизирует систему. После того, как я её скачал, она попадает в папку «Загрузки». Чтобы туда попасть, кликнем два раза по ярлыку «Компьютер» левой клавишей мыши и войдем в панель «Проводник». Кликнем по папочке «Загрузки»:
Мы войдем в окно с нашими загруженными программами, выберем данный софт, и кликнем по нему два раза.
Система безопасности у нас спросит — Запустить этот файл? Мы согласимся.
Далее производим непосредственно установку программы, для этого нажмем кнопку NEXT.
Затем, соглашаемся с условиями производителя. Для этого нам необходимо поставить галочку над верхней строкой.
Затем, у нас появится окошко, где у нас будет установлена данная программа. По умолчанию она установится в системном диске С. Я же вам рекомендую выбрать любой другой диск, и создать папку в нем специально для установленных программ, например «Проги». Для того, чтобы выбрать другой диск, необходимо нажать Browse. Но этом в будущем, на начальном же этапе просто соглашайтесь с путем установки и нажимайте Next.
У нас откроется новое окно, где нам необходимо нажать на Инсталляцию.
Всё, программа у нас установлена, нам остаётся нажать «Финиш» и программа запустится
Также обратите внимание на галочки. Если вы не знаете, что они означают, лучше их убрать
Также, многие программы потребуют ввода кода (если продукт платный) и присутствие в (ОС) других программ (многим играм нужна новая версия DirectX, некоторым же программам нужно наличие на вашем ПК NET Framework и прочее). Во время установки идёт проверка на наличие в системе нужных компонентов и при их отсутствии уведомляют об этом пользователя. Если данные компоненты отсутствуют, пользователь вначале должен установить отсутствующие элементы и только после этого устанавливать выбранную программу.
Для некоторых программ после установки потребуется перезагрузить компьютер. Далее запускаем выбранную программу, проходим через «Пуск» и выбираем «Программы».
Скачать фотографии с Контакта
Установка программ с помощью apt
Перед тем как говорить непосредственно про Debian, нужно рассмотреть apt. Этот пакетный менеджер был специально разработан для Debian и потом стал использоваться в других основанных на нем дистрибутивах. Синтаксис для работы с утилитой такой:
$ sudo apt опции команда имя_пакета
Вот основные команды apt, которые вы можете использовать для управления пакетами:
- download — скачать пакет, но не устанавливать;
- update — используется для обновления информации о списках пакетов в репозиториях;
- upgrade — обновление системы без удаления пакетов;
- full-upgrade — полное обновление системы с удалением конфликтующих зависимостей;
- install — установка пакета;
- remove — удаление пакета без удаления конфигурационных файлов;
- purge — полное удаление пакета;
- autoremove — автоматическое ненужных удаление пакетов;
- search — поиск пакета в локальной базе данных;
- show — посмотреть информацию о пакете.
Кроме того, утилите можно передать некоторые опции, основные:
- -c — сторонний конфигурационный файл;
- -o — строка конфигурации;
- -t — версия релиза для которой устанавливать пакет;
- -f — выполнить операцию принудительно.
Таким образом, для установки пакета из репозиториев достаточно набрать:
А для удаления пакета наберите:
Вы можете искать пакеты с помощью команды search:
Но куда более интересны политики управления репозиториями и установка отдельных пакетов из определенных хранилищ. Особенно это актуально для Debian, чтобы не добавлять нестабильный репозиторий полностью, а устанавливать из него только отдельные пакеты. Для решения таких задач существует настройка политики управления репозиториями.
С помощью политик вы можете настроить из каких репозиториев будет выполняться установка deb пакетов в debian в первую очередь. Мы рассматривали репозитории Debian и как их добавлять в отдельной статье. Допустим, вы добавили backports, testing и unstable. Теперь, чтобы настроить для них приоритеты откройте конфигурационный файл /etc/apt/preferences и добавьте в него строки:
Package: *
Pin: release a=stretch-backports
Pin-Priority: 650
Package: *
Pin: release a=testing
Pin-Priority: 600
Package: *
Pin: release a=unstable
Pin-Priority: 100
Чем выше значение Priority, тем выше приоритет. Сначала мы указываем с помощью инструкции Package имя пакета, а затем репозиторий и его приоритет. В нашем примере самый высокий приоритет имеет репозиторий stable, если там пакета нет, он будет установлен из backports, и только потом из testing и из unstable. Теперь добавление нестабильных репозиториев не будет ломать систему. А если вы захотите установить пакет из нестабильного репозитория, то просто укажите его с помощью опции -t. Например, для testing:
Очень удобно и не ломает систему.
Как установить что-то с диска
Не обязательно выполнять загрузку с сайта в интернете, до сих пор некоторые используют накопители или диски. Алгоритм установки будет немного другой.
- Необходимо будет вставить диск или накопитель в системный блок.
Вставляем диск или накопитель в системный блок
- Зайдите в «Компьютер» с рабочего стола или через панель управления.
Заходим в «Мой компьютер»
- Там вы увидите непосредственно сам накопитель. Нажмите на него, и вы увидите список всех папок и файлов, которые на нем есть.
Выбираем свой накопитель
- Чтобы найти нужный, ищите название вашей программы, а сам файл должен иметь расширение .ехе.
Выбираем файл с расширением .ехе
- Дальше откроется установщик и все будет точно так же, как и в предыдущем варианте.
Устанавливаем в папку по умолчанию
DDownloads
DDownloads — приложение, которое используется для автоматической установки программ на компьютер: кодеки, антивирусы, утилиты для работы с текстовыми документами, браузеры, мультимедийные плееры. Загрузка установщиков выполняется с официальных сайтов разработчиков ПО.
Программа совместима с операционной системой Windows (32/64 бит). Язык интерфейса — английский, русская версия не поддерживается. Для комфортной работы с утилитой требуется ОС Windows XP и новее. Модель распространения DDownloads — бесплатная.
Чтобы запустить программу, не требуется установка. В главном окне приложения отображается полный список утилит, доступных в библиотеке DD3Apps.
Есть возможность изменения формата отображения списка. Пользователи могут сделать сортировку программ по категориям. Для этого нужно выбрать пункт «Category» из списка.
Начнется скачивание файла. На этом этапе пользователям необходимо выбрать папку для сохранения установщика на компьютере. По завершению процесса можно приступать к установке загруженной утилиты.
Преимущества DDownloads:
Недостатки:
- нет официальной поддержки русского языка;
- база доступных программ не обновляется с 2015 года.
Возможные варианты установки
- Установка вручную — установка выполняется без установщика или со значительным количеством операций, вручную выполняемых пользователем.
- «Тихая» установка — установка, в процессе которой не отображаются сообщения или окна. «„Тихая“ установка» не является синонимом «автоматическая установка», хотя часто ошибочно используется в этом значении.
- Автоматическая установка — установка, которая выполняется без вмешательства со стороны пользователя, исключая, конечно, сам процесс её запуска. Процесс установки иногда требует взаимодействия с пользователем, который управляет процессом установки, делая выбор: принимая пользовательское соглашение, настраивая параметры, указывая пароли и так далее. В графических средах могут использоваться инсталляторы, которые предоставляют так называемого Мастера установки, однако и они зачастую предоставляют параметры командной строки, позволяющие выполнить полностью автоматическую установку.
- Самостоятельная установка — установка, которая не требует начального запуска процесса. Например, Vodafone Mobile Connect USB Modem, который устанавливается с USB-порта компьютера при подключении к нему без необходимости в ручном запуске.
- Удалённая установка — установка, которая выполняется без использования монитора, подсоединённого к компьютеру пользователя (в частности, выполняемая на компьютере без видеовыхода вообще). Это может быть контролируемая установка с другой машины, соединенной через локальную сеть или посредством последовательного кабеля. Автоматическая и удалённая установки являются обычными операциями, выполняемыми системными администраторами.
- «Чистая» установка — установка, выполняемая в отсутствие таких факторов, которые могут изменяться от программы к программе. Ввиду сложности типичной установки, имеется множество факторов, влияющих на её успешный исход. В частности, файлы, оставшиеся от предыдущей установки этой же программы, или нестабильное состояние операционной системы могут привести к неправильной установке и работе программы.
- Непосредственная установка — установка программы, выполняемая с её копии на жестком диске (называемой flat copy), а не с самого оригинального носителя (обычно компакт- или DVD-диск). Это может быть полезным в ситуациях, когда целевая машина не способна справиться с произвольным доступом для чтения с оптических дисководов во время выполнения задач, вызывающих большую загрузку процессора, как, например, при установке программ.
Выходим из тестового режима в Windows 7
InstallPack
InstallPack — это приложение, с помощью которого можно установить программы на компьютер. В каталог утилиты входит более 700 программ: мультимедийные проигрыватели, офисные приложения, интернет-браузеры, антивирусы. ПО загружает актуальные версии софта с сайтов разработчиков. Есть возможность быстрого поиска программы в каталоге.
Приложение имеет полную совместимость с операционной системой Windows (32 и 64 бит) и интерфейс на русском языке. Модель распространения утилиты InstallPack — бесплатная.
После запуска ПО откроется раздел «Выбор программ». Здесь нужно выбрать софт для установки. Для этого необходимо отметить галочкой приложения, которые расположены в списке. Список можно отсортировать по категориям: ТОП100, must have, интернет, безопасность, мультимедиа.
У каждой программы, которая доступна в каталоге есть рейтинг. Он отмечается звездами. Максимальная оценка утилиты — 5 звезд. Также здесь отображается размер софта. После выбора программ будет показан общий размер загружаемых файлов. Можно запустить функцию «тихой» установки: софт устанавливается автоматически, не нужно нажимать «Далее» и выбирать раздел для сохранения ПО.
Далее начнется процесс загрузки установочных файлов. Установка программ на компьютер будет выполнена по очереди. В разделе «Загрузка и установка» можно посмотреть текущий прогресс скачивания и установки выбранных приложений.