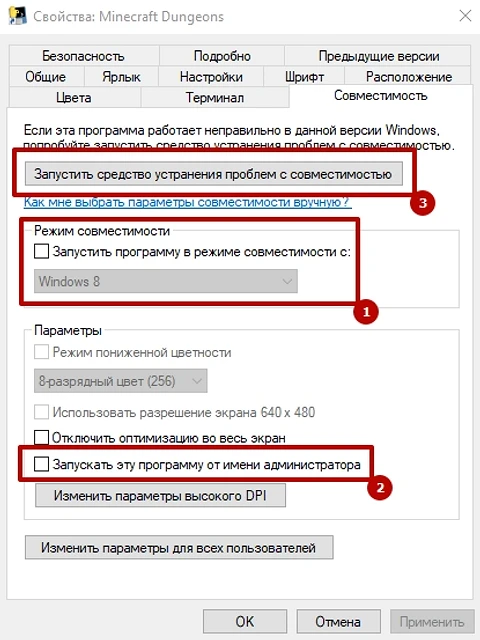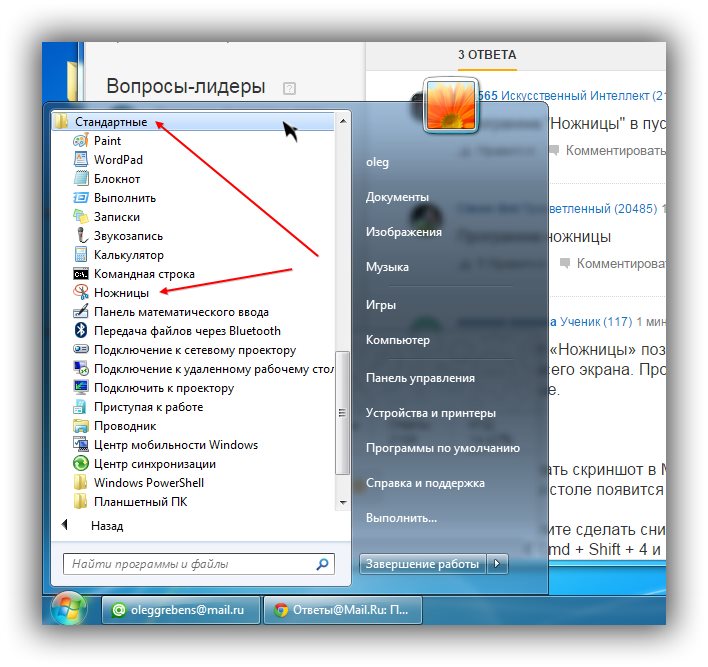Программы для записи игры с экрана компьютера со звуком: топ-10 проверенных на практике
Содержание:
- Бесплатные программы для записи видеоуроков
- Что нужно для подключения доната
- iSpring Free Cam
- D3DGear
- FRAPS
- Dxtory
- Вычисление разности дат в Microsoft Excel
- FastStone Capture
- Экранная камера
- Nvidia ShadowPlay
- Как записать игру на видео с помощью WINDOWS 10 GAME BAR
- Трансляция игрового процесса с записью
- MSI Afterburner
- MSI Afterburner
- Что может «Экранная Камера»
- Платные программы для трансляции видео с экрана
- Как записать игру на видео с помощью D3DGEAR
- MSI Afterburner
- Платные программы для записи видеоуроков
- Windows Game DVR
- Bandicam
- FRAPS
- 5 место — PlayClaw 5
Бесплатные программы для записи видеоуроков
Большинство якобы «бесплатных» программ записи Рабочего стола на самом деле сильно урезаны. Но мне удалось найти две, которые работают без всяких ограничений, регистраций и смс.
Screen2SWF (бывшая Screen2EXE)
Распространение: бесплатнаяНазначение: запись скринкастов
В отличии от других программ записи экрана, Screen2SWF умеет сохранять видео в исполняемый файл (расширение .exe), который откроется на любом компьютере с Windows без всяких кодеков и плееров — проигрыватель уже встроен. Это очень удобно для быстрого создания обучающих видеоуроков — запустили программу, записали, сохранили и отправили видеоурок тому, кто спрашивал. Поддерживается запись звука с микрофона.
Запись проходит за несколько шагов:
- Рисуете прямоугольник на том участке экрана, который вы хотите записать.
- Затем записываете своё видео.
- После записи можно добавить надписи в простом редакторе.
- Готово!
Запись идёт с сильным сжатием, цвета могут исказиться, но это неважно — итоговый файл получится компактным, буквально несколько мегабайт. При желании файлы можно сжимать ещё сильнее, выкидывая ненужные промежуточные кадры двумя нажатиями кнопок после записи: «Frame Optimizing» — «Automatically Optimize More»
Ещё одна приятная функция: подсвечивание курсора мыши на записи каждый раз, когда вы нажимаете кнопки своего грызуна. Это делает уроки более понятными.
Для записи игр Screen2SWF не подойдёт никак из-за сильного сжатия. Да и не нужно это. Программа отлично справляется со своим назначением — записью видеоуроков, большего от неё нельзя требовать.
Free Screen Recorder
Распространение: бесплатнаяНазначение: запись скринкастов
Простая программа для записи скринкастов. Для игр не подойдёт, так как встроенный кодек слишком «тяжелый» и итоговое видео получится с низкой частотой кадров. Зато просто софт записывать очень даже удобно.
Главное окно и опции Free Screen Recorder
Free Screen Recorder подойдёт тем, кому нужно просто записать экран монитора. В программе нет ограничений по времени записи, что любят делать другие бесплатные аналоги, что радует. Единственный недостаток, который я заметил, когда тестировал программу: во время записи мерцает курсор. Возможно, в следующих версиях исправят.
Что нужно для подключения доната
iSpring Free Cam
Завершает наш ТОП бесплатный (как понятно из названия) софт для создания и монтажа видео-уроков, вебинаров и прочих разновидностей скринкастов. iSpring Free Cam является самым простым и минималистичным приложением, в котором не придётся долго разбираться даже неопытным пользователям. Также она отлично подойдёт для старых моделей ноутбуков и ПК за счёт невысоких системных требований и совместимости со всеми версиями Windows. Данное ПО имеет весь необходимый инструментарий: выбор нужной области, запись аудио с микрофона и из системы, подсветка мыши. Также есть простой редактор, в котором можно обрезать лишние видеофрагменты или улучшить качество звука.
Достоинства программы:
- Бесплатная лицензия без ограничений
- Встроенный аудио- и видеоредактор
- Низкие системные требования
- Простота в использовании
Скачать программу можно здесь.
Из нашего рейтинга вы узнали, на какие программы обратить внимание, если вам понадобится записать летсплей, онлайн-матч или другое экранное видео. Каждая из них достойно справится со своей работой, отличия в основном лежат в функционале или стоимости софта
В первую очередь мы бы выделили Экранную Камеру, как одну из немногих программ, имеющих официальную русскую версию. С ней будет легко и удобно работать пользователям всех возрастов, а дополнительные функции, вроде шаблонов для заставок, помогут сделать любой ролик в несколько раз эффектнее.
А вот к полупрофессиональным приложениям, вроде OBS Studio, совсем новичкам лучше не прибегать — велик шанс не разобраться со всеми функциями и потратить много времени на изучение инструментала программы. К тому же сложный софт обычно зависит от качества настройки, поэтому для длительной записи его лучше не использовать — вполне могут начаться провисания и лаги.
В остальном — выбирайте программы по своему вкусу, ни одна из них вас не разочарует!
D3DGear
Распространение: платная (~1890 руб, есть пробная версия)Назначение: запись и стриминг игр, скринкастов
Самая странная программа для рекординга игр и рабочего стола, которую я когда-либо видел. С одной стороны, умеет записывать картинку для шлема виртуальной реальности Oculus Rift, с другой — почему-то не увидела поддержку Intel QuickSync у моего i7-2600k. Кодирование с помощью видеокарты от AMD заработало нормально, nVidia тоже должна поддерживать.
Настройка записи в D3DGear
С настройками у D3DGear беда: нет регулировки битрейта, на выбор только три варианта качества: Good, Better, Best. Документация скудная. Зато умеет накладывать изображение с трех вебкамер сразу (зачем?) и транслировать на Twitch и Hitbox. Судя по упоминаниям в интернете, программа популярная, хотя мне не понятно, чем она может привлекать с такими-то недостатками и ценой.
FRAPS
Старая добрая FRAPS уже вышла из моды (Windows 10 даже выведет предупреждение на экран, если вы решите использовать программу с некоторыми DX11-играми), но стоит признать, что со своей задачей она по-прежнему неплохо справляется. FRAPS не предназначена для стримов и настроек здесь не особо много – программа просто создаёт скриншоты и записывает геймплейные видео. Созданные в FRAPS ролики, как правило, имеют немалый вес, но зато смотрятся здорово. (Отметим, что для записи видео в высоком разрешении потребуется мощный компьютер).
Но если у вас ещё не установлена FRAPS, вряд ли имеет смысл покупать её. 37 долларов за возможность записывать геймплейные видео без водяных знаков – это перебор, тем более если учитывать, что FRAPS не получала никаких патчей и обновлений с 26 февраля 2013 года.
Dxtory
Распространение: платная (3800 JPY, ~2000 руб)Назначение: запись игр
Японская программа Dxtory интересна тем, что умеет записывать видео и звук сразу из нескольких источников, а также передавать их дальше, эмулируя четыре виртуальных видеоустройства. Для каждой игры можно создать индивидуальные настройки.
Настройки записи игр в Dxtory
Можно обрезать или добавлять поля к картинке, изменять её размер, менять частоту кадров, применять самые разнообразные способы захвата изображения… но есть одна проблема: встроенный в программу кодек Dxtory Video Codec не умеет задействовать мощности видеокарт и сжимает очень плохо. Можно прикрутить какой-нибудь сторонний кодек, но, ИМХО, бесплатный Open Broadcaster Studio лучше.
Вычисление разности дат в Microsoft Excel
FastStone Capture
Очень мощная программа, которая умеет не только качественно записывать видео с экрана, но и делать скриншоты, редактировать и просматривать их. Поддерживаются форматы: BMP, GIF, JPEG, PCX, PNG, TGA, TIFF и PDF.
Записывать видео и создавать скрины можно как всего экрана, так и отдельной его части. Программа выполнена в стиле «минимализм», и ее меню достаточно компактно и удобно представлено (пример на скриншоте ниже).
Fastone — меню программы
Основные преимущества:
- запись видео ведется очень компактно, видео получается небольшого размера (сжатие идет в формат Wmv);
- поддержка видео в формате высокого качества — 4K, 1440p;
- есть свой мини-редактор, который поможет повернуть картинку, добавить стрелки, описание и пр. моменты;
- если вы делаете скриншот — можно провернуть веб-страничку полностью, даже если она не влезает на весь экран;
- снятое видео можно в авто-режиме отправить на собственный сайт, в презентацию, по электронной почте, или просто сохранить видео в файл;
- поддержка записи звука с микрофона или системного звука Windows — или сразу из обоих источников (удобно, например, чтобы комментировать все происходящее на экране);
- на видео не будет никаких логотипов, размытостей и прочих «приблуд», которые вставляют другие аналогичные программы;
- простоя и быстрая функция начала съемки (к тому же можно настроить горячие клавиши);
- во время записи не оказывает сильной нагрузки на процессор или жесткий диск ПК;
- поддержка всех версий Windows: XP, 7, 8, 10 (32/64 bits).
Из минусов: в некоторых случаях программа «капризничает» и видео не сохраняется (вместо него — черный экран).
Чаще всего это связано с тем, что вы пытаетесь записать видео из игры (для этого лучше использовать , о этой утилите далее в статье), либо у вас в системе нет кодеков (на кодеки ссылку я давал выше, в начале статьи).
Экранная камера
Экранная камера — программа для записи видео с экрана компьютера со встроенным видеоредактором для обработки сделанных записей. Это условно-бесплатное приложение. Бесплатная версия имеет ограничения по времени видеозаписи, а на сделанные видеозаписи накладывается водяной знак, использовать программу можно в течение 5 дней. Экранная камера работает во всех версиях Windows, начиная с XP (поддерживаются 32/64-битные системы).
1
Приложение Экранная камера предоставляет возможность ведения видеозаписей с экрана компьютера в одном из 3-х доступных режимов:
- Запись экрана целиком.
- Запись выделенной пользователем области экрана.
- И запись выбранного окна.
Во всех режимах работы возможна запись системного звука (все, что звучит из динамиков ПК) либо звука с микрофона, что позволяет делать аудиозаметки непосредственно во время съемки.
Программа Экранная камера оснащена редактором видеозаписей с базовым функционалом:
Обрезка отснятых видеороликов в произвольном месте (между выставленными пользователем метками).
Вставка в видеоролик титульной и/или финальной заставки (т.е. в начале либо в конце видео) с возможностью установки времени ее показа. В программе предусмотрено множество готовых шаблонов для заставок. При необходимости пользователь может создать собственную заставку, используя для этого любые изображения и/или форматированный текст.
Вставка в видеозапись аудио для создания музыкального сопровождения. Добавляемые аудиофайлы также можно обрезать в произвольном месте. В один видеоролик можно добавлять неограниченное количество аудио. На данном этапе обработки видео пользователь может сделать аудиовставку путем записи звука с микрофона.
Программа Экранная камера предоставляет возможность сохранения видероликов в том качестве, в котором его можно будет разместить в выбранной социальной сети или видеохостинге. В некоторых случаях возможна автоматическая загрузка видеозаписей на свою страницу в том или ином сервисе.
Экранная камера поддерживает все популярные социальные сети и видеохостинги, включая российские:
- YouTube (сохранение видео в разрешении 240/360/480/720/1080p, автоматическая выгрузка на страницу сервиса).
- Facebook (480p и 720p).
- ВКонтакте (360/480/720p).
- Видео@mail.ru (480/720/1080p).
- Яндекс.Видео (240/360/480/720/1080p).
- RuTube (480/720/1080p).
- Vimeo (480/720/1080p).
- MySpace (480/720/1080p).
- Yahoo! Video (480/720/1080p).
Видео для социальных сетей и видеохостингов сохраняется в формате MP4. Однако его можно сохранять в форматах FLV или SWF, для чего предназначен отдельный режим публикации видео — «Свой сайт/блок».
Независимо от выбранного формата сохранения видеозаписей, пользователь может предварительно настроить их качество:
- Изменить размер кадра (разрешение).
- Установить величину битрейта видео.
- Установить желаемый размер видео на выходе (при этом увеличиваются/уменьшаются значения предыдущих параметров).
- Выбрать аудиокодек (AAC или MP3).
- Установить частоту дискретизации (от 8000 до 48000 Гц).
- Выбрать режим воспроизведения аудио (стерео или моно).
- А также установить битрейт для аудио (от 32 до 320 Кбит/сек).
Также доступен режим записи готовых видеороликов на DVD-диск.
Nvidia ShadowPlay
При помощи ShadowPlay от Nvidia также можно записывать игровые видео. Для повышения производительности программа вместо центрального процессора использует видеопроцессор последних видеокарт Nvidia GeForce
Обратите внимание, что для работы ShadowPlay необходима видеокарта Geforce GTX 600 или лучше. Приложение может записывать видео в разрешении 4K со скоростью 130 Мб/с
При желании можно настроить Shadowplay на стриминг игры в ваш аккаунт Twitch.
У программы есть два варианта записи: автоматический, сохраняющий последние 20 минут вашей игры, и ручной, позволяющий произвольно запускать и останавливать запись. Вот как это работает:
- Скачайте Nvidia ShadowPlay с geforce.cоm и запустите ее на своем ПК.
- Задайте желаемое качество изображения и звука.
- Выберите режим.
- Запустите игру и начните запись.
ShadowPlay подойдет тем, кому нужно великолепное качество и не помешают большие файлы.
Как записать игру на видео с помощью WINDOWS 10 GAME BAR
Если у вас Windows 10, вам не нужно устанавливать какое-либо дополнительное программное обеспечение, потому что у вас оно уже есть! Встроенное приложение для записи называется Game Bar. Оно простое в использовании и обеспечивает хорошее качество записанных видео.
Интерфейс программного обеспечения Game Bar для Windows 10
- Запустите игру и начните играть.
- Нажмите клавишу Windows+G.
-
Появится игровая панель. Перейдите на вкладку «Options», чтобы изменить настройки видеозаписи.
- Вы можете запустить запись видео, нажав соответствующую кнопку или используя комбинацию клавиш Windows+Alt+R.
- Нажмите ту же комбинацию, чтобы остановить запись.
Ваше видео будет сохранено в формате MP4 в папке «Video Captures».
Трансляция игрового процесса с записью
Трансляция игрового процесса подойдёт для тех, кто имеет высокую скорость исходящего интернет-соединения и любит взаимодействовать с людьми в режиме реального времени. Для этой задачи подойдёт несколько сервисов:
Steam — прямые трансляции с минимальной потерей производительности
Всё в одном месте — просто настройте приложение (детальнее немного позже) и не отвлекайтесь от игры. Минимальная потеря производительности и автонастройка качества передачи данных. Из минусов только невысокое количество пользователей, смотрящих стримы непосредственно в клиенте, и отсутствие поддержки игр от сторонних разработчиков (Origin, GOG и т.д.).
Steam — прямые трансляции игр. Можно посмотреть и показать.
Для активации режима трансляции запустите Steam, откройте настройки, перейдите во вкладку «Трансляция» и выберите желаемый режим в настройках приватности (только друзья, все пользователи, только по приглашению). Затем выбираете разрешение, битрейт можете не трогать — если не хватит скорости приложение автоматически снизит качество. Оптимизация отвечает за приоритет для стрима (FPS или детализация). Далее настраиваете чат и проставляете желаемые галочки. Теперь после запуска любой игры через Steam Вы автоматически активируете запись игры с экрана, не прибегая к дополнительным манипуляциям.
Twitch — прямые трансляции видеоигр
Twitch — довольно популярный сервис, специализирующейся на стримингах. Настраивайте собственный канал так, как душа пожелает и взаимодействуйте со зрителями не отрываясь от игры.
Twitch — играй и транслируй
Специализированное приложение уже имеет собственную библиотеку игр с возможностью приобретения по привлекательным ценам. Просто регистрируетесь и запускаете режим трансляции — никаких настроек проводить не нужно. Из минусов — наличие премиальной подписки Prime и соответствующих функций. Однако подписавшись на пробный период можно получить несколько платных игр и внутриигровых предметов в свою библиотеку абсолютно бесплатно.
YouTube — прямые трансляции с записью
YouTube — самый популярный видео-хостинг в недавнем времени ввёл полноценную поддержку записи игр с экрана. Большинство функций в нём аналогичны Twitch, уступая только более упрощёнными возможностями по взаимодействию со зрителями.
Для использования всех преимуществ стриминга YouTube:
- регистрируете аккаунт (если у Вас его ещё нету);
- переходите в творческую студию (клик по аватарке и выбираете соответствующий раздел);
- выбираете «Прямые трансляции» и соглашаетесь на проверку аккаунта.
Youtube тоже можно использовать для трансляции и записи видео игр
Через сутки Вам должно прийти уведомление о том, что всё в порядке, и Вы сможете проводить собственные трансляции. Только для этого нужно установить фирменное приложение YouTube или аналогичное от партнёров. Все инструкции есть на странице прямых трансляций.
На этом вся информация, которая поможет Вам сделать запись игры с экрана, заканчивается. Играйте в любимые игры и разделяйте впечатления от невероятных приключений вместе с другими геймерами.
MSI Afterburner
Иногда простого отслеживания частоты кадров недостаточно, поскольку некоторые пользователи хотят знать множество другой информации (например, загрузку видеопамяти, нагрузку на ядра ЦПУ и т.д.). В таком случае стоит установить MSI Afterburner – один из лучших инструментов для просмотра статистики подобного рода. Технически, основная цель программы – разгон видеокарты, но она также обеспечивает невероятно подробный настраиваемый оверлей с большим количеством статистических данных. Кроме того, Afterburner совместим с любой видеокартой и не ограничивается лишь устройствами, выпущенными компанией MSI.
При установке MSI Afterburner убедитесь, что включили прилагаемое приложение RivaTuner Statistics Server (требуется для отображения информации о производительности). Откройте настройки Afterburner и перейдите на вкладку «Мониторинг». Там вы увидите огромный список показателей, которые можно отобразить, включая частоту кадров, использование графического процессора, памяти, процессора, скорость вращения вентилятора и многое другое.
Просмотрите список и поставьте галочку напротив того компонента, который вы хотите видеть, а затем установите флажок на «Показать в экранном меню».
Как только вы закончите, нажмите OK и запустите нужную игру. Нажмите сочетание клавиш, выбранное в настройках, и увидите специальное меню в углу экрана, которое и покажет статистику о производительности вашего ПК.
MSI Afterburner
Afterburner – это бесплатное и многофункциональное приложение, позволяющее записывать видео без сжатий и имеющее множество полезных настроек (размер кадра, используемый кодек и т.д.), однако разобраться в нём получится не сразу. Лично я использую Afterburner тогда, когда мне нужно сохранить видео в высоком разрешении через Nvidia DSR, поскольку другие приложения (в частности, ShadowPlay) с этим не справляются. В любом случае, рекомендую добавить Afterburner в свою коллекцию приложений, даже если у вас есть более солидные утилиты. Если они по каким-либо причинам подведут вас, Afterburner станет прекрасным запасным вариантом!
Что может «Экранная Камера»
Один из главных поводов выбрать эту программу – низкие требования к мощности компьютера. Она занимает минимум оперативной памяти. Даже играя в современные игры на высоких настройках графики, вы можете быть уверены, что записанное видео будет без потерянных FPS. Также программа отлично подойдёт для слабых ноутбуков.
Для вашего удобства в Экранную Камеру встроен менеджер, позволяющий быстро выкладывать отснятый материал на YouTube. На этом видеохостинге найдутся зрители, которые заинтересуются вашими записями геймплея. Не стоит забывать, что Ютуб часто поощряет популярные каналы денежными выплатами. Раньше мысль о том, что можно зарабатывать крупные деньги таким образом звучала как детская мечта. Теперь для этого даже необязательно выигрывать – достаточно найти, чем зацепить аудиторию.
Если захочется добавить заставку с собственным никнеймом или вырезать не самые удачные моменты — сторонние приложения не потребуются. В Экранной Камере есть все инструменты для простого монтажа. Например, можно в конце видео вставить титры с благодарностью союзникам по команде и списком использованной музыки. В программе имеется собственная коллекция заставок, которые вы можете использовать. Еще больше узнать о возможностях можно тут: http://screencam.ru/record-videogame.php.
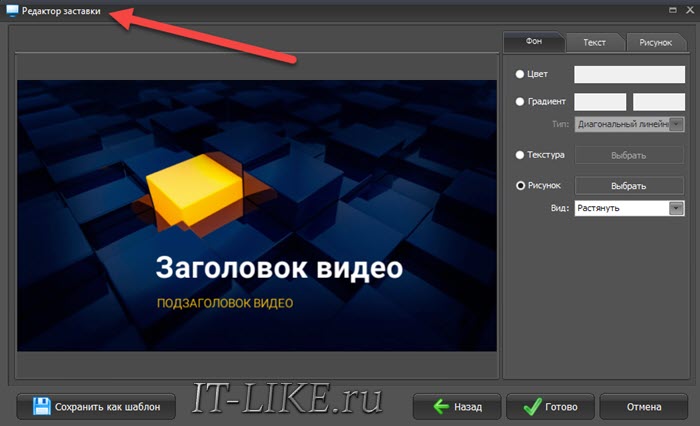
Экранная камера также позволяет записывать две параллельные звуковые дорожки, ваш голос накладывается поверх компьютерной озвучки. Голосовое сопровождение сохраняется в максимально высоком качестве, не вызывая никаких «тормозов». Простого микрофона или гарнитуры бывает достаточно, но для максимально качественной работы со звуком может понадобиться более дорогое оборудование.
На вкладке «Музыка» можно добавить аудио-файл (MP3, AAC) для наложения музыки, удалить или переозвучить запись с микрофона, настроить громкость для каждой звуковой дорожки:

Ещё одна важная особенность программы – это отсутствие ограничения по времени беспрерывной записи. Соответственно, имея достаточно свободного места на жёстком диске, вы можете записывать даже десятки часов беспрерывного игрового процесса без лагов и пауз, вызванных монтажными склейками. Экранная Камера умеет сохранять не только видео игрового процесса, с тем же успехом вы можете вести видеоуроки по работе в графическом редакторе, записать совещание в Скайпе, озвучить реакцию на другие ролики или попробовать себя в роли комментатора спортивных событий.
Помимо уже упомянутой возможности моментально загрузить готовый летсплей на YouTube, здесь есть множество форматов для сохранения: MP4, AVI, MKV, MOV, MPEG, WMV и др. Если планируете в дальнейшем обработать материал с помощью узкоспециализированных видеоредакторов на своём ПК, то после окончания записи, сохраните видео в файл на вкладке «Создание видео». Для оптимального соотношения размер/качество, наряду с приемлемым временем обработки, рекомендую выбирать:
- формат MP4
- кодек H.264, либо H.264 HQ (потребуется больше времени, но качество будет лучше)
- для звука лучше выбрать дискретизацию 48000
- битрейт 256
- Размер кадра и качество: не менять
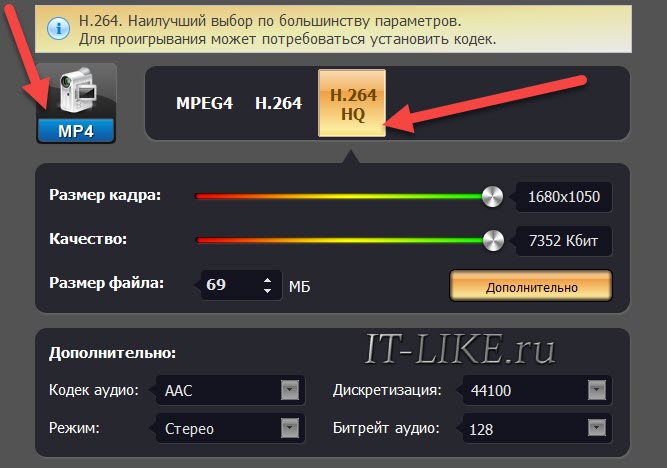
Стоит отметить, что для долгой записи нужно иметь приличное количество свободного места на диске «C:».
Платные программы для трансляции видео с экрана
Бесплатные варианты рассмотрели, переходим к платным. Если функционала предыдущих вариантов недостаточно – возможно, вам подойдет одна из следующих программ.
Fraps
Самая известная программа для записи игрового процесса. Является верным помощником для любого геймера.
Основные достоинства:
- интерфейс на русском языке (хотя есть и англ. версия);
- запись с частотой до 60 FPS;
- потрясающее качество;
- запись аудио из игры;
- создание скринов.
Кстати, Fraps частенько используют для тестирования производительности компьютера. Ведь при запуске программы она показывает количество кадров в секунду. И если не нажимать кнопку начала записи, можно просто смотреть, насколько хорошо ваш ПК или ноутбук тянет игру.
Также стоит отметить два жирных минуса. Первый – Fraps сильно нагружает систему во время записи. И старенький ноутбук или компьютер может тормозить. Второй минус – большой размер конечных файлов. При записи в хорошем качестве за 1 минуту «набирается» около 1 Гб.
Еще один нюанс – Fraps записывает только видео из игр. Заснять действия на рабочем столе или в браузере не получится (данный софт для этого не предназначен).
Софт платный, но есть пробный период. Правда, с жесткими ограничениями – съемка не более 30 секунд (затем прерывается) плюс нанесение фирменного водяного знака. Найти бесплатный аналог можно тут.
Bandicam
Еще одна классная программа для захвата видео с экрана монитора. В отличие от Фрапса записывает видео из игр и на раб. столе. Имеет удобный интерфейс на русском языке.
Кстати, у Bandicam имеется специальная рамочка – с ее помощью можно настроить рабочую область. Например, если вы снимаете урок по работе в браузере, можно «спрятать» открытые вкладки и панель задач.
Другие особенности Bandicam:
- наличие портативной версии;
- создание скриншотов в формате jpg, bmp, png;
- множество шаблонов для выбора оптимального формата.
Софт платный, но есть и бесплатный вариант. Причем он имеет полный функционал. Разница заключается лишь в том, что у бесплатного аналога на видео красуется фирменный водяной знак. В остальном никаких отличий нет. Поэтому, если водяная марка вас не смущает, можете свободно пользоваться этим софтом (ссылка для сайт разработчиков).
Movavi Screen Capture
Программа умеет записывать рабочий стол (для создания уроков) и игровой процесс с любых игр (до 60 FPS). Также с ее помощью можно сохранять видео, которое смотрите в режиме онлайн – например, вебинары. Причем в том же формате, в котором идет трансляция – 720p или 1080p.
Другие плюсы:
- сохранение файлов в удобном формате;
- мгновенная публикация в соцсетях, на Vimeo или Ютубе;
- множество предустановок для сохранения в оптимальном для смартфонов или планшетов формате;
- русский интерфейс.
Также данный софт имеет встроенный редактор, позволяющий добавлять спецэффекты, свои титры, музыку, наносить водяной знак.
Ashampoo Snap 10
Последняя версия выпущена в мае 2017 года. Имеет удобный интерфейс на русском языке, поэтому разобраться в ней несложно.
Основные особенности:
- поддержка Windows 10, 8, 7;
- моментальный захват всех открытых окон на раб. столе;
- возможность записи по таймеру;
- новые функции автоматизации (распознавание текста, автонумерация шагов, автоостановка записи, если ничего не происходит);
- встроенный редактор, позволяющий отредактировать видео в режиме реального времени;
- нанесение своего водяного знака для защиты видеофайла от кражи;
- создание скриншотов и коллажей;
- работа одновременно с несколькими экранами;
- захват изображения из Сети (с сохранением ссылки-источника – если захотите поделиться ею с другими пользователями);
- автоматическая загрузка фото/видео в облако Google Drive или DropBox (с предварительной оптимизацией).
По сравнению со своим предшественником Snap 10 стала умнее, гибче, удобнее. И в первую очередь – для создания видеоуроков (поскольку избавляет пользователя от монотонной ручной работы). Софт платный, но есть ознакомительная версия.
Как записать игру на видео с помощью D3DGEAR
D3DGear — еще одно ПО для записи игрового процесса, которое занимает минимальное количество места на вашем ПК. Программа имеет встроенную функцию сжатия, но при этом сохраняет хорошее качество. Программное обеспечение не требует специальных технических навыков.
Программное обеспечение для записи игрового процесса D3DGear
D3DGear также позволяет вам транслировать видео в реальном времени на такие сервисы, как Twitch, YouTube и Hitbox, и предоставляет вам поддержку для микрофона.
Чтобы записать видеоролики с D3DGear, ознакомьтесь с инструкцией по эксплуатации ниже:
-
Загрузите и установите D3DGear на ПК с d3dgear.cоm.
-
Перейдите на вкладку «General» и выберите все необходимые настройки для видео и аудио.
- Включите параметр «Screenshot», если вы хотите делать скриншоты прямо в процессе игры.
- Нажмите «OK», чтобы применить эти настройки.
- Запустите игру и начните играть! Программа автоматически запустит процесс записи.
В целом, D3DGear — отличный вариант для тех, кому нужны все основные опции в простом в использовании ПО.
Надеемся, статья оказалась полезной для вас!
MSI Afterburner
Распространение: бесплатнаяНазначение: разгон видеокарт, запись игр
Старожил в мире софта, Afterburner умеет многое, в том числе захватывать изображения из игр.
В 2003 году у меня в компьютере стояла видеокарта nVidia GeForce 2 MX 400 аж с 32 мегабайтами оперативной памяти. На тот момент она уже была устаревшей и Counter-Strike подвисал, поэтому, чтобы насладиться этой некогда популярной игрой, я разгонял видеокарту программой RivaTuner. Так вот, MSI Afterbuner — «родственник» этой популярной некогда программы от того же автора и основное её предназначение — разгон и мониторинг видеокарты.
Разгон и мониторинг за параметрами видеокарты — основная задача, которую успешно решает эта софтина. Но мало кто знает, что Afterbuner умеет записывать игры, да ещё и с кодеками, использующими видеокарту для вычислений!
Настройка записи экрана в MSI Afterburner
Более того, MSI Afterburner умеет писать звук в несколько аудиодорожек, изменять размер видео, управлять частотой кадров и выводить различные индикаторы вроде частоты кадров прямо на экран.
Программа не умеет накладывать картинку с вебкамеры и стримить, да и зачем? Со своими прямыми обязанности она справляется на «отлично».
Платные программы для записи видеоуроков
Как уже писал выше, платного софта для создания скринкастов много. Сред них мало лидеров, большинство копируют функционал друг друга. Первая из обзора ниже (Camtasia Studio), имхо, лучшая в своём роде, а вторая — Icecream Screen Recorder — похожа на множество подобных, но зато удобна в использовании.
TechSmith Camtasia Studio
Распространение: платная (199 долларов, есть триальная версия)Назначение: запись и монтаж скринкастов
Мощный видеоредактор, объединённый с программой записи экрана — и вот у нас лучшая программа в мире для создания обучающих скринкастов. Camtasia Studio — это комбайн, в котором можно записать и сразу смонтировать видеоурок.
Camtasia Studio
В отличии от других программ, где по ходу повествования нужно рисовать на экране какие-то пометки, здесь их можно делать позже, после сохранения видео. Для этого есть удобный видеоредактор с набором готовой графики и анимациями.
Игры в Camtasia Studio даже не пытайтесь записывать: софт в принципе не рассчитан для этого, вместо игр получите чёрный экран. Зато для видеоуроков, пожалуй, это лучшее, что есть на сегодняшний день.
Icecream Screen Recorder
Распространение: платная (1990 руб, есть бесплатная версия)Назначение: запись скринкастов
Тоже платная программа, тоже заточенная под запись скринкастов (видеоуроков). Настройки довольно примитивные. Пробовал записать игры — видео получается дерганым.
Настройки видео в Icecream Screen Recorder
Бесплатная версия слишком уж облегченная — настройки сделать нельзя, запись ограничена пятью минутами. Зато в PRO-версии есть полезная функция записи по таймеру. Если вам нужно сохранить какой-нибудь вебинар, который пройдёт в ваше отсутствие, достаточно выделить мышкой зону на экране, где появится видео, указать время записи и можно спокойно заниматься своими делами — программа запишет кусок экрана в нужное время. Не думаю, что программа оправдывает свою стоимость, но кому-то, возможно, пригодится из-за функции записи по таймеру.
А какой программой пользуетесь вы?
Windows Game DVR
Если вы используете ОС Windows 10, то эта программа уже установлена у вас по умолчанию. Её безусловный плюс заключается в том, что она поддерживает игры для UWP (в отличие от других приложений), но её функционал, увы, сильно ограничен. Запись видео (которая запускается комбинацией Win + Alt + R) позволяет создавать ролики с частотой смены кадра 30 или 60fps в стандартном (720p) или высоком (1080p) разрешении с выбранным битрейтом аудио. Но учитывайте, что запись заметно нагружает процессор, а если у вас не самый мощный ПК, то даже создание 720p-роликов будет довольно проблемным.
Главным минусом Game DVR (если не считать скудный функционал) является отсутствие поддержки видеокарт – обработка видео происходит при использовании мощностей процессора, из-за чего программа сильно уступает ShadowPlay и ReLive. Таким образом, если вы решите записать геймплей игры в формате 1080p 60fps, запустив её на четырёхъядерном процессоре, вас ждёт неприятный сюрприз. Но для быстрых игровых скриншотов (комбинацией Win + Alt + PrtScrn) утилита вполне подходит.
Bandicam
При выборе программ для записи геймплея многие обходят стороной Bandicam из-за ценника приложения (40 долларов), предпочитая более дешёвые варианты вроде ShadowPlay и OBS. Но стоимость Bandicam полностью оправдывается уникальными функциями и невероятно удобным интерфейсом, который должен приглянуть серьёзным создателям видео-контента. Здесь также присутствуют все стандартные возможности – прямая запись геймплея, использование кодеков и прочее, однако стоит отметить, что в Bandicam имеется шикарный режим записи стримов, в котором можно при желании менять размер окна. Ещё одним плюсом является возможность одновременно записывать несколько аудиодорожек и сохранять их в отдельные wav-файлы, что позволяет поймать баланс в громкости между звуками из игры и микрофона. И, в отличие от FRAPS, вы можете выбирать формат сохраняемых видео и аудиофайлов. Единственным минусом программы является отсутствие горячих клавиш, а потому вам придётся выходить из игр через Alt-Tab, если вы вдруг решите изменить настройки записи.
FRAPS
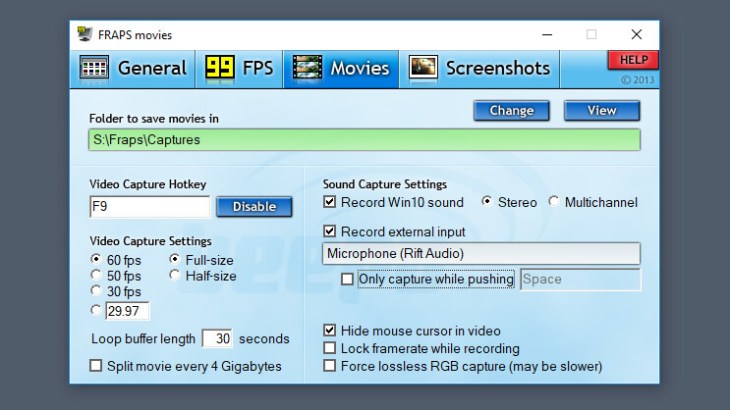
Старая добрая FRAPS уже вышла из моды (Windows 10 даже выведет предупреждение на экран, если вы решите использовать программу с некоторыми DX11-играми), но стоит признать, что со своей задачей она по-прежнему неплохо справляется.
FRAPS не предназначена для стримов и настроек здесь не особо много – программа просто создаёт скриншоты и записывает геймплейные видео. Созданные в FRAPS ролики, как правило, имеют немалый вес, но зато смотрятся здорово. (Отметим, что для записи видео в высоком разрешении потребуется мощный компьютер).
Но если у вас ещё не установлена FRAPS, вряд ли имеет смысл покупать её. 37 долларов за возможность записывать геймплейные видео без водяных знаков – это перебор, тем более если учитывать, что FRAPS не получала никаких патчей и обновлений с 26 февраля 2013 года.
5 место — PlayClaw 5
Довольно функциональная программа для записи видео с экрана (использующих технологии OpenGL и DirectX, то бишь игры), просмотра FPS, создания скриншотов и пр. (в общем-то, конкурент ).
Плюсы:
- довольно много настроек для захвата видео/аудио (кол-во кадров при захвате, размер кадры, качество);
- полноценная поддержка многоядерных процессоров;
- возможность просмотра количества кадров в секунду (FPS);
- относительно низкие системные требования;
- собственный набор кодеков;
- есть опция выбора нескольких источников звука;
- тесты определения производительности;
- постоянные обновления (есть поддержка, реальная и живая);
- возможность стримить игры (т.е. делать трансляции видео по сети).
Минусы:
- видит и может записать не все игры (правда, если у вас официальная версия программы — вы можете обратиться к поддержке, и они поправят версию программы);
- встречаются краши при записи игр (так же устраняется через поддержку);
- кнопка «пауза» работает криво: не всегда продолжается запись;
- программа платная (без платной поддержки — можете столкнуться со сложностями, см. выше).