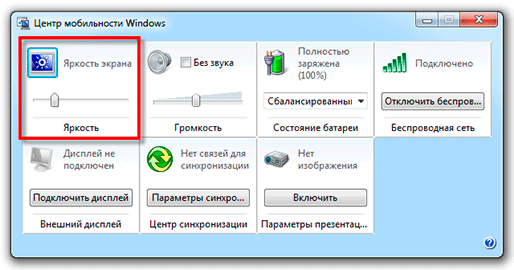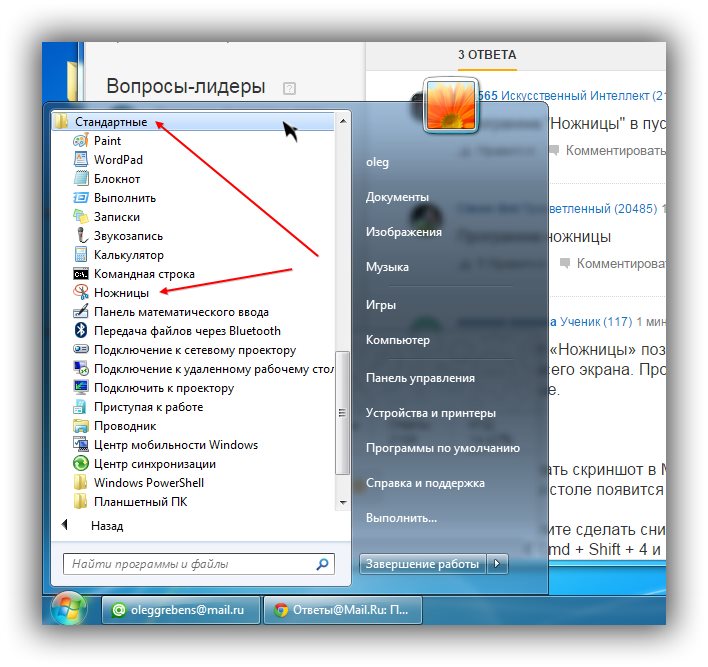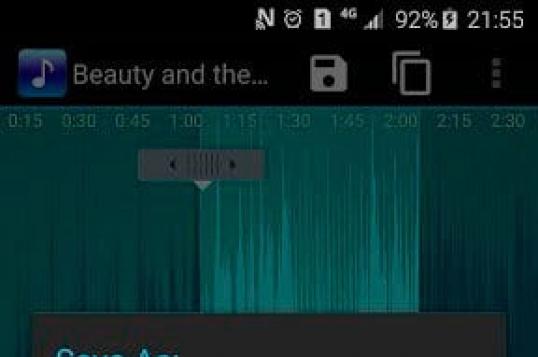Как изменить разрешение экрана компьютера в windows 10
Содержание:
- Меняем разрешение экрана
- ? Читайте также. Всё по теме
- Проблемы при выборе разрешения
- Отключение аутентификации электронной почтой
- Как поменять разрешение экрана в windows 10
- Альтернативное получение уведомлений
- Верификация доверенного номера телефона
- Ручное изменение разрешения экрана
- Как повысить FPS
- Как распечатать чертеж в нужном масштабе имея принтер формата А4?
- Rasterbator.net
- Как это работает
- Изменение разрешения
- Шаги
- Как изменить разрешение экрана в Windows 10. Решение проблемы | Серьезный блог о серьезном
- Что делать, если нельзя поменять разрешение экрана Windows 10
- Стандартные средства
- Как изменить разрешение экрана в Windows 10 средствами операционной системы
- Adobe Reader PDF
- Дополнительное ПО
- Резервная копия данных Яндекс.Ключа
Меняем разрешение экрана
Существуют разные методы изменения разрешения дисплея.
Способ 1: AMD Catalyst Control Center
Если ваш компьютер использует драйвера от AMD, то настройку можно произвести через «AMD Catalyst Control Center».
- Кликните на рабочий стол правой кнопкой мыши и выберите соответствующий пункт.
Теперь перейдите к управлению рабочим столом.
А после найдите его свойства.
Здесь вы можете настроить различные параметры.
Не забудьте применить изменения.
Способ 2: NVIDIA Control Center
Аналогично AMD вы можете настроить монитор с помощью NVIDIA.
- Вызовите контекстное меню на рабочем столе и кликните на «Панель управления NVIDIA» («NVIDIA Control Center»).
Перейдите по пути «Display» («Экран») – «Change resolution» («Сменить разрешение»).
Настройте и сохраните всё.
Способ 3: Панель управления HD-графикой Intel
У Intel также есть функция настройки дисплея.
- В контекстном меню рабочего стола щелкните по «Графические характеристики…».
В главном меню выберите «Дисплей».
Настройте соответствующее разрешение и примените настройки.
Способ 4: Штатные средства системы
Один из самых простых и доступных способов.
- Щелкните правой кнопкой мыши по свободному пространству рабочего стола и найдите «Параметры экрана».
Теперь выберите «Дополнительные параметры экрана».
Настройте значение.
Или можно поступить так:
- Зайдите в «Панель управления» вызвав контекстное меню на кнопке «Пуск».
После перейдите ко «Все элементы управления» — «Экран».
Найдите «Настройка разрешения экрана».
Выставьте требуемые параметры.
Решение некоторых проблем
- Если вам недоступен список разрешений или после применения настроек ничего не поменялось – обновите графические драйвера. Проверить их актуальность и загрузить можно с помощью специальных программ. Например, DriverPack Solution, DriverScanner, Device Doctor и т.д.
Подробнее:Как обновить драйвера на компьютере с помощью DriverPack SolutionЛучшие программы для установки драйверов
Существуют такие мониторы, которые требуют собственных драйверов. Найти их вы можете на официальном сайте производителя или попробовать поискать с помощью вышеупомянутых программ.
Причиной проблем также может стать адаптер, переходник или кабель с помощью которого подключается монитор. Если есть другой вариант подключения, то попробуйте его.
Когда вы поменяли значение, а качество изображения стало очень плохим, выставьте рекомендуемые параметры и измените размер элементов в разделе «Экран»
Если система автоматически не перестроила резрешение при подключении дополнительного монитора, то перейдите по пути «Параметры экрана» — «Свойства графического адаптера» — «Список всех режимов». В списке выберите нужный размер и примените.
Вот такими несложными манипуляциями вы можете настроить экран и его разрешение в Виндовс 10.
Опишите, что у вас не получилось.
Наши специалисты постараются ответить максимально быстро.
? Читайте также. Всё по теме
Проблемы при выборе разрешения
В Windows 10 имеется встроенная поддержка разрешений 4K и 8K, а по умолчанию система выбирает оптимальное разрешение для вашего экрана (соответствующие его характеристикам). Однако, при некоторых типах подключения и для некоторых мониторов автоматическое определение может и не сработать, а в списке доступных разрешений вы можете не увидеть нужного.
Сегодня узнаем, как изменить разрешение экрана в Windows 10 несколькими способами и рассмотрим связанные с этим проблемы. К ним относятся: невозможность изменить разрешение, мелкий или слишком крупный шрифт после его изменения, размытие шрифтов и т. д. Напоследок предложено посмотреть видео, где показано, как изменить разрешение средствами операционной системы.
Разрешением называется количество точек (пикселей), определяющих размер картинки на экране любого дисплея. Первая цифра указывает на ширину изображения, а вторая – на его высоту.
Дабы изображение не выглядело слишком крупным, или наоборот, мелким, в качестве этого параметра следует устанавливать разрешение, равняющееся физическому (числу формирующих изображение элементов матрицы дисплея). Эта информация указывается в руководстве к монитору, на коробке к дисплею и зачастую высвечивается на экране при неправильных настройках последнего.
Отключение аутентификации электронной почтой
Для этого вам необходимо открыть письмо, которое придет на ваш почтовый ящик сразу после активации системы защиты. В нижней части сообщения вы увидите заветный пункт «Выключить…». Щелкните по нему один раз, и прежние настройки защиты ваших персональных данных будут восстановлены.
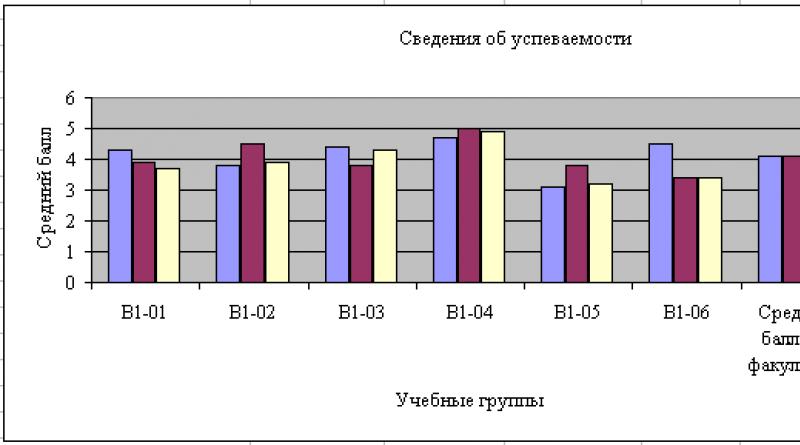
Другими словами, двухфакторная аутентификация — это второй ключ к вашей учетной записи. Если вы активируете данную опцию, например, в Evernote (такая возможность есть), то злоумышленник, сумевший подобрать пароль к этому сервису заметок, столкнется с другой проблемой — требованием указать одноразовый код, который приходит на ваш номер телефона. Стоит отметить, что в случае попытки взлома аккаунта вам придет СМС, и вы моментально сможете сменить пароль.
Согласитесь, что это очень удобная опция, воспользовавшись которой вы будете меньше переживать по поводу потери личной информации.
Как поменять разрешение экрана в windows 10
После установки или обновления до windows 10 у многих возникает проблема с разрешением экрана в компьютере или ноутбуке.
Иногда его не удается изменить, например, с 1920х1080 на 1366×768. Это не трагично – все можно сделать.
Чтобы изменить разрешение экрана на минимальное или максимальное вам не требуется что-то править в реестре. Все можно настроить «не отходя от кассы».
Также часто бывает, что в настройках нет нужного. Установилось маленькое и хоть убейся.
Некоторые думают, что чтобы его увеличить нужна программа, это неправильно – нужен драйвер.
Ниже найдете специальное руководство как поменять неправильное разрешение экрана, на то которое нужно.
Как настроить разрешение экрана на windows 10
Чтобы на windows 10 настроить разрешение экрана (поменять на низкое или поставить на максимальное) сделайте клик ЛКМ, на рабочем столе (пустом месте) и жмите по строке «параметры экрана»

В открытом окне вы можете только изменить текст, поэтому идем далее и кликаем на дополнительные параметры.

Теперь можем узнать какое (нажать определить) и сделать изменение. Чтобы установить требуемое, нажмите на то что видите и вам откроются требуемые параметры. Выберите их и подтвердите выбор нажатием опции применить.
ВНИМАНИЕ: иногда эта опция в windows 10 неактивна – не настраивается. Тогда жмите определить – обычно после этого уже можно посмотреть какие имеются разрешения и поставить требуемые

На этом с настройками все. Если разрешение экрана у вас сбилось и по вашему мнению оно неправильное (изменилось), вы можете его быстро восстановить.
Если вздумаете добавить новый монитор, то в этом же окне найдутся настройки и для него.
Как сменить в windows 10 разрешение экрана если оно не настраивается
Если у вас не настраивается, то вам нужно установить требуемый драйвер видеокарты и монитора.
Разумеется, что ссылки скачать его, я вам дать не могу. Их было бы по меньшей мере сотни.
Каждому компьютерному компоненту нужен свой индивидуальный драйвер, который всегда должен быть в бесплатном доступе, на сайте производителя.
Кажется, разобрались со всем. Будем прощаться. Конечно у некоторых возникнут проблемы, но они уже должны решатся в индивидуальном порядке. Можно через комментарии. Успехов.
Альтернативное получение уведомлений
Верификация доверенного номера телефона
Ручное изменение разрешения экрана
Чтобы изменить разрешение экрана на Виндовс 7, 8, нажмите правую кнопку на свободном пространстве рабочего стола. В выскочившем меню выберите «разрешение экрана» для открытия настроек отображения (в прошлой статье они помогли ).
Есть другой способ добраться до настроек смены разрешения. . В области «просмотр» установите мелкие или крупные значки. Из списка опций найдите «экран», нажмите ее.

Примечание: если не отображаются все экраны, нажмите «найти», если Вы не уверены какому дисплею необходимо поменять разрешение, кликните «определить». Это ненадолго покажет крупный порядковый номер экрана для его однозначного идентифицирования.
В настройках экрана Вы , кликнув на которое станет доступен вертикальный ползунок. Чтобы уменьшить, увеличить разрешение экрана в Windows перетаскивайте ползунок. Родное разрешение помечено как «рекомендуется» и является самым высоким, именно оно оптимальное.
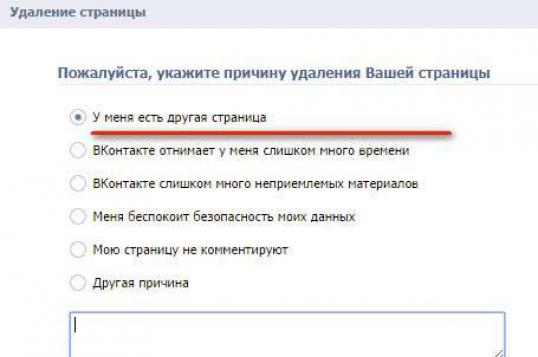
Нажмите OK, затем Вы увидите предварительный показ выбранного разрешения и сообщение, если Вы уверены нажмите «сохранить изменение».
Поменять разрешение экрана в Windows 7, 8 можно из списка готовых вариантов. В настройках экрана кликните «дополнительные параметры». Далее на вкладке «адаптер», нажмите «список всех режимов». Режимы состоят из 3 элементов: разрешения, глубины цвета, частоты обновления (в Гц). Выберите режим, нажмите OK, OK, подтвердите изменения.
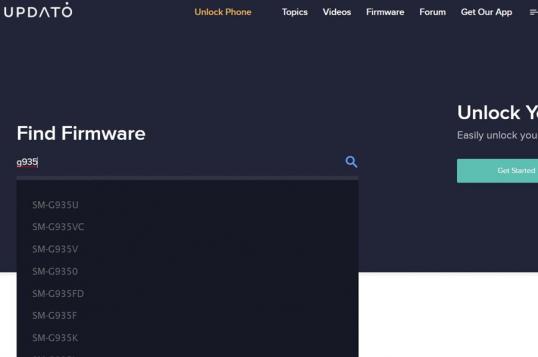
В Windows 10 разрешение экрана меняется несколько по-другому. При вызове меню, по клику правой кнопкой (по пустому месту рабочего стола), Вам необходимо выбрать «параметры экрана».


Нажмите на текущее разрешение, затем задайте свое. Не забывайте, оптимальным является то, рядом с которым есть пометка «рекомендуется». Нажмите кнопку «применить», а затем «сохранить изменения». Таким образом, Вы сможете изменить разрешение экрана в Windows 10. При возникших проблемах читайте дальше.

Представляю программу для изменения разрешения экрана – Carroll. Она еще позволяет задавать каждой учетной записи свое разрешение. Скачайте zip-архив , разархивируйте его. Установите Carroll на компьютер.
Запустив программу, в ее интерфейсе будут доступны множество вариантов разрешения (других параметров), выберите оптимальное. Чтобы поменять разрешение экрана на Windows и каждый раз его сохранять при запуске ПК, нажмите на первую ссылку и в сообщении «да».
Как повысить FPS
Общие советы
- При не обоснованных низкими техническими характеристиками вашего компьютера проблемах с FPS рекомендуется нажать комбинацию клавиш Ctrl+Alt+Del и затем Esc, чтобы выйти из появившегося окна, не делая никаких изменений. Данное действие вызывает переинициализацию графического контекста и может помочь исправить проблему низкого FPS. Работает на Windows 7 и выше.
- Если вы играете на ноутбуке, убедитесь, что у вас активирован режим максимальной производительности в настройках электропитания.
- Убедитесь, что у вас установлены самые свежие версии программного обеспечения: драйверов для видеокарты, Flash Player, браузеров. Если вы пользователь стационарного компьютера, качайте драйверы с сайта производителя видеокарты. Если вы пользователь ноутбука, качайте драйверы с сайта производителя ноутбука.
- Убедитесь, что ваша видеокарта поддерживает аппаратное ускорение во Flash. Проблемы с этим пунктом могут возникнуть у владельцев старых видеокарт и интегрированных адаптеров. Инструкция — в специальной статье.
- Если аппаратное ускорение поддерживается, убедитесь, что оно включено. Инструкция — в статье «Аппаратное ускорение».
- Откройте настройки игры (значок шестерёнки справа вверху), перейдите на вкладку Графика и отключите спецэффекты.
- Уменьшение игрового окна тоже увеличивает FPS. Кнопки — и +.
- Если вы играете в браузере — закройте все вкладки, кроме вкладки с игрой.
- Закройте все открытые программы, чтобы высвободить ресурсы системы.
- Отключите все программы, использующие интернет: мессенджеры (Skype, Discord и т.д.) и загрузчики файлов (Torrent, Download Manager и т.д.). Если у вас домашняя или корпоративная сеть, то их нужно отключить на всех компьютерах в данной сети.
- Если ваш компьютер подключён к интернету посредством беспроводного соединения (3G / 4G / Wi-Fi) — попробуйте проводное подключение.
- Попробуйте поиграть в полноэкранном режиме, нажав клавишу F11.
- Попробуйте включить опцию «Адаптивный FPS» в настройках игры.
Средства видеокарты
Ноутбук с двумя графическими адаптерами
Многие современные ноутбуки имеют на своем борту два видеоадаптера — интегрированный и дискретный. По умолчанию графика всегда обрабатывается на низкопроизводительном интегрированном графическом ядре, поэтому, корректно переключив обработку на дискретный адаптер, можно значительно увеличить FPS и даже качество изображения.
Если у вас видеокарта NVIDIA:
1. Откройте «Панель управления NVIDIA». Сделать это можно, щёлкнув правой кнопкой мыши по Рабочему столу и выбрав соответствующий пункт из выпадающего меню:
2. Выберите пункт «Управление параметрами 3D».
3. Перейдите на вкладку «Программные настройки».
4. В п.1 «Выберите программу для настройки» добавьте программу, которую вы используете для игры (браузер, Standalone Flash Player, клиент).Примечание: для Firefox необходимо добавить plugin_container.exe вместо firefox.exe. Он находится в папке установки Firefox (по умолчанию ).
5. В п.2 «Выберите предпочтительный графический процессор для этой программы» в выпадающем списке выберите «Высокопроизводительный процессор NVIDIA».
6. Нажмите кнопку «Применить» и закройте панель управления.
Если у вас видеокарта ATI/AMD:
1. Откройте Catalyst Control Center. Сделать это можно, щёлкнув правой кнопкой мыши по Рабочему столу и выбрав один из пунктов в выпадающем меню:
2. На вкладке «Питание» выберите «Глобальные параметры переключаемой графики».
3. Из выпадающего списка под выбранным способом электропитания выберите «Максимальная производительность»:
Настройка драйвера видеокарты
Для видеокарт NVIDIA: клик правой кнопкой мыши на рабочем столе → «Панель управления NVIDIA» → «Параметры 3D» → «Регулировка настроек изображения с просмотром». Выставьте ползунок на «Пользовательские настройки» с упором на Производительность. Нажмите «Применить» → «ОК».
Для видеокарт ATI/AMD: клик правой кнопкой мыши на рабочем столе → AMD Catalyst Control Center → «Стандартные параметры» → «Применять пользовательские настройки». В окне выставьте ползунок на «Производительность». Затем выберите вкладку «Уровень детализации множественных отображений» → ползунок влево → «Производительность». Нажмите «Применить» → «ОК».
Вертикальная синхронизация
Отключение вертикальной синхронизации в настройках видеокарты может привести к уменьшению input-лага. Для этого выполните следующие действия:
- Перейдите в панель управления видеокарты (см. инструкции выше).
- Найдите меню настроек 3D-графики (также может называться «Параметры графики», «Параметры 3D-приложений» или подобным образом).
- В списке настроек найдите соответствующий синхронизации пункт: «Вертикальная синхронизация» / «Вертикальный синхроимпульс» / «Синхронизация».
- Отключите вертикальную синхронизацию.
Помните, что выключение вертикальной синхронизации скажется на графических настройках всех ваших игр, запускаемых в этой операционной системе. Все они будут запускаться без вертикальной синхронизации.
Как распечатать чертеж в нужном масштабе имея принтер формата А4?
22.06.2011 | Автор trim
У многих начинающих моделистов возникает вопрос: «Как распечатать чертеж в нужном масштабе имея принтер формата А4 ?». При этом часто чертеж любимого самолета попадается в формате изображения (*.jpg, *.png, *.bmp). Я покажу Вам как это сделать на примере 2 программ: Corel Draw и Microsoft Office Publisher 2010.
Для начала нам понадобиться чертеж в формате изображения, много таких чертежей можно найти на сайте AirWar.ru (Большая авиационная энциклопедия).
Далее если надо, то можно почистить чертеж от лишних деталей и элементов воспользовавшись любым графическим редактором (например Adobe Photoshop, Paint). Я такой чертеж уже подготовил с самолетом Mitsubishi A6M Reisen.
Начнем с Microsoft Office Publisher 2010.
Приложение Publisher входит в комплект офисных программ, начиная с Microsoft Office Professional 2007. Поэтому у многих не возникнет проблем с поиском этой программы как может быть с Corel Draw.
1. Запускаем Publisher. В открывшемся окне для создания документа надо выбрать шаблон документа, выбираем Плакаты. Потом из отобразившегося списка надо найти формат плаката, который подойдет к нашему чертежу. Я выбрал 118,9 х 84,1см.
2. Далее надо импортировать рисунок чертежа. Заходим во вкладку Вставка – кнопка Рисунок. Откроется диалоговое окно Вставка рисунка, после чего выбираем наш файл чертежа.
3. После того как наш чертеж вставлен нам необходимо нарисовать прямоугольник которым будем отмерять размах крыла. Размах одной половины крыла решено было сделать 40 см под размер потолочной плитки. Заходим во вкладку Вставка – Фигуры – кнопка Прямоугольник.
После вставки прямоугольника изменяем его размер по высоте со значением 40см. Когда прямоугольник выделен на панели инструментов Средства рисования – Формат – Размер – Высота.
4. Далее выделяем наше изображение и изменяем его размер. Для этого тянем за край изображения в виде кружочка. Изменяем размер пока крыло не станет такого же размера, как и наш прямоугольник.
5. Далее прямоугольник можно удалить. Переходим к настройкам печати. Заходим во вкладку Файл – Печать. Так как наш принтер формата А4 видим в предварительном просмотре плакат разбитый на страницы.
Далее находим кнопку Параметры разметки и нажимаем ее. Откроется диалоговое окно в котором надо выставить перекрытие страниц которое будет служить для склеивания чертежа. Можно выставить 0,4-0,6см этого хватит. Также можно поменять и другие настройки печати, такие как расположение листа: Альбомное или Книжное.
6. После того как все настройки выставлены нажимаем на кнопку Печать.
Как сделать это в Corel Draw.
1. Запускаем Corel Draw.
2. Нажимаем кнопку New (Создать новый документ) или меню File (Файл) – New (Новый).
3. Потом нам надо импортировать файл изображения чертежа. Для этого идем в меню File (Файл) – Import… (Импорт).
После выбора файла курсор измениться на треугольник, которым необходимо нажать на поле документа для размещения нашего чертежа.
4. Далее выбираем на панели инструментов инструмент прямоугольник. Чертим произвольно прямоугольник вдоль крыла.
Чтобы подогнать чертеж к нужному масштабу необходимо выделить созданный прямоугольник и на панели инструментов как на снимке экрана выставить 40см по высоте.
В итоге получим длинный прямоугольник. Потом щелкаем курсором по изображению чертежа чтобы выделить и оттаскивая его за края с квадратиками изменяем размер изображения подгоняя до того момента пока длина прямоугольника не будет равна длине крыла. После того как мы подогнали масштаб, прямоугольник можно удалить.
5. Далее открываем предварительный просмотр нажав меню File(Файл) – Print Preview (Предварительный просмотр). Откроется окно предварительно просмотра, но на экране будет видна только часть чертежа которая вписывается в страницу А4.
6. Для того что бы чертеж разбить на листы необходимо нажать кнопку Print Tiled Pages (Печать разбивая на страницы) которая находиться на панели инструментов. После нажатия на данную кнопку увидим чертеж полностью и сеткой разбития на страницы.
7. Далее заходим в настройки печати нажав на кнопку Print Options (Настрой печати) на панели инструментов и в открывшемся окне заходим в вкладку Prepress. На данной вкладке находим опцию Print registration marks и ставим галочку. Эта опция отвечает за метки границ печати для дальнейшего более удобного разрезания и склеивания чертежа. Нажимаем Ок.
8. Вот и все готово. Теперь осталось только нажать на кнопку печать.
Заключение.
Как видно из выше описанной инструкции ничего сложного нет. Осталось только склеить чертеж. Также этими способами можно пользоваться и в других случаях. Например: когда в каких то CAD программах нет возможности распечатки на принтере А4, но можно сохранить в формате изображения.
Rasterbator.net
Как это работает
При использовании такого способа защиты доступ к учетной записи Apple ID возможен только с доверенных устройств iPhone, iPad, iPod touch или Mac.
При первом входе в учетку с нового устройства система спросит пароль и подтверждающий код, который может быть получен только на доверенном устройстве. После этого новый девайс включается в число доверенных.
Теперь код не понадобится до полного отключения от учетной записи на этом устройстве либо до смены пароля в Apple ID.
Кроме доверенных устройств необходимо внести как минимум один проверенный номер телефона, который сможет получать сообщения или телефонные вызовы для авторизации.
Изменение разрешения
Есть несколько способов, позволяющих сменить разрешение. Не понадобятся сторонние программы, чтобы это сделать, достаточно стандартных средств Windows 10. После того как вы установите новое разрешение, система покажет, как оно будет выглядеть в течение 15 секунд, после чего появится окошко, в котором нужно будет указать, применить изменения или вернуться к прежним настройкам.
При помощи параметров системы
-
Откройте параметры системы.
-
Перейдите к блоку «Система».
-
Выберите подпункт «Экран». Здесь можно указать разрешение и масштаб для имеющегося экрана или настроить новые мониторы. Можно изменить ориентацию, но это требуется только для нестандартных мониторов.
При помощи «Панели управления»
-
Раскройте «Панель управления».
-
Перейдите к блоку «Экран». Кликните по кнопке «Настройка разрешения экрана».
-
Укажите нужный монитор, разрешение для него и ориентацию. Последнее стоит менять только для нестандартных мониторов.
Шаги
Как изменить разрешение экрана в Windows 10. Решение проблемы | Серьезный блог о серьезном
Приветствую вас, друзья. Оказывается не у меня одного наблюдается проблема с разрешением экрана в Windows 10 сразу после установки или обновления. Если вы хотите сделать его 1920 x 1080, а у вас просто не получается это сделать, то есть это просто невозможно сделать в настройках, то причина, как обычно, банальна и исправить ее не составит большого труда. Все дело в драйверах, которые нужно установить и сейчас мы этим и займемся. будем делать примерно то же самое, когда пропадал звук.
Как изменить разрешение экрана в Windows 10
Зайдя в параметры экрана мы обнаружили, что разрешение нельзя поменять, там нет нужного, а нам нужно его увеличить, чтобы все элементы отображались корректно, а не растягивались по всей ширине потому, что оно слишком маленькое. Итак, пишем в строке поиска Диспетчер устройств.Открываем его. Жмем правой кнопкой по пункту Видеоадаптеры и выбираем Обновить конфигурацию оборудования.
Затем в выпадающем списке кликаем по пункту, который там будет и щелкаем по строчке Обновить драйверы. Нам нужен их Автоматический поиск. Система будет их искать в интернете, поэтому соединение с ним должно присутствовать на вашем компьютере. Возможно потребуется перезагрузка. Дрова должны встать нормально и смена разрешения будет доступна и можно будет выставить то, которое вам нужно. Вернее даже так, все исправится само собой и неправильное разрешение экрана в Windows 10, которое не получалось изменить, больше не будет вас беспокоить.
Что делать, если нельзя поменять разрешение экрана Windows 10
В некоторых случаях расширение нельзя изменить. Когда оно не меняется, стоит просто изменить отображение шрифта, и перезагрузить компьютер. Дисплей подстроится под шрифт.
Также бывает, что при изменении параметров монитора выставляется не подходящий. В таком случае монитор становится черным и уже невозможно поменять разрешение экрана windows 10, так как дисплей не реагирует ни на какие действия.
В таком случае стоит воспользоваться инструкцией о том, как поменять расширение экрана на windows 10, если экран черный:
- Перезагрузить компьютер и нажать F8.
- Зайти через безопасный режим.
- Перейти к диспетчеру устройств и отключить видеоадаптер.
- После чего сохранить изменения и зайти с нормального режима.
- Теперь монитор будет отображаться.
- Остаётся только изменить разрешение на рекомендуемое, и сохранить изменения.
Таким образом, можно вернуть нормальные настройки, при которых экран будет отображаться.
Стандартные средства
В операционной системе много инструментов, позволяющих вывести информацию о разрешении монитора.
Параметры системы
В параметрах Windows 10 используемую разделительную способность экрана можно узнать минимум тремя способами. Опишем все, пуская большинству людей достаточно и одного – самого простого.
1. Откройте окно параметров через контекстное меню Пуска, комбинацией клавиш Win + I, иконку в Пуске или через Панель уведомлений в трее.
2. Кликните по разделу «Система».
3. Альтернативный вариант — зажмите Win + R, введите «desk.cpl» и кликните «OK».
4. Еще один способ — щелкните правой клавишей по свободной области Рабочего стола и выберите «Параметры экрана».
Команду можно выполнить в поисковой строке, адресной строке Проводника, командной строке и PowerShell.
5. Пролистайте содержимое правой части окна вниз до раздела «Масштаб и разметка». В нем находятся данные о текущей разделительной способности экрана.
6. Если после значение нет текста «(рекомендуется)», необходимо изменить разрешение на «родное» для дисплея.
В следующем блоке «Несколько дисплеев» щелкните «Дополнительные параметры…», и в открывшемся окне увидите текущее разрешение экрана и Рабочего стола.
Панель управления
Актуально для старых выпусков Windows 10, в последних обновлениях Microsoft постепенно отходят от Панели управления, перемещая все больше настроек в Параметры.
- Откройте Панель управления, например, через контекстное меню Пуска.
- Переключите вид ее иконок на значки и кликните по объекту «Экран».
Также можете выбрать пункт «Разрешение экрана» в контекстном меню Рабочего стола, если используете Windows 10 до 1803.
Если раздела или пункта в выпавшем меню десктопа нет, вариант для вашей версии операционной системы не подходит.
- Слева в меню активируйте ссылку «Настройка разрешения экрана». Ниже отобразятся нужные значения.
Утилиты для настройки видеокарт
Фирменные утилиты от AMD, Nvidia и Intel также отобразят сведения об установленной разделительной способности экрана и позволяют изменить ее. Для запуска панели управления графическим адаптером откройте контекстное меню Рабочего стола и выберите:
для встроенной видеокарты от Intel — «Графические характеристики», перейдите в раздел «Дисплей»;
для ускорителей от AMD — «Настройки Radeon» → «Дисплей» → «Характеристики»;
Nvidia — «Панель управления Nvidia» → в меню слева кликните «Дисплей» → «Регулировка размера и положения».
Как переворачивать экран на Виндовс 10Масштабирование Windows 10
Командная строка
Запустите командную строку и выполните в ней команду «wmic desktopmonitor get screenheight, screenwidth».
Первое значение — число пикселей по вертикали, второе — по горизонтали.
Средство диагностики DirectX
1. Выполните команду «dxdiag» в окне Win + R или поисковой строке.
2. Посетите вкладку «Экран», в первом блоке «Устройство» опуститесь вниз.
Сведения о системе
Информационная утилита Windows.
- Выполните команду «msinfo32» через поиск или Win + R.
- Разверните ветку «Компоненты» и кликните по пункту «Дисплей».
Ищите строку с разделительной способностью и текущей частотой в правой части окна.
Как изменить разрешение экрана в Windows 10 средствами операционной системы
Самый удобный способ изменить разрешение выводимого изображения – это воспользоваться базовыми настройками операционной системы Windows. Для этого необходимо:
Отметим, что если разрешение экрана в Windows выставлено ниже рекомендуемого значения, и при этом не соблюдены пропорции, изображение будет «мыльным». Читать текст на нем станет практически невозможно, и перед установкой заведомо более низкого разрешения, чем максимальное, необходимо подобрать верный вариант.
Все современные видеокарты имеют свои собственные утилиты, через которые можно «тонко» настроить параметры выводимого на монитор изображения. Чаще всего они содержат массу опций, полезных для профессионалов, а рядовой пользователь через данные приложения может изменить разрешение экрана.
Для настройки изображения крупнейшие производители графических видеочипов AMD и Nvidia используют разные утилиты, которые могут иметь дополнительные надстройки со стороны компаний, выпускающих видеокарты. Именно поэтому нет единого способа, который позволил бы объяснить, как изменить разрешение экрана в Windows 10 с помощью программы от производителя «железа». В большинстве случаев, чтобы получить доступ к настройкам утилиты, необходимо найти ее значок в области уведомлений или нажать правой кнопкой мыши на рабочем столе и перебраться в соответствующий пункт меню.
В этой инструкции пошагово описаны способы изменить разрешение экрана в Windows 10, а также представлены решения возможных проблем, имеющих отношение к разрешению: недоступно нужное разрешение, изображение выглядит размытым или мелким и т.п. Также приведено видео, в котором весь процесс показан наглядно.Прежде чем говорить непосредственно об изменении разрешения, напишу несколько могущих быть полезными для начинающих пользователей вещей. Также может пригодиться: , .Разрешение экрана монитора определяет количество точек по горизонтали и вертикали в изображении. При более высоких разрешениях изображение, как правило, выглядит мельче. Для современных жидкокристаллических мониторов во избежание видимых «дефектов» картинки следует устанавливать разрешение, равное физическому разрешению экрана (узнать которое можно из его технических характеристик).
Adobe Reader PDF
Дополнительное ПО
Разбираясь, как распечатать на обычном принтере формат АЗ, можно воспользоваться и другими программами:
- PlaCard. Специально предназначена для печати постеров. Поддерживает боле 30 графических форматов.
- Easy Poster Printer. Утилита с множеством настроек, упрощающих печать. Позволяет отправить на принтер часть картинки.
- Posteriza. Бесплатная программа, обеспечивающая печать и обработку изображений (в том числе, добавление текста).
- Foxit Reader. Бесплатный аналог Adobe Reader, также позволяющий печатать на нескольких листах меньшего формата.
- LibreOffice Calc. Программа, с помощью которой можно печатать на нескольких листах электронные таблицы. Отличный аналог Excel для пользователей, у которых не установлен пакет MS Office.
Выбирать программное обеспечения для печати листа формата А3 на двух А4 стоит в зависимости от вида документа. Кроме того, желательно учесть стоимость ПО. Если утилита понадобится только для одноразовой распечатки, вряд ли стоит её покупать — проще найти бесплатные аналоги.
- Почему выключатель разрывает фазу, а не ноль?
- Как настроить сетевой принтер в Windows 10: пошаговая инструкция
Резервная копия данных Яндекс.Ключа
Вы можете создать резервную копию данных Ключа на сервере Яндекса, чтобы иметь возможность восстановить их, если вы потеряли телефон или планшет с приложением. На сервер копируются данные всех аккаунтов, добавленных в Ключ на момент создания копии. Больше одной резервной копии создать нельзя, каждая следующая копия данных для определенного номера телефона замещает предыдущую.
Чтобы получить данные из резервной копии, нужно:
иметь доступ к номеру телефона, который вы указали при ее создании;
помнить пароль, который вы задали для шифрования резервной копии.
Внимание.
Резервная копия содержит только логины и секреты, необходимые для генерации одноразовых паролей. Пин-код, который вы задали, когда включали одноразовые пароли на Яндексе, необходимо помнить
Удалить резервную копию с сервера Яндекса пока невозможно. Она будет удалена автоматически, если вы ей не воспользуетесь в течение года после создания.
Создание резервной копии
Выберите пункт Создать резервную копию
в настройках приложения.
Введите номер телефона, к которому будет привязана резервная копия (например, «380123456789»
), и нажмите кнопку Далее
.
Яндекс отправит код подтверждения на введенный номер телефона. Как только вы получите код, введите его в приложении.
Придумайте пароль, которым будет зашифрована резервная копия ваших данных. Этот пароль нельзя восстановить, поэтому убедитесь в том, что вы не забудете или не потеряете его.
Введите придуманный пароль два раза и нажмите кнопку Готово
. Яндекс.Ключ зашифрует резервную копию, отправит ее на сервер Яндекса и сообщит об этом.
Восстановление из резервной копии
Выберите пункт Восстановить из резервной копии
в настройках приложения.
Введите номер телефона, который вы использовали при создании резервной копии (например, «380123456789»
), и нажмите кнопку Далее
.
Если для указанного номера найдена резервная копия данных Ключа, Яндекс отправит код подтверждения на этот номер телефона. Как только вы получите код, введите его в приложении.
Убедитесь, что дата и время создания резервной копии, а также имя устройства, соответствует той резервной копии, которую вы хотите использовать. Затем нажмите кнопку Восстановить
.
Введите пароль, который вы задали при создании резервной копии. Если вы не помните его, к сожалению, расшифровать резервную копию будет невозможно.
Яндекс.Ключ расшифрует данные резервной копии и сообщит о том, что данные восстановлены.