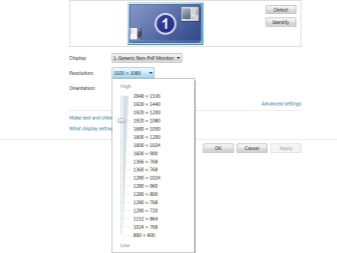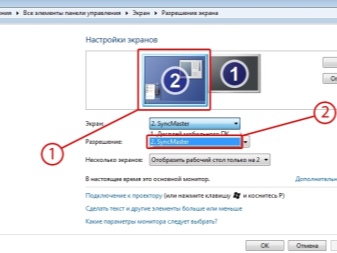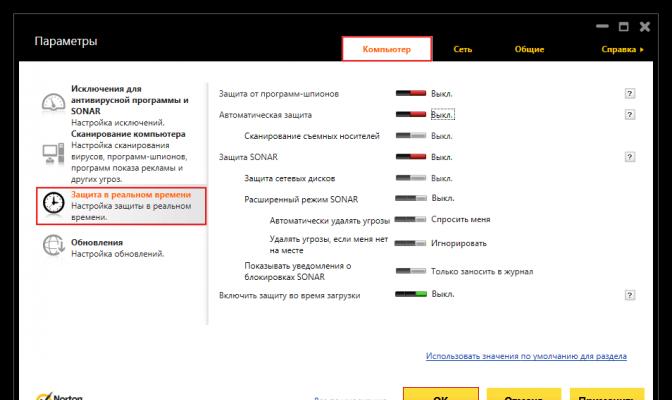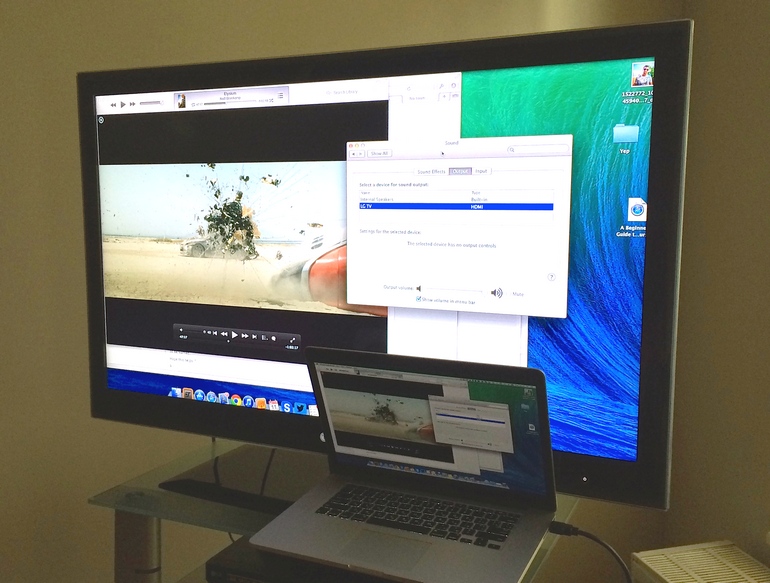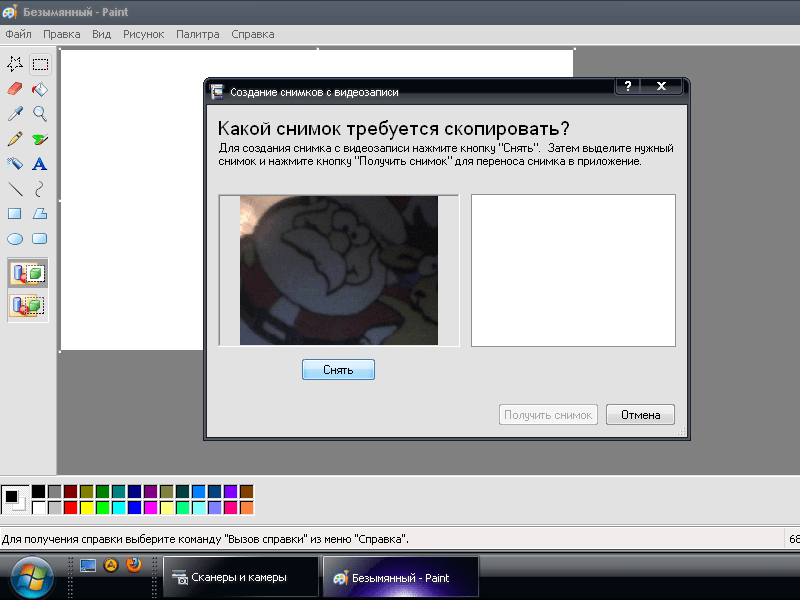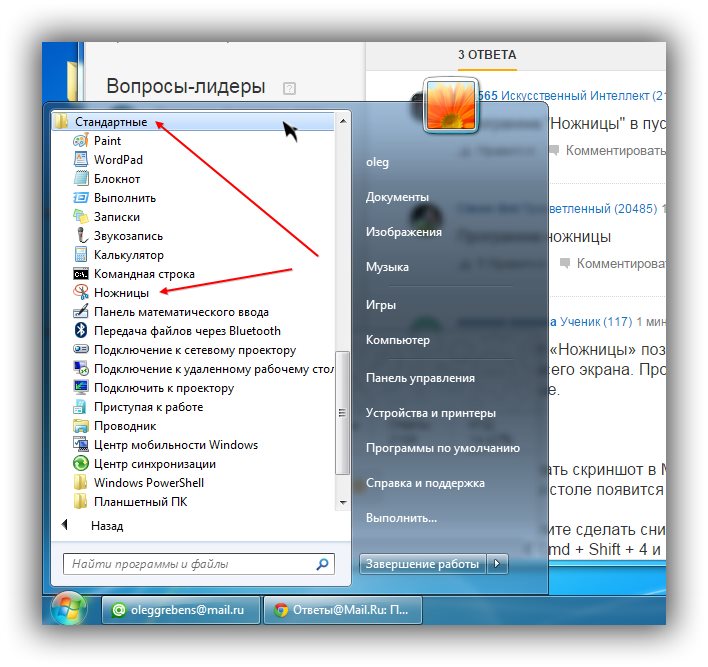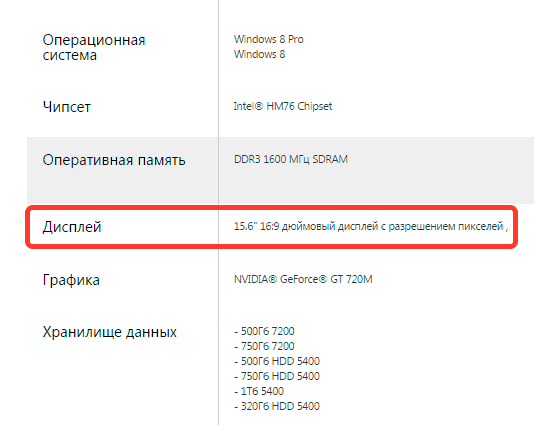Как настроить и вывести изображение с компьютера, ноутбука на проектор
Содержание:
- Первоначальное размещение проектора
- Как подключить проектор к компьютеру
- Приложения производителя
- Возможные проблемы и их решение
- Основы калибровки проектора: по каким принципам происходит этот процесс
- Возможные трудности
- Настраивание изображения
- Особенности подключения проектора к ноутбуку
- Популярные презентационные варианты
- Козырек над крыльцом
- Излив смесителя
- Регулировка проектора
- Что такое масштабирование объектива в проекторе?
- Настройка
Первоначальное размещение проектора
Установите проектор прямо напротив экрана так чтобы он не был на одной линии с выступающим/ докладчиком, а также чтобы он не бил светом в его глаза, а выступающий не загораживал изображение. Примените регулировку для компенсации неправильной центровки или наклона проекта (детально описано ниже в разделе «Регулировка проектора»).
В домах собрания размещайте проект на:
- Столе или подставке для проектора позади кафедры (если позволяет место)
- Пространство напротив кафедры
Примечание: можно разместить проектор на кафедре, если не планируется использовать ее для выступления

В комнатах вспомогательных организаций следуйте тем же правилам размещения:
- Не размещайте проектор на одной линии с докладчиком
- Используйте стол или подставку для проектора
- Создайте буферную зону, где никто не будет сидеть и блокировать изображение или натыкаться на проектор
Как подключить проектор к компьютеру
На самом деле подключение проектора к компьютеру практически не отличается от подключения второго монитора. Хотя стоит признать — некоторые различия существуют, поэтому следует отметить характерные нюансы.
Если функционал конкретного видеопроектора поддерживает возможность обработки цифрового сигнала, с выводом качественного изображения на выходе, более рациональным решением станет работа с цифровым каналом передачи данных. Если находятся на проекторе лишь аналоговые порты, тогда более логичный вариант — переключение монитора на цифровой порт видеокарты. Проводим соответствующие действия со своим монитором.
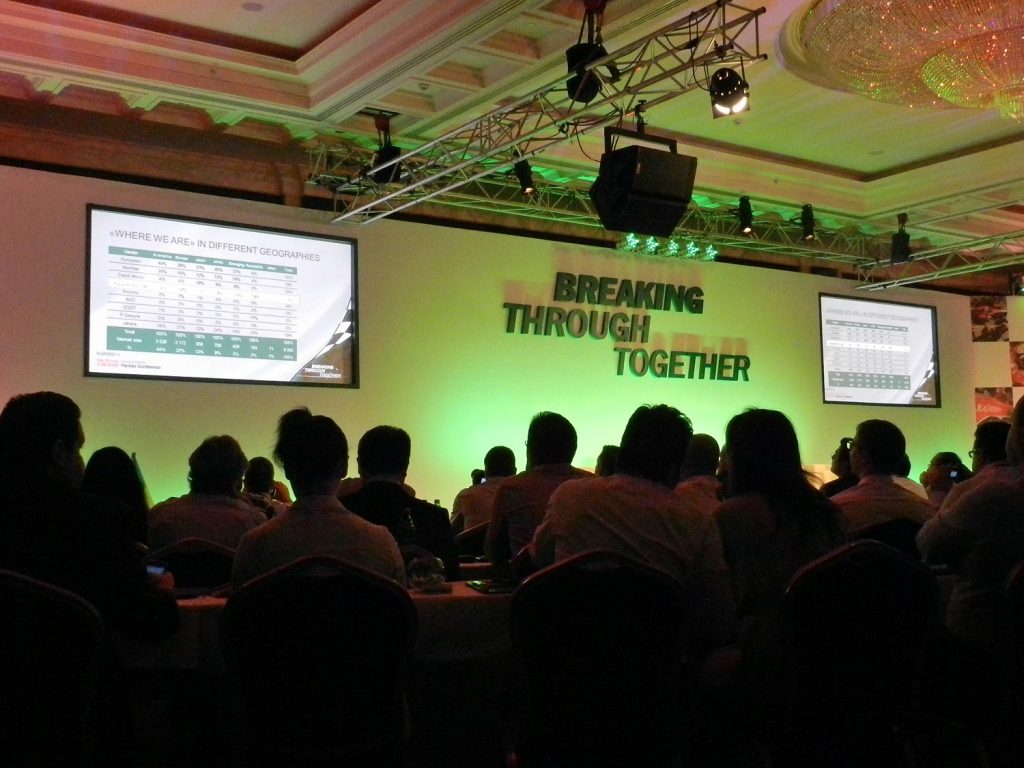
Так работает включенный проектор
При наличии в видеокарте портов VGA и DVI, а у обоих устройств имеются лишь VGA-порты, следует обзавестись дополнительным кабелем DVI-VGA. Стоимость его невысока, легко можно найти в интернете или различных магазинах цифровой техники. Безусловно, такой вариант приведёт к снижению качества картинки. Однако появится при этом возможность подключения обоих устройств сразу. Далее подключаем проектор к свободному слоту видеокарты. Включаем проектор. После включения персонального компьютера дожидаемся, когда загрузится операционная система.
Нам остаётся лишь пожелать вам успешного проведения презентаций и мероприятий. И, конечно, не стоит забывать о ценном совете — попробовать подключить видеопроектор заранее, чтобы иметь достаточно времени перед самим мероприятием, не столкнувшись со сложностями и проблемами в самый неподходящий момент.
Приложения производителя
Большинство продвинутых проекторов оснащены специальными приложениями, которые позволяют проецировать изображение с мобильного телефона. Конечно, некоторые модели не могут передавать картинку полноценно. То есть, после подключения на экране проектора будет отображаться конкретный документ, файл или фотография. Данный способ можно назвать презентацией.
Что касается популярных производителей, они предоставляют стандартные приложения или позволяют соединять устройства напрямую (с помощью беспроводного канала). К таким фирмам можно отнести:
- Epson iProjection;
- Wireless Projector;
- Projector Quick Connection;
- Panasonic;
Возможные проблемы и их решение
Подключение проектора к стационарному ПК или ноутбуку редко вызывает проблемы. Но иногда все же могут возникать ошибки или неполадки:
- При включении проектора с компьютера изображение нечеткое, расплывается, или есть сообщение об отсутствии сигнала. Обычно проблема заключается в разнице разрешений между двумя устройствами. Чтобы исправить ошибку, нужно узнать, какой режим отображения является максимальным для проецирующего прибора. После этого требуется зайти в соответствующие настройки в компьютере и выставить нужное значение.
- При подключении ноутбук не видит проектор и не отображает его в списке. В первую очередь необходимо проверить провода и убедиться, что они нигде не отходят, особенно часто такое случается с кабелями VGA. После этого следует перезагрузиться, система при включении должна просканировать доступные устройства и обнаружить внешнюю технику.
- Соединение выполнено по всем правилам, но переключить экран ноутбука на проектор все равно не удается. Проблема может заключаться в отсутствии драйверов, особенно часто неполадка возникает при беспроводном типе связи. В таком случае нужно зайти на портал производителя и загрузить оттуда утилиту для управления проектором с компьютера для своей операционной системы. После установки драйверов технику также следует перезагрузить.
- Подключить устройство получилось успешно, однако вывести видео на проектор с ноутбука не удается. В некоторых случаях виновата в этом не периферийная техника, а основное оборудование. Графический процессор слабой модели может просто не справляться со всеми возложенными на него задачами. В этом случае подключить внешнюю технику стоит к стационарному ПК с большими показателями мощности.
Настройку разрешения при проблемах с изображением проводят там же, где подключают второй монитор
В исключительных случаях начать работу с проектором и ноутбуком не получается, несмотря на все действия по устранению проблем. Если способы исправления ошибок не работают, возможно, дело заключается в неисправных проводах. Версию легко проверить, нужно просто использовать кабели на других устройствах и посмотреть, сохранится ли неисправность. Если удастся выяснить, что ошибка появляется из-за плохих проводов, их останется только заменить, это несложно, тем более что стоят они недорого.
Иногда причиной неполадок становится неисправный проектор с заводским браком. Проверять его работоспособность нужно через сервисный центр. Если оборудование новое и еще находится на гарантии, ремонт будет проведен бесплатно. А вот самостоятельно вскрывать устройство не рекомендуется, велик риск окончательно его сломать.
Основы калибровки проектора: по каким принципам происходит этот процесс
У фирм-производителей указаны некие эталоны характеристик, к которым следует стремиться при настройке проекторов и прочих, подобных им, устройств. Данные, соответствующие стандартам утверждённым производителем, можно отыскать в специализированных настроечных таблицах.
Существует два способа калибровки:
- Аппаратный способ. Процесс осуществляется изменением настроек самого прибора. Достоинством аппаратного способа калибровки является возможность откалибровать различные устройства, к примеру . Также позволяет добиться меньшего количества недостатков, при воспроизведении изображений и видео и увеличить яркость проектора. Из недостатков данного способа стоит отметить то, что результат может определяться лишь техническими характеристиками прибора.
- Программный способ. Программный способ предлагает подобрать подходящую конфигурацию настроек, связанную с конкретным монитором. Громадным плюсом данного метода является то, что процесс калибровки проходит полностью автоматизировано, за редким исключением. Однако, использование этого метода требует наличие компьютера или же схожего устройства с ОС, которое позволит заняться настройкой цветовой гаммы.
| Способ | Сущность | Достоинства | Недостатки |
| Аппаратный | вариант осуществляется путем изменения параметров самого прибора | позволяет откалибровать разные устройства: проектор, телевизор | результат определяется техническими возможностями устройства |
| вызывает меньше дефектов на картинке, чем программный способ | трудный метод: при изменении одного показателя – меняются другие параметры | ||
| Программный | предполагает для определенной модели создание оптимального профиля (цветового), связанного с конкретным монитором | в большинстве случаев процесс проходит автоматически | при наладке необходимо иметь компьютер, либо другое устройство с операционной системой, совместимой с имеющейся моделью, позволяющей работать с цветом |
Возможные трудности
При выполнении сопряжения любой пользователь может столкнуться с различными трудностями. Неполадки могут возникнуть даже у опытных пользователей, работающих с оборудованием не первый год. Используя грамотный подход, большинство неполадок можно исправить самостоятельно, без помощи работников сервисных центров.
Низкое качество картинки или отсутствие сигнала
Если во время трансляции проектор вместо нужного изображения выдает надпись «Нет сигнала», или же картинка на экране нечеткая, можно воспользоваться одним из вариантов решения проблемы:
Для начала нужно попробовать отрегулировать расстояние между проектором и экраном. А также на четкость влияет угол. При удалении техники на 1,6 м от экрана ее необходимо развернуть по диагонали на 42 дюйма.
Ошибки проводного подключения
При подключении оборудования при помощи кабелей VGA или HDMI некоторые пользователи сталкиваются с тем, что ноутбук не видит новое оборудование.
В этом случае нужно выполнить ряд шагов:
- Первым делом проверьте, насколько плотно штекеры держатся в гнездах. Если разъемы начинают люфтить, им необходим ремонт. Рекомендуется периодически осматривать и чистить порты.
- Если для подключения используется старый компьютер, возможно, его технических характеристик недостаточно для удачной синхронизации с проектором. В этом случае нужно повторить попытку, используя более мощное оборудование.
- Исправить сбой поможет обычная перезагрузка, особенно если перед синхронизацией компьютер долго работал. Отключите оборудование, перезагрузите, после этого выполните сопряжение с нуля.
- Не стоит исключить возможность заводского брака. Если ноутбук или проектор были куплены недавно, следует проверить их на работоспособность другим оборудованием. До истечения гарантийного срока магазин обязан заменить товар или выполнить бесплатный ремонт.
Распространенные ошибки и проблемы при подключении
Даже самое качественное оборудование приходит в негодность. При использовании старой техники неполадки в работе – частое явление. Обычный износ может привести как к потере качества изображения, так и к полному отсутствию сигнала.
При выборе проводного способа сопряжения важна работоспособность не только цифровой техники, но и кабелей. Когда шнуры не используются, их нужно хранить в аккуратно сложенном виде. Желательно использовать чехлы, особенно при транспортировке. Даже если внешне провод выглядит целым, он может быть поврежден внутри. По возможности проверьте кабель на другом оборудовании.
Важной составляющей успешной синхронизации является программное обеспечение. Для работы с дополнительным оборудованием, которое подключается к ноутбуку, нужно использовать драйвера
Это специальная программа, доступная для скачивания совершенно бесплатно.
Еще одна распространенная причина сбоя – вирусы, атакующие операционную систему компьютера. Неполадки в работе ОС могут существенно повлиять на процесс сопряжения. В некоторых случаях ноутбук попросту не видит новое оборудование. Во избежание проблем нужно регулярно выполнять проверку системы при помощи антивирусной программы. Специалисты рекомендуют периодически переустанавливать ОС.
При использовании проектора, работающего от аккумулятора, не забудьте проверить уровень заряда. Низкий показатель негативно влияет на работоспособность техники и часто становится причиной сбоев.
Чтобы техника работала долго и без перебоев, необходимо соблюдать условия эксплуатации и правильного хранения. В противном случае даже самое качественное и дорогостоящее оборудование быстро придет в негодность.
Узнать, как подключить к ноутбуку не только проектор, но и монитор компьютера, а также телевизор, вы сможете, посмотрев следующее видео:
Настраивание изображения
После подключения проектора к компьютеру в ряде случаев может потребоваться дополнительная настройка изображения.
Режимы картинки
Если проектор подсоединен к источнику, оба устройства включены, но нет сигнала, необходимо настроить его передачу на внешний экран. При использовании ноутбука, на клавиатуре нужно последовательно нажать FN> и клавишу перехода между экранами: на Lenovo и Dell — это F3, Acer – F6, Asus – F8. На клавиатуре других производителей найти нужную кнопку можно по условному обозначению в виде двух экранов.
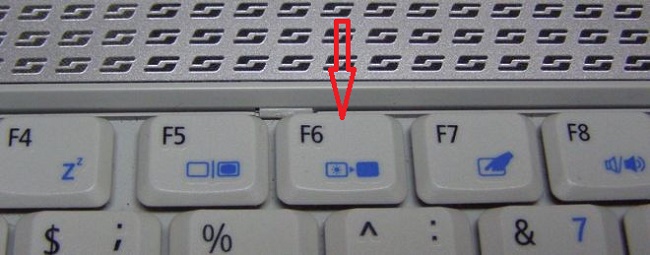
После нажатия указанных клавиш на ноутбуке под управлением ОС Windows 10 пользователь может назначить один из четырех вариантов вывода изображения:
- экран компьютера;
- повторяющийся;
- расширить;
- второй экран.
Первый пункт предполагает отображение видеоматериала полностью на основной монитор. Второй вариант подразумевает дублирование картинки на двух экранах. Выбор третьего пункта позволит два экрана объединить в один: левая часть рабочего стола будет показана на ноутбуке, а правая – выведена через проектор. Четвертый способ означает, что все изображение будет переведено на второй монитор (в нашем случае – проектор).
На заметку! На разных версиях Windows названия могут меняться. На 8 они такие же, как на 10, а на Windows 7 вместо «Повторяющегося экрана» будет «Дублировать».
При подключении проектора к системному блоку компьютера вместо функциональных кнопок можно использовать «горячие» клавиши — комбинацию «Windows» + «P». Однако на Windows XP такое сочетание кнопок не работает. При данной ОС для выбора экрана нужно открыть «Свойства» кликом правой кнопкой мыши по рабочему столу, перейти в «Параметры», нажать на второй экран и установить галочку рядом со строкой «Расширить рабочий стол на этот монитор». Затем следует выбрать разрешение, поддерживаемое проектором, и сохранить изменения.
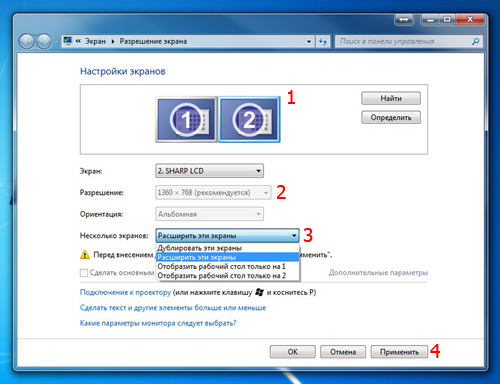
Нюансы для PowerPoint
Как правило, показ презентаций проводится через программу Power Point, входящую в пакет приложений Microsoft Office. С ее помощью также можно настроить вывод изображения на дополнительный экран. Для этого необходимо открыть «Показ слайдов» и перейти во вкладку «Настройка презентации». В поле «Несколько мониторов» нужно выбрать подключенное оборудование. Теперь презентация будет транслироваться через дополнительный экран, при этом на основном можно заниматься решением иных задач.
Совет! Если выбрать пункт «Использовать режим докладчика», то на экране появятся дополнительные элементы: переход к предыдущему и следующему слайду, время, заметки, кнопки завершения презентации и отключения изображения.
Ручная настройка
Если после вывода мультимедийного контента на дополнительный экран пользователь обнаружил, что картинка смазана либо выглядит мутно, значит на компьютере установлено неверное разрешение. В этом случае потребуется выполнить настройку изображения, которая зависит от версии установленной на ПК ОС.
- На Windows 7 в контекстном меню, которое открывается при помощи клика по рабочему столу, необходимо выбрать «Разрешение экрана». Здесь следует внести нужные изменения и подтвердить их.
- Для Windows 8 и 10 после клика по рабочему столу правой клавишей мышки нужно открыть «Параметры экрана».
Важно! Разрешение изображения, транслируемого на большой экран, должно соответствовать значениям, указанным в инструкции по эксплуатации проектора. https://www.youtube.com/embed/qDQMDHCNXqI. https://www.youtube.com/embed/qDQMDHCNXqI
Особенности подключения проектора к ноутбуку
Само подключение является довольно-таки простой задачей, но если человек этим вообще не занимался, часть настроек и параметров могут вызвать у него затруднения
Именно поэтому важно детально изучить соответствующую инструкцию
Проводное подключение
- Сначала стоит внимательно осмотреть корпус проектора и лэптопа для поиска VGA, HDMI либо DVI разъема. Будет идеально, если эти два устройства оснащены идентичным разъемом.
Настройка оборудования
Ранее уже говорилось о том, что проекторная настройка зачастую происходит на видеосигнальную передачу. Как проверить, удачно ли произошло подключение? Все просто: после начала работы проектор начнет отображение картинки с ноутбука.
- Часть моделей вышеописанной техники включают в себя пульт управления, на котором есть кнопка «Source». Если нажать на нее, начнется поиск сигнала, а после его обнаружения изображение с ключевого монитора будет дублировано на стенку.
Изменение экранного разрешения
Необходимо посмотреть, с каким разрешением способен нормально функционировать проектор. Бюджетные варианты поддерживают 800×600 либо 1024×768, а вот более дорогостоящие справляются с 1920×1080
- Ознакомившись с настройками разрешения на лэптопе, требуется установления идентичного значения.
Необходимо открыть «Пуск» и посетить раздел «Параметры». Перейти во вкладку «Система», после чего появится раздел «Экран». Далее следует зайти в дополнительные параметры.
После установки оптимальных параметров конфигурации сохраняются.
После выполнения всех этих манипуляций на стене появится нормальное и четкое изображение. Следующий этап подключения заключается в выборе отображения режима демонстрации.
Изменения режима отображения
Для изменения принципов функционирования техники требуется нажатие клавиатуре сразу двух клавиш — Win+P.
Затем появится несколько пунктов:
- компьютер. Сама техника отключится, картинка останется исключительно на основном мониторе;
- дублировать. Проектор выполняет копирование картинки с главного монитора;
- расширить. Изображение становится идентичным для ноутбука и оборудования. В данном случае основной экран будет располагаться слева;
- только второй экран. Картинка остается лишь на стене проектора.
При пользовании лэптопом на клавиатуре есть кнопка Fn. С ее помощью получается моментально переключать вариант отображения.
В случае правильного выполнения этих действий не составит труда достичь положительного результата, осуществив успешное подключение и настройку проектора.
Как работать с Power Point?
Обычно проектор используется для демонстрации слайдов через программу PowerPoint. В данном случае для правильной настройки отображения потребуется выполнить еще несколько действий, а именно, определиться с дисплеем для отображения. Пока что публике видны лишь слайды на проекторе, а на экране монитора доступна другая информация, к примеру, текст реферата.
- Перед выбором экрана требуется выполнение подключения и изменение параметров проектора.
- Когда технику подготовят к работе, необходимо в самой программе найти раздел «Показ слайдов» и в меню «Показать презентацию на» выбрать свой мультимедийный проектор.
Популярные презентационные варианты
BenQ MX819ST
Если вы еще думаете, как выбрать проектор для офиса, то следует обратить внимание на модель BenQ MX819ST. Производители сделали ее надежной
Благодаря этому работа будет эффективно производиться в течение долгого периода времени. Лампа сможет проработать без перерыва около 7 часов. Для удобства использования осуществляется масштабирование в пяти различных вариантах.
Среди дополнительных преимуществ пользователи отмечают легкость подключения. В процессе работы устанавливаются дополнительные настройки. Обеспечивается также необходимая яркость и контрастность. Мощность лампы составляет не менее 190 Вт. Высокое качество изображения гарантируется даже в самых солнечных комнатах. В состав входит уникальный громкоговоритель, который работает на 10 Вт. Устройство не занимает много места. Его небольшой объем дает возможность транспортировать аппарат без лишних усилий.
Единственным недостатком считается отсутствие беспроводного варианта подключения. Человек не сможет получить информацию с помощью wi-fi. Система используется часто, поэтому ее отсутствие вызовет ряд неудобств.
Viewsonic PJD5133
Идеальный проектор в класс — Viewsonic PJD5133. Его функциональность была тщательно продумана. Среди дополнительных преимуществ следует выделить возможность просмотра изображения в 3D-формате. Необычный дизайн корпуса сочетается с высокой четкостью изображения. Лампа будет одинаково эффективно работать на протяжении 6 000 часов. Однако пользователи отмечают быстрое нагревание и высокий уровень шума. На такой недостаток далеко не всегда можно закрыть глаза.
BenQ MX660P
Отличным вариантом для переговорной комнаты станет BenQ MX660P. Модель практически бесшумная и имеет возможность получения доступа к данным на ноутбуке. При необходимости можно воспользоваться кнопкой временного затемнения экрана
Функция помогает зрителям переключить внимание непосредственно на самого докладчика
Устройство также может продуцировать изображение в трехмерном формате. Однако для нормального функционирования проектор потребуется разместить на расстоянии минимум трех метров от стены. При этом оптимальный фокус достигается только на 5 метрах.
Philips PPX-2480
Philips PPX-2480 имеет небольшой размер. Его можно переносить буквально в кармане. При этом сохраняется возможность подключения USB и SD-карт. Устройство функционирует благодаря технологии DLP. Модель снабжена аккумулятором. Благодаря этому смотреть слайды можно в самых неудобных условиях. Человек может брать устройство с собой на выездные заседания или переговоры.
Однако прибор также имеет недостатки. Пользователи отмечают длительный ответ при обращении к видеофайлам. Дополнительно работа осуществляется с постоянным шумом вентилятора. Только таким образом удается предотвратить перегрев основных компонентов. В состав входит светодиодная лампа. Благодаря ей удается существенно сэкономить потребление электроэнергии. Аппарат и его компоненты гарантированно прослужат в течение долгого периода.
Козырек над крыльцом
Прежде всего выбираем материал:
- Металлочерепица. Если вы настилали крышу дома и материал в нужном количестве остался, то это прекрасный вариант. Покупать покрытие, которое будет отличаться от основной кровли не имеет смысла. Так как это будет очень заметно. В случае дождя металлорепица дает значительный шум. Многим это не нравится.
- Профнастил. Легкий в работе. Покупатель имеет большой выбор цветовых решений. Считается дешевым аналогом поликарбоната. Есть у этого материала один большой минус: если верхний слой поврежден, то на нем быстро появляется ржавчина. Есть и толстые листы профнастила, но они стоят дороже.
- Поликарбонат. Большая цветовая гамма. Можно подобрать под любой дизайн. Легкий в работе, долговечный, прочный. Единственный минус – это высокая цена.
- Металл. Самый дешевый вариант для крыльца. Чтобы сделать такой навес, надо обладать опытом в сварке. Металлический козырек очень быстро начинает ржаветь. Необходима дополнительная антикоррозийная обработка.
- Плиты из ПВХ. Это дешевый аналог поликарбоната. От профнастила отличается надежностью и прочностью.
Козырек над крыльцом
После того как вы определились с материалом, сделайте чертеж будущего козырька. Рассчитайте длину. Она равна расстоянию от крайней точки до двери. Высоту посчитайте исходя из высоты дома. Уклон козырька зависит от выбранного материала. В среднем он равен 20°.
Стропила для крыши равны длине ската. Детали для уголков сделайте из дерева. Из них сделайте настенную балку и подкосы. Для прочности конструкцию соедините саморезами.
Теперь сделайте каркас над входом. Подкосы прикрепите анкерами, а настенную балку шурупами. В качестве основания для крепления кровли используйте бруски. Они укладываются на расстоянии 30 см. Листы кровли укладывайте встык. Закрепите их саморезами. К верхней части ската прикрепите металлическую планку. К нижней части – карнизную.
Описанный метод является базовым. Крыльцо украсьте по вашему желанию. Можно сделать большую террасу, придумать интересный дизайн перил, украсить навес. На террасе расположите столик и стулья для семейного чаепития. Дополнительный уют придадут цветы в горшках и декор из текстиля. Конечный вид крыльца полностью зависит от вашей фантазии.
Излив смесителя
Регулировка проектора
Многие проекторы имеют функции для настройки различных расстояний и углов проекции. Наиболее распространенные настройки: регулировка масштаба изображения, фокусировка, изменение наклона, регулировка горизонтальных и вертикальных трапецеидальных искажений.
Эти примеры помогут в определении необходимых корректировок для получения четкого изображения без каких-либо искажений.
Контроль масштабирования как правило располагается рядом с объективом проектора. Если регулировки не хватает, отодвиньте назад проектор для увлечения изображения или пододвиньте ближе для уменьшения размера проекции. Затем отрегулируйте изображение при помощи изменения масштаба и фокусировки.
Необходима регулировка фокусировки
Большинство проекторов имеют регулировочное кольцо фокусировки (или опции в меню управления). Покрутите кольцо вправо или влево до достижения четкого изображения
Обратите внимание на резкость изображения небольшого текста при регулировке фокусировки. Попросите человека с хорошим зрением проверить настройку фокусировки.Примечание: фокусировку необходимо снова настраивать после любых изменений месторасположения проектора, изменения масштаба или изменения горизонтальных и вертикальных трапецеидальных искажений
Необходима корректировка угла наклона
Подправьте угол проектора, подняв или опустив переднюю стойку проектора. Если этого недостаточно, попробуйте подложить что-нибудь под стойку для дополнительного наклона.
Изменение горизонтальных трапецеидальных искажений
Корректировка горизонтальных трапецеидальных искажений компенсирует высокий или низкий угол проектора, расширяя верх или низ изображения для равномерного заполнения экрана. Возможность и расположение этих регулировок зависит от конкретной модели проектора. Как правило, их можно найти в меню программы или на корпусе проектора в виде специальных кнопок управления.
Изменение вертикальных трапецеидальных искажений
Корректировка вертикальных трапецеидальных искажений компенсирует отсутствие центровки изображения проектора. Возможность и расположение этих регулировок зависит от конкретной модели проектора. Как правило, их можно найти в меню программы или на корпусе проектора в виде специальных кнопок управления.
Что такое масштабирование объектива в проекторе?
Проектор с зум-объективом позволяет увеличивать или уменьшать изображение на экране не перемещая сам проектор. Функция увеличения в проекторе может быть достигнута в цифровом или оптическом режиме путем перестановки линз внутри объектива. Цифровое увеличение не подходит для проекторов и функция цифрового увеличения обычно не предлагается. Оптический зум является предпочтительной функцией масштабирования в проекторе.
Некоторые проекторы оснащены моторизованным зумом, который может управлять зумом проектора с помощью пульта дистанционного управления. Ручное масштабирование означает, что вам придется вручную поворачивать кольцо увеличения объектива проектора, чтобы отрегулировать увеличение.
Если говорят что проектор имеет коэффициент масштабирования 2. Это означает что размер самого большого изображения вдвое больше самого маленького. Таким образом коэффициент масштабирования определяется как отношение размера самого большого изображения к наименьшему изображению, которое может увеличить проектор.
Хотя проекторы с высоким диапазоном масштабирования выглядят очень привлекательно, поскольку они обеспечивают высокую гибкость при размещении проектора это не самая необходимая функция, поскольку она может влиять на яркость и резкость проектора.
Для создания объектива с большим зумом требуется больше элементов объектива, что делает его более сложным и восприимчивым к отсутствию очень четкой фокусировки, которая может быть достигнута простейшими высококачественными объективами.
Таким образом, по нашему мнению, проектор без масштабирования лучше и размер изображения на экране должен быть отрегулирован в зависимости от расположения и расстояния проецирования проектора. Если вам нужен зум-объектив, выберите самый короткий зум-объектив и постарайтесь не использовать диапазон телефото зум-объектива поскольку яркость проектора уменьшится.
Настройка
После корректного подключения устройства его также необходимо настроить должным образом. В некоторых случаях установка требуемых параметров происходит автоматически. Как правило, проекторы после подключения сразу же готовы к передаче сигнала, что можно понять по тому, что на экран выводится изображение с компьютера. Если же этого не произошло, то необходимо задействовать прилагающийся пульт управления и нажать на нем кнопку с названием Source. Данное действие запустит поиск видеосигнала, что, в свою очередь, приведет к появлению изображения на стене или специальном полотне.

В том случае, когда на пульте дистанционного управления проектором имеется несколько кнопок, соответствующих разным видам подключения, придется выбрать именно то, что используется. Если у проектора имеется меню для настройки, то работать в нем лучше в соответствии с прилагаемой инструкцией.

Важной частью настройки является выбор экранного разрешения. Для бюджетных моделей более подходят варианты 800×600 или же 1024×768
Если используется дорогое устройство, то можно установить и разрешение 1920×1080. Разрешение на персональном компьютере должно совпадать с разрешением на проекторе. Для этого в любой пустой части рабочего стола предстоит щелкнуть правой кнопкой мыши и вывести меню, в котором выбрать вкладку «Разрешение экрана».
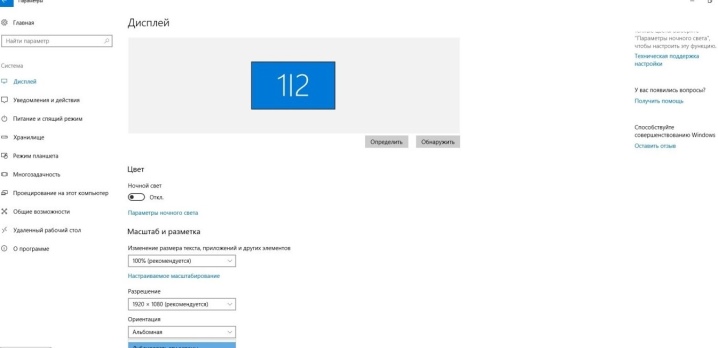
В открывшемся окне выбирается то значение, что подойдет для используемого проектора. В противном случае картинка будет либо сжата, либо чересчур растянута. Сохранив настройки, необходимо перейти к выбору отображения режима демонстрации. Как правило, для этого одновременно нажимаются клавиши Win и P, после чего открывается меню. Пункт «Компьютер» подразумевает, что проектор отключится, а изображение останется только на экране персонального компьютера.

Если выбрать функцию «Расширить», то основной экран разместится слева, а изображение окажется идентичным для обоих устройств. Наконец, команда «Только второй экран» оставляет картинку только на полотне проектора. Нажимая на ноутбуке кнопку Fn, можно будет менять режимы отображения.
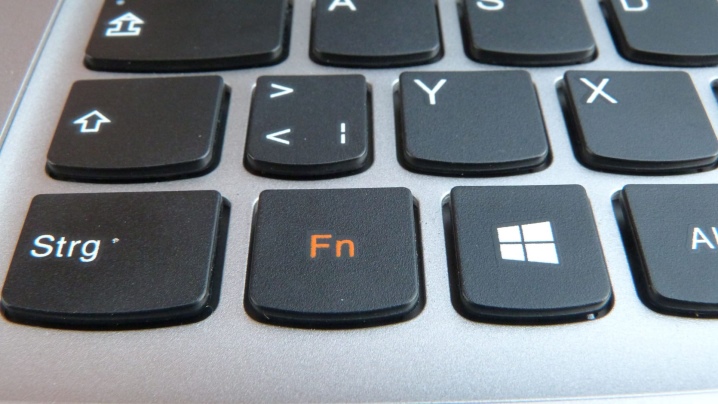
Необходимо помнить о том, что работа в разных операционных системах обладает своей спецификой.
При подключении проектора к компьютеру, оборудованному Windows 7, необходимо
- Открыть панель управления, а затем выбрать раздел «Оборудование и звук».
- Дождавшись появления окна, можно выбрать один из способов воспроизведения изображения: только на проекторе, только рабочий стол или же на рабочем столе и на экране, и на проекторе.
- Последний способ воспроизведения заключается в том, что рабочий стол показывает интерфейс до вывода видео на проектор и экран монитора.
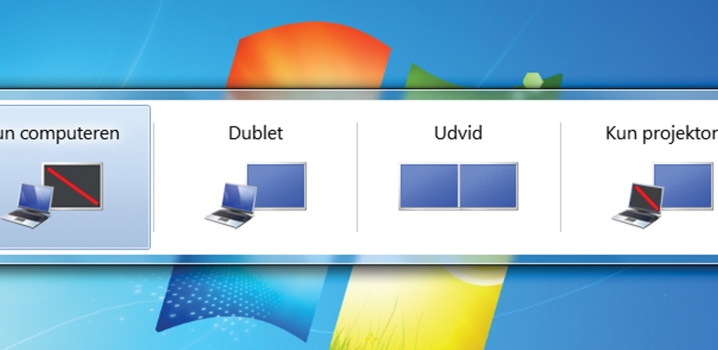
При работе в системе Widows 10 изображение сразу же выводится на экран, но не всегда в требуемом качестве. Поэтому далее потребуется провести настройку разрешения путем изменения данных в настройках компьютера. Система вывода картинки на экран аналогична системе в Windows 7, но с небольшим изменением названий. В этом случае вместо «Дублировать» возникнет надпись «Повторяющийся», а также будут присутствовать пункты «Только проектор» или «Только экран». Определенное сочетание клавиш, меняющееся в зависимости от модели ноутбука, позволит менять данные режимы.
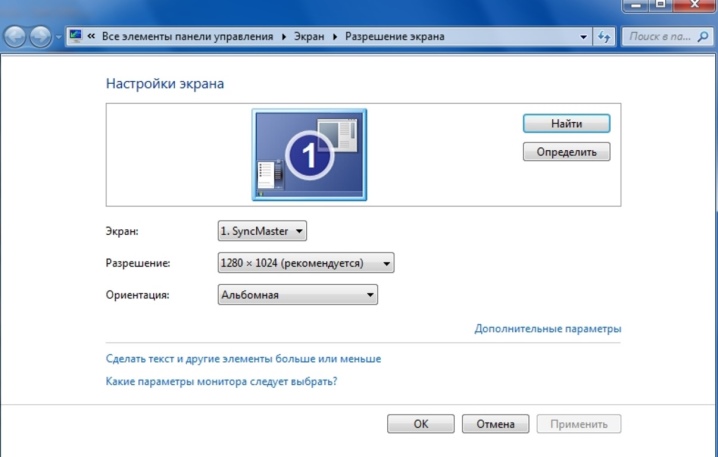
При настройке Windows XP открывать панель управления необязательно. Достаточно щелкнуть правой клавишей мыши по рабочему столу и перейти в «Параметры». Для работы монитора необходимо щелкнуть на него мышкой, после чего активировать функцию «Расширить рабочий стол на этот монитор». В этот же момент проверяется соответствие разрешений двух устройств и при необходимости корректируется.