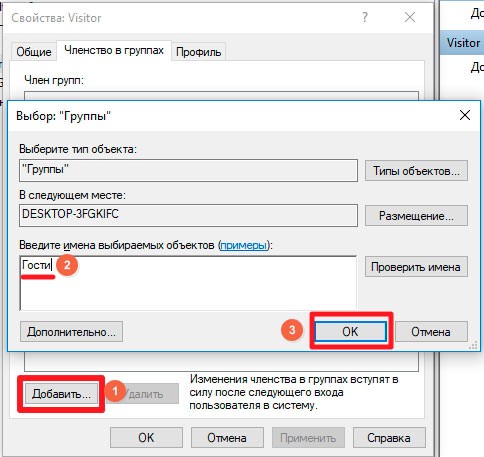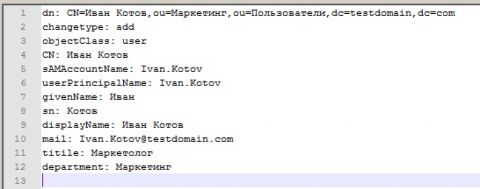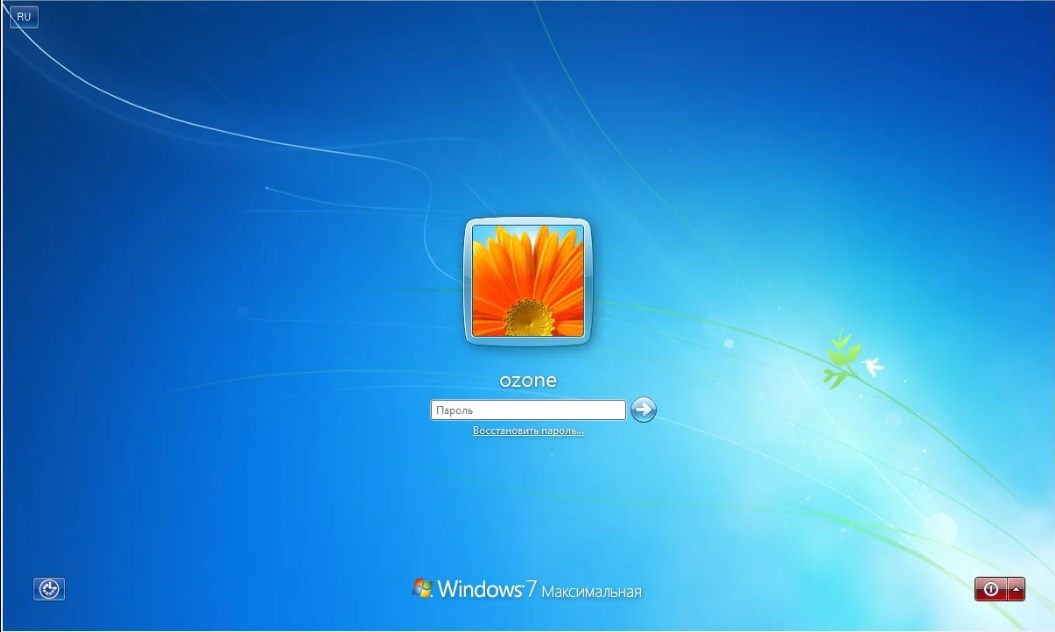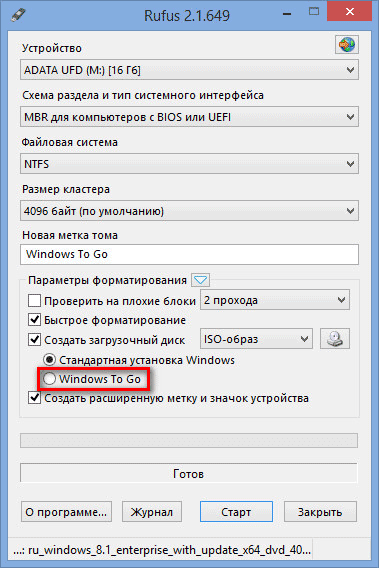Как создать ярлык выключения в windows
Содержание:
- Мигающие значки на принтере: причины
- Когда домофон включен, а когда выключен?
- Особенности подключения
- Как создать ярлык для команды удаления или включения устройства?
- Значок подключения к сети Wi-Fi
- Что означает значок трубка с ВайФаем на Samsung, Xiaomi и др.
- Что такое VoWiFi и WiFi Calling
- Как включить WiFi Calling (VoWiFi) на смартфоне
- По каким причинам может быть отключен домофон
- Как включить или выключить устройство с Рабочего стола: что понадобится?
- Значок сети отсутствует на панели задач в Windows 7 и Windows 10
- Как самому подключить отключенный домофон Vizit
- Отличаются ли знаки у дизельных от бензиновых двигателей
- Основные непечатаемые символы
- Непечатаемые символы в Word – Символ пробела
- Непечатаемые символы в Word – Символ табуляции
- Непечатаемые символы в Word – Символ конца абзаца
- Непечатаемые символы в Word – Символ разрыва строки
- Непечатаемые символы в Word – Символ неразрывного пробела
- Непечатаемые символы в Word – Символ разрыва страницы
- Непечатаемые символы в Word – Символ разрыва раздела
- Непечатаемые символы в Word – Символ разрыва столбца
- Непечатаемые символы в Word – Символ конца текста в ячейке
- Непечатаемые символы в Word – Черный квадрат
- Непечатаемые символы в Word – Символ привязки объектов
- четкие и резкие изображения. Доступны различные размеры бума.
- Запуск ярлыка от имени администратора
- Значки уведомлений
- Если не проходит вызов в вашу квартиру
- Принтер Самсунг
Мигающие значки на принтере: причины
Световые диодные лампочки, расположенные на принтере обозначают то или иное состояние устройства. На разных моделях принтеров значки отличаются. Нужно рассматривать мигающие индикаторы в зависимости от марки принтера.
Панель управления принтера
Что означает индикатор на принтерах? Практически все модели устройств сделаны по одному типу. На некоторых моделях могут отсутствовать кнопки управления, однако индикаторы есть всегда.
Что означает цвет индикатора:
- Зеленый или голубой – принтер работает исправно, если мигает – готовиться к печати или в процессе печати;
- Оранжевый – локальная ошибка (заела бумага или ее отсутствие, чернила на исходе);
- Красный – серьезное нарушение, требующее немедленного вмешательства. Узнать причину можно в разделе «Устранение неполадок»;
- Молния – системные неполадки. Знак «Молния» обычно указывает на неправильную работу принтера и системы. Устранить проблему можно через панель задач с рабочего стола.
Кнопки на принтере
Когда домофон включен, а когда выключен?
Хозяйка ждет гостя или врачей и не знает, работает ли у нее домофон. Как в таком случае не пропустить мимо ушей приход посетителей и не заставить их ждать, только потому, что домофон был выключен?
Многие домофоны оснащаются кнопкой переключения состояния работы домофона, но по непонятной причине не имеют всем привычных подписей «вкл.» и «выкл.», а оснащены другими о и «кружочком». Так, когда домофон включен: в положении палочка или кружок? Стоит сразу же расставить все точки над I. Да, вы правильно поняли, палочка – это англоязычное I, а кружок – O. Это сокращения от английских слов IN и OUT, аналогов русских ВКЛ. и ВЫКЛ. Следовательно, при палочке домофон работает, при кружочке – выключен. Некоторые модели не имеют подписей на кнопке включения и выключения трубки.
Для того чтобы купить домофон сделайте заказ через сайт или свяжитесь с нашим менеджером.
Особенности подключения
 Контакты двухклавишного выключателя
Контакты двухклавишного выключателя
Для понимания особенностей подключения стандартного выключателя потребуется изучить принцип его работы. В качестве примера, удобного для описания, выбрана разновидность приборов с одной клавишей.
- переключатель всегда устанавливается в разрыв фазного провода, второй конец которого отводится либо к распределительной коробке, либо прямо к светильнику;
- с двух сторон имеется только два провода, причем каждый из них предназначен для своих целей;
- один из них прокладывается до выключателя от линейного автомата и постоянно находится под напряжением;
- на втором проводе оно отсутствует, из-за чего подключенный к выключателю осветительный прибор не горит.
Сетевые 220 Вольт поступают на него только после нажатия на кнопку или клавишу при переведении ее в режим «Включено». После этого исправный светильник или лампочка сразу же загораются.
При подключении трехклавишного выключателя распределение функций каждого из контактов то же самое. Но в этом случае со стороны отвода проводников к распределительной коробке или люстре располагается два контакта, служащие для коммутации различных групп лампочек. Соответственно, количество обозначений становится большим на одно. То же самое наблюдается при использовании трехклавишного изделия, у которого число контактов и отводящих проводников увеличивается еще на единицу. Знание этих особенностей устройства коммутирующего прибора поможет расшифровать маркировку L на выключателе.
Как создать ярлык для команды удаления или включения устройства?
Да, всякий раз лазать в Диспетчер за ИД устройства – так это лучше просто оттуда же им и управлять. Мы создадим ярлык для работоспособной команды по образцу статьи Как создать ярлык для команды консоли cmd?
принцип создания ярлыков неизменен со времён Windows XP
В поле расположения ярлыка укажем
C:\Windows\System32\cmd.exe /k devcon.exe disable “ИД” /quet
Например, для отключения того же звука и применяю команду:
C:\Windows\System32\cmd.exe /k devcon.exe disable "HDAUDIO\FUNC_01&VEN_10EC&DEV_0269&SUBSYS_17AA5011&REV_1002" /quet
Если вам будут интересны подробности создания ярлыка для команд консоли, обратитесь по указанной ссылке. Назову произвольно:
Сразу же можно придать ярлыку подобающее изображение. Смените значок ярлыка, указав в строке, например, традиционный уже их склад :
C:\Windows\system32\shell32.dll
Значок подключения к сети Wi-Fi
Существует подключение к сети Wi-Fi и интернету. Всё должно работать. Если отображается этот значок, но возникают проблемы с подключением, это может означать, что проблема касается конкретного приложения или веб-сайта, или брандмауэр блокирует подключение к интернету.
Существует подключение к сети Wi-Fi, но не было обнаружено подключение к интернету (такой статус также называется ограниченным подключением). Этот значок означает, что компьютер под управлением Windows соединен с локальной сетью, но нет подключения к интернету. Вероятно, видны другие компьютеры и устройства в сети, но нельзя совершать действия, требующие доступа в интернет (например, просмотр веб-страниц, использование электронной почты или режим потоковой передачи музыки или видео).
Чтобы проверить, имеет ли компьютер связь (подключение к интернету), Windows отправляет HTTP-запрос на сервер в интернете. Если он не получает ответа от сервера, то отображается этот значок.
В случае ограниченного подключения создайте и откройте отчет о беспроводной сети, затем выполните следующие действия:
- Создайте отчет о беспроводной сети, а затем откройте его. Отчет имеет вид HTML-файла и хранится в определенном месте на вашем компьютере.
- Введите в командной строке команду netsh wlan show wlanreport
Найдите часть Output for ‘ipconfig /all’ (вывод команды «ipconfig /all») в разделе Script Output (выходные данные скрипта), а затем прокрутите отчет в части, в которой упоминается Ваша сетевая карта.
- Убедитесь, что у вас правильный IP-адрес. Убедитесь ваш IP-адрес не имеет вида 169.254.x.x. Если Ваш IP-адрес выглядит так, это значит, что операционная система не смогла получить IP-адрес от маршрутизатора. Если вы не используете статические IP-адреса в сети, убедитесь, что на вашем маршрутизаторе включен протокол DHCP. Информацию о соответствующей процедуре можно найти в документации на маршрутизатор.
Проверьте DNS-сервер. Убедитесь, что в списке указан DNS-сервер, и проверьте его с помощью команды ping.
Что означает значок трубка с ВайФаем на Samsung, Xiaomi и др.
25.06.2020
Технологии
В начале этого года в нашей области компания МТС первой ввела у себя поддержку технологии WiFi calling. В столице она работает аж с 2016 года! И тем не менее, многие до сих пор не знают что это такое и не понимают что означает трубка со значком Вай-Фай, которая внезапно появилась в строке состояния смартфона. А ведь это классная и очень полезная функция, позволяющая всегда быть на связи даже там, где нет приёма у оператора сотовой связи — лишь бы была беспроводная сеть с доступом в Интернет! Заинтересовал? Тогда читаем дальше!
Что такое VoWiFi и WiFi Calling
Технология VoWiFi — она же WiFi Calling или WFC — даёт возможность осуществлять голосовые звонки и отправлять СМСки через Wi-Fi-сеть по протоколу IP даже не имея прямой связи с сетью своего мобильного оператора. Отсюда, кстати и пошло название VoWiFi, которое расшифровывается, как «voice over Wi-Fi», что на русском языке звучит как «голос поверх Wi-Fi». Если в сети встретите аббревиатуру VoWLAN, то это то же самое — расшифровывается, как «Voice over wireless LAN».
При использовании функции WiFi Calling в качестве сотовой вышки для телефона выступает беспроводная сеть. И тут по сути без разницы какая — домашняя, офисная, общедоступная — главное, чтобы с доступом в Интернет.
Зачем нужен WiFi Calling?
В крупных мегаполисах это будет удобно, если Вы находитесь в каком-либо месте, где не доходит сигнал сотовой связи, но есть сети WiFi. Например, метро и паркинги. За пределами города VoWiFi найдёт применение там, где нет покрытия мобильных операторов, но протянуты коммуникации кабельных провайдеров. Например, какие-нибудь базы отдыха в горах.
Кстати, для работы Wi-Fi Calling не требует установки специальных программ — на большинстве современных смартфонов Samsung, Xiaomi, iPhone и т.п. всё уже вшито в операционную систему. Нужно лишь единожды активировать соответствующую функцию. После этого в панели уведомлений Вы увидите значок с ВайФаем и дальше уже, при наличии подключения к беспроводной сети, вызов будет автоматически выполнятся в формате Call over Wi-Fi. Обычно это тарифицируется по домашнему тарифу, чем активно пользуются туристы.
Как включить WiFi Calling (VoWiFi) на смартфоне
Итак, если данная функция у Вас выключена и значок Вай-Фай с трубкой не отображается, то чтобы включить WiFi Calling на своём телефоне, выполните следующее:
Samsung Galaxy
Открываем панель быстрого доступа и и ищем значок в виде трубки с ВайФаем, подписанный как «Вызовы по Wi-Fi». Нажимаем на него:
Сам значок становится активным (яркий, а не серый), а в строке индикации появится соответствующий значок.
Xiaomi Redmi
На момент написания инструкции у китайских смартфонов Сяоми в MIUI 11 временно закрыли общий доступ к фукнциям VoLTE и VoWiFi. Но если Вы всё же хотите включить WiFi Calling на Xiaomi, то необходимо сначала открыть набор номера в телефоне и ввести код:
После этого будет проведена проверка и, если функция поддерживается Вашим оператором связи, то открыв в Настройках раздел «SIM-карты и мобильные сети», Вы увидите пункт «Вызовы через Wi-Fi»:
Заходим, активируем и пользуемся в своё удовольствие.
Huawei Honor
На смартфонах Хуавей Хонор так же необходимо зайти в настройки Андроида и открыть раздел «Беспроводные сети» >>> «Мобильная сеть». Там должен быть пункт меню «Wi-Fi-вызовы».
Выбираем его и переходим в подраздел, где нужно сдвинуть один единственный ползунок в положение «Включено».
Если у мобильного оператора функция поддерживается, то Вы увидите значок Вай-Фай с трубкой в панели уведомлений и после этого можно успешно пользоваться этой удобной опцией!
vowifi, wifi calling, трубка вай-фай
По каким причинам может быть отключен домофон
Домофон может быть отключен или неисправен по нескольким причинам, среди самых распространенных:
- отключение вашей квартиры от домофонной системы;
- ваш ключ был удален из памяти устройства;
- технические поломки, неисправности, некорректная работа системы.
- Рассмотрим более подробно, каким способом и по каким причинам службы отключают жильцов от системы домофона.
Первым самым распространенным способом является отключение вызывной панели от квартиры.
- В данном случае набрать квартиру и открыть из нее подъездную дверь не получится.
- Этот метод самый простой и распространенный, так как выполняется он методом набора специальной комбинации на цифровой панели.
- Конкретные коды таких комбинаций в сети Интернет найти практически невозможно, потому что тогда любой желающий сможет заниматься самоуправством, и подключать и отключать домофоны всем, кому захочет.
Как включить или выключить устройство с Рабочего стола: что понадобится?
Единственным условием, что не даёт использовать настройку прямо сейчас – это утилита devcon.exe из состава Windows Driver Kit. Однако качать полный набор WDK для установки единственной и легковесной утилиты – не вариант. Потому я предлагаю готовые файлы для скачивания
На одном лишь заостряю ваше внимание: версия скачиваемого файла CAB должна соответствовать версии Windows. А порядок установки devcon.exe прост:
- качаем нужную версию архивом
- распаковываем архив, выбираем разрядность версии Windows
- открываем CAB двойным щелчком (если devcon.exe уже распакован, пункт 4 пропускайте)
- копируем файл определённый для своей Windows файл и переименовываем его в devcon.exe
- перекидываем получившийся devcon.exe в папку System32 вашей Windows, что переведёт утилиту в разряд системных.
Значок сети отсутствует на панели задач в Windows 7 и Windows 10
- Проверьте скрытую панель на панели задач
- Переконфигурируйте панель задач для отображения значка сети
- Перезапустите проводник Windows .
1. Проверьте скрытую панель на панели задач
В большинстве случаев сеть фактически скрыта и не пропала. Когда это происходит, пользователь (или стороннее лицо), вероятно, перетащил значок сети в скрытую панель. Чтобы вернуть его, все, что вам нужно сделать, это перетащить значок со скрытой панели обратно в исходное местоположение.
Для этого выполните следующие действия:
- Разверните скрытую панель на панели задач. Обычно обозначается треугольной стрелкой (вверх).
- В скрытой панели найдите значок сеть/Wi-Fi .
- Дважды щелкните значок, удерживайте и перетащите его обратно в исходное местоположение на панели задач.
- У вас все настроено!
Примечание. Этот метод применим как к Windows 10, так и к Windows 7
В случае, если значок сети не отображается на панели задач и скрытой панели, вы можете попробовать следующий метод для решения проблемы.
2. Переконфигурируйте панель задач для отображения значка сети
Если значок сети не отображается на панели задач, возможно, ваша система была перенастроена для удаления значка с панели задач. Это могло быть сделано непреднамеренно сторонним или даже самим собой.
Чтобы включить/добавить значок сети на панель задач, выполните действия, описанные ниже:
В Windows 10
- Нажмите на значок «Windows», чтобы открыть меню «Пуск».
- Нажмите на значок Настройки в меню “Пуск”.
- В окне Настройки click откройте меню Система .
- Выберите Уведомления и действия .
- Нажмите Добавить или удалить быстрые действия .
- В списке параметров найдите Сеть и установите для него значение Вкл. .
- Закройте окно.
- Проверьте, отображается ли значок сети на панели задач.
Windows 7
- Перейдите в область панели задач и щелкните ее правой кнопкой мыши.
- Выберите Свойства из отображаемых параметров.
- Перейдите в раздел Панель задач и перейдите в Область уведомлений ; нажмите Настроить .
- В правом окне нажмите Выберите значки и уведомления, отображаемые на панели задач .
- Теперь перейдите к значкам и найдите Сеть .
- Перейдите в подраздел Поведения (рядом со значками), нажмите Показать значок и уведомления , раскрывающийся список , рядом с “Сеть”.
- В меню выберите Вкл. .
- Следуйте инструкциям на экране, чтобы завершить процесс.
- Выйти из программы.
Проверьте, решена ли проблема. Если нет, вы можете попробовать следующий метод.
3. Перезапустите проводник Windows.
Чтобы запустить эту процедуру, выполните следующие действия:
- Щелкните правой кнопкой мыши область ‘панели задач screen на экране.
- Выберите Диспетчер задач в списке параметров.
- В окне Задача Менеджер to перейдите в Процессы .
- Найдите и щелкните правой кнопкой мыши Проводник Windows /exe .
- Выберите Перезагрузить (в Windows 10) или выберите Завершить процесс (в Windows 7).
- Следуйте подсказкам, чтобы завершить процесс.
Это должно решить проблему.
Заключительная записка
Если описанные выше способы не могут решить проблему, вы можете попытаться перенастроить отображение панели задач в «Редакторе реестра (Regedit)» и/или «Редакторе групповой политики (gpedit)». Последнее – gpedit – однако применимо (только для исправления этой конкретной ошибки) в Windows 10.
Как самому подключить отключенный домофон Vizit
Из года в год мы исправно платили абонплату за домофон, и все было нормально. Но потом домофонщики вдруг решили, что они самые умные и притворились, будто бы оплаты за последние полгода не было.
Жильцы, у которых сохранились квитанции, побежали доказывать факт оплаты. А вот у меня даже и квитанций нет. Я-то через интернет платил. Я, конечно, пытался что-то там распечатать и кому-то там показать, но… они либо не слышат, либо не хотят слышать. В итоге мне все надоело, и я решил не платить, пока они там у себя сами не разберутся.
И вот однажды мне звонит знакомый и сообщает, что у меня домофон не работает (просто не звонит в квартиру). При попытке набора номера, все сбрасывается, звучит сигнал ошибки и на индикаторе появляется надпись «Err».
Я пришел к выводу, что причина тут может быть только одна – это домофонщики таким оригинальным образом отключают домофон за неуплату (они могут сделать это для одной квартиры).
Вообще, конечно, могут быть и другие причины, но я-то точно знаю, почему мой домофон не работает. Видимо, они считают, что я должен дважды оплачивать одну и ту же услугу.
Интересно, что я по-прежнему мог заходить в подъезд с помощью своего комплекта ключей. Нельзя только открыть дверь, нажав кнопку на трубке. Если приходят гости, надо спускаться вниз и открывать вручную.
Понятно, что в данной ситуации обращаться в компанию, обслуживающую домофон, не имеет смысла. Пришлось разбираться самому, как он включается.
Давайте сначала определимся, почему домофон может не работать:
- Отключили вызов в вашу квартиру (при наборе номера квартиры звучит ошибка). Вам нельзя позвонить с улицы и вы, соответственно, не можете открыть входную дверь, нажав кнопку у себя в квартире. Наиболее распространенный вариант.
- Удалили ваши ключи из памяти домофона. В этом случае вы не можете попасть в подъезд с помощью своих ключей-таблеток. Ключи остальных жильцов работают как всегда. Обычно так не делают, но случаи бывали.
- Какие-либо технические неисправности блоков, обрывы проводов (умышленные или нет), акты вандализма и т.д. Эти случаи всегда очень индивидуальны и в этой статье рассматриваться не будут.
Посмотрим, что можно сделать на примере домофона Визит.
Отличаются ли знаки у дизельных от бензиновых двигателей
Ввиду схожести конструкций значки приборки дизельных и бензиновых автомобилей на 90% схожи между собой. В качестве отличия выступают только специфические указатели, отвечающие за дизельный силовой агрегат.
| Внешний вид | Значение |
| Прогрев свечей зажигания. Значок активируется при активации зажигания. Двигатель можно завести после того, как указатель пропадет. | |
| Два знака имеют одно значение. При их появлении необходимо заменить или прочистить сажевый фильтр. | |
| Превышена эмиссия в устройстве очистки выхлопа. | |
| Обнаружена поломка топливной системы. Параллельно мотор может барахлить. Обычно причина кроется в завоздушивании магистралей, засорах топливных фильтров. | |
| В дизель попала вода. | |
| Необходимо заменить или натянуть ремень ГРМ. |
Основные непечатаемые символы
В MS Word существуют различные непечатаемые символы. Большая часть из них представлена ниже в таблице.
|
Непечатаемый символ |
Название символа |
Описание |
Способ вставки символа |
|
Создает пробел между символами. |
Клавиша Пробел на клавиатуре |
||
|
Создает отступ |
Клавиша Tab |
||
|
Завершает абзац |
Клавиша Enter |
||
|
Переносит на следующую строку не создавая абзац. |
Сочетание клавиш Shift+Enter |
||
|
Создает пробел между символами, который нельзя использовать, чтобы начать новую строку. |
Сочетание клавиш Ctrl+Shift+Пробел |
||
|
Перенос курсора на следующую страницу |
Сочетание клавиш Ctrl+ Enter |
||
|
Перенос курсора на следующую страницу и создание раздела в документе |
Вкладка «Разметка страницы» —> Группа «Параметры страницы» —> пункт «Разрывы» |
||
|
Перенос курсора в следующую колонку |
Сочетание клавиш Ctrl+Shift+Enter |
||
|
Обозначает конец ячейки |
— |
||
|
Обозначает, что к данному тексту применен хотя бы один из параметров абзаца |
— |
||
|
Обозначает, где находится объект. Применяется к таким объектам как изображение, автофигура или диаграмма. |
— |
Рассмотрим более детально основные из них.
Символ пробела
На изображении, представленном ниже, каждая точка обозначает символ пробела между словами. То есть одно нажатие на клавишу пробел это одна точка.
Непечатаемые символы в Word – Символ пробела
Символ табуляции
Нажатие клавиши табуляции (Tab) отображается символом стрелки, направленной вправо:
Непечатаемые символы в Word – Символ табуляции
Символ конец абзаца
После нажатия клавиши Enter ворд перемещает курсор на новую строку и начинает новый абзац. Конец абзаца отображается символом ¶.
Непечатаемые символы в Word – Символ конца абзаца
Символ разрыва строки
Для вставки разрыва строки используются сочетание клавиш Shift+Enter. При вставке разрыва строки происходит перенос на новую строку, но данный текст не определяется как новый абзац. То есть все форматирование, примененное к абзацу сохраняется.
Непечатаемые символы в Word – Символ разрыва строки
Неразрывный пробел
Неразрывный пробел используется когда желаемый текст не должен быть разорван переносом на новую строку. Наглядный пример представлен ниже.
Непечатаемые символы в Word – Символ неразрывного пробела
Символ разрыва страницы
Символ разрыва страницы обозначает перенос текста на следующую страницу. Для вставки разрыва страницы используйте сочетание клавиш Ctrl+ Enter.
Непечатаемые символы в Word – Символ разрыва страницы
Это очень удобный способ, если вам необходимо начать текст с новой страницы. Хотя к сожалению, многие пользователи не используют этот инструмент, а просто многократно нажимают клавишу Enter.
Символ разрыва раздела
Разрыв раздела также переносит текст на следующую страницу, но еще и создает новый раздел. Таким образом можно применить различное форматирование для разных разделов, например изменить ориентацию страниц.
Непечатаемые символы в Word – Символ разрыва раздела
Символ разрыв колонки
При использовании колонок ворд автоматически делит текст на приблизительно равные части. Но бывают случаи, когда необходимо по собственному усмотрению разбить текст в колонках. Тогда используйте сочетание клавиш Ctrl+Shift+Enter.
Непечатаемые символы в Word – Символ разрыва столбца
Символ конца текста в ячейке таблицы
Данный символ означает конец текста в ячейке таблицы С помощью данного символа вы также можете ориентироваться в форматировании текста в ячейке.
Непечатаемые символы в Word – Символ конца текста в ячейке
Черный квадрат
Данный символ означает, что к тексту применен хотя бы один из параметров абзаца.
Непечатаемые символы в Word – Черный квадрат
Символ привязки объектов
Символ привязки объектов работает для таких объектов как изображения, автофигуры и диаграммы, показывает, где находится объект. Данный символ отображается только тогда, когда режим обтекания любой, кроме режима «В тексте».
Непечатаемые символы в Word – Символ привязки объектов
На этом будем заканчивать статью. Теперь вы не только знаете, как включить отображение непечатаемых символов, но еще и, что эти непечатаемые символы в ворде значат.
четкие и резкие изображения. Доступны различные размеры бума.
четкие и резкие изображения. Доступны различные размеры бумаги глянцевого покрытия, в том
числе A4, 8,5 x 11 дюймов 216 x 279 мм, 5 x 7 дюймов 13 x 18 см и 4 x 6 дюймов 10 x 15 см. Бумага
не содержит кислот, что позволяет получать более долговечные фотографии.
Экономичные пакеты фотоматериалов HP
В экономичных пакетах фотоматериалов HP содержатся оригинальные картриджи HP и
улучшенная фотобумага HP. Это позволяет сэкономить время и гарантированно получать при
печати доступные профессиональные фотографии с помощью принтера HP. Оригинальные
чернила HP и улучшенная фотобумага HP специально разработаны для совместного
использования, что позволяет получать долговечные и яркие фотографии. Такой набор идеально
подходит для печати всех отпускных фотографий или большого количества копий фотографий.
Бумага HP повышенного качества для презентаций, мат. 120 г, или Профессиональная бумага
Этот тип бумаги представляет собой плотную двустороннюю бумагу, идеально подходящую для
печати презентаций, предложений, отчетов и информационных бюллетеней. Большая плотность
придает им выразительный внешний вид.
Бумага HP для брошюр, глянц. 180 г или Профессиональная бумага HP, глянц. 180 г
Эти типы бумаги имеют глянцевое покрытие с обеих сторон, что делает их подходящими для
двусторонней печати. Этот тип бумаги обеспечивает качество, близкое к фотографическому, и
наиболее подходит для воспроизведения изображений и деловой графики для обложек отчетов,
специальных презентаций, брошюр, почтовой корреспонденции и календарей.
Бумага HP для брошюр, мат. 180 г или Профессиональная бумага HP, мат. 180 г
Эти типы бумаги имеют матовое покрытие с обеих сторон, что делает их подходящими для
двусторонней печати. Этот тип бумаги обеспечивает качество, близкое к фотографическому, и
наиболее подходит для воспроизведения изображений и деловой графики для обложек отчетов,
специальных презентаций, брошюр, почтовой корреспонденции и календарей.
Все типы бумаги предназначены для ежедневной печати, для их производства используется
технология ColorLok, которая снижает вероятность появления пятен и обеспечивает насыщенный
черный цвет и яркие другие цвета.
Ярко-белая бумага HP для струйной печати и Цветная бумага для струйной печати HP
Ярко-белая бумага для струйной печати и Цветная бумага для струйной печати HP обеспечивают
высокую контрастность цветов и четкость текста. Они достаточно непрозрачные, подходят для
двусторонней цветной печати и не просвечивают, что делает их наиболее подходящими для
создания газет, отчетов и рекламных листков.
Универсальная бумага HP
Универсальная бумага HP — это бумага высокого качества, которая предназначена для
выполнения различных задач. При печати на этой бумаге документы имеют более качественный
вид по сравнению с обычной или копировальной бумагой. Бумага не содержит кислот, что
позволяет получать более долговечные фотографии.
Бумага HP для офиса, а также для копирования или копирования и печати
Глава 2 Начало работы

Выделить → Я нашла инструкцию для своего МФУ здесь! #manualza
Читал инструкцию по приминению клизмы: уписался. Применил: укакался.
Запуск ярлыка от имени администратора
Как я уже упоминал, такая операция требует повышенных привилегий. Чтобы ограничиться обычным двойным щелчком мышью по ярлыку, не обыскивая контекстное меню, сразу разрешим его запуск с повышенными правами. В том же контекстном меню вернитесь к вкладке Ярлык и выберите Дополнительно. Что делать дальше – вы поняли:
Не забудьте Применить изменения. Всё тоже самое я проделаю и с ярлыком включения звука.
Ну, собственно, на этом я позволю себе закончить статью. В принципе тему и настройки можно продолжить. Так, если пожелаете спрятать окно консоли окончательно, к вашим услугам информация из статьи Как спрятать окно консоли cmd. Я усложнять статью не буду и пожелаю за сим всем успехов.
Значки уведомлений
Свернуть все окна
. Эта небольшая вертикальная полоса, расположенная вдоль правого края панели задач, представляет собой кнопку одновременного сворачивания всех окон, открытых в текущий момент на рабочем столе. (Для разворачивания всех окон, ранее свернутых на панель задач, щелкните на этой кнопке еще раз.)
Дата и время
. Щелчок на кнопке с изображением часов приводит к появлению небольшого календаря на текущий месяц и часов, указывающих время вашего часового пояса. Чтобы изменить текущее время и/или дату, а также добавить еще одни часы для другого временного пояса, после щелчка на этой кнопке воспользуйтесь ссылкой Изменение настроек даты и времени.
Уведомление о расположении
. Ваш компьютер предоставляет сведения о вашем расположении всем установленным в системе приложениям, которые этого требуют (в первую очередь, картографическим службам).
Устройства Bluetooth
. Щелчок на этом значке позволяет изменить настройки беспроводного Bluetooth-соединения, обычно применяемого для подключения к компьютеру мыши, клавиатуры и наушников.
Безопасное извлечение устройств и дисков
. Перед отключением подключаемого накопителя данных (феш-накопителя, аудиоплеера или внешнего жесткого диска) щелкните на этом значке. Тем самым вы укажете Windows 10 подготовить устройство хранения данных к отключению от компьютера.
Центр уведомлений
. За этим значком скрывается многофункциональная панель, на которой выводятся важные системные извещения, настроенные ранее напоминания и полученные почтовые сообщения. Кроме того, на ней представляются сообщения об изменении рабочего состояния компьютера.
Проводное соединение
. Такой значок отображается в области уведомлений только при подключении компьютера к Интернету через проводное соединение. Соединение не установлено? На значок добавляется символ X в красном кружке.
Беспроводное соединение
. Выводится в области уведомлений при установке беспроводного соединения с Интернетом или при подключении к другой сети. Чем больше дужек изображено на значке, тем выше уровень сигнала.
Динамики
(уровень громкости). Применяется для настройки уровня фомкости динамиков, встроенных в планшет, или звуковой системы, подключенной к компьютеру. (Для изменения общего уровня громкости перетащите ползунок вправо или влево.) Двойной щелчок на значке с изображением динамика приводит к появлению на экране панели Микшер громкости. На ней можно установить отдельные уровни громкости для разных программ, чтобы, например, заставить проигрыватель Windows Media звучать громче системных извещений.
Диспетчер задач
. Востребованная в основном специалистами по отладке компьютеров, эта небольшая программа имеет огромные функциональные возможности. С ее помощью выполняется мониторинг фоновых задач и запущенных служб и определяется загруженность системных ресурсов. Одним словом, место для любителей поковыряться в “недрах” операционной системы.
Системное извещение
. Этот значок с малозначащими для рядового пользователя сообщениями указывает на сбой при выполнении некой системной операции, чаще всего — установки периферийного устройства: принтера, сканера, аудиоплеера и т.п. Попробуйте отключить такое устройство, установить для него драйверы из внешнего источника и только после этого подключайте его к компьютеру.
Устройства USB
. Щелкните на этом значке перед отключением от компьютера диска, подключенного к USB-порту, чтобы дать Windows 10 время на завершение работы с ним.
OneDrive
. Если компьютер синхронизирует свои файлы с папками в облачном хранилище OneDrive (расположенном в Интернете), то под этим значком отображается зеленая полоска.
Батарея, шнур с вилкой
. Таким значком обозначается источник, от которого ноутбук или планшет получает электропитание, — розетка центральной электрической сети.
Только батарея
. Ваш ноутбук или планшет запитывается исключительно от встроенной аккумуляторной батареи. (При наведении указателя мыши на значок отображаются сведения об остаточной емкости батареи.)
Стрелка
. В отдельных случаях некоторые значки на панели уведомлений скрываются. Если вы видите значок с изображением небольшой стрелки, расположенный в левой части области уведомлений, то знайте, что за ним скрываются значки важных системных извещений. (О том, как определить значки, которые будут скрываться в области уведомлений, рассказывается в разделе “Настройка панели задач”.)
Если не проходит вызов в вашу квартиру
Скорее всего, это сделала так называемая «домофонная мафия», чтобы заставить вас платить за навязанную ранее услугу. Делают они это прямо не заходя в подъезд, изменяя настройки домофона с помощью мастер-ключа.
Но это, к счастью, легко поправимо.
Итак, чтобы подключить отключенный домофон Vizit, действуем следующим образом.
- Ищем в подъезде блок управления домофоном. Обычно, это какой-нибудь серый металлический ящичек с замочком, как в магазинных камерах хранения или как у некоторых почтовых ящиков. Открываются такие замки на удивление легко, достаточно несколько секунд поковыряться внутри чем-нибудь подходящим. В моем случае ящик вообще был не заперт. Внутри ящика вы должны увидеть блок БУД-301 (или БУД-302). Выглядит это приблизительно вот так:
- Откручиваем винты, удерживающие крышку, и внутри на плате переставляем перемычку из положения «WORK» в положение «PRG». Отключать питание домофона НЕ НАДО!
- Теперь спускаемся к входной двери и набираем на клавиатуре:
#999 (домофон два раза пикнет и на экране загорится «1—2») 1 (мы вошли в режим сервисных установок, будет один писк и индикация «P_SЕ») 8 (вошли в режим включения/выключения вызова в квартиру, появится надпись «SE_8», прозвучит одиночный сигнал и сразу высветится « А_») НОМЕРКВАРТИРЫ (от одной до трех цифр) # (пропускаем решетку, если был введен трехзначный номер квартиры) 1 (включили вызов в квартиру, при этом на индикаторе загорится «On» и домофон два раза пикнет) * (звездочка для сохранения всех установок)
Убеждаемся, что домофон удалось разблокировать (вызов в квартиру работает), и возвращаем перемычку на плате БУД на место. А то домофонщики пропалят ваши манипуляции и придумают какую-нибудь другую каверзу.
Еще раз, без лишних комментариев. Для включения вызова набираем:
#999 1 8 00# 1 *
Вместо 00 нужно подставить номер своей квартиры. Потом вернуть перемычку в режим «WORK», закрыть крышку и тихо уйти.
Что делать, если не работает ключ
Это опять же проделки «домофонной мафии». Они просто стирают из домофона информацию о ваших ключах и все.
Проблему можно решить двумя способами:
- попросить у соседей один из ключей и пойти сделать пару-тройку копий для себя и членов своей семьи. По городу полным-полно умельцев, оказывающих такую услугу. Преимущество данного метода в том, что вас уже больше никогда не отключат;
- снова записать все ваши ключи в память домофона. Для этого опять потребуется доступ к блоку управления (БУД), чтобы переключить его в режим программирования (как это делается, читаем чуть выше).
Независимо от того, какой способ вы выбираете, действуем следующим образом.
Вскрываем БУД, ставим перемычку в положение PRG, идем вниз и переводим домофон в режим сервисных установок:
#999 (дважды прозвучит сигнал) 1 (одиночный писк) 3 (снова писк) НОМЕРКВАРТИРЫ#
После того, как введен номер квартиры и решетка (если номер 3-значный, то решетку нажимать не надо), должен прозвучать одиночный сигнал. Это означает, что все ОК, память свободна и готова к записи ключа. Если же вы услышите четыре сигнала подряд, и на индикаторе загорится слово «FULL» — значит, записать ключи не получится, придется сначала очистить память.
После одиночного звукового сигнала прикладываем ваш ключ к считывателю. Вы должны услышать двойной писк и на индикаторе увидеть надпись«YES». Значит, ваш ключ успешно записался в память. Прикладываем следующий ключ, потом – следующий и т.д. Когда ключи закончатся, обязательно нажать звездочку * (это чтобы все настройки сохранились). И также обязательно вернуть перемычку обратно, чтобы скрыть следы вмешательства. Точно также можно добавить еще один ключ. Допустим, вы хотите, чтобы ваш друг мог беспрепятственно заходить в подъезд, используя ключ от своего дофомона Визит. В таком случае можно просто войти в режим записи ключей, как описано выше, и добавить его ключ. Все ранее записанные ключи сохранятся (т.е. записывать каждый раз все ключи с самого начала не нужно).
Принтер Самсунг
В принтерах Samsung индикаторы обозначают следующее:
- зеленый – принтер готов к печати. Мигающий значок означает, что устройство принимает данные с компьютера;
- красный – ошибка. Причин множество: замятие или отсутствие бумаги, переполнение контейнера. Требуется помощь сервисного центра;
- оранжевый – ошибка в виде замятии бумаги. В данном случае перегрузите устройство, ноне открывайте крышку. Это может быть расценено, как ошибка;
- горит зеленый, а красный мигает – срок службы картриджа на исходе;
- красный мигает, индикатор светится красным – тонер почти закончился. Качество печати ухудшится;
- зеленый горит, индикаторы мигают один за другим – устройство перегревается.