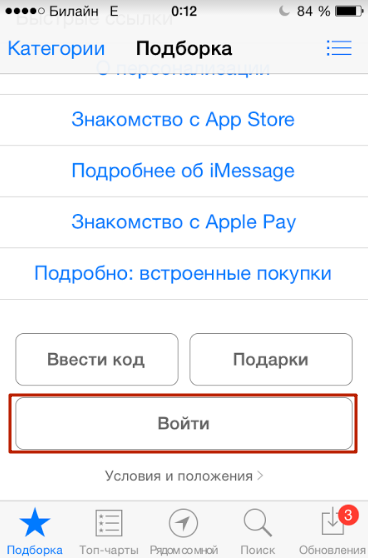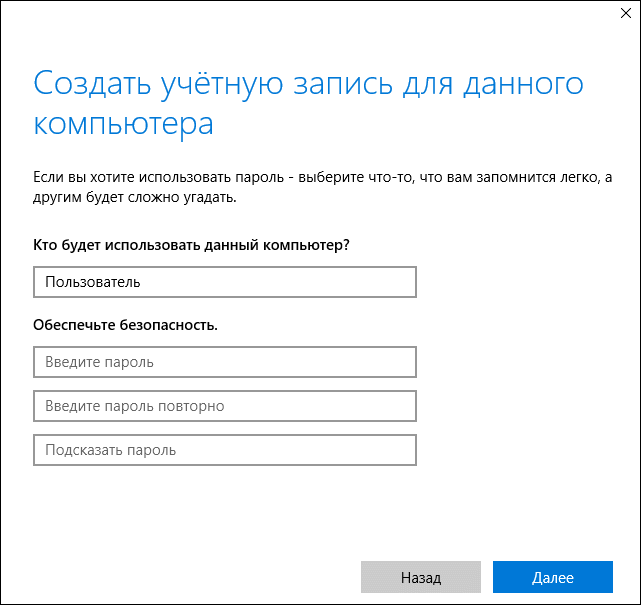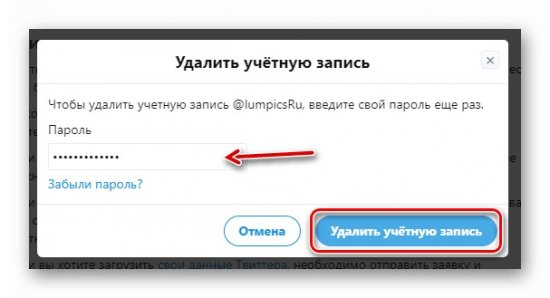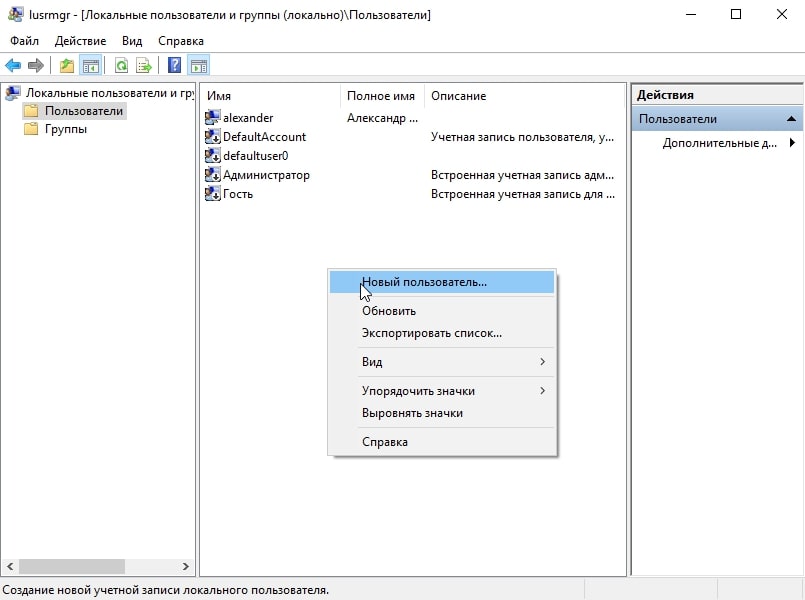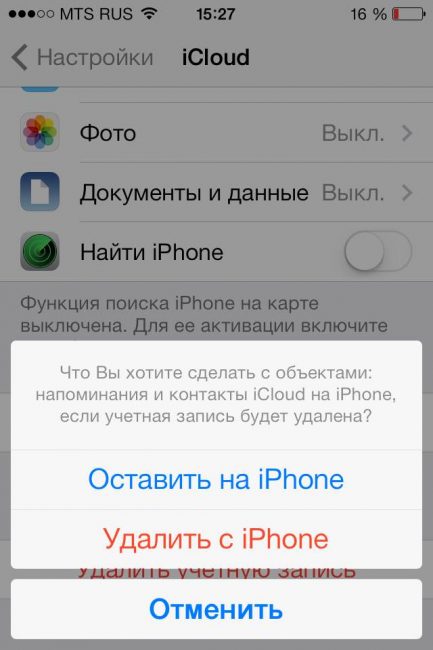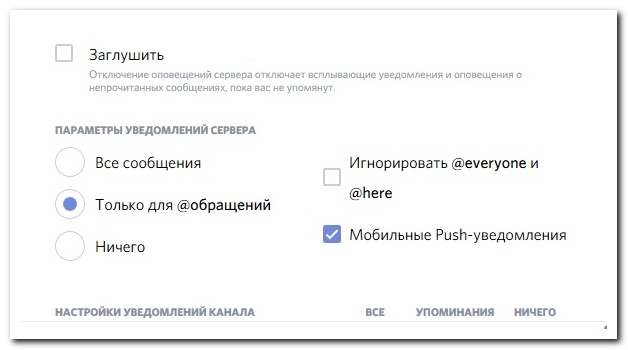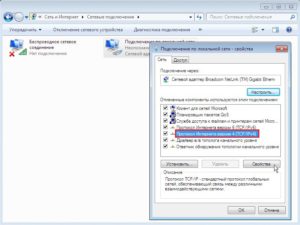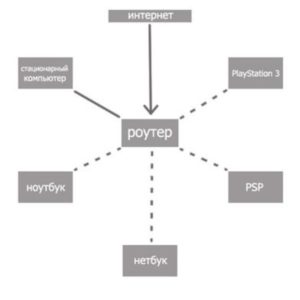Как создать локальную учетную запись в windows 10?
Содержание:
- Аккаунт гостя в Windows
- Как создать учётную запись Майкрософт
- Дополнительная информация
- Создание гостевой учетной записи Windows 10 через настройки
- Удаление
- Создание регистрации без почты и учетной записи Microsoft
- Аккаунт Майкрософт
- Создание учетной записи администратора в Windows 10 с помощью командной строки
- Как создать пользователя в Windows 10
- Какие сервисы объединяет MS Live ID?
- Локальная учётная запись
- Добавление учетки через командную строку
- Заключение
Аккаунт гостя в Windows
Разработчики операционной системы «Windows»
постарались расширить ее возможности и унифицировать для использования на различных видах устройств. Более ранние версии«Windows» позволяли применять ее для совместного использования несколькими пользователями на одном персональном компьютере или ноутбуке. Это достигалось за счет создания гостевой учетной записи пользователя.
Могут возникнуть разные ситуации, когда необходим быстрый доступ к компьютеру, и такая возможность позволяет расширить уровень использования персональных компьютеров. Концепция гостевой учетной записи предоставляет локальную временную возможность стороннему пользователю воспользоваться вашим персональным компьютером для выполнения ограниченного набора действий, например для доступа в сеть Интернет, запуска определенных приложений, создания и редактирования документов и т.д.
Однако возможность осуществлять определенные действия на вашем персональном компьютере на позволяла пользователю, зашедшему под гостевой учетной записью, получить доступ к вашим личным файлам и папкам («Документы»
,«Музыка» ,«Изображения» и т.п.), устанавливать или удалять любые приложения или программы, устанавливать или обновлять драйвера и дополнительное оборудование, изменять предустановленные настройки системы, открывать приложения из магазина«Microsoft Store» и т.д. Другими словами, пользователь при работе на вашем компьютере под гостевой учетной записью не имел доступа к инструментам управления персональным компьютером и системным настройкам«Windows» в целом. Таким образом, ваша система находилась в полной безопасности. К сожалению, после выпуска операционной системы«Windows 10» , возможность создания гостевой учетной записи исчезла.
Вы можете включить ее несколькими способами, однако гостевая учетная запись не отображается для использования. Фактически, даже если вам удастся включить такую учетную запись, она может даже не отобразиться на экране входа.
Однако элементы, необходимые для создания гостевой учетной записи, все еще присутствуют в операционной системе «Windows 10»
, что позволяет вам создать свою собственную ограниченную учетную запись, чтобы гости могли воспользоваться ей на вашем компьютере. Это просто займет немного больше вашего времени.
В данном руководстве мы покажем два возможных варианта для создания ограниченной гостевой учетной записи пользователя на вашем персональном компьютере.
Как создать учётную запись Майкрософт
Процедура создания нового аккаунта во всех версиях системы Windows происходит по сходному алгоритму. Для начала узнаем, как проходит этот процесс, рассмотрев его поподробнее на примере ОС Windows 7. Итак, для регистрации аккаунта Майкрософт пользователю необходимо произвести следующие манипуляции:
- Кликом правой клавиши мыши войдите в меню Пуск и перейдите к Панели управления.
- Найдите подменю «Учётные записи пользователей» и войдите в раздел «Создание новой учётной записи».
- Вам будет предложено создать обычный аккаунт либо аккаунт с правами администратора. Выбрать можно любой вариант, однако учитывайте, что пользователь, не имеющий прав администратора, не сможет вносить изменения в настройки программ, поскольку он не имеет полного доступа к системе.
- Введите имя своего аккаунта и его тип, а затем подтвердите внесение изменений нажатием кнопки «Создание учётной записи».
Если вы создаёте аккаунт с правами администратора и при этом не являетесь единственным пользователем ПК, не пренебрегайте установкой пароля — это защитит систему от вреда, который может быть нанесён другими пользователями (умышленно или по неосторожности), и в дальнейшем вам не придётся восстанавливать важные данные
Как создать аккаунт в Windows 8
В системе Windows 8 есть один нюанс — её разработчики приложили максимум усилий для того, чтобы пользователь хранил данные не на собственном ПК, а на серверах этой операционки. Поэтому Windows 8 имеет два варианта аккаунтов — локальный и сетевой. Последний удобен в том случае, если у вас несколько компьютеров с установленной на них лицензионной версией системы Windows 8 или же вы планируете активно пользоваться комплексом предустановленных приложений Windows Live и облачным хранилищем. Во всех остальных случаях можете отдать предпочтение первому варианту.
Чтобы создать локальный аккаунт в Windows 8, воспользуйтесь следующими подсказками:
- Войдите в меню Пуск и перейдите к разделу «Параметры компьютера».
- Нажмите на «Изменение параметров компьютера», а затем на «Учётные записи».
- В разделе под названием «Другие учётные записи» выберите подменю «Добавление учётной записи».
- Кликните на «Вход без учётной записи Майкрософт», а потом на «Далее», после чего подтвердите выбор нажатием кнопки «Локальная учётная запись».
- Введите имя пользователя и пароль (по желанию).
Для того чтобы создать сетевой аккаунт, необходимо произвести следующие манипуляции:
- Выполните пункты 1–4 предыдущей инструкции, но вместо локальной учётной записи выберите сетевую.
- Введите имя пользователя и электронный адрес. С помощью капчи подтвердите свои действия (капча используется для того, чтобы убедиться, что действия совершает человек, а не робот).
- Подтвердите электронный адрес. Для этого войдите в указанный ранее почтовый ящик, в папку со входящими сообщениями. В ней будет письмо, где потребуется ввести код, высланный смс-сообщением на ваш телефон.
- После совершения всех требуемых действий нажмите кнопку «Подтвердить». Создание сетевого аккаунта Майкрософт завершено.
Для защиты от возможных хакерских атак вам необходимо установить пароль. Как правило, он представлен восьмизначным набором из букв и цифр. Чтобы перестраховаться на тот случай, если вы забудете пароль, система попросит вас ответить на секретный вопрос и ввести в соответствующие поля действующий номер телефона и запасной электронный адрес. Если вы по каким-то причинам не сможете получить доступ к системе, программа отправит на телефонный номер или электронную почту код для разблокировки учётной записи, после чего вы сможете войти в аккаунт и установить новый пароль.
Дополнительная информация
http-equiv=»Content-Type» content=»text/html;charset=UTF-8″>class=»remon-after-2nd-h2″ id=»remon-1114223964″>
Если вы всё-таки создали учетную запись Майкрософт или вошли под ней при установке Windows 10, а теперь по какой-либо причине хотите использовать автономную учетную запись вместо неё, то можно зайти в Параметры — Учетные записи — Ваши данные и нажать по пункту «Войти вместо этого с локальной учетной записью», подробнее об этом и других методах — Как удалить учетную запись Майкрософт в Windows 10.
Еще один метод — создать локальную учетную запись пользователя и дать её права администратора, зайти под ней, а потом в разделе Параметры — Учетные записи — Семья и другие пользователи удалить имеющуюся учетную запись Майкрософт.
А вдруг и это будет интересно:
Создание гостевой учетной записи Windows 10 через настройки
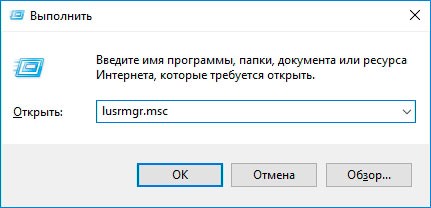
Запускается служба «Локальные пользователи и группы», слева будет две папки – заходим в самую первую, после чего справа отобразиться перечень юзеров. В любом свободном месте щелкаем правой клавишей мышки и выбираем действие «Новый пользователь»:
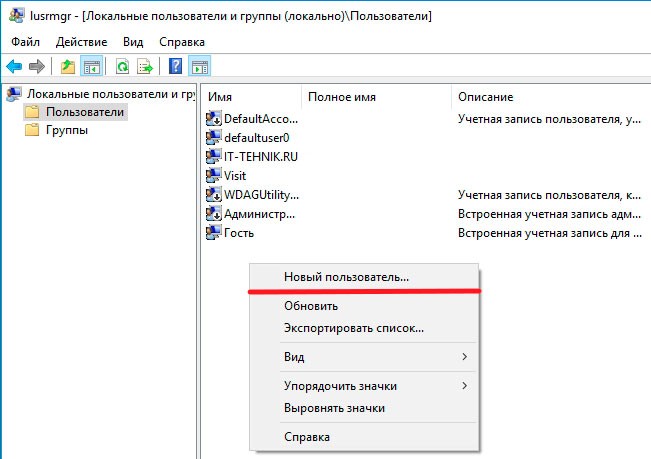
Теперь задаем название (любое, но только не зарезервированное системой «Гость»), можете при необходимости описание ввести, указать пароль и параметры его ввода. И жмем «Создать», затем закрываем окно:

Если интересует отключение учетной записи гость Windows 10, то для этого достаточно поставить «галочку» возле соответствующей опции в предыдущем окошке. То есть, сначала запускаем службу «Локальные пользователи и группы» (как описано выше), находим ненужный аккаунт и входим в его настройки, где и отключаем. А через контекстное меню правой кнопки мышки запросто удалить объект, если он уже не нужен.
Теперь необходимо найти в списке новую «учетку», открыть её свойства и перейти на вкладку «Членство…». Выбираем «Пользователи» и кликаем на кнопку удаления:
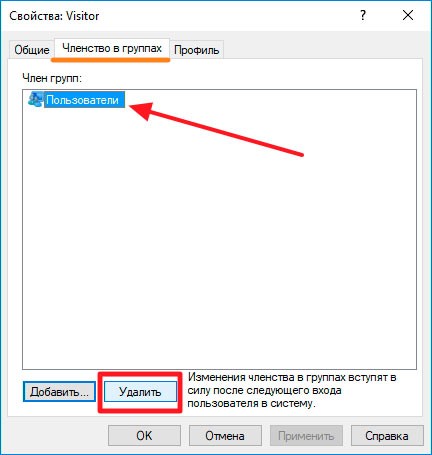
Не спешите закрывать окно, ведь предстоит добавить элемент в новую группу. Жмём на соответствующую кнопку и в поле ввода выбираемых объектов напишите «Гости»:
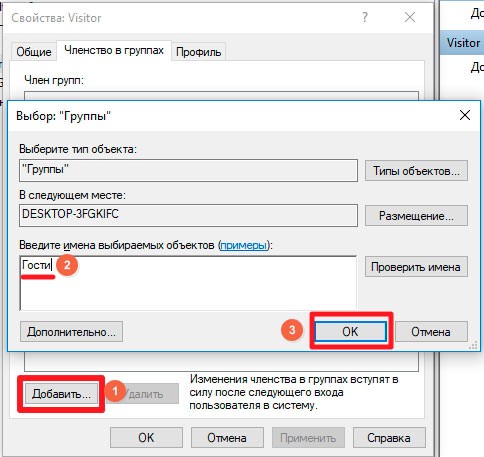
Финальный клик на ОК и готово!
Удаление
Для удаления ненужного профиля можно использовать один из методов.
В приложении Параметры
- Меню Пуск –> Параметры –> Учетные записи –> Семья и другие пользователи
- Выберите нужный профиль и нажмите появившуюся кнопку «Удалить», после чего подтвердите действие.
Важно! При использовании данного способа стираются все данные папок, которые созданы для профиля на системном диске. При необходимости все файлы можно скопировать на другой диск или же загрузить в «облако».
Через Панель управления
В отличие от предыдущего способа, в этом случае система предложит вам сохранить все файлы пользователя перед удалением профиля.
- Панель управления –> Учетные записи пользователей –> Удаление учетных записей пользователей
- Выберите профиль, подлежащий удалению после чего в окне «Изменение учетной записи» нажмите «Удаление учетной записи». Система предложит сохранить или удалить файлы юзера.
- Выполните подтверждение удаления.
Полезно! Сохраненные файлы останутся на Рабочем столе в папке с именем удаленного пользователя.
C помощью Командной строки
- Запустите Командную строку с правами Администратора. Чтобы просмотреть все профили, которые есть на компьютере, введите команду: net users.
- Для удаления пропишите команду: net user Имя_пользователя /delete, где вместо «Имя_пользователя» укажите нужный профиль.
Профиля члена семьи
Важно! Удалить профиль члена семьи на устройстве Windows 10 сразу обычными способами нельзя. Его можно только заблокировать, чтобы юзер не имел возможности пользоваться компьютером.. Для удаления зайдите в учетную запись Microsoft администратора компьютера в интернете
На сайте компании в разделе «Семья» нажмите «Удалить»
Для удаления зайдите в учетную запись Microsoft администратора компьютера в интернете. На сайте компании в разделе «Семья» нажмите «Удалить».
Затем выберите учетную запись члена семьи удалите ее.
Только после совершения этих действий на компьютере станет доступной возможность удаления профиля члена семьи любым вышеописанным методом.
Создание регистрации без почты и учетной записи Microsoft
Однако у большинства юзеров при добавлении регистрации на определенном этапе возникают трудности.
Во-первых, «Мастер» требует ввести личные данные нового пользователя, включая электронную почту, во-вторых, предлагает создать регистрацию Microsoft. Однако, проблема того, как добавить учетную запись в Windows 10 без почты, решается совершенно элементарно.
При появлении окна регистрации нужно всего лишь использовать строку, расположенную чуть ниже, гласящую, что у вас нет таких данных.
Точно так же на этапе, когда будет предложено создать регистрацию Microsoft, как утверждается, для расширенного использования программных продуктов корпорации, следует использовать пункт добавления без прохождения регистрации.
Аккаунт Майкрософт
Учетная запись Microsoft появилась у Windows 8 и была перенесена в Виндовс 10 без значительных изменений. Онлайн-профиль отличается от локального тем, что после входа в систему перед пользователем откроются заблокированные до этого функции современной операционной системы и приложений. Ввиду многочисленных жалоб пользователей разрыв в функционале между аккаунтами (Microsoft и локальный) в Windows 10 был немного сокращен. Сегодня и разберемся, какую разницу имеют учетные записи Майкрософт в Windows 10 и «восьмерке», а также сравним их возможности с локальной учеткой (как их называют пользователи).
В общем, учетная запись Microsoft – множество онлайн-аккаунтов на различных ресурсах корпорации. В последнее время (с выходом Windows 8) все они были объединены в один. К их числу относятся аккаунты в таких службах, как Windows Live, Outlook, Hotmail, наличие XBOX или смартфона под управлением мобильной Виндовс. Здесь кампания пошла по пути интеграции, что позволяет получать доступ к любому сервису или устройству с продуктом от Microsoft, имея всего лишь одну учетную запись. Именем пользователя в аккаунте выступает электронная почта, принадлежащая софтверному гиганту: Yahoo или Gmail.

Создание учетной записи администратора в Windows 10 с помощью командной строки
Для выполнения описанной процедуры вам понадобится установочный (загрузочный) DVD / USB диск с операционной системой Windows 10 (подойдет дистрибутив и более старой версии Windows).
Для создания новой учетной записи с правами администратора, вам необходимо запустить командную строку. Это можно сделать даже на заблокированном компьютере, войти в который с помощью стандартных средств не удается. Перезагрузите свой компьютер (по питанию) и загрузитесь с установочного диска (для этого нужно в BIOS / UEFI вашего устройства выбрать в качестве первичного загрузочного устройства DVD привод или USB диск, в зависимости от того, что имеется у вас под рукой).
Запуск командной строки на заблокированном компьютере с Windows 10.
На экране начала установки системы одновременно нажмите кнопки «Shift + F10», после этого на экране установки отроется командная строка.
В системном каталоге вашей Windows вам нужно заменить файл utilman.exe на cmd.exe. Сначала переместим оригинальный файл utilman.exe в корень вашего системного диска (создадим его копию). Для этого в командной строке введите команду:
Обратите внимание, что вы работаете с диском D: (такую букву назначила диску с вашей Windows загрузочная среда WinPE). Извлеките установочный диск, теперь можно перезагрузить компьютер командой:
Извлеките установочный диск, теперь можно перезагрузить компьютер командой:
Компьютер начнет загружаться с вашего жесткого диска.
После загрузки операционной системы, на экране входа в Microsoft Windows 10 (экран ввода пароля пользователя), щелкните значок Utility Manager в правом нижнем углу. Должно открыться окно командной строки.
Создаем новую учетную запись администратора в Windows 10
Создадим новую локальную учетную запись, к примеру, Clara и установим для нее простой пароль «abc» и добавим пользователя в группу локальных администраторов Windows .
В русской версии Windows вместо последней команды нужно использовать другую, так как имя встроенной группы администраторов в ней отличается:
Восстановление оригинального файла Utility Manager (Utilman.exe)
Чтобы не оставлять «дыру» в системе, позволяющему любому человеку при наличии физического доступа к компьютеру, получить доступ к системе, нужно восстановить оригинальный файл утилиты Utility Manager (Utilman.exe). Для этого еще раз нужно загрузить ваш компьютер с загрузочного/ установочного диска.
Опять на экране начала установки нажмите «Shift + F10» и в открывшемся окне командой строки введите команду:
Теперь можно опять извлечь загрузочный диск, перезагрузить компьютер. На экране входа в систему вы увидите новую учетную запись администратора с именем Clara и паролем abc.
Таким образом, если у вас возникает проблема с входом в систему (забыли пароль, у пользователя нет прав администратора, все пользователи заблокированы), вы всегда можете создать новую учетную запись с правами администратора при помощи установочного диска Windows.
Как создать пользователя в Windows 10
На самом деле не знаю зачем так намудрили разработчики 10-ки, все усложнили к едрени фени. Может хотели сделать проще, но получилось наоборот 🙂 Теперь половина настроек учетных записей (так еще называются «пользователи» системы) находятся в новых параметрах Windows, а половина (не менее важная) в старых, в панели управления. Что там курят в майкрософт?
Тем не менее, разок достаточно разобраться, как создать пользователя в Windows 10, и привыкаешь к этим странным новшествам 🙂 Поехали…
Создаем учетную запись
Для этого открываем «Пуск», переходим в параметры и там выбираем раздел «Учетные записи».
И вот дальше я как раз запутался поначалу, когда делал это впервые. Куча каких-то вариантов создания учеток и при этом не понятно сразу, где здесь находится создание локального пользователя Windows 10, а не привязанного к аккаунту Microsoft.
Чтобы вы сразу понимали, есть 2 вида пользователя виндовс 10:
- Локальный, данные которого хранятся исключительно на компьютере;
- Пользователь, связанный с аккаунтом Майкрософт и при входе в Windows нужно будет вводить пароль от аккаунта Microsoft. Такой вариант позволяет синхронизировать настройки системы, например, если решите перейти на другой компьютер.
Тем не менее, 2-й вариант считаю более геморным, неудобным и это может запутать новичков.
В любом случае сначала нужно перейти во вкладку «Семья и другие пользователи» и там нажать «Добавить пользователя для этого компьютера» (никаких семейных учеток выбирать не нужно!).
Теперь процесс будет зависеть от того, какой тип учетной записи вы решили создать, 1-й или 2-й.
Вариант 1: создание пользователя, связанного с аккаунтом Microsoft
- Если уже есть аккаунт Microsoft, который вы хотите привязать к компьютере и знаете данные для входа, то вводите email (логин), нажимаете «Далее» и система создаст учетку.
- Если же нет аккаунта Майкрософт, то выберите «у меня нет данных для входа этого человека». В следующем окне, следуя указаниям, мы можем зарегистрировать аккаунт, под которым потом можем входить в систему. Вас попросят ввести адрес вашей почты для регистрации, затем пароль.
После этого, вы сможете указывать логин и пароль от аккаунта Microsoft для входа в созданного пользователя.
Вариант 2: создание локального пользователя
Данный вариант более простой и я рекомендую его новичкам, чтобы не заморачиваться. Да и не считаю, что для перехода с одного компа на другой нужна синхронизация. Это вам не браузер, где мы храним кучу закладок, паролей, расширений, вот там лучше синхронизировать 🙂 А так: взял новый компьютер, быстренько настроил и пользуешься. Программы в любом случае придется ставить заново.
Чтобы сделать легко такую учетку, дойдя до окна создания, выбираем «у меня нет данных для входа этого человека», а в следующем окне кликаем по «добавить пользователя без учетной записи Microsoft»
В следующем окне укажите имя, затем дважды введите пароль, который будете использовать для входа (если пароль не нужен, пропустите эти 2 строчки) и далее (если пароль вы указали), выберите 3 контрольных вопроса и укажите на них свои ответы. Это поможет восстановить доступ, если забудете пароль.
Готово! Учетная запись будет создана.
Управление созданными пользователями
Все созданные пользователи Windows 10 будут отображается в разделе «учетные записи» — «Семья и другие пользователи».
Здесь мы можем удалить соответствующей кнопкой учетную запись, а, нажав «изменить тип учетной записи», можно поменять ее права со стандартных на администратора (если хотите, чтобы созданная учетная запись имела максимальные права для управления системой).
А вот пароль поменять или установить его почему-то в данном разделе параметров Windows 10 нельзя. Очередная ненормальность от разработчиков. Ну, что касается установки и изменения пароля, я создавал отдельную заметку на эту тему здесь, поэтому переходите, изучайте, если интересует этот вопрос.
Какие сервисы объединяет MS Live ID?
Список ресурсов, которые работают с Microsoft Live ID:
- Авторизация в ОС Виндовс. Заметим, что использовать один и тот же аккаунт вы можете на всех своих компьютерах с ОС Windows 8 и 10. Это упрощает работу с системой, ведь больше не нужно создавать несколько аккаунтов;
- OneDrive – функциональное облачное хранилище для любых файлов, музыки и важных документов. Клиентское приложение можно установить на компьютер и любые мобильные устройства, а с помощью одного профайла пользователи смогут управлять своими файлами, где бы не находились;
- One Note – замена бумажным заметкам от корпорации Microsoft. Среди базовых опций есть возможность планирования задач на день, неделю или год, составление списков покупок, событий или поездок. С помощью одного Live ID можно управлять всей информацией программы на вашем ПК или смартфоне;
- Xbox – платформа для игр. К аккаунту пользователя привязываются все купленные игры и программы;
- Поисковая система Bing;
- Электронная почта – управляйте своими электронными письмами и контактами на смартфоне со всех гаджетов, которые подключены к интернету;
- Календарь и планирование – планируйте свои дела на одном устройстве и просматривайте/редактируйте их на другом гаджете. Достаточно авторизоваться под одной и той же учётной записью Live ID.
Также учетная запись позволяет управлять стандартными приложениями Xbox Music, Lync 2013, MS Remote Control.
Рис.2 – список сервисов Microsoft
Кстати! Авторизация в учетной записи осуществляется с помощью подключения к онлайн-серверу компании. Это уменьшает процент взломов и делает хранение ваших данных более безопасным.
Локальная учётная запись
Многие пользователи заметили, что Local account имеет ряд ограничений. Пользуясь ею, вам доступно минимальное количество функций и возможностей операционной системы. В новой версии Виндовс — все наиболее сильные ограничение были полностью сняты, а статус локальной был поднят (сейчас её сравнивают с Windows 7).
Данная УЗ позволяет без каких-либо ограничений работать с такими офисными программами как: Почта, Люди, Календарь и другие. Кроме того, выше описанные стандартные почтовые клиенты позволят пользователю ПК выбирать любой профиль Gmail. Данные нововведения стали отличной новостью не только для владельцев одного ПК, для которых функция синхронизации параметров не нужна, но и для тех людей, активно пользующихся софтами из Store.
Если учитывать достаточно обширные изменения от компания Microsoft, можно сделать смелый вывод — корпорации удалось воссоздать отличный баланс между двумя видами учётных записей.
Добавление учетки через командную строку
Для использования этого способа в первую очередь следует открыть саму командную строку (она же «Windows PowerShell»).
-
Нажмите Win+X или используйте правую кнопку мыши на меню «Пуск». В появившемся списке кликните на строку «Windows PowerShell» с примечанием (администратор).
-
Запустите приложение cmd.exe вручную. Файл можно найти в папке C:/Windows/System32.
-
Нажав сочетание Win+S, напишите в строку поиска запрос cmd. Запустите приложение под администратором, нажав на него правой клавишей мыши.
Первая версия командной строки выглядит так.
Версия командной строки
Запустив приложение, введите четыре команды в следующем порядке:
-
net user %имя_пользователя% /add добавит новую запись. Вместо %имя_пользователя% наберите желаемое название учетки.
Название «Гость» зарезервировано, здесь придется придумывать что-то свое.
-
net user %имя_пользователя% * запустит процедуру установки пароля. Для гостевого аккаунта пароль не нужен, поэтому здесь дважды нажмите Enter.
-
net localgroup Пользователи %имя_пользователя% /delete удалит у пользователя привилегии, которые он получил по умолчанию с момента создания.
-
net localgroup Гости %имя_пользователя% /add завершит процедуру регистрации, отправляя запись в гостевую группу.
Использовать новую запись можно на экране выборе пользователя после загрузки системы.
Заключение
И последнее. Существуют ещё один менее популярный вариант, который представляет собой выполнение команды «control userpasswords2», с последующей стандартной формой создания нового «ограниченного» (до момента присвоения типа «администратора») пользователя.
Независимо от того, каким именно способов вы решили воспользоваться, особое внимание следует уделить созданию пароля и корректных подсказок к нему, в случае, если верная комбинация будет потеряна или забыта. Это, как минимум, предотвратить большую часть наиболее распространённых попыток получения несанкционированного доступа
Вам так же будет интересно:
- Забыл пароль от компьютера что делать? Как войти в учетную запись
- Компьютер отключается от интернета сам по себе
- Windows не удалось автоматически обнаружить параметры прокси этой сети
- Лучшие бесплатные программы для Windows 10 (Офисные пакеты, Фоторедакторы, Видеоредакторы)
- Бесплатные программы для Windows 10 (очистка и оптимизация ПК, антивирусы, программы для работы с почтой)
- Как создать загрузочную флешку windows 10 rufus
- Как снять защиту от записи на флешке — 4 самых надежных способа
- Как запаролить папку на компьютере — 4 оптимальных способа установки пароля на папку