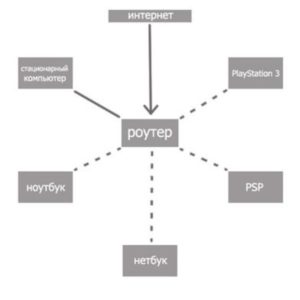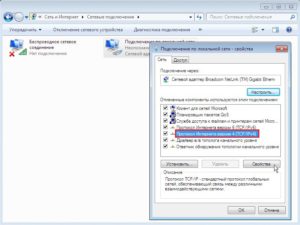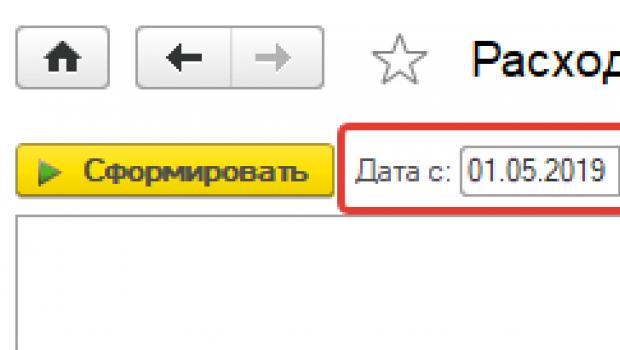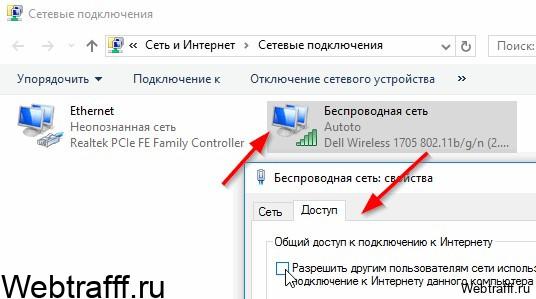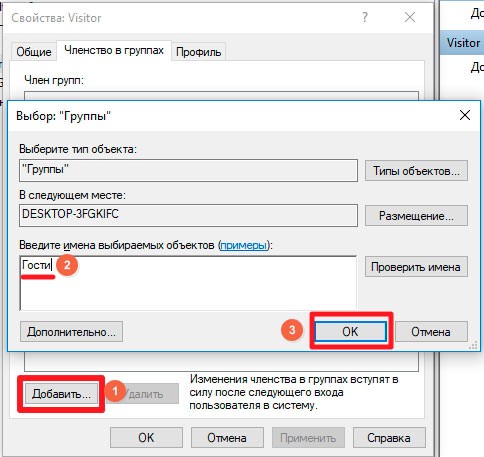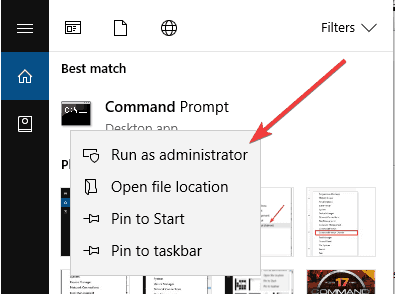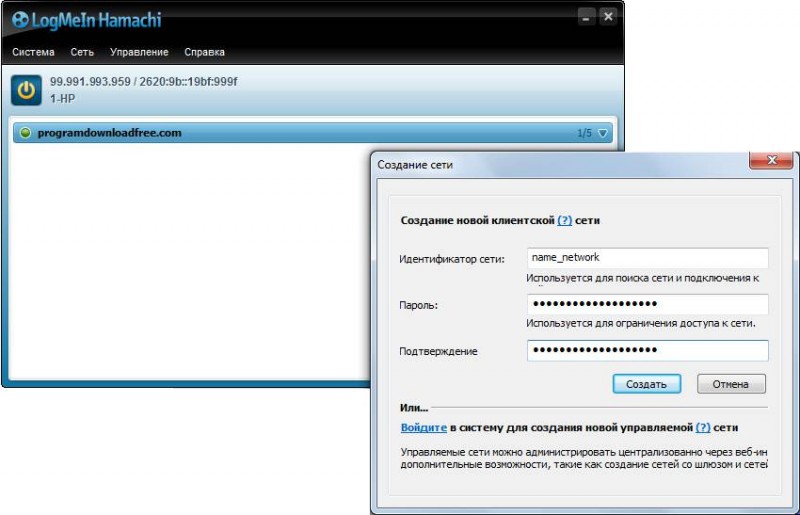Как создать локальную сеть между двумя компьютерами?
Содержание:
- Соединение ноутбуков при помощи роутера
- Подготовка
- Как настроить два роутера в одной сети по кабелю?
- Проблемы с сетевой картой
- Подготовка
- Настройка локальной сети после соединения компьютеров
- Как подключить роутер к роутеру по WiFi?
- Настройка «General» в Fraps
- История вопроса
- Настройки сети
- Локальная сеть через Wi-Fi роутер
- Как сделать общие папки
- Как сделать общий доступ для принтера
- Общий доступ к жесткому диску
- Настройка основного компьютера на раздачу интернета
- Процесс конфигурации
Соединение ноутбуков при помощи роутера
Если два ноутбука подключаются по Wi-Fi к одному роутеру, они могут обмениваться данными по локальной сети аналогично тому, как это доступно с помощью кабелей Ethernet. Это позволит обмениваться файлами и иными сетевыми функциями.
Как объединить два ноутбука в локальную сеть через роутер WiFi? Настройка выполняется так:
- Следует открыть командную строку (нажав «Пуск» и введя в поисковой строке cmd), выбрать вход от имени администратора на одном из ноутбуков (при необходимости потребуется ввести заданный пароль).
- Ввести команду netsh wlan show drivers и нажать ввод.
- Далее требуется найти строку под названием «Поддерживаемая размещенная сеть». Возможно, придется прокрутить вверх окно командной строки, чтобы найти его. Если в ней отображается «Да», специальное соединение создать можно. Если указано «Нет» — ноутбук не поддерживает эту функцию. В этом случае следует выполнить настройки на втором устройстве (достаточно одного девайса с поддержкой этого модуля).
- Далее необходимо ввести команду netsh wlan set hostednetwork mode = allow ssid =, а затем имя соединения, «ключ =» и пароль от него и подтвердить все нажатием Enter.
- Следующая команда — netsh wlan start hostednetwork. Она откроет сеть для других устройств.
- Как связать два ноутбука по WiFi после установки соединения? На втором девайсе необходимо нажать значок состояния сети на панели задач, выбрать созданное соединение из списка и ввести пароль, чтобы осуществить подключение.
- Далее открыть окно «Сеть» на любом из ноутбуков, чтобы найти общие папки другого устройства (через «Панель управления» либо «Проводник»).
Подготовка
После того, как Вы определились с маршрутизатором, следует произвести своего рода разметку, то есть определить, где будет установлено каждое из устройств сети. Делать это нужно затем, чтобы правильно разместить роутер.
При выборе Wi-fi роутера не забудьте проверить, все ли компьютеры имеют беспроводную сетевую карту.
Для подключения беспроводной сети все компьютеры должны иметь сетевую карту
При настройке домашней сети, для каждого из абонентов, следует использовать сетевой адрес из любого частного диапазона, то есть такой IP, который не используется в сети интернет:
- 10.0.0.0 – 10.255.255.255;
- 100.64.0.0 – 100.127.255.255;
- 172.16.0.0 – 172.31.255.255;
- 192.168.0.0 – 192.168.255.255.
Настройки сети вручную
При настройке адресов не стоит забывать о масках сети – это дополнительные идентификаторы сетевого адреса. Используется она для разграничения подсетей и представляет собой группу из 32 бит, так же как и IP, однако без чередования нулей и единиц.
Маска подсети может быть использована для ограничения доступа к Вашей сети. Граничные значения количества устройств можно посчитать, но достаточно сложно, поэтому лучше воспользоваться специальной таблицей, или калькулятором. Предположим, что Вы используете беспроводной роутер, и всего в сети будет использоваться пять устройств (включая маршрутизатор).
Шаг 1. Перейдите на сайт с IP-калькулятором.
Переходим на сайт с IP-калькулятором
Шаг 2. Заполните необходимые поля. В качестве исходной сети может выступать любой частный IP. В поле «Размеры подсетей» укажите количество абонентов Вашей сети. Графу с маской оставьте по умолчанию. Для обработки данных нажмите кнопку «Вычислить».
Указываем количество абонентов в поле «Размеры подсетей», нажимаем «Вычислить»
Шаг 3. Ознакомьтесь с результатами вычисления. Калькулятор автоматически подбирает маску подсети максимально близкую к требуемой
Обратите внимание на столбец «Требуемый размер», он содержит заданное значение хостов и «+2». К этим двум дополнительным адресам относятся адрес самой сети (в данном случае 10.19.1.0) и широковещательный адрес (для рассылки по всем адресам сети, в данном случае 10.19.1.7)
Окно с результатами вычислений
Как настроить два роутера в одной сети по кабелю?
Гораздо интереснее сейчас посмотреть, как подключить в одной сети два роутера через кабель — ведь сигнал будет значительно более стабильным. Кроме того, для такого типа соединения может пригодиться старая модель без модуля WiFi, которая до сих пор пылилась на полке, а выкинуть ее было жалко — вдруг пригодится? Пригодилась! Но здесь есть свои тонкости — ведь тогда нужно будет протянуть провод, а значит заранее предусмотреть для него место для прокладки, чтобы он потом не портил внешний вид интерьера комнат.
Но эти проблемы решаемы! Порядок действий такой:
Первый роутер будет подключаться к интернету при помощи кабеля от провайдера, который вставляем в порт WAN. Либо если вы работаете с мобильным интернетом, то через 3G-4G модем — тогда про порт WAN на основном маршрутизаторе вообще забудьте
Второй подсоединяем к нему при помощи патчкорда (витой пары, если так понятнее), который — ВНИМАНИЕ — вставляем порт LAN на 1м роутере и в разъем WAN на втором
Проблемы с сетевой картой
В этой ситуации необходимо найти причину сбоя. В зависимости от неё, когда нет подключения по локальной сети, надо предпринять действия по исправлению ситуации.
Адаптер не имеет допустимых параметров настройки IP
После проведения диагностики состояния Виндовз иногда получают сообщение о недопустимых значениях параметров, что является одной из возможных причин отсутствия соединения.
Такая ошибка может возникнуть, например, в том случае, когда происходит автоматическое получение параметров подключения от провайдера.
Чтобы её исправить, рекомендуется перезапустить операционную систему и снова проверить доступ в интернет. Если это не привело к исправлению ситуации, нужно сделать перезапуск роутера. Для этого можно воспользоваться соответствующей кнопкой на нём или выключить, а затем включить его.
В случае, если это не помогло, нужно запустить командную строку от имени администратора и набрать команды:
- ipconfig /release;
- ipconfig /renew.
После этого надо закрыть командную строку и проверить состояние связи со всемирной сетью.
Вылетает ошибка «Запуск этого устройства невозможен Код 10»
Это диагностическое сообщение выдаётся диспетчером устройств. При этом на строке, соответствующей адаптеру, можно увидеть восклицательный знак на жёлтом фоне. К этой ошибке может привести следующее:
- По какой-то причине не работает драйвер.
- Имеет место аппаратная неисправность.
В первом случае нужно установить последнюю версию драйвера. Для устранения аппаратной неисправности придётся обратиться к специалистам сервисной службы.
Для того, чтобы провести обновление драйвера, необходимо зайти в диспетчер, удалить устройство, а затем инсталлировать его заново. Делается это следующим образом:
- В диспетчере устройств выбирают сетевой адаптер, кликают правой клавишей мыши и нажимают на строку «Удалить».
- Для того, чтобы это устройство установить повторно, нужно кликнуть по первой строке с именем ПК. В меню выбирают команду «Обновить».
- Чтобы скачать последнюю версию драйвера, нужно зайти на сайт производителя ив строке поиска указать наименование модели адаптера. Затем, перейдя на соответствующую страницу, выполнить загрузку.
- Надо запустить программу установки драйвера
После этого выполняют перезапуск компьютера и проверяют наличие соединения.
Важно! Нужно следить за тем, чтобы была установлена последняя версия драйвера адаптера
Адаптер не работает и не устанавливается
У такой ситуации может быть одна из следующих причин:
- На компьютере вообще нет адаптера.
- Он имеется, но сейчас неисправен.
- На семерке, восьмерке или десятке не установлена программа-драйвер устройства.
В первых двух случаях перед соединением с сетью надо обеспечить наличие в системе исправного адаптера.
Если проблема в драйвере, это значит, что в диспетчере должны быть неизвестные устройства. В этой ситуации требуется скачать последнюю версию с сайта производителя и установить её. После этого в диспетчере устройств сетевой адаптер будет определяться правильно.
Windows 7 не видит адаптер
Так происходит в следующих ситуациях:
- если его нет;
- из-за поломки;
- установленный драйвер не является рабочим.
Важно! Сетевые адаптеры на компьютере могут быть двух видов: сетевая карта и беспроводное устройство. Нужно помнить, что второй из них часто имеется на ноутбуках, но обычно отсутствует на стационарном компьютере
Нужно помнить, что второй из них часто имеется на ноутбуках, но обычно отсутствует на стационарном компьютере.
Для того, чтобы исправить рассматриваемую проблему, необходимо убедиться в том, что это устройство установлено и работает исправно. Если его нет, потребуется подключать. В этом случае будет необходимо установить последнюю версию драйвера для него.
Слетают настройки сетевой карты
Эти параметры могут слетать в том случае, если на компьютере используются некоторые антивирусные программы.
Это возможно также в тех случаях, когда они были некорректно удалены. Такое изменение не позволяет подключаться к интернету.
В этом случае рекомендуется сбросить параметры карты командами:
- netsh int ipreset;
- nets int tcp reset;
- netsh winsock reset.
При этом не надо набирать знаки «.», «;». После перезагрузки операционная система настроит параметры в автоматическом режиме. После этого соединение должно заработать. В результате нормальная работоспособность сетевой карты должна восстановиться.
Подготовка
После того, как Вы определились с маршрутизатором, следует произвести своего рода разметку, то есть определить, где будет установлено каждое из устройств сети. Делать это нужно затем, чтобы правильно разместить роутер.
Важно! При использовании беспроводного оборудования, старайтесь не создавать препятствий на пути сигнала от маршрутизатора до клиента. В случае распределенной сети (если абоненты расположены в разных комнатах), рекомендуется такая установка роутера, чтобы компьютеры были равноудалены от него
В случае использования проводной среды передачи, примерная разметка расположения всех участников сети позволит заранее подготовить шнуры коммутации нужной длины (об изготовлении сетевых шнуров можно почитать ).
При выборе Wi-fi роутера не забудьте проверить, все ли компьютеры имеют беспроводную сетевую карту.
Для подключения беспроводной сети все компьютеры должны иметь сетевую карту
При настройке домашней сети, для каждого из абонентов, следует использовать сетевой адрес из любого частного диапазона, то есть такой IP, который не используется в сети интернет:
- 10.0.0.0 – 10.255.255.255;
- 100.64.0.0 – 100.127.255.255;
- 172.16.0.0 – 172.31.255.255;
- 192.168.0.0 – 192.168.255.255.
На заметку! Если Вы не настроили адреса абонентов вручную, и при этом Ваш роутер не имеет режима работы «DHCP» (от англ. Dynamic Host Configuration Protocol, протокол автоматического присвоения IP-адреса хосту), то сетевым клиентам будет назначен адрес из специального стека «APIPA» (от англ. Automatic Private IP Addressing, автоматическая адресация IP частного диапазона), который включает в себя сети 169.254.0.0 – 169.254.255.255, при этом отсутствует гарантия, что объединенные в сеть устройства будут иметь доступ друг к другу. Рекомендуется настраивать сетевые платы вручную.
Настройки сети вручную
При настройке адресов не стоит забывать о масках сети – это дополнительные идентификаторы сетевого адреса. Используется она для разграничения подсетей и представляет собой группу из 32 бит, так же как и IP, однако без чередования нулей и единиц.
На заметку! IP адрес, как известно, состоит из четырех десятичных чисел, в диапазоне 0 – 255, например 192.168.0.3. Однако, компьютер воспринимает информацию именно как биты, то есть в двоичной системе счисления, соответственно, указанный адрес машина видит как 11000000.10101000.00000000.00000011. Как видите, идет чередование нулей и единиц. Маска подсети тоже вводится в десятичной системе, однако чередования в ней недопустимы – левая часть всегда состоит из единиц, правая – дополняется нулями до 32 бит, например 255.255.255.192 будет воспринят как 11111111.11111111.11111111.11000000.
Маска подсети может быть использована для ограничения доступа к Вашей сети. Граничные значения количества устройств можно посчитать, но достаточно сложно, поэтому лучше воспользоваться специальной таблицей, или калькулятором. Предположим, что Вы используете беспроводной роутер, и всего в сети будет использоваться пять устройств (включая маршрутизатор).
Шаг 1. Перейдите на сайт с IP-калькулятором.
Переходим на сайт с IP-калькулятором
Шаг 2. Заполните необходимые поля. В качестве исходной сети может выступать любой частный IP. В поле «Размеры подсетей» укажите количество абонентов Вашей сети. Графу с маской оставьте по умолчанию. Для обработки данных нажмите кнопку «Вычислить».
Указываем количество абонентов в поле «Размеры подсетей», нажимаем «Вычислить»
Шаг 3. Ознакомьтесь с результатами вычисления. Калькулятор автоматически подбирает маску подсети максимально близкую к требуемой
Обратите внимание на столбец «Требуемый размер», он содержит заданное значение хостов и «+2». К этим двум дополнительным адресам относятся адрес самой сети (в данном случае 10.19.1.0) и широковещательный адрес (для рассылки по всем адресам сети, в данном случае 10.19.1.7)
Окно с результатами вычислений
На заметку! Само собой, поскольку вся информация в компьютерах обрабатывается в двоичной системе, то и количество компьютеров в подсети должно быть степенью двойки. Ближайшее значение, вмещающее в себя 5 устройств – 23, то есть 8.
Настройка локальной сети после соединения компьютеров
Переходим к основному этапу — настройке локальной сети на двух компьютерах.
Настройка IP-адреса
Если вы использовали роутер для соединения двух компьютеров, вам нужно настроить автоматическое получение данных от роутера на сетевых картах двух ПК:
-
Жмём одновременно на «Вин» и R. Пишем в строчке ncpa.cpl. Кликаем по ОК.
-
В появившемся окошке с сетевыми соединениями выбираем ПКМ (правой клавишей мышки) локальную сеть — кликаем по свойствам.
-
Ищем в списке протокол четвёртой версии IPv4. Разворачиваем его свойства. Ставим точку рядом с автоматическим получением информации от роутера. Сохраняем изменения.
Если вы соединялись напрямую, вам нужно поставить для двух компьютеров конкретные IP-адреса. Заходим в то же окно со свойствами протокола IPv4. В окошке ставим IP-адрес 192.168.0.1 и маску подсети 255.255.255.0.
В настройках второго компьютера устанавливаем такие параметры:
- IP-адрес: 192.168.0.2.
- Маска подсети: 255.255.255.0.
- Основной шлюз: 192.168.0.1.
- Предпочитаемый DNS-сервер: 192.168.0.1.
Изменение имён «компов» и названия рабочей группы
Теперь зададим для каждого компьютера имя в «локалке» и обозначим общую рабочую группу:
-
Вызываем уже знакомое окно «Выполнить» с помощью «Вин» и R. Пишем в свободном поле sysdm.cpl. Выполняем команду.
-
Кликаем по последней кнопке «Изменить».
-
В названии ПК набираем Comp1. Можно задать и другое наименование, но главное, чтобы оно было написано английскими буквами. Название группы можно оставить без изменений. Сохраняем введённые параметры.
- Заходим в такие же настройки на втором компьютере. Название группы не меняем (убеждаемся, что стоит одно и то же имя). В имени ПК ставим Comp2.
Настраиваем общий доступ к файлам и папкам + отключаем парольную защиту
Сначала нужно открыть общий доступ к документам на обоих компьютерах. Если вы этого не сделаете, какие отдельные папки вы бы не делали публичными (доступными для девайсов в локальной сети), никто их видеть не будет:
-
Раскрываем окошко «Выполнить» с помощью сочетания «Вин» и R. На этот раз набираем слово control и жмём на «Энтер» либо ОК в самом окне. Так мы откроем меню «Панель управления».
-
Идём в центр, где пользователи могут настраивать сети.
-
Кликаем по последней ссылке слева для смены параметров общего доступа.
-
Разворачиваем по очереди все вкладки (частные профиль, гостевая и общедоступная сеть, все сети). Активируем в каждой сетевое обнаружение и доступ к файлам и папкам.
-
В последней вкладке «Все сети» выключаем общий доступ с паролем. Чтобы применить изменения, жмём на «Сохранить» в конце страницы.
Настройка доступа к локальному принтеру
Перед настройкой вы должны убедиться, что на ПК, с которым соединён принтер, стоят все драйверы принтера, и что на компьютере настроена работа печатающего устройства. Если всё это есть, переходим к отладке локального доступа:
- Переходим в «Панель управления», а затем в раздел «Оборудование и звук» и «Устройства и принтеры». Вы должны увидеть все принтеры, подключенные к вашему ПК.
- Теперь нажимаете правой кнопкой на принтер, к которому хотите открыть общий доступ, и кликаете по «Свойства принтера».
-
Здесь нас прежде всего интересует вкладка «Доступ»: поставьте галочку напротив пункта «Общий доступ к данному принтеру».
- Также нужно заглянуть во вкладку «Безопасность»: здесь поставьте галочку «Печать» для пользователей из группы «Все». Остальные возможности по управлению принтером отключите.
- На этом настройка компьютера, к которому подключён принтер, завершена. Переходим к ПК, с которого хотим вести печать.
Открываем доступ к конкретным папкам
Теперь когда общий доступ есть, сделайте определённые папки видимыми для гаджетов в локальной сети. Сделать это проще некуда:
- Находим нужный каталог или файл. Жмём ПКМ по этому документу.
- В сером меню с перечнем действий наводим курсор на строчку «Предоставить доступ».
-
Выбираем один из двух вариантов для домашней группы — только с просмотром или одновременно с просмотром и возможностью изменять файлы.
- Ждём секунд 15 — каталог или файл должен появиться в доступе. То же самое сделайте для всех остальных каталогов и документов. Чтобы просмотреть открытые папки другого компьютера, перейдите в раздел «Сеть» в «Проводнике «Виндовс».
Как подключить роутер к роутеру по WiFi?
Первый вариант подключить два роутера в одной сети — использовать второй маршрутизатор в качестве репитера, подключив к первому по Wi-Fi. Для этого используется режим моста, или WDS, когда второе устройство настраивается на сеть от первого и как бы продлевает беспроводной сигнал на некоторое расстояние. Единственный минус этого типа — потери при передаче сигнала, которые могут происходить из-за препятствий или электромагнитных наводок от другого оборудования и бытовых приборов. Останавливаться на данном варианте подробно не буду, так как он уже разбирался в другой статье, да и сделать это на роутерах Asus, TP-Link, Zyxel Keenetic, D-Link и других в последних прошивках очень просто.
Настройка «General» в Fraps
История вопроса
Соединение двух компьютеров и обеспечение связи между ними ранее происходило с помощью проводных (Ethernet) кабелей или с использованием других сетевых устройств, таких как концентраторы, коммутаторы или маршрутизаторы. Это эффективный способ, но для него требуется выполнение некоторой дополнительной работы (настройка брандмауэра и т.п.).
Но что делать, если маршрутизатор или проводной кабель Ethernet отсутствует и необходимо соединить два компьютера по подключению WiFi для совместной работы либо обмена файлами? Подключение одноранговой сети — эффективный способ решения данного вопроса. Процедура позволяет синхронизировать два компьютера на Windows, если у них имеется необходимое оборудование Wi-Fi.
Специальная технология Ad hoc, известная как компьютер-компьютер или одноранговый режим, позволяет осуществлять прямую связь между двумя или более устройствами без роутера. Она дает возможность синхронизировать 2 ПК через Homegroup — эффективное средство обмена файлами. Как соединить два компьютера между собой через WiFi и настроить синхронизацию? Процесс осуществляется в несколько этапов.
Настройки сети
Таким образом, нужно задать следующие настройки:
На первом компьютере ip-адрес 192.168.0.100, Маска 255.255.255.0, Шлюз 192.168.0.10
На втором шлюз и маска такие же, а адрес 192.168.0.101
На третьем Ip-адрес 192.168.0.102… И т.д
для каждого последующего изменяем последнюю цифру ip-адреса.Обратите внимание: у разных роутров IP-адрес может отличаться (например, у Huawei может быть 10.0.0.138, а у D-Link может быть 192.168.15.1 и т.п.). Что бы точно узнать ваш можно сделать так: одновременно нажать клавиши Windows и R и в появившемся окне ввести в окне » cmd «. В появившемся окне набрать » ipconfig » и нажать на клавиатуре «Ввод» ( » Enter» )
IP-адрес вашего маршрутизатора будет указан в строке » Основной шлюз «.
После внесения всех вышеописанных настроек локальная сеть должна заработать.
Однако не стоит забывать, что брандмауэр или антивирусы могут полностью блокировать сеть. Поэтому, если ничего не заработало – проверьте их настройки или вообще временно отключите.
Локальная сеть через Wi-Fi роутер
Настройка сети через роутер совершенно ничем не отличается от того, что описано выше.
Если устройство настроено на раздачу динамических адресов, то адреса изменять не надо. Если адреса статические, то надо настроить IP как приведено выше.
Так же не будет разницы между тем подключены устройство кабелем или по Wi-Fi, в большинстве роутеров настройка раздачи адресов настраиваются одновременно и на беспроводное и на проводное подключение.
Как сделать общие папки
После того, как все настроено, необходимо создать общие папки для обмена информацией. Для этого создайте любую папку и нажимаем на ней правой кнопкой мыши, выберите «Свойства». Затем перейдите на вкладку «Доступ».
Нажмите «Общий доступ» и в следующем окне выбрать пользователя, которому будет разрешено читать эту папку. Если секретов нет, то достаточно ввести или выбрать из списка слово «Все» и нажать «Добавить».
Если кнопка «Общий доступ» после выбора не активна, то общий доступ уже включен. Переходите дальше, к Безопасности.
Далее необходимо выбрать «Уровень разрешений». Нужно выставить «Чтение и запись», либо только «Чтение», если в папку другие пользователи ничего копировать не будут.
Нажать кнопку «Общий доступ» и начнется процесс предоставления разрешений.
Далее в окне свойств папки нужно найти вкладку «Безопасность». И последовательно нажать «Изменить» и «Добавить».
В окне ввести слово «Все» и нажать «Ок».
Проследите чтобы в разрешениях вверху была выделена группа «Все», а внизу стояли все галочки на «Разрешить».
Нажмите «ОК» и в следующем окне тоже «ОК». Теперь общая папка будет доступна всем пользователям.
Как сделать общий доступ для принтера
Нажать «Пуск», выбрать «Устройства и принтеры». Выбрать нужный принтер и нажать на нём правую кнопку мыши. Выбрать «Свойства принтера».
Выбрать вкладку «Доступ», поставить галочку напротив «Общий доступ к данному принтеру», нажать «Применить» и далее «ОК».
После проделанных шагов принтер должен отмечаться небольшой иконкой, обозначающей, что данное оборудование доступно в сети.
Общий доступ к жесткому диску
Открыть «Мой компьютер». Выбрать нужный диск и нажать правую кнопку мыши. Выбрать «Свойства».
Выбрать вкладку «Доступ» и нажать на кнопку «Расширенная настройка».
Поставить галочку напротив «Открыть общий доступ к этой папке» и нажать кнопку «ОК».
После этого все файлы, которые находятся на этом диске станут доступными для просмотра по локальной сети.
Настройка основного компьютера на раздачу интернета
В случаях когда подсоединены только два компьютера или если компьютер получает доступ в интернет по кабелю (без маршрутизатора) потребуется настройка на раздачу интернета.
Для этого нужна вторая сетевая карта.
Кабель, по которому компьютер получает доступ в интернет, соедините с портом материнской платы.
Патч-корд (коммутационный кабель) подключите к сетевой карте первого компьютера, а второй конец – в порт материнской платы второго компьютера.
На первом компьютере вызовите приложение «Выполнить» (Win+R) и введите «ncpa.cpl».
Выберите (поставьте галочку в квадратик) «Разрешить другим пользователям сети использовать подключение к Интернету данного компьютера» и нажмите «ОК».
Если на обоих устройствах были указаны автоматические настройки IP-адресов и DNS, но сеть и интернет на втором ПК не появились, пропишите сетевые настройки вручную. Как это сделать написано выше, в «Настройки сети». Только IP-адрес указывайте на основе того, который был присвоен. На примере скриншота выше IP-адрес это «192.168.137.1». Соответственно это должно быть что-то типа
Процесс конфигурации
В первую очередь необходимо соединить два или более устройства, например, посредством сетевого кабеля витая пара (на этом примере и рассмотрим конфигурацию локальной сети).
- Заходим в настройки локальной домашней паутины на всех компьютерах с Windows. Делается это через «Панель управления» или поисковую строку «Пуска».
- Открываем «Панель управления» и вызываем отвечающую за конфигурацию сетевого соединения опцию, как на скриншоте.
Вводим «центр» в поисковую строку «Пуска» и выбираем все тот же вариант в результат поиска.
После этого отобразится показанное ниже окно.
Для настройки домашней сети кликаем по «Изменение параметров адаптера», расположенной в левом фрейме открывшегося окна.
- Выполняем двойной клик по требуемому соединению (зачастую оно единственное и обозначенное, как неопознанное).
- В открывшемся диалоге «Состояние подключения…» жмем по кнопке «Свойства» для конфигурации сетевого подключения.
Выполняем двойной клик по протоколу (TCP/IPv4) или выделяем наименование пункта и кликаем «Свойства», дабы приступить к ручной настройке сетевого подключения.
- Переводим первый триггерный переключатель в «Использовать следующий IP».
- Вводим IP-адрес компьютера и маску подсети, как на скриншоте.
- Остальные поля оставляем нетронутыми, так как они не нужны для подключения во время формирования домашней локальной сети, и жмем «ОК».
- В первый раз придется указать тип сетевого размещения, от которого зависят настройки файрвола и безопасности подключения, рекомендуемые Windows 7 по умолчанию.
Всего Microsoft предлагает три разновидности сетевого размещения:
Домашняя сеть – используется для создания локальной сети, куда входят известные вам устройства, коим можно доверять. Для такого подключения активизируется функция сетевого обнаружения, что позволяет видеть иные устройства, подключаться к ним и использовать файлы, открытые для общего использования с указанными привилегиями.
Рабочая – применима для небольшого офиса, конторы, компьютерного класса или клуба. Как и с домашней группой, между компьютерами с Windows активно обнаружение, общий доступ к файлам и устройствам.
Публичная – используется в общественных местах. Настройки такой паутины скрывают компьютеры, подключенные к ней, в целях повышения безопасности и уменьшения вероятности стать жертвой хакеров.
- Проверяем, все ли девайсы являются элементами домашней сети, имеют различные имена и IP-адреса.
- Имена компьютеров проверяются и, при необходимости, изменяются, зайдя в меню конфигурации Windows. Вызываем контекстное меню «Мой компьютер» и выбираем «Свойства» или кликаем по пункту «Система», расположенному в «Панели управления».
- В поле «Компьютер» проверяем имена, ниже, в «Рабочая группа», смотрим принадлежность к одной локальной сети. Помните, что имена устройств с Windows 7 совпадать не должны, но обязательно подключение к одной сети.
При необходимости изменить имя ПК кликаем по «Изменить параметры».
Как видите, создание нового подключения между компьютерами – процесс несложный, и можно вполне обойтись без мастера.