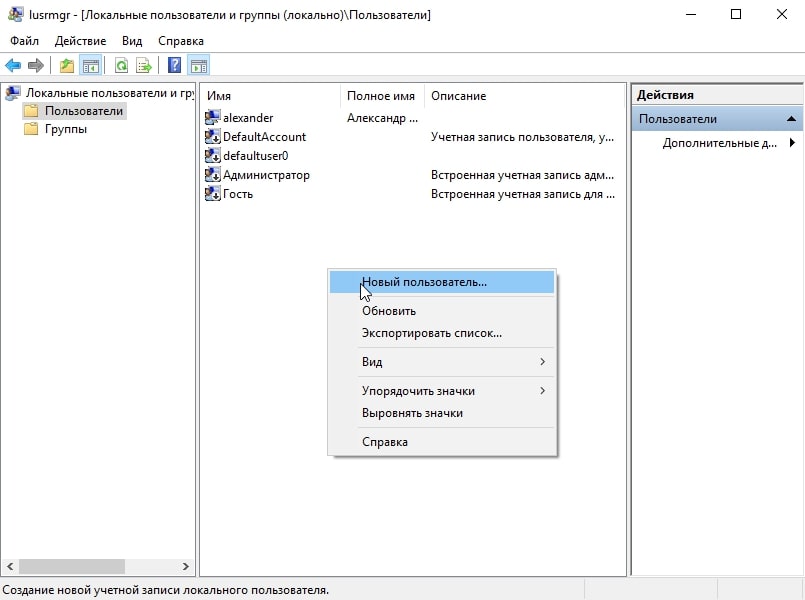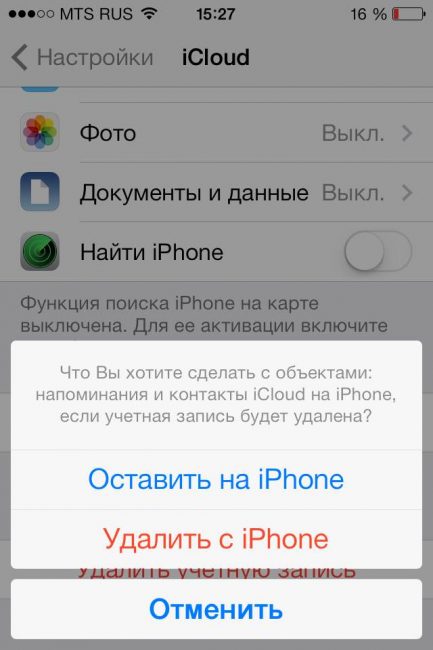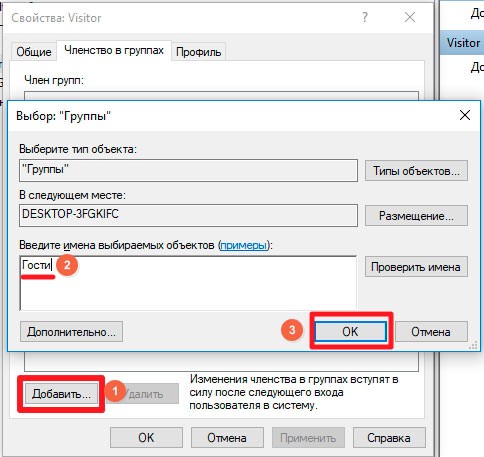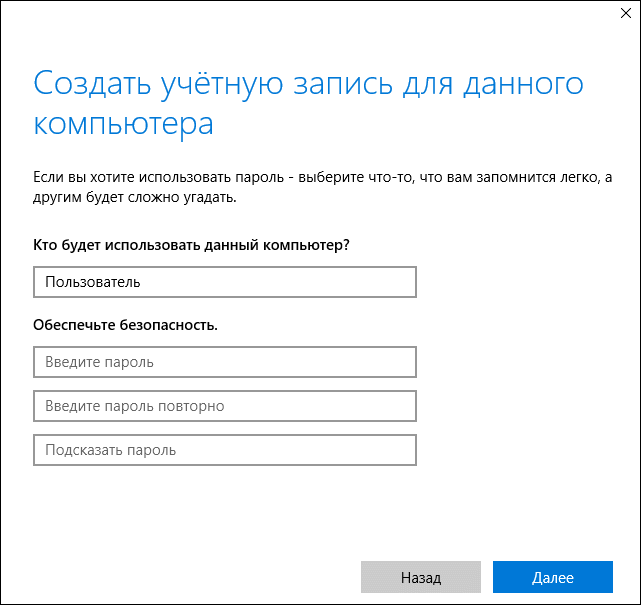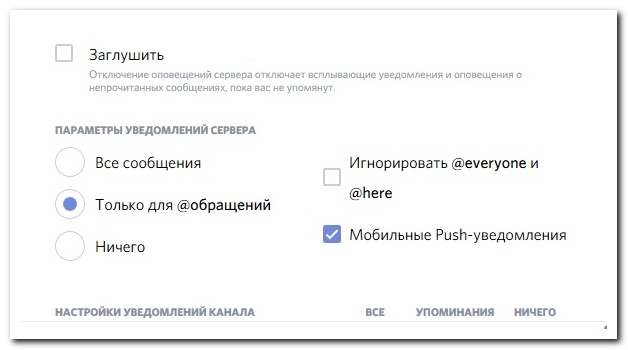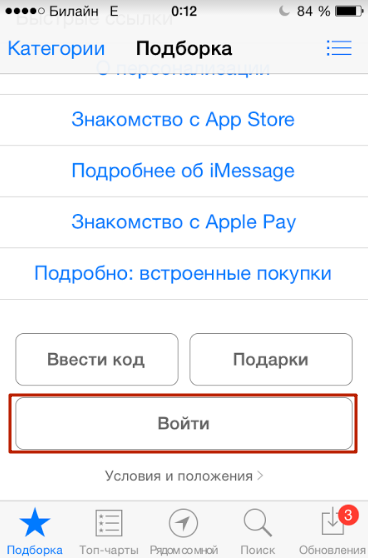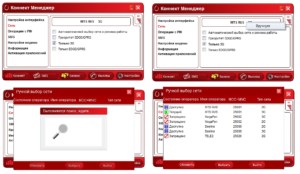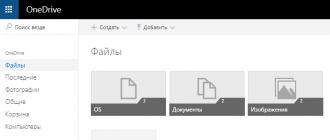Как удалить учетную запись windows 10
Содержание:
- Удаление на компьютере полностью
- Удаление на ПК и смартфоне
- Удаление встроенных записей (гостя, администратора и др)
- Полное удаление аккаунта на официальном сайте
- Удаление профиля на ПК
- Десятка
- Краткий экскурс
- Как выйти из учётки, не удаляя её
- Стоит ли «удалять» учетку с Госуслуг?
- Как удалить аккаунт, если доступа к нему нет?
- Несколько способов удалить учётную запись в Windows 7
- Как удалить учетную запись Майкрософт?
- Удаление с компьютера
- Способ 2 — Как полностью удалить учетную запись Майкрософт в Windows 10
- Новый адрес и Microsoft Points
- Через командную строку
Удаление на компьютере полностью
Процедура отвязки своего логина и пароля от сервисов компании Google на персональном компьютере не сложная. Заключается в следующих последовательных шагах:
1. Открыть браузер, к которому привязана учетная запись на данный момент.
2. Кликнуть по аватару справа в верхнем углу.
3. В выпавшем списке нажать на электронную почту, с помощью которой пользователь авторизуется в учетной записи.
4. На экране появится панель настроек для браузера.
5. Войти во вкладку «Перейти в настройки аккаунта».
6. Кликнуть по «Управление данными и персонализация».
7. Откроется окно, в котором пользователю предстоит пролистать страницу вниз и остановиться на пункте «Удаление сервиса или аккаунта». Щелкнуть левой кнопкой мыши по нему.
8. Выбрать пункт «Удаление аккаунта Google».
9. Поставить галочку рядом с соглашением, которое предлагает система, и подтвердить серьезность намерений.
10. Кликнуть по «Удалить аккаунт».
Система все равно будет сомневаться, что пользователь удаляет учетную запись не случайно, и выдаст окошко в конце с ссылкой на восстановление. У владельца аккаунта еще будет время на воскрешение профиля.
На компьютере можно полностью удалить профиль. А вот на смартфоне пользователь будет испытывать проблемы с выходом из учетной записи. Как их избежать, будет рассмотрено ниже.
Удаление на ПК и смартфоне
Если вы действительно уверены в своем решении, переходим к удалению аккаунта Стим с компьютера:
- В соответствующие поля впишите первый используемый адрес электронной почты и номер мобильного телефона, если он был привязан;
- При необходимости добавьте дополнительную информацию в специальное окно и кликните «Отправить».
Придется подождать – служба поддержки проверит владение профилем и попросит подтвердить решение. Как удалить аккаунт в Стиме после подтверждения?
- Ждите тридцать дней – на этот срок профиль будет заблокирован;
- Ближе к окончанию установленного срока вы получите напоминание о том, что вскоре учетка будет деактивирована;
- Дождитесь окончания тридцатидневного периода – профиль будет удален автоматически.
Если вы передумали – отмените деактивацию (в течение тридцатидневного периода!). Просто откройте учетку, авторизуйтесь и нажмите на красное оповещение на верхней панели. Затем кликните «Отменить».
Как быть пользователям десктопной версии – разобрались. Есть ли вариант для мобильных, как удалить аккаунт Стим навсегда через смартфон? Алгоритм максимально схож:
- Откройте приложение и нажмите на три полоски наверху слева (либо просто откройте ссылку, что мы указывали в методе для компьютера);
- Найдите иконку «О профиле»;
- Пролистайте страницу и кликните на значок «Удалить…»;
- Кликайте по кнопке «Перейти к удалению»;
- Далее заполните поля с адресом электронной почты и мобильным телефоном и отправьте заявку.
Ждите сообщения от саппорта – подтвердите решение и пройдите тридцатидневный период ожидания!
Вы узнали, как удалить свой аккаунт в Стиме навсегда – ничего сложного, пусть и придется немного подождать. Хорошо обдумайте решение, оцените последствия и только потом переходите к активным действиям. Не забывайте о временной возможности восстановления, которой можно воспользоваться при необходимости!
Удаление встроенных записей (гостя, администратора и др)
Данное действие может усложнить и замедлить работу системы, так как посредством этих учеток осуществляется управление
компьютером. Для реализации этой процедуры потребуется:
Удаление администратора является нерекомендуемым
действием. Если она каким-либо образом мешает, лучше просто скрыть
ее. Для этого можно воспользоваться оболочкой командной строки:
Удалить ненужные учетные записи в Windows 10 можно несколькими способами, однако это не означает, что нет никакой разницы в том, какой из них будет использован. Так, «неправильное» удаление может привести к тому, что на диске у вас останется цела кипа мусорных файлов и неверных путей в файловой системе. Либо напротив, желая удалить только саму запись, сохранив при этом файлы профиля, пользователь по неведению вместе с профилем может удалить и связанные с ним данные.
Полное удаление аккаунта на официальном сайте
Навсегда «распрощаться» с учёткой Microsoft имеет смысл, когда в ней абсолютно нет надобности или есть другой аккаунт на сервисе, который активно используется. Перед активацией процедуры ресурс компании обязательно проверит ваши права на аккаунт, а также предоставит возможность сохранить важные данные из профиля.
Внимание! Без учётных данных (пароля и логина) удалить аккаунт не получится. Тогда необходимо выполнить восстановление доступа предусмотренными средствами системы, и только по истечении 60 дней с момента выполнения этой процедуры можно будет выполнить закрытие профиля.
Приступая к удалению
Удаляя учётку Майкрософт, вы также удаляете данные сервисов и служб компании, прикреплённых к ней. А именно:
- файлы из облачного хранилища OneDrive;
- информацию на игровых платформах Xbox Live, GamerTag;
- список контактов и идентификатор в мессенджере Skype;
- профили на NuGet.org, Outlook.com, Live, MSN, Hotmail.
Поэтому целесообразно просмотреть ресурсы из вышеперечисленных, которые вы использовали, на предмет наличия важной информации и последующего её сохранения:
- документы;
- денежные средства на картах оплаты;
- переписку и отдельные сообщения на e-mail и др.
Предупреждение! Не может удаляться какая-либо одна из служб в учётной записи (например, OneDrive) с сохранением доступа к остальным службам.
Закрытие аккаунта
Чтобы полностью удалить учётную запись:
1. Откройте в браузере страничку — http://go.microsoft.com/fwlink/?LinkId=523898.
2. Авторизуйтесь в аккаунте на офсайте: введите логин и затем пароль.
Примечание. Если у вас несколько учёток, войдите в ту, которую хотите удалить.
2. Убедитесь в том, что вы авторизованы в аккаунте Microsoft, от которого желаете избавиться. Логин отображен вверху страницы, в строке «Проверка готовности… к закрытию».
3. Внимательно ознакомьтесь с рекомендациями сервиса по сохранению данных, настройке. И, если требуется, воспользуйтесь ссылками для быстрого перехода на сайты служб, электронную почту. Выполнив все необходимые действия, снова вернитесь на страницу удаления.
4. Под списком, в нижней части странички, нажмите кнопку «Далее».
6. На новой странице необходимо проставить «галочки» во всех пунктах. Так вы сообщите сервису, что ознакомлены с условиями и последствиями удаления профиля.
7. Откройте кликом мышки ниспадающее меню «Выберите причину» и укажите, почему закрываете учётку.
8. Щёлкните мышкой «Пометить для закрытия». Следуйте инструкциям сайта, чтобы завершить удаление.
С момента закрытия в течение 60 дней учётку можно восстановить. Для этого нужно всего лишь авторизоваться в ней. После входа процедура удаления автоматически деактивируется.
Удаление профиля на ПК
Такой подход позволяет оперативно сменить на ПК старый аккаунт Microsoft на новый, переходить в режим использования исключительно локального профиля (без взаимодействия со службами компании). А также исключать доступ к личным данным, к примеру, в случае продажи компьютера, ноутбука.
Убрать профиль можно различными способами. Разберём пошагово выполнение каждого в операционной системе Windows 10.
Способ №1: вход в локальную учётную запись
Принцип удаления построен на том, что в системе по инициативе пользователя выполняется замена профиля Майкрософт на локальную учётку (по типу как в Виндовс 7) путём регистрации и авторизации штатными средствами.
1. В панели задачи кликните иконку «Windows». Затем: ярлык «Профиль» → в меню «Изменить параметры… ».
2. В панели выберите опцию «Войти вместо этого с локальной… ».
3. В появившемся окне введите пароль от учётки Microsoft, чтобы подтвердить на неё права. Затем кликните «Далее».
4. Укажите данные в форме для локального профиля:
- имя пользователя;
- пароль (и повторно для верификации в следующей строке);
- подсказку (в качестве дополнительной информации, если вдруг забудете пароль).
Когда все поля будут заполнены, кликните «Далее».
4. В окне «Переключиться на локальную… » активируйте кликом мышки команду «Выйти из системы… ».
5. В панели входа в ОС наберите пароль от локального профиля.
Внимание! Если добавляли ранее пин-код для доступа к ОС, компьютер может его запрашивать для авторизации. Но есть возможность использовать и пароль, предварительно переключив способ в плиточном меню «Параметры входа».. 6. Для проверки настройки снова зайдите в панель профиля
В панели параметров учётной записи должны отображаться данные локальной учётки
6. Для проверки настройки снова зайдите в панель профиля. В панели параметров учётной записи должны отображаться данные локальной учётки.
Способ №2: через Панель управления
1. Нажмите вместе клавиши «Win» и «R».
2. В строчке «Выполнить» наберите директиву — control.
3. Перейдите в раздел «Учётные записи пользователей». И выберите опцию «Удаление…».
4. Выберите профиль Microsoft, активируйте функцию «Удаление… ».
5. Предварительно система сделает запрос, что делать с файлами, связанными с учёткой. Выберите необходимый вариант: «Удалить… » или «Сохранение… ».
6. Выберите команду «Удаление учётной записи».
7. После этого иконка профиля исчезнет. Если вы сохраняли файлы аккаунта перед удалением, на рабочем столе появится папка с резервной копией.
Способ №3: в разделе «Параметры»
1. В меню «Пуск» выберите иконку «Параметры» (значок «шестерёнка»).
2. Войдите в подраздел «Учётные записи».
3. В боковом меню кликните пункт «Семья и другие пользователи».
4. В соседней панели найдите профиль, который нужно удалить. И нажмите на его иконку.
5. В выпавшем подменю щёлкните «Удалить».
6. Подтвердите запрос на удаление.
7. После этих действий профиль больше не будет отображаться в панели параметров.
Способ №4: во вкладке «Пользователи»
- Откройте панель для ввода команд «Выполнить» (Win +R).
- Введите – netplwiz.
- В появившемся окне, на вкладке «Пользователи», выделите кликом мышки удаляемый профиль.
- В этой же вкладке нажмите кнопку «Удалить».
- В окне с предупреждением подтвердите команду: выберите ответ «Да».
Десятка
Причины, по которым людям требуется выполнить удаление учётной записи, очень разнятся, и в них нет ничего криминального, не стоит заострять на этом внимание, лучше сразу перейдём к делу и начнём обсуждение с операционной системы Windows 10. Замечу только, что все последующие действия требуется проводить от имени администратора
Как получить его права мы обсуждали в одной из предыдущих статей.
Майкрософт
В большинстве случаев для полноценной работы на ПК достаточно наличия локального доступа и по неким причинам требуется произвести удаление учётной записи «Майкрософт». Предлагаю вашему вниманию два простых решения поставленной задачи.
Сделать локальной
Полное уничтожение учётки «Майкрософт» зачастую совсем необязательно, достаточно просто поменять её статус, превратив в локальную. Для этого:
- Первоначально необходимо попасть в «Параметры» ПК, сделать это можно через меню «Пуск» или с помощью единовременного нажатия клавиш Win и I.
- В разделе «Учётные записи» требуется выбрать подраздел «Электронная почта и УЗ».
- Найти внизу окна подсвеченную синим цветом надпись «Войти вместо этого с локальной УЗ» и щёлкнуть по ней.
- Откроется окно, содержащее форму переключения с одного вида УЗ на другой, необходимо заполнить поля (обязательно только имя).
Следовать инструкциям системы, которая предложит выполнить свой перезапуск и войти под изменившейся учёткой.
Удалить
Если всё-таки для оптимизации работы Windows 10 требуется окончательное удаление учётной записи «Майкрософт», то алгоритм несколько изменяется, хотя первый шаг остаётся прежним:
- Заходим в тот же раздел «Параметров», но выбираем пункт «Семья и другие пользователи».
- Выделяем необходимого юзера и нажимаем на соответствующую кнопку «Удалить» (удалятся и все его данные).
- Здесь имеется и кнопка для изменения типа УЗ, которая может послужить альтернативой вышеописанному способу.
Локальная
Друзья, давайте без предисловий перейдём к способам удаления локальной учетной записи в Windows 10.
Панель управления
В первую очередь рассмотрим самый естественный, простой и привычный метод, наверняка, знакомый многим — удаление учетной записи Windows 10 с помощью «Панели управления»:
В окне «Панели управления» находим раздел «УЗ пользователей», а там пункт «Управление другой УЗ».
Помечаем щелчком необходимый профиль (подойдёт и для УЗ «Майкрософт») и жмём на требуемую команду, в нашем случае, «Удаление УЗ» (данные уничтожаемого юзера могут быть стёрты либо сохранены).
Командная строка
В Windows 10 доступно удаление учётной записи и через командную строку:
- Запускаем через меню «Пуск» командную строку с администраторскими правами.
- Вводим команду «net users» и проверяем среди отобразившихся профилей имя того, кого желаем уничтожить (если в правильности имени нет сомнений, то данный пункт можно опустить).
- Вводим команду «net user ХХХХХ /delete», где ХХХХХ – имя нужного юзера.
- Подтверждаем действие нажатием клавиши Enter.
Менеджер УЗ
Есть ещё один вариант – ликвидировать надоевшего юзера через «Менеджер УЗ», в который можно попасть через строку «Выполнить», запущенную из «Пуска» или с помощью единовременного нажатия клавиш Win и R. Далее:
- В строке ввода команд пишем «control userpasswords2» и подтверждаем, нажав Enter.
- В появившемся списке зарегистрированных на ПК пользователей выбираем необходимого и нажимаем кнопку «Удалить», расположенную чуть ниже.
Встроенная
Друзья, поговорим о том, что делать, если в Windows 10 требуется выполнить удаление встроенной учетной записи администратора или гостя. Удалить их совсем, скорее всего, не получится, да и не нужно, достаточно просто отключить:
- В командной строке, запущенной с администраторскими правами (через «Пуск» или Win + R), набрать командное словосочетание «net user ХХХХХ /active:no», где ХХХХХ – имя администратора или гостя, которого необходимо отключить.
- Нажать Enter.
Пароль
Очень часто пользователям Windows 10 необходимо не удаление учетной записи, а отключение запроса пароля при входе в систему. Способов много, о них можно написать отдельную статью, поведаю самый простой и распространённый:
- В специальном поле для ввода команд (строка «Выполнить»), запущенном из «Пуска» или клавишами Win + R, ввести одно из следующих словосочетаний (результат идентичен) – netplwiz или control userpasswords2.
- Подсветить щелчком мыши нужного юзера и убрать галочку с пункта «Требовать ввод имени и пароля».
Краткий экскурс
Многим интересно, а что будет, если удалить свою учетную запись. В Microsoft позаботились о сохранности личных файлов при избавлении от ненужных аккаунтов. Разработчики ОС предлагают два варианта избавления от профилей в Windows 7 на компьютере пользователя:
- с сохранением персональной информации (содержимое рабочего стола, «Мои документы», «Изображения» и прочее содержимое библиотеки);
- стирание всех личных данных.
Если выбрать первый вариант, то на ПК останется каталог с названием профиля в папке «Users» на системном томе, и в нем будут находиться все личные данные. При выборе второго способа они безвозвратно удалятся за исключением случаев, когда содержимое «Мои документы» перенесено в иное место.
Как выйти из учётки, не удаляя её
Если нужно убрать учётку с телефона или компьютера, но вы не хотите стирать ее окончательно, то можно просто из неё выйти. Тогда все данные сохранятся и аккаунт можно подключить в любой момент.
На телефоне
Способ 1: в настройках Андроид
1. В меню телефона откройте «Настройки» и перейдите в «Аккаунты».
2. Нажмите на «Google», а затем на вашу учётную запись.
3. Откроются настройки синхронизации. Нажмите на значок «три точки» в правом верхнем углу, выберите «Удалить аккаунт».
Подтвердите действие.
Только что вы вышли из учётки на смарфоне. Но она по-прежнему действует – в любой момент её можно снова подключить.
Способ 2: через смену пароля
Этот вариант подойдет, если не сработал предыдущий способ. Так как телефон по умолчанию помнит текущий пароль, то при его смене от автоматически выйдет из учётной записи.
1. Перейдите в «Настройки» — «Аккаунты» — «Google».
2. Нажмите на «Управление».
3. Откройте вкладку «Безопасность» и нажмите на пункт «Пароль».
4. Введите текущий пароль и нажмите «Далее».
5. Напечатайте новый пароль и его подтверждение. Нажмите «Сменить пароль».
Появится системное уведомление о выходе.
Способ 3: сброс к заводским настройкам
Метод подойдет, если в телефоне часто появляются сообщения об ошибках или вы не помните пароль от Google аккаунта. После сброса телефон вернется к своему первоначальному заводскому виду.
Важно! При этом с устройства сотрутся все данные: контакты, сообщения, фотографии, установленные приложения. Поэтому если вы решили выполнить сброс, сначала сохраните всю важную информацию в другое место, например, на компьютер
1. Открываем «Настройки» и переходим в раздел «Восстановление и сброс».
3. Нажимаем на «Сброс настроек».
Откроется предупреждение, что все данные и настройки будут уничтожены. Нажимаем «Сбросить настройки».
Затем на кнопку «Стереть всё».
4. По окончанию процесса смартфон вернется к тому виду, который был при его покупке.
Если при входе в меню сброса будет запрошен пароль от аккаунта, который вы не помните, придется запустить процесс через сервисное меню. Как правило, в него можно зайти при выключенном телефоне, зажав одновременно три кнопки: звук вниз, клавишу блокировки, меню. В сервисном меню нужно выбрать опцию «Wipe Data», а в ней «Factory Reset» и подтвердить действие.
На компьютере
В браузере Google Chrome
1. Щелкните по иконке «три точки» в правом верхнем углу. Выберите «Настройки».
2. Кликните по маленькой стрелочке рядом с пользователем и выберите «Выйти».
Стоит ли «удалять» учетку с Госуслуг?
Процесс удаления данных с Госуслуг достаточно простой, но сначала надо точно определиться, действительно ли стоит это делать. В дальнейшем, может потребоваться срочно получить какую-то услугу, но сделать это без подтвержденного на Госуслугах профиля, не получится. Придется тратить личное время и отправляться в нужное ведомство самостоятельно.
И последнее, в отсутствие «учетки», гражданин не сможет воспользоваться своим правом на оплату госпошлины со скидкой в 30%, что станет причиной возникновения дополнительных расходов.
Более подробная информация про госуслуги, читайте на этот сайте https://gosuslugi24.su
Как удалить аккаунт, если доступа к нему нет?
Вы спросите: а как удалить аккаунт в госуслугах, если доступа к нему нет? Есть два варианта. Можно сходить в МФЦ, захватив СНИЛС и паспорт. Сотрудники помогут деактивировать учетную запись, если убедятся в том, что она принадлежит именно вам. Такой способ может занять неопределенное количество времени, но для кого-то он может показаться более надежным.
Вариант номер два – воспользоваться услугой “Восстановить логин или пароль” на портале. Вам также следует иметь при себе паспорт и СНИЛС, но вводить все данные нужно самостоятельно. После успешной авторизации можно воспользоваться способом, изложенным выше. Такой метод гораздо доступнее первого, но людям, для которых интернет – что-то непонятное, может быть непросто. В любом случае, удалить учетную запись в госуслугах с телефона несложно.
Несколько способов удалить учётную запись в Windows 7
Эта версия хоть и не самая последняя, но тем не менее является одной из самых популярных среди пользователей. Существует несколько способов удалить учётную запись, если у вас установлена Windows 7.
Самым простым из них является использование встроенной панели управления.
Необходимо всего лишь перейти в «Параметры», находящиеся в Пуск, в подраздел «Учётные записи», а после этого в «Семья и другие пользователи». Теперь отыщите в открывшемся списке лишний аккаунт и, зажав его, выберите в открывшемся меню пункт «Удалить».
Ещё одним вариантом станет удаление через «Мой компьютер». Нужно перейти в «Компьютер» — «Управление» — «Локальные пользователи» — «Пользователи». Найдите запись, которую необходимо удалить и кликните по ней.
Подобные действия возможно осуществить только, если вы зашли в настройки через администратора. Об этом свидетельствует специальный значок, который можно увидеть рядом с пунктом «Управление компьютером».
Как удалить учетную запись Майкрософт?
Непосредственно удаление происходит не сразу. В течение примерно двух месяцев аккаунт просто будет в неактивной форме. За это время владелец может решить, что не хочет закрывать свою запись. В этом случае он сможет продолжить её использовать без особых проблем. Если же срок уже выйдет, то восстановить учетную запись окажется невозможным.
Как удалить учетную запись Майкрософт:
- На официальном сайте нужно попасть в графу обзора записи. Для этого вводится адрес электронной почты и пароль.
- Там нужно найти Безопасность и конфиденциальность, а затем нажать на пункт «Изменить пароль и дополнительные сведения»
- В нижней части открывшейся страницы располагается «Закрытие учетной записи».
- Внутри него находится кнопка с соответствующим наименованием «Закрыть учетную запись».
- После нажатия на Далее понадобится указать причину удаления. Процесс завершается кнопкой Пометить для закрытия.
Для работы с учетной записью Windows 10 можно воспользоваться внутренними ресурсами компьютера. Для начала, в Пуске нужно выбрать имя пользователя. Появится небольшое всплывающее меню, первой в котором будет идти строка «Изменить параметры учетной записи».
- Нажатие на него откроет окно с настройками.
- В графе Ваша учетная запись с правой стороны будет пункт «Войти вместо этого с локальной учетной записью».
После этого необходимо выйти из этой системы и зайти на новую учётную запись.
Останется только окончательно удалить старый аккаунт. Для этого нужно вновь открыть окно с настройками и выбрать там учетную запись Майкрософт. Под ней располагается кнопка Удалить. На неё и нужно нажать.
Есть ещё один способ, позволяющий удалить учетную запись Майкрософт. Например, можно воспользоваться командной строкой. Данный метод особенно хорош тем, что сработает для любой версии Windows 10, хотя он требует прав администратора.
- С помощью комбинации Win и R вызывается командная строка.
- В неё вписывается слово netplwiz, а затем нажимается Ввод.
- Появится небольшое окно с графой Пользователи. Здесь нужно отметить запись, которую предстоит удалить.
Затем останется лишь подтвердить удаление нажатием соответствующей кнопки и закрыть окно с помощью ОК.
Удаление с компьютера
Удаления аккаунта с компьютера является очень простой процедурой, не представляющей особых проблем. В отличие от других социальных сетей удаление учетки происходит сразу же, а не после ее отключения.
Важно! Сервис позволяет сохранять данные еще 30 дней с момента деактивации профиля, поэтому, если пользователь передумает, у него есть время, чтобы восстановить аккаунт. Если это не сделать, он будет удален безвозвратно и навсегда.. Как же удалить твиттер-аккаунт с компьютера? Для этого нужно выполнить следующие шаги:
Как же удалить твиттер-аккаунт с компьютера? Для этого нужно выполнить следующие шаги:
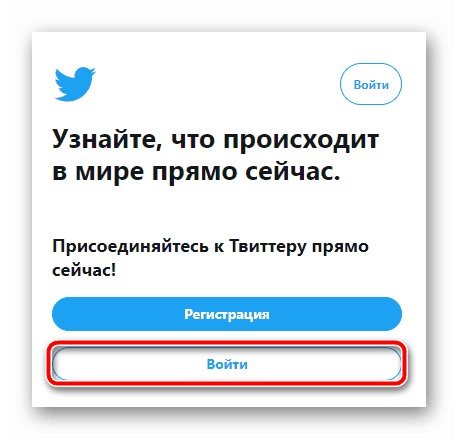
2.Затем жмем на иконку своего профиля в верхней части экрана, которая находится возле кнопки «Твитнуть». В выпадающем меню выбираем раздел «Настройки и конфиденциальность».
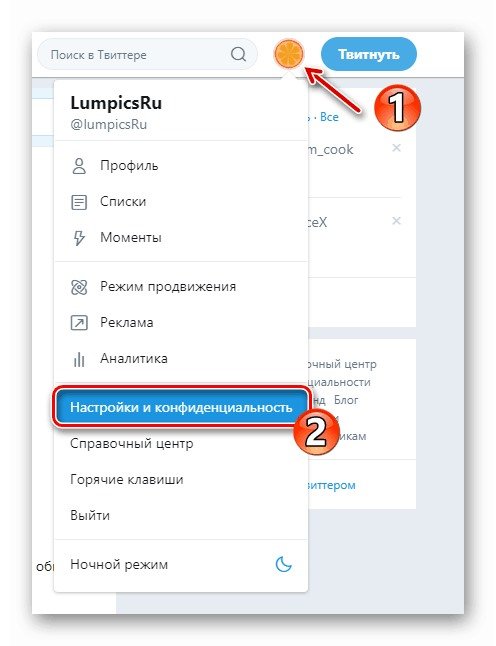
3.Кликаем по вкладке «Учетная запись» и пролистываем страницу вниз. Там находится ссылка «Отключить вашу учетную запись». Нажимаем на нее и в открывшемся окне кликаем «Удалить».


4. Такое действие невозможно без подтверждения паролем, поэтому, введя его в соответствующее поле, нажимаем «Удалить учетную запись». После чего на экране появится уведомление о том, что действие вашей учетной записи приостановлено.
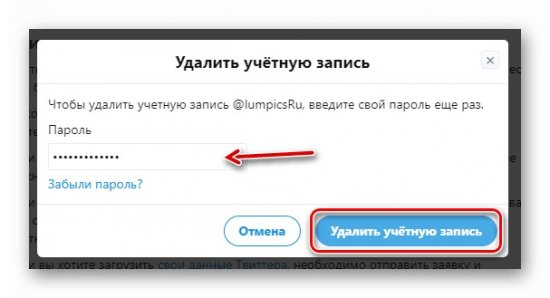
Способ 2 — Как полностью удалить учетную запись Майкрософт в Windows 10
Этот способ пользуется большой популярностью у пользователей. Так, очень многие люди в Windows 10 создают несколько учетных записей, в то время как для входа в систему используется только одна – локальная. В такой ситуации неиспользуемую учетную запись Майкрософт можно полностью удалить.
Для начала нужно зайти в систему с помощью учетной записи администратора. Если Вы собираетесь удалить учетную запись, которая на данный момент обладает правами администратора, то обязательно установите права администратора для другой записи (которую мы не удаляем).
Далее переходим в «Пуск» —> «Изменить параметры учетной записи» и выбираем раздел «Семья и другие пользователи». Среди списка «Другие пользователи» выбираем учетную запись, которую хотим удалить. Кликните на нее ЛКМ и выберите «Удалить».
На экран должно быть выведено системное предупреждение о том, что помимо учетной записи будут удалены все связанные с ней данные. А это все файлы с рабочего стола, документы, музыка, видео, фото и многое другое. Если говорить коротко, то удалится все, что хранится в папке «C:\Пользователь\Имя_пользователя» (информация с других папок останется нетронутой). Если Вы уже сохранили все важные данные, то можете смело нажимать кнопку «Удалить учетную запись и данные».
Если Вы не сохранили данные, то нажмите «Отмена» и обязательно скопируйте на диск нужную информацию. Также можете воспользоваться следующим способом.
Новый адрес и Microsoft Points
Так как учетная запись Майкрософт также связана с различными сервисами электронной почты, нужно заранее позаботиться о том, чтобы люди могли связаться с их владельцем другим способом
При этом необходимо обратить внимание на три момента:
- В течение шестидесяти дней после удаления владелец уже не сможет попасть в свой ящик, но при этом он по-прежнему будет принимать письма.
- По истечению этого срока все данные и материалы, хранящиеся внутри почты, будут удалены.
- Сам же адрес (в частности, от Outlook) может быть передан кому-то ещё.
Лучше всего перед закрытием учетной записи настроить автоматический ответ для всех, кто направит письмо на этот адрес. В нём можно сообщить об удалении аккаунта, а также указать другую почту, на которую нужно писать. Автоматический ответ настраивается в Управлении учетной записью. В неё можно попасть через пункт Параметры.
Далее нужно удостовериться, что на счету нет Microsoft Points. Если они есть, то необходимо сначала потратить их. Узнать о количестве можно с помощью «Выставления счетов», где нужно выбрать раздел «Способы платежа».
Наконец, нужно также решить вопрос о связных детских учетных записях, привязанных к основной. После того, как все возможные потери от закрытия аккаунта будут сведены к минимуму, можно переходить непосредственно к основному процессу.
Через командную строку
Добиться тех же результатов получится и через командную строку. Применяйте данный метод, если ни один из описанных выше не сработал. К тому же этот способ более быстрый.
Переходим к работе с командной строкой:
- Запускать командную строку будем через меню поиска Windows. Это позволит работать с правами администратора. Кликаем по значку лупы и вводим в поисковую строку слова «cmd». Ищем в выдаче нужный нам результат и кликаем по нему правой клавишей мыши. Нам нужен вариант «Запустить от имени администратора».
- Давайте запросим у Windows список пользователей и разберемся кого будем удалять. Для этого вводим в командную строку «net user» без кавычек и жмем Enter.
- Система выдаст результат: в нашем случае это всего два пользователя. Запоминаем имя аккаунта, который будем удалять, и вводим следующую команду: «net user “имя пользователя” /delete» (без кавычек).
- Windows приняла команду и ответила о ее корректном выполнении. Давайте проверим, удалился ли пользователь. Снова вводим «net user».
Как видим, учетной записи с названием «Сережа» не стало. Все работает отлично.