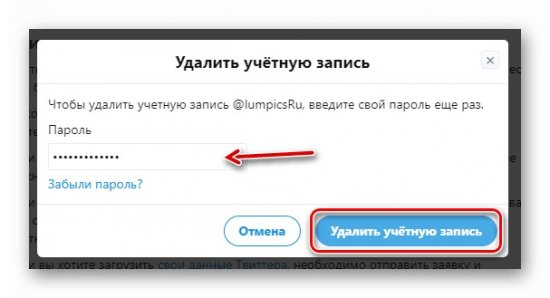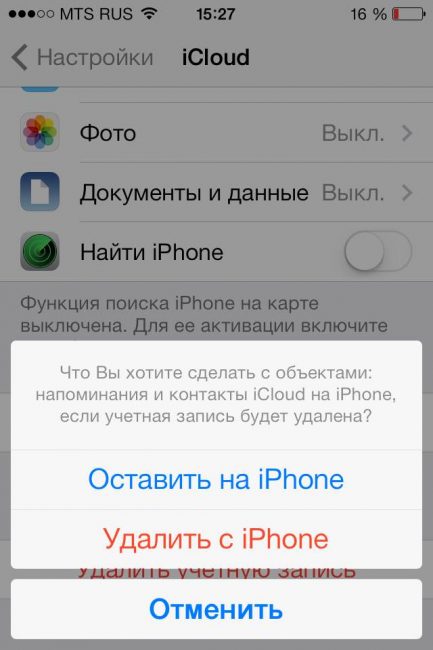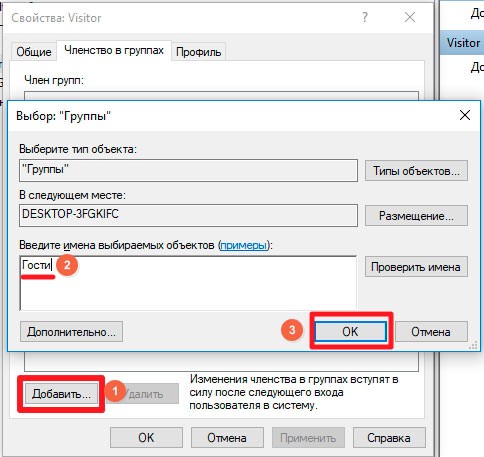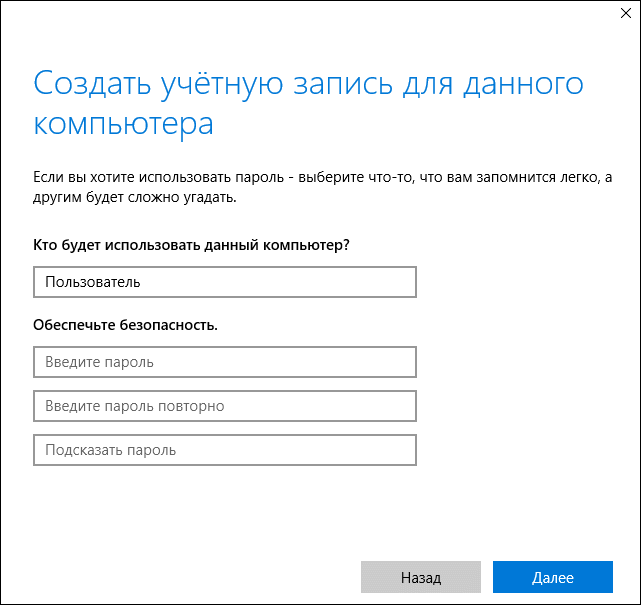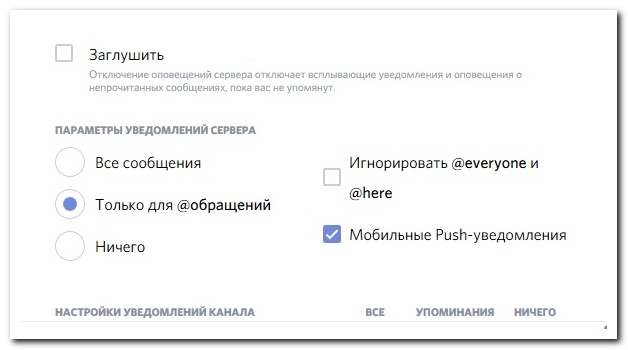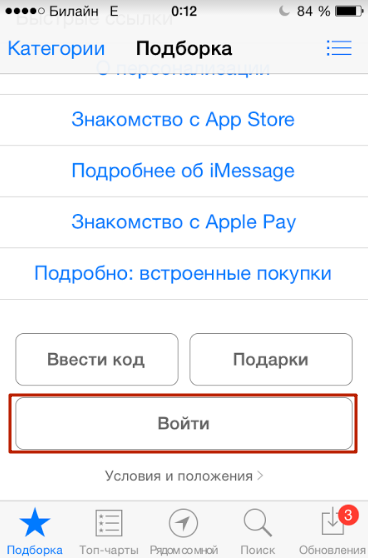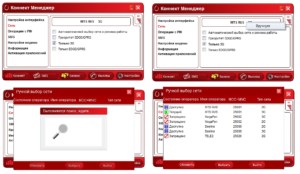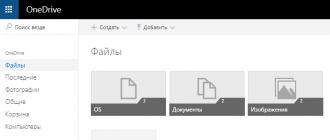Как удалить учетную запись на windows
Содержание:
- Локальная или корпоративная учётная запись?
- Десятка
- Создаем пользователя Windows: рабочие способы
- Как сделать пользователя администратором в Windows 10
- 2 Как удалить пользователя в Windows 7 через управление компьютером
- Получение администраторских прав
- Для чего нужен Microsoft-аккаунт
- Удаление профиля
- Два одинаковых пользователя в Windows 10: как удалить одного
- Особенности работы
- Как перейти на новую учетную запись в Windows 10
- Для чего нужен Microsoft-аккаунт
- Полное удаление учетной записи Microsoft из Windows 10
- Как удалить второстепенные или ненужные профайлы
- Удаление профиля «Майкрософт» при помощи встроенной утилиты Windows PowerShell
- Как сменить или удалить профиль
- Способы, позволяющие записи удаляться
- Как деинсталлировать текущий аккаунт «Майкрософт» и поставить вместо него локальную запись
- Создаем локального пользователя в Windows 10 с помощью консоли
Локальная или корпоративная учётная запись?
При инсталляции на компьютер Windows 10 система настойчиво советует предпочесть для входа не привычный по многим другим сервисам локальный аккаунт, а имеющуюся или создаваемую учётную запись Microsoft. (Также если Вас интересует, читайте как можно убрать пароль в Windows 10 при входе в систему) При этом логином является адрес электронной почты или номер сотового телефона. Аккаунт Майкрософт действительно имеет некоторые преимущества перед обычным локальным.
Через аккаунт Microsoft можно было входить и в предыдущую версию Windows – восьмую. После перехода на «десятку» он позволяет импортировать пользовательские настройки Windows 8, а не настраивать заново под «себя» Windows 10.
Ещё один плюс – возможность множественной установки приложений магазина Microsoft Store. Кроме компьютера, это можно сделать ещё на четыре пользовательских устройства (например, планшет и смартфон).
Возможно, перечисленные удобства не убедят читателей, особенно с многолетним стажем, привыкших к обычному аккаунту. В любом случае выбор остаётся за ними.
Десятка
Причины, по которым людям требуется выполнить удаление учётной записи, очень разнятся, и в них нет ничего криминального, не стоит заострять на этом внимание, лучше сразу перейдём к делу и начнём обсуждение с операционной системы Windows 10. Замечу только, что все последующие действия требуется проводить от имени администратора
Как получить его права мы обсуждали в одной из предыдущих статей.
Майкрософт
В большинстве случаев для полноценной работы на ПК достаточно наличия локального доступа и по неким причинам требуется произвести удаление учётной записи «Майкрософт». Предлагаю вашему вниманию два простых решения поставленной задачи.
Сделать локальной
Полное уничтожение учётки «Майкрософт» зачастую совсем необязательно, достаточно просто поменять её статус, превратив в локальную. Для этого:
- Первоначально необходимо попасть в «Параметры» ПК, сделать это можно через меню «Пуск» или с помощью единовременного нажатия клавиш Win и I.
- В разделе «Учётные записи» требуется выбрать подраздел «Электронная почта и УЗ».
- Найти внизу окна подсвеченную синим цветом надпись «Войти вместо этого с локальной УЗ» и щёлкнуть по ней.
- Откроется окно, содержащее форму переключения с одного вида УЗ на другой, необходимо заполнить поля (обязательно только имя).
Следовать инструкциям системы, которая предложит выполнить свой перезапуск и войти под изменившейся учёткой.
Удалить
Если всё-таки для оптимизации работы Windows 10 требуется окончательное удаление учётной записи «Майкрософт», то алгоритм несколько изменяется, хотя первый шаг остаётся прежним:
- Заходим в тот же раздел «Параметров», но выбираем пункт «Семья и другие пользователи».
- Выделяем необходимого юзера и нажимаем на соответствующую кнопку «Удалить» (удалятся и все его данные).
- Здесь имеется и кнопка для изменения типа УЗ, которая может послужить альтернативой вышеописанному способу.
Локальная
Друзья, давайте без предисловий перейдём к способам удаления локальной учетной записи в Windows 10.
Панель управления
В первую очередь рассмотрим самый естественный, простой и привычный метод, наверняка, знакомый многим — удаление учетной записи Windows 10 с помощью «Панели управления»:
В окне «Панели управления» находим раздел «УЗ пользователей», а там пункт «Управление другой УЗ».
Помечаем щелчком необходимый профиль (подойдёт и для УЗ «Майкрософт») и жмём на требуемую команду, в нашем случае, «Удаление УЗ» (данные уничтожаемого юзера могут быть стёрты либо сохранены).
Командная строка
В Windows 10 доступно удаление учётной записи и через командную строку:
- Запускаем через меню «Пуск» командную строку с администраторскими правами.
- Вводим команду «net users» и проверяем среди отобразившихся профилей имя того, кого желаем уничтожить (если в правильности имени нет сомнений, то данный пункт можно опустить).
- Вводим команду «net user ХХХХХ /delete», где ХХХХХ – имя нужного юзера.
- Подтверждаем действие нажатием клавиши Enter.
Менеджер УЗ
Есть ещё один вариант – ликвидировать надоевшего юзера через «Менеджер УЗ», в который можно попасть через строку «Выполнить», запущенную из «Пуска» или с помощью единовременного нажатия клавиш Win и R. Далее:
- В строке ввода команд пишем «control userpasswords2» и подтверждаем, нажав Enter.
- В появившемся списке зарегистрированных на ПК пользователей выбираем необходимого и нажимаем кнопку «Удалить», расположенную чуть ниже.
Встроенная
Друзья, поговорим о том, что делать, если в Windows 10 требуется выполнить удаление встроенной учетной записи администратора или гостя. Удалить их совсем, скорее всего, не получится, да и не нужно, достаточно просто отключить:
- В командной строке, запущенной с администраторскими правами (через «Пуск» или Win + R), набрать командное словосочетание «net user ХХХХХ /active:no», где ХХХХХ – имя администратора или гостя, которого необходимо отключить.
- Нажать Enter.
Пароль
Очень часто пользователям Windows 10 необходимо не удаление учетной записи, а отключение запроса пароля при входе в систему. Способов много, о них можно написать отдельную статью, поведаю самый простой и распространённый:
- В специальном поле для ввода команд (строка «Выполнить»), запущенном из «Пуска» или клавишами Win + R, ввести одно из следующих словосочетаний (результат идентичен) – netplwiz или control userpasswords2.
- Подсветить щелчком мыши нужного юзера и убрать галочку с пункта «Требовать ввод имени и пароля».
Создаем пользователя Windows: рабочие способы
Вариант 1: универсальные способы (+ как можно сделать пользователя администратором)
Через командную строку
Этот способ хорош тем, что работает он практически во всех версиях Windows*. Да и командная строка избавляет от надобности «лазить» по контрольным панелям и отвечать на многочисленные вопросы…
Важно: командную строку нужно запустить. Для этого достаточно запустить диспетчер задач (Ctrl+Alt+Del или Ctrl+Shift+Esc) и создать новую задачу «CMD» ()
CMD от имени администратора
В командную строку скопируйте нижеприведенную зеленую строку и нажмите Enter:
net user alex-local /add
После этого будет создана новая учетная запись
Обратите внимание, что права у учетной записи будут пользовательские!
Пользователь!
Если вы хотите перевести «пользователя» в «администраторы» (с расширенными правами) — используйте следующую команду:
net localgroup администраторы alex-local /add
Собственно, после этого можете нажать на сочетание клавиш Win+L и зайти под новым пользователем!
Через управление учетными записями
Используем сочетание клавиш Win+R, и в появившееся окно «выполнить» вводим команду control userpasswords2.
control userpasswords2
Далее перед нами откроется окно со списком всех учетных записей. Здесь можно:
- добавить нового пользователя;
- изменить права для существующего (например, из пользователя сделать администратора);
- установить (или снять) пароль с учетной записи.
В нашем случае для создания еще одного пользователя — нужно нажать на «Добавить».
Добавить пользователя Windows
Далее определяетесь, какая учетная запись вам нужна: локальная или связанная с Microsoft (в своем примере остановлюсь на первой…).
После перед вами появится окно, в котором представлены все особенности каждого типа записи. Нажимаем просто на пункт: «Локальная учетная запись».
Разница между локальной учетной записью и связанной с Microsoft
Ну и последний штрих: задаем имя и пароль (при необходимости). Рекомендую использовать латиницу…
Задаем имя и пароль
Вариант 2: через параметры ОС Windows
Открываем меню ПУСК и переходим в параметры ОС (можно просто нажать сочетание кнопок Win+I).
После кликаем по разделу учетных записей ().
Параметры Windows 10
Далее переходим во вкладку «Семья и другие пользователи» и добавляем нового пользователя.
Добавление пользователя
После, можно нажать сочетание Win+L и войти под новой учетной записью…
Пользователь создан
Задача решена?..
На сим пока всё… приветствуется!
Хорошего дня!
Как сделать пользователя администратором в Windows 10
18.12.2017  windows | для начинающих
По умолчанию, учетная запись первого созданного пользователя в Windows 10 (например, при установке) имеет права администратора, однако последующие создаваемые учетные записи — права обычного пользователя.
В этой инструкции для начинающих пошагово о том, как дать права администратора создаваемым пользователям несколькими способами, а также о том, как стать администратором Windows 10, если у вас нет доступа к администраторской учетной записи, плюс видео, где весь процесс показан наглядно. См. также: Как создать пользователя Windows 10, Встроенная учетная запись Администратор в Windows 10.
Как включить права администратора для пользователя в параметрах Windows 10
В Windows 10 появился новый интерфейс для управления учетными записями пользователей — в соответствующем разделе «Параметров».
Чтобы сделать пользователя администратором в параметрах достаточно выполнить следующие простые шаги (эти действия должны выполняться из учетной записи, которая уже имеет права администратора)
- Зайдите в Параметры (клавиши Win+I) — Учетные записи — Семья и другие люди.
- В разделе «Другие люди» нажмите по учетной записи пользователя, которого требуется сделать администратором и нажмите кнопку «Изменить тип учетной записи».
- В следующем окне в поле «Тип учетной записи» выберите «Администратор» и нажмите «Ок».
Готово, теперь пользователь при следующем входе в систему будет иметь необходимые права.
С использованием панели управления
Чтобы изменить права учетной записи с простого пользователя на администратора в панели управления выполните следующие шаги:
- Откройте панель управления (для этого можно использовать поиск в панели задач).
- Откройте пункт «Учетные записи пользователей».
- Нажмите «Управление другой учетной записью».
- Выберите пользователя, права которого нужно изменить и нажмите «Изменение типа учетной записи».
- Выберите «Администратор» и нажмите кнопку «Изменение типа учетной записи».
Готово, теперь пользователь является администратором Windows 10.
С помощью утилиты «Локальные пользователи и группы»
Ещё один способ сделать пользователя администратором — использовать встроенное средство «Локальные пользователи и группы»:
- Нажмите клавиши Win+R на клавиатуре, введите lusrmgr.msc и нажмите Enter.
- В открывшемся окне откройте папку «Пользователи», затем дважды кликните по пользователю, которого требуется сделать администратором.
- На вкладке «Членство в группах» нажмите «Добавить».
- Введите «Администраторы» (без кавычек) и нажмите «Ок».
- В списке групп выберите «Пользователи» и нажмите «Удалить».
- Нажмите «Ок».
При следующем входе в систему пользователь, который был добавлен в группу «Администраторы», будет иметь соответствующие права в Windows 10.
Как сделать пользователя администратором с помощью командной строки
Существует и способ дать права администратора пользователю используя командную строку. Порядок действий будет следующим.
- Запустите командную строку от имени Администратора (см. Как запустить командную строку в Windows 10).
- Введите команду net users и нажмите Enter. В результате вы увидите список учетных записей пользователей и системные учетные записи. Запомните точное имя учетной записи, права которой нужно изменить.
- Введите команду net localgroup Администраторы имя_пользователя /add и нажмите Enter.
- Введите команду net localgroup Пользователи имя_пользователя /delete и нажмите Enter.
- Пользователь будет добавлен в список администраторов системы и удален из списка обычных пользователей.
Примечания по команде: на некоторых системах, созданных на базе англоязычных версий Windows 10 следует использовать «Administrators» вместо «Администраторы» и «Users» вместо «Пользователи». Также, если имя пользователя состоит из нескольких слов, возьмите его в кавычки.
Ну и последний возможный сценарий: вы хотите дать себе права администратора, при этом отсутствует доступ к уже имеющейся учетной записи с этими правами, из-под которой можно было бы выполнить описанные выше действия.
Даже в этой ситуации существуют некоторые возможности. Один из самых простых подходов будет таким:
- Используйте первые шаги в инструкции Как сбросить пароль Windows 10 до того момента, как будет запущена командная строка на экране блокировки (она как раз открывается с нужными правами), сбрасывать какой-либо пароль не потребуется.
- Используйте в этой командной строке способ «с помощью командной строки», описанный выше, чтобы сделать себя администратором.
2 Как удалить пользователя в Windows 7 через управление компьютером
Данный способ несколько сложнее предыдущего, но он отлично подходит, если в панели управления у вас возникли какие-либо проблемы либо учетная запись не удалилась.
Зайдите в директорию “Мой компьютер”. Слева вы увидите список корневых папок, отыщите там “Компьютер” и кликните по нему правой кнопкой мыши. Выберите пункт “Управление”
Обратите внимание, что возле данного пункта стоит небольшой щиток. Это значит, что доступ к этой надстройке имеет только администратор компьютера, поэтому вы должны находиться в административной учетной записи
Откроется папка “Управление компьютером”. В списке слева найдите строку “Локальные пользователи”. Внутри данного раздела будет два пункта:
- Пользователи.
- Группы.
Зайдите в папку “Пользователи”.
- Вы увидите абсолютно всех пользователей данного компьютера. Отыщите и кликните правой кнопкой мыши на того, чью персональную папку хотите удалить.
- Из выпадающего списка выберите пункт “Удалить”.
Подтвердите свое намерение, нажав “Да”.
Теперь вся информация о пользователе и его учетной записи будет стерта.
Получение администраторских прав
Для каждого из действий, которые могут потребоваться для удаления чьего-то профиля с ПК, требуются администраторские права. Они не всегда есть по умолчанию у владельца, поэтому их нужно получить.
Для начала надо вызвать командную строку сочетанием клавиш Win+R, потом ввести в новое окошко «Выполнить» команду control userpasswords2. Будет открыто новое окно, где необходимо проследовать во вкладку «Дополнительно», а после этого найти и нажать на кнопку с аналогичной надписью.
Вас автоматически перенесет в раздел «Управление локальными пользователями и группами». Здесь необходимо выбрать отмеченную стрелкой папку и дважды быстро нажать на пользователя под названием «Администратор».
Откроется новое окно со свойствами данной учётки, где можно её включить. Нужно убрать галочку с выделенного пункта, а потом сохранить изменения.
Для вступления изменений в силу потребуется перезагрузка.
Для чего нужен Microsoft-аккаунт
Прогресс не стоит на месте, операционные системы становятся все более удобными и функциональными. Не отстает и лидер на данном поприще – Windows, а точнее, ее последняя десятая версия. Компания Майкрософт привязывает аккаунты пользователей к их учетным записям для того, чтобы данные все время хранились в облаке и не могли быть утеряны, что часто происходит при использовании стандартного жесткого диска и даже SSD-накопителя. Храня свои файлы, пароли и настройки в OneDrive (облачное хранилище от Microsoft, которое бесплатно предоставляется каждому пользователю Windows), вы можете быть уверены, что они никогда не потеряются.
Есть и еще один момент, который говорит в пользу именно интернет-аккаунта. Это банальная переустановка Windows. Данная операционная система построена не так, как другие. Здесь используется реестр и это является откровенным минусом как «Десятки», так и остальных версий ОС от Майкрософт. Дело в том, что со временем этот реестр захламляется и обычному пользователю ничего не остается делать как переустановить операционную систему. И тут вас ждет самое интересное – установить саму Windows несложно и недолго, но установка и настройка программного обеспечения отнимают уйму времени. Например, приложение, которым пользуемся мы, – Key Collector – требует повторной настройки, которая занимает более получаса. Если же установить его на облако, настраивать конфигурацию не потребуется и программа будет готова через 2 минуты. Делайте выводы.
Это интересно: Удаление переписки в скайпе — познаем суть
Удаление профиля
На компьютере
1. Авторизуйтесь в аккаунте.
2. Откройте страничку регламента – https://ok.ru/regulations и прокрутите её вниз.
4. В панели укажите причину: почему вы решили удалить аккаунт в Одноклассниках. Введите пароль для входа на страничку и нажмите «Удалить».
5. Следуйте инструкции сервиса.
Всё! Благополучно удаляемся.
Как восстановить удалённый аккаунт
Для тех, кто передумал навсегда прощаться со своей страничкой в соцсети, разработчики предусмотрели возможность восстановления. Вернуть аккаунт можно на протяжении 90 дней с момента удаления. Для этого потребуется:
1. В панели входа на главной странице ok.ru ввести логин и пароль удалённого аккаунта.
2. После того как появится сообщение «Профиль удалён по просьбе пользователя… », кликнуть ссылку «Забыли пароль?».
Примечание
Обратите внимание на подсказки сервиса: часть имени пользователя, номера телефона и адреса ящика будут открыты, чтобы можно было свериться
4. Получить проверочный код и отправить его на сервис. Завершить процедуру восстановления, следуя указаниям сайта.
Как удалить, если нет доступа к странице
Если требуется избавиться от учётной записи и при этом нельзя в ней авторизоваться, нужно поступить следующим образом:
1. Без авторизации в каком-либо профиле на OK.ru открыть вот эту ссылку (скопировать и вставить в адресную строку браузера) –
https://ok.ru/dk?st.cmd=helpFaq&cmd=PopLayer&st.layer.cmd=PopLayerHelpFeedback&st.layer.origin=FAQ&st.layer.categorynew=LOGIN&st.layer.subcategory=DELETING_PROFILE&st.layer.categoryValue=WANT_TO_DELETE_PROFILE
3. В окне «Обращение в Службу поддержки» выбрать «У меня другой вопрос».
4. В строке «Информация о профиле» задать тип данных, которые есть возможность точно указать для подтверждения прав.
Например, какой логин в учётке. И в следующем поле набрать информацию.
6. В текстовом поле добавить при необходимости комментарий по ситуации удаления.
7. Нажать «Отправить сообщение».
В скором времени от поддержки придёт ответ на запрос.
Удаление учётной записи умершего пользователя
Соцсеть предоставляет возможность близким родственникам умершего пользователя удалять его личную страничку. Процедура выполняется следующим образом:
1. Открывается в браузере ссылка – https://ok.ru/dk?st.cmd=helpFaq&cmd=PopLayer&st.layer.cmd=PopLayerHelpFeedback&st.layer.categorynew=LOGIN&st.layer.subcategory=DEATH&st.layer.dCategory=on&st.layer.dSubject=on&st.layer.origin=FAQ
3. Данные отправляются нажатием кнопки «Отправить сообщение».
4. После ответа на запрос в техподдержку дополнительно отправляется копия свидетельства о смерти.
Внимание! Если нет возможности найти ссылку на личную страницу, введите в текстовом поле другую удостоверяющую информацию (имя, фамилию, город). Примечание
Родственникам умершего пользователя соцсеть не предоставляет какие-либо данные с его страницы
Примечание. Родственникам умершего пользователя соцсеть не предоставляет какие-либо данные с его страницы.
На телефоне
Удаление аккаунта в Одноклассниках с телефона выполняется аналогично, как и на ПК, за исключением нескольких особенностей.
1. Зайдите с мобильного в соцсеть.
2. Предварительно переключитесь с мобильной версии сайта на стандартную: щёлкните кнопку «Меню» → выберите «Прочее» → тапните «Полная версия сайта».
3. После перезагрузки сайта в нижнем меню откройте: «Ещё» → «Регламент».
5. Далее процедура удаления через телефон выполняется, как и на компьютере (см. вышеописанную инструкцию).
Чтобы убрать приложение «Одноклассники» с мобильного:
1. Войдите в Google Play.
2. Перейдите: Мои приложения… → Одноклассники.
3. В поле приложение нажмите «Открыть».
4. На страничке выберите команду «Удалить».
5. Подтвердите удаление.
Второй вариант деинсталляции приложения – через настройки:
1. Откройте настройки мобильного устройства.
2. Перейдите в панель OK.
3. Последовательно активируйте команды: Остановить → Стереть данные → Удалить.
Два одинаковых пользователя в Windows 10: как удалить одного
Распространенной ошибкой операционной системы Windows 10 является отображение при входе в систему двух одинаковых учетных записей. Часто такая проблема возникает, если были предприняты попытки переименовать основную папку пользователя. Решить проблему и удалить одного из одинаковых пользователей в Windows 10 можно следующим способом:
- Необходимо вызвать список учетных записей, нажав Windows+R и активировав команду control userpasswords2 в строке «Выполнить»;
- Далее выберите пользователя, с которым имеются проблемы, и включите для него запрос пароля;
- После этого сохраните настройки и перезагрузите компьютер.
После перезагрузки проблема должна исчезнуть, после чего можно вновь отключить запрос пароля.
Особенности работы
Как перейти на новую учетную запись в Windows 10
Если вы не можете исправить ошибку или конкретную проблему, но новая локальная учетная запись работает должным образом, то лучшим решением будет перемещение ваших файлов и переключение на новую локальную учетную запись и удаление поврежденной учетной записи.
Перемещение файлов в новый аккаунт
Чтобы переместить файлы в новую учетную запись, выполните следующие действия.
- Откройте Проводник.
- Нажмите Этот компьютер на левой панели.
- В разделе «Устройства и диски» дважды щелкните, чтобы открыть диск C:.
- Дважды щелкните, чтобы открыть папку «Пользователи».
- Дважды щелкните, чтобы открыть папку старого профиля.
- Если вы видите сообщение «У вас нет прав доступа к этой папке», нажмите кнопку Продолжить.
- Откройте командное окно «Выполнить» (сочетание клавиш Win + R).
- Введите следующую команду и нажмите кнопку ОК:
%homepath%
- Привяжите новую папку профиля к левой стороне (когда окно находится в фокусе, используйте сочетание клавиш Win + ←).
- Выберите старую папку профиля для привязки на правой стороне.
- В новом окне профиля (слева) нажмите кнопку «Выбрать все» на вкладке «Главная».
- Нажмите кнопку Удалить на вкладке «Главная», чтобы удалить папки по умолчанию.
- В папке старого профиля (справа) нажмите кнопку «Выбрать всё» на вкладке «Главная».
Совет. Если вы используете OneDrive в предыдущей учетной записи, обязательно удалите папку «OneDrive» из выбора, сняв флажок с элемента, чтобы избежать ошибок. Вы можете получить доступ к своим файлам позже, после настройки облачной службы в новой учетной записи. Если у вас есть файлы, которые не были загружены в вашу учетную запись OneDrive, обязательно скопируйте их в новый профиль или на внешний диск, так как вы не сможете получить к ним доступ после удаления старой учетной записи.
- Нажмите кнопку «Вырезать» на вкладке «Домой».
- В новом окне профиля (слева) нажмите кнопку «Вставить» на вкладке «Главная».
После того, как вы выполните эти шаги, ваши файлы будут доступны в новой учетной записи.
Наряду с передачей файлов, вы должны убедиться, что ваши приложения по-прежнему доступны из меню «Пуск». Хотя это случается редко, вам может потребоваться переустановить и повторно активировать некоторые приложения, поскольку некоторые приложения работают только для одной учетной записи, а не для одного компьютера.
Если вы также используете OneDrive, вам нужно повторно настроить учетную запись.
Удаление старого аккаунта
После переноса ваших данных и приложений в новую учетную запись вам необходимо удалить старую учетную запись, чтобы объединить новую учетную запись с вашей учетной записью Microsoft.
Чтобы удалить учетную запись, которую вы больше не используете, выполните следующие действия:
- Откройте Параметры.
- Нажмите Учетные записи.
- Откройте раздел Семья и другие пользователи.
- В разделе «Другие пользователи» выберите старую учетную запись.
- Нажмите кнопку Удалить учетную запись и данные, чтобы подтвердить.
После выполнения этих действий учетная запись с проблемой больше не будет доступна на вашем устройстве, и вы можете приступить к объединению новой локальной учетной записи с вашей учетной записью Microsoft.
Переключение на локальную учетную запись Microsoft
После удаления вашей старой учетной записи осталось сделать следующее: объединить вашу локальную учетную запись Microsoft и новую учетную запись администратора для восстановления доступа к службам Microsoft:
Чтобы переключиться на учетную запись Microsoft в Windows 10, выполните следующие действия:
- Откройте Параметры.
- Нажмите Учетные записи.
- Откройте раздел Ваши данные.
- Нажмите Войти вместо этого с учетной записью Microsoft.
- Введите информацию об учетной записи Microsoft.
- Нажмите кнопку Далее.
- Введите пароль своей учетной записи Microsoft.
- Нажмите кнопку Далее, поскольку вы не указали пароль для локальной учетной записи.
- Нажмите кнопку Далее, чтобы настроить PIN-код. (Вы можете пропустить этот параметр, если хотите входить в систему с использованием пароля своей учетной записи Microsoft.)
- Создайте новый PIN-код.
- Нажмите кнопку ОК.
- На странице «Информация» выберите параметр Подтвердить.
- Выберите метод аутентификации.
- Продолжайте согласно инструкциям на экране для завершения проверки учетной записи.
После того, как вы выполните эти шаги, вы можете начать использовать ваше устройство в обычном режиме. В будущем, если вы столкнетесь с подобной ситуацией, вы всегда можете повторить шаги, чтобы начать заново с новой учетной записью.
Для чего нужен Microsoft-аккаунт
Прогресс не стоит на месте, операционные системы становятся все более удобными и функциональными. Не отстает и лидер на данном поприще – Windows, а точнее, ее последняя десятая версия. Компания Майкрософт привязывает аккаунты пользователей к их учетным записям для того, чтобы данные все время хранились в облаке и не могли быть утеряны, что часто происходит при использовании стандартного жесткого диска и даже SSD-накопителя. Храня свои файлы, пароли и настройки в OneDrive (облачное хранилище от Microsoft, которое бесплатно предоставляется каждому пользователю Windows), вы можете быть уверены, что они никогда не потеряются.
Есть и еще один момент, который говорит в пользу именно интернет-аккаунта. Это банальная переустановка Windows. Данная операционная система построена не так, как другие. Здесь используется реестр и это является откровенным минусом как «Десятки», так и остальных версий ОС от Майкрософт. Дело в том, что со временем этот реестр захламляется и обычному пользователю ничего не остается делать как переустановить операционную систему. И тут вас ждет самое интересное – установить саму Windows несложно и недолго, но установка и настройка программного обеспечения отнимают уйму времени. Например, приложение, которым пользуемся мы, – Key Collector – требует повторной настройки, которая занимает более получаса. Если же установить его на облако, настраивать конфигурацию не потребуется и программа будет готова через 2 минуты. Делайте выводы.
Полное удаление учетной записи Microsoft из Windows 10
Для того, чтобы полностью удалить одну из учетных записей в Windows 10, вы должны находится под любой другой учетной записью администратора. Сейчас мы зашли под локальной записью с правами администратора, поэтому можем без проблем удалить «учетку» Майкрософт. Переходим на уже знакомую вкладку «Электронная почта и учетные записи» утилиты «Параметры» и под заголовком «Учетные записи, используемые другими приложениями» находим нужную нам запись.
Нажимаем кнопку «Удалить» и подтверждаем свой выбор.
Другой способ – зайти на страницу Параметры – Семья и другие пользователи и потом также удалить искомого пользователя.
При удалении появится окно с предупреждением о том, что вместе с удалением учетной записи Майкрософт будут удалены все файлы пользователя – объекты на рабочем столе, загрузки, документы и прочее.
Здесь речь идет о содержимом папки C:\Users\Имя_пользователя. Если вы не хотите терять содержащуюся там информацию, заблаговременно скопируйте ее на любой носитель. После этого можно нажать кнопку «Удалить учетную запись и данные», тем самым завершив процесс удаления.
Как удалить второстепенные или ненужные профайлы
Основная задача профиля – уникальная настройка с учетом потребностей и предпочтений конкретного пользователя. Если аккаунт становится невостребованным (например, при продаже или дарении персонального устройства), учетную запись рекомендуют удалять.
Внимание! При использовании компьютера в профайле пользователя остаются данные по истории посещений, покупкам, пароли, иногда реквизиты счетов и банковских карт
При передаче ПК другому лицу важно чистить историю, удалять все сохраненные режимы и чистить браузер
Для удаления профиля используют два метода – через командную строку «Выполнить» и «Параметры». Инструкция для первого способа:
одновременным нажатием горячих клавиш «Win + R» вызвать командную панель;
набрать текстовое сообщение SystemPropertiesAdvanced, нажать «ОК»;
откроется окно, где следует выбрать раздел с дополнительными свойствами операционной системы – «Settings»;
в выпавшем списке найти наименование аккаунта, который подлежит ликвидации.
Активизируется несколько кнопок в нижней части. Выбрать и нажать клавишу «Удалить» («Delete»). При появлении подтверждающего окна кликнуть «Да». После этого настройки данного пользователя будут стерты, после перезагрузки параметры будут установлены в режиме «По умолчанию».
Второй способ – через панель Пуск необходимо открыть раздел «Параметры Windows» (в левой части иконка шестеренки светло-серого цвета). Затем выполняют несколько простых действий:
перейти на группу функциональных настроек пункта «Учетные записи»;
затем пройти на вкладку из списка с левой стороны «Семья и другие люди»;
в открытом списке можно выбрать необходимый профайл.
После выбора нужного аккаунта следует нажать клавишу «Удалить». Ненужный аккаунт с настройками будет стерт из операционной системы.
Удаление профиля «Майкрософт» при помощи встроенной утилиты Windows PowerShell
Как и говорилось выше, Windows PowerShell — это подобие командной строки для OC виндовс 10. Через неё также можно деинсталлировать ненужный аккаунт.
Консоль PowerShell на виндовс 10
Чтобы понять, как справиться с поставленной задачей, можно воспользоваться простой инструкцией:
- Написать название консоли в поиске меню «Пуск».
- Запустить виндовс PowerShell. Для этой цели надо кликнуть правой кнопкой манипулятора по ярлыку программного обеспечения и в контекстном меню выбрать соответствующий пункт.
- Прописать в доступной строке команду «Remove-LocalUser -Name «Имя_пользователя». Вместо имени пользователя указать конкретное название своей записи Microsoft. Данный процесс во многом схож со способом, основанном на применении командной строки.
- Написав нужные символы, нажать по кнопке «Enter», дождаться окончания процедуры деинсталляции, которая может занять несколько секунд. Однако продолжительность удаления также зависит от скорости работы операционной системы и технических характеристик компьютера.
К сведению! Консоль PowerShell также можно использовать для решения большого спектра задач, связанных с настройкой параметров OC Windows 10, а также чтобы проверить её состояние.
Окно «Учётные записи пользователей» в панели управления Windows
Как сменить или удалить профиль
Как переключаться между пользователями
- Проведите по экрану сверху вниз двумя пальцами (это действие доступно на всех главных экранах и почти во всех приложениях). Откроется меню быстрых настроек.
- Нажмите на значок «Сменить пользователя» .
- Выберите нужного пользователя. После этого он сможет войти в аккаунт.
Как удалить профиль пользователя
Инструкции для владельца устройства
- Откройте на устройстве приложение «Настройки».
- Нажмите Система Дополнительные настройки Несколько пользователей
Если настройки на вашем телефоне выглядят иначе, найдите в них пункт, позволяющий управлять пользователями.
.
- Рядом с именем пользователя нажмите на значок «Настройки» Удалить пользователя. Профиль будет удален.
Инструкции для пользователя, не являющегося владельцем устройства
Откройте на устройстве приложение «Настройки».
Нажмите Система Дополнительные настройки Несколько пользователей. Если настройки на вашем телефоне выглядят иначе, найдите в них пункт, позволяющий управлять пользователями.
Нажмите на значок «Ещё» .
Выберите Удалить пользователя .Важно! Это действие нельзя отменить.
Устройство переключится на профиль владельца.
Способы, позволяющие записи удаляться
Выделяют несколько методов, с помощью которых можно убрать учётку на Windows 10:
- снос операционной системы. Самый действенный метод, позволяющий навсегда стереть предыдущий аккаунт. Однако процедура повторной установки OC Windows 10 может занять немало времени, особенно если этим будет заниматься неподготовленный человек;
- через «Параметры Windows». Это системное средство виндовс 10, позволяющее настраивать работу операционной системы на собственное усмотрение пользователя, посредством корректировки некоторых параметров;
Значок учётной записи в виндовс 10
- через панель управления виндовс. Один из самых быстрых и эффективных способов осуществления поставленной задачи, который требует соблюдения определённого алгоритма;
- применение приложения Windows PowerShell. Данное средство Microsoft напоминает командную строку виндовс, однако имеет отличительные особенности. Приложение предназначено для системного администрирования;
- использование сторонних утилит, софта, скачанного из Интернета. Этот способ применяется в последнюю очередь, т. к. имеет определённые риски. Например, человек может заразить свой компьютер вредоносным ПО.
Многие из представленных выше способов будут подробно описаны в следующих разделах статьи.
Командная строка Windows 10
Как деинсталлировать текущий аккаунт «Майкрософт» и поставить вместо него локальную запись
Для выполнения поставленной задачи можно воспользоваться следующей инструкцией:
- Открыть параметры операционной системы по рассмотренному выше способу.
- В появившемся окошке отыскать строчку «Вход во второй вместо этого с локальной записью» и кликнуть по ней.
- При необходимости ввести пароль от аккаунта. Если на аккаунте установлен пароль, то система попросит пользователя ввести его для выполнения дальнейших операций.
- Далее появится ещё одно меню, в котором пользователю понадобится заполнить поля уже для локальной учётной записи. Для создания нового аккаунта потребуется набрать символы в полях «Имя пользователя», а также «Пароль». Однако от введения кода для защиты аккаунта от несанкционированного доступа можно отказаться и сделать это позже при необходимости через панель управления.
- Закончить процедуру создания учётки нажатием на клавишу «Готово».
- Для собственного успокоения перезапустить компьютер и войти уже в локальную запись.
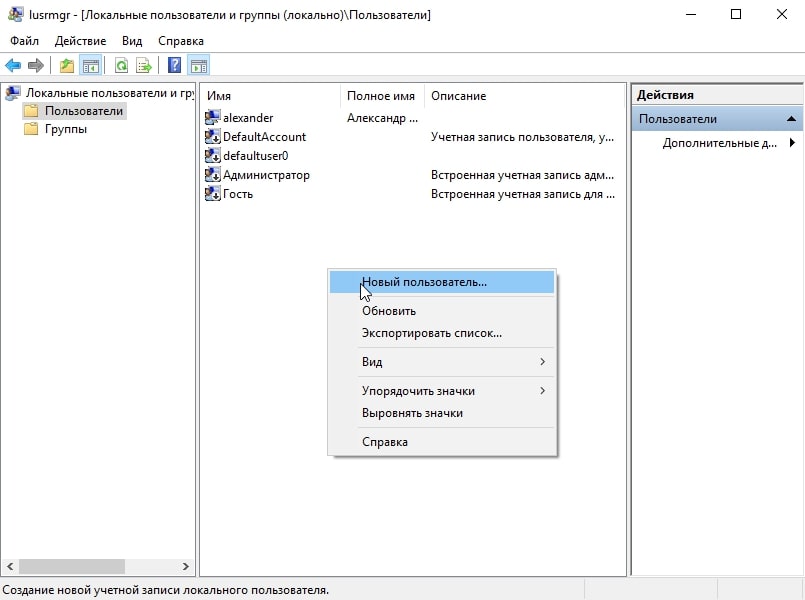
Создание локальной записи на виндовс десять
Создаем локального пользователя в Windows 10 с помощью консоли
Первым делом запустим консоль от имени администратора. Это можно сделать, введя в поиске Windows 10 введя фразу «CMD». Теперь кликнем правой кнопкой мыши на найденный результат и выберем в списке пункт «Запустить от имени администратора».
Теперь выполните команду для создания нового пользователя, у которого имя «New_Admin_2», показанную на изображении ниже.
Чтобы изменить обычного пользователя на админа для вновь созданной учетки «New_Admin_2», выполните эту команду.
Осталось последнее действие — удаление старого админа. В нашем случае имя этого админа «Old_Admin». Для этого зайдем под «New_Admin_2» в систему и откроем консоль от имени админа. В консоли выполним команду, показанную на изображении ниже.
После этого учетка будет отключена.
Из примера видно, что в Windows 10, используя командную строку, можно довольно быстро как создать, так и удалить локального админа.